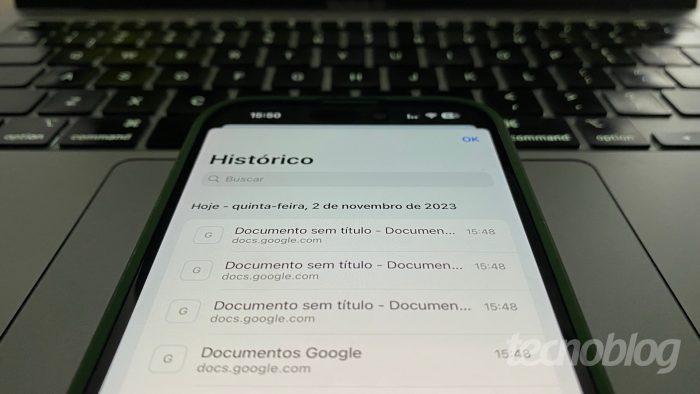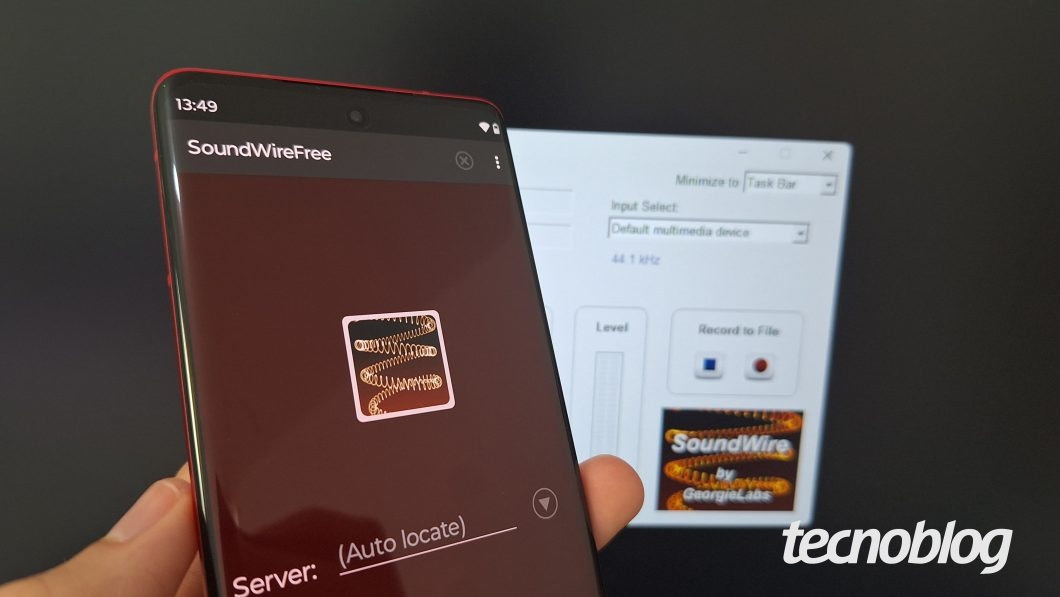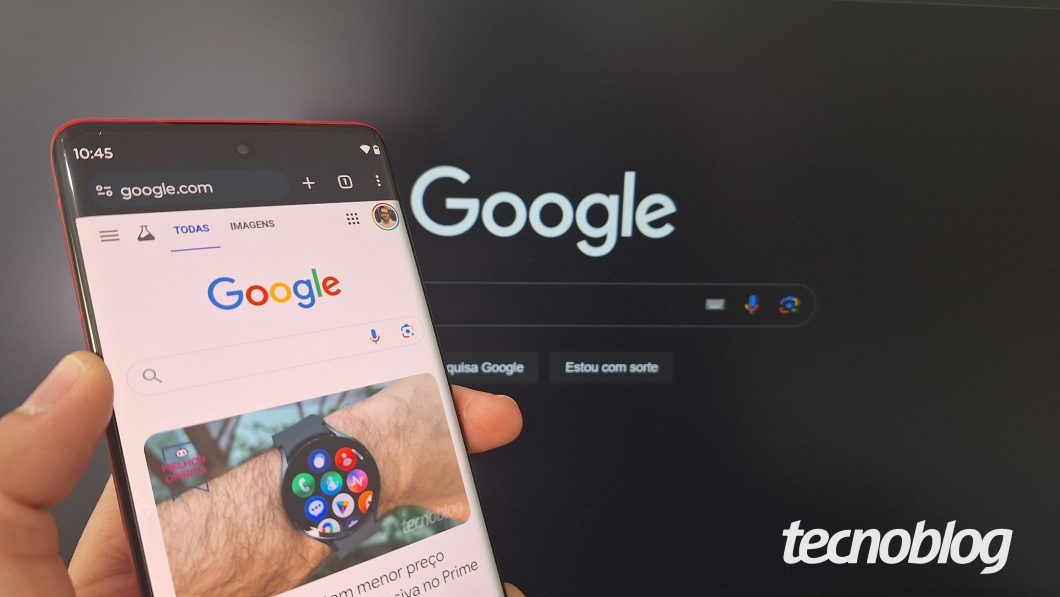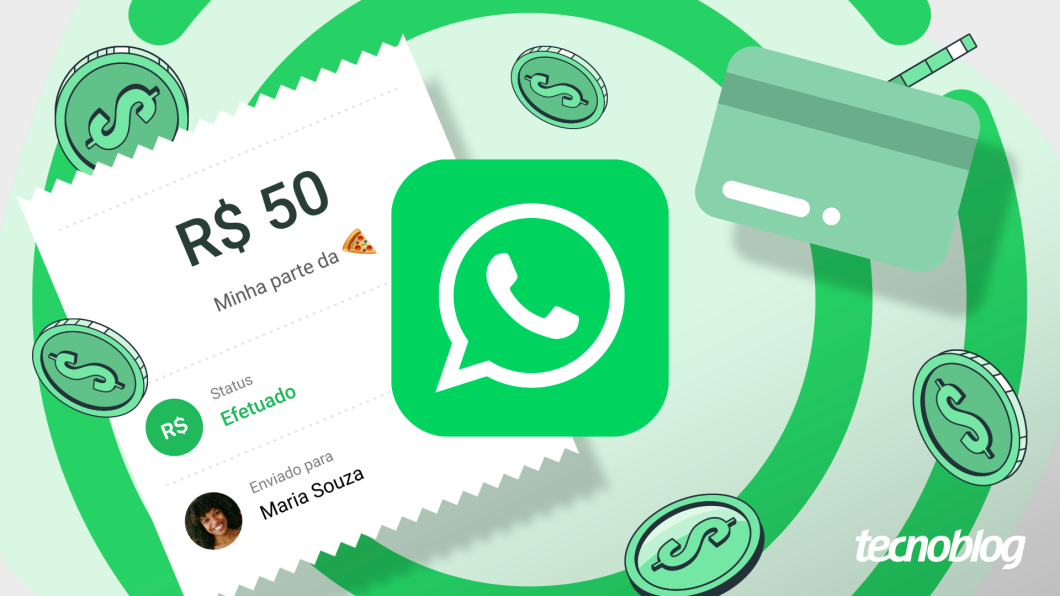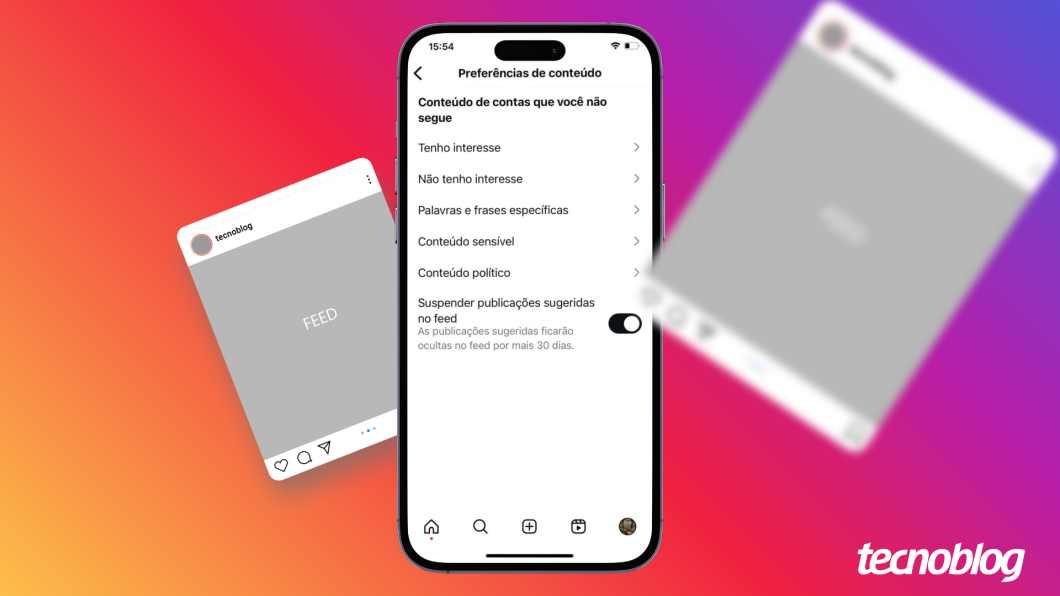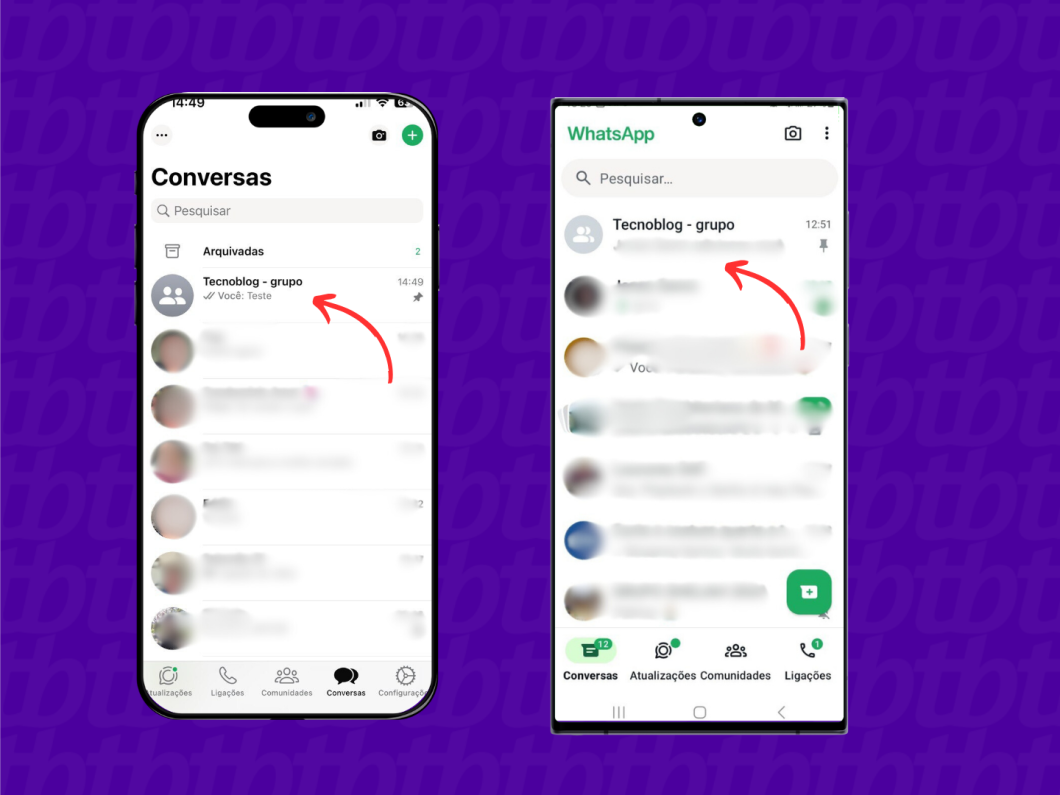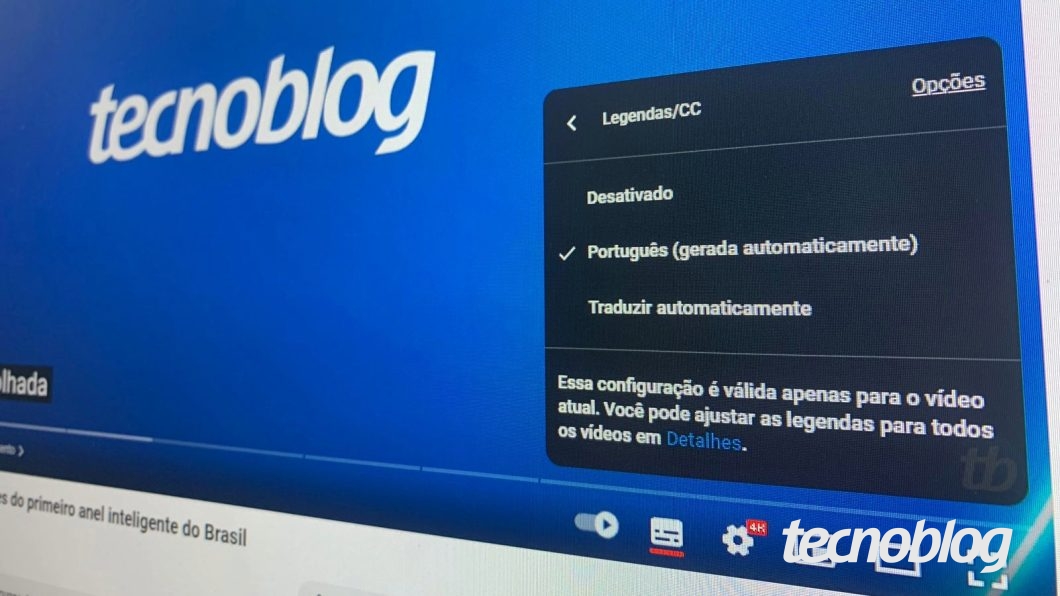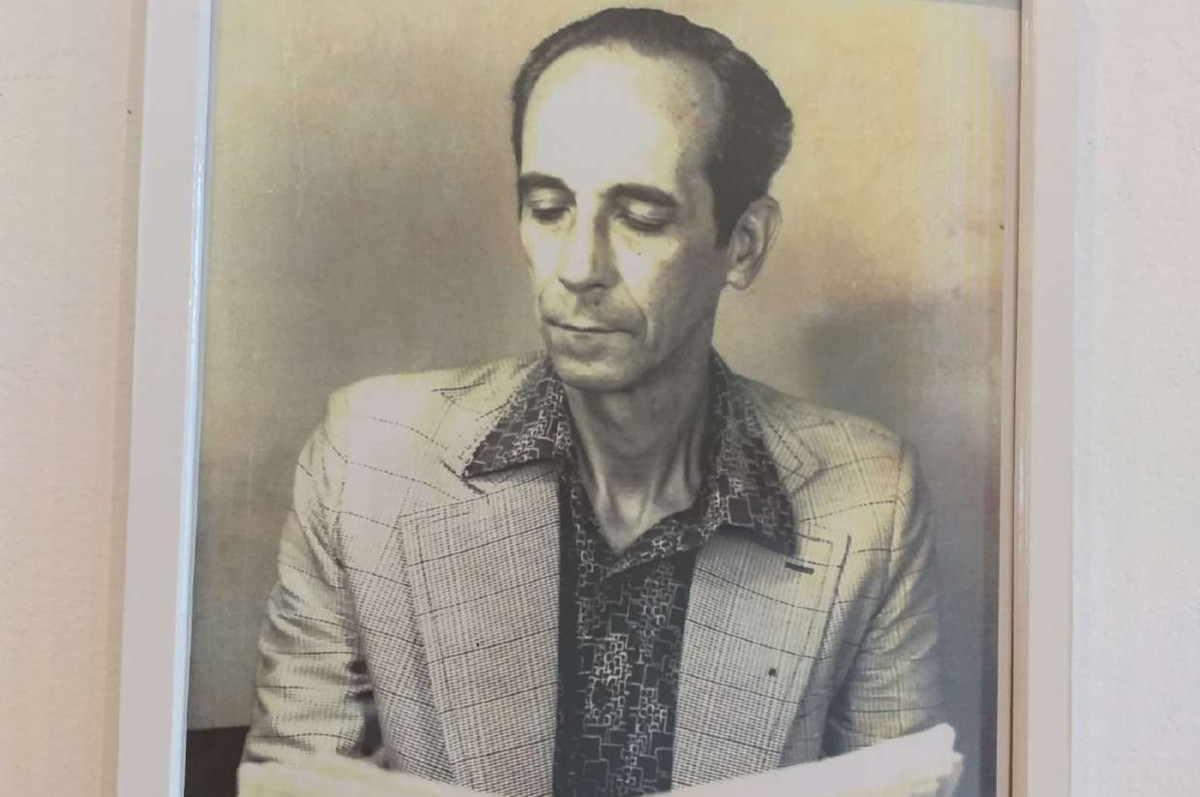Como limpar o histórico de navegação do Google Chrome no PC ou celular
Uma das atividades que realizamos constantemente ao usar um navegador é acessar vários sites diferentes. E, mesmo que muitas vezes não percebamos, o Google Chrome registra todo o nosso histórico de navegação. Isso inclui todos os sites visitados, as páginas visualizadas e as pesquisas realizadas. No entanto, em alguns momentos, é necessário limpar o histórico para garantir a privacidade e liberar espaço no dispositivo.
Neste guia, vamos mostrar como limpar o histórico de navegação do Google Chrome no PC e nos dispositivos móveis. Os passos e recursos podem variar um pouco entre as versões para PC, Android e iPhone, mas o objetivo final é o mesmo: apagar os registros de navegação.
Como limpar o histórico de navegação do Chrome no PC
Se você utiliza o Google Chrome em um computador, siga os passos abaixo para limpar o histórico de navegação:
1. Abra o histórico do Google Chrome
No canto superior direito do navegador, clique no ícone dos três pontos e selecione “Histórico”. Em seguida, clique novamente em “Histórico” no menu suspenso. Outra opção é pressionar CTRL + H (ou Command + Y no macOS) como atalho.
2. Selecione a opção “Remover dados de navegação”
Na página do histórico, você pode excluir itens individualmente marcando as caixas de seleção ao lado deles e clicando em “Excluir”. Mas para limpar todo o histórico, clique em “Remover dados de navegação” na lateral esquerda da tela.
3. Escolha quais dados deseja apagar e o período
Na tela de remoção de dados de navegação, marque a caixa “Histórico de navegação” e escolha o período que deseja limpar. As opções disponíveis incluem a última hora, as últimas 24 horas, os últimos 7 dias, os últimos 14 dias ou todo o período.
4. Faça a limpeza do histórico de navegação
Para finalizar a limpeza, clique em “Remover dados”. Dependendo da quantidade de dados a serem excluídos, o processo pode levar alguns segundos.
Como limpar o histórico de navegação do Chrome no Android
Caso esteja usando o Google Chrome em um smartphone ou tablet Android, siga estas etapas para limpar o histórico de navegação:
1. Abra o Google Chrome no seu celular
Acesse o aplicativo do Google Chrome no seu dispositivo Android.
2. Acesse o histórico de navegação
Toque no ícone dos três pontos no canto superior direito da tela e selecione “Histórico”.
3. Toque em “Remover dados de navegação”
Na parte superior da tela do histórico, toque em “Remover dados de navegação” para iniciar o processo de limpeza.
4. Escolha quais dados deseja apagar e o período
Certifique-se de que a opção “Histórico de navegação” esteja marcada e escolha o período que deseja limpar. Você pode selecionar a última hora, o último dia, os últimos 7 dias, as últimas duas semanas ou todo o período.
5. Faça a limpeza do histórico de navegação
Por fim, toque em “Remover dados de navegação” para apagar todos os dados relacionados ao histórico de navegação do Google Chrome no seu dispositivo Android.
Como limpar o histórico de navegação do Chrome no iPhone
Se você utiliza o Google Chrome em um iPhone, os passos para limpar o histórico de navegação são um pouco diferentes. Confira como fazer:
1. Abra o Google Chrome no seu celular
Abra o aplicativo do Google Chrome no seu iPhone.
2. Acesse o histórico de navegação
Toque no ícone de três pontos na parte inferior do aplicativo e selecione “Histórico”.
3. Toque em “Remover dados de navegação”
Toque em “Remover dados de navegação” na parte inferior da tela.
4. Escolha quais dados deseja apagar e o período
Marque a opção “Histórico de navegação” e escolha o período que deseja limpar. Você pode selecionar um período entre a última hora e os últimos 14 dias, ou apagar o histórico de navegação de todo o período.
5. Faça a limpeza do histórico de navegação
Toque em “Remover dados de navegação” para apagar todos os dados relacionados ao histórico de navegação do Google Chrome no seu iPhone.
Posso impedir que o Google Chrome salve meu histórico de navegação?
Infelizmente, não é possível impedir que o Google Chrome salve o histórico de navegação. Sempre que você acessa um site, ele é registrado no histórico do navegador. No entanto, é possível usar o modo anônimo do Google Chrome, que não salva o histórico de navegação durante a sessão de navegação. No entanto, ao utilizar o modo anônimo, você precisará fazer login novamente em todas as suas contas de internet, caso seja necessário.
É possível limpar o histórico de navegação em outros navegadores?
Sim, cada navegador tem seus próprios recursos para limpar o histórico de navegação. Por exemplo, no Firefox e no Safari é possível apagar o histórico de navegação seguindo procedimentos semelhantes.
Qual a diferença entre limpar o histórico de navegação do Chrome e apagar o histórico de pesquisa do Google?
O histórico de navegação refere-se aos sites visitados e às páginas visualizadas no Google Chrome. Já o histórico de pesquisa do Google é relacionado às pesquisas feitas por meio do buscador do Google.
O histórico de navegação é registrado independentemente do navegador utilizado, enquanto o histórico de pesquisa do Google está vinculado à sua Conta Google. Mesmo que você não utilize o Google Chrome para fazer as buscas, elas ficam registradas na sua conta. No entanto, é possível apagar o histórico de pesquisa do Google seguindo os procedimentos adequados.
Tem como ver o histórico de navegação do Chrome depois de apagado?
Sim, é possível visualizar o histórico de navegação do Chrome mesmo após ter sido apagado. Existem algumas formas de fazer isso, como verificar o cache do DNS ou utilizar o painel “Minha Atividade” da Conta Google. No entanto, esses métodos não garantem resultados precisos, pois o cache pode ter sido substituído ou apagado, e o painel “Minha Atividade” depende do registro na sua Conta Google.
Ao seguir os passos mencionados neste guia, você poderá limpar o histórico de navegação do Google Chrome no PC e nos dispositivos móveis, garantindo assim uma navegação mais segura e privada.