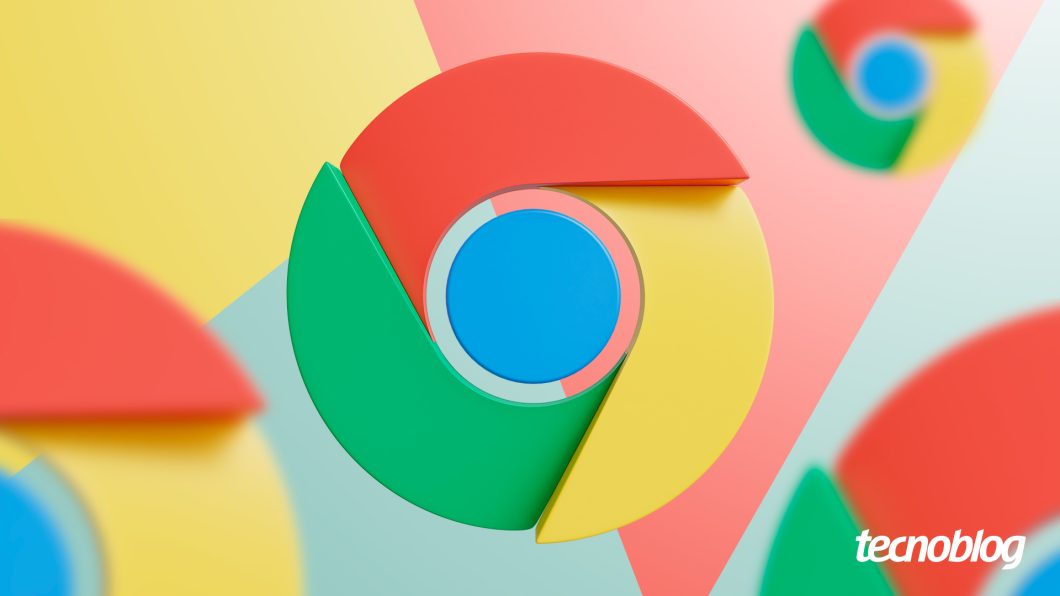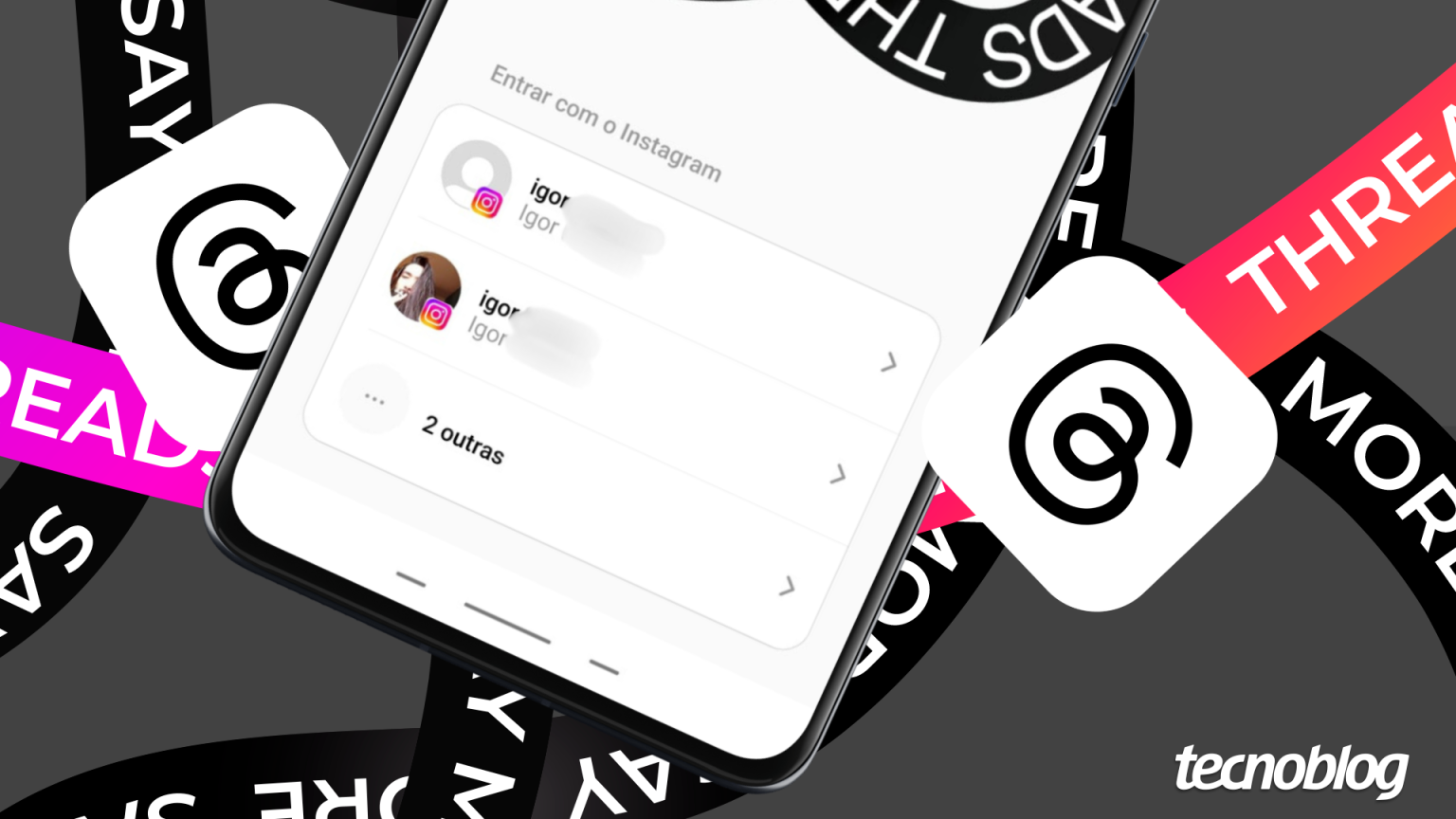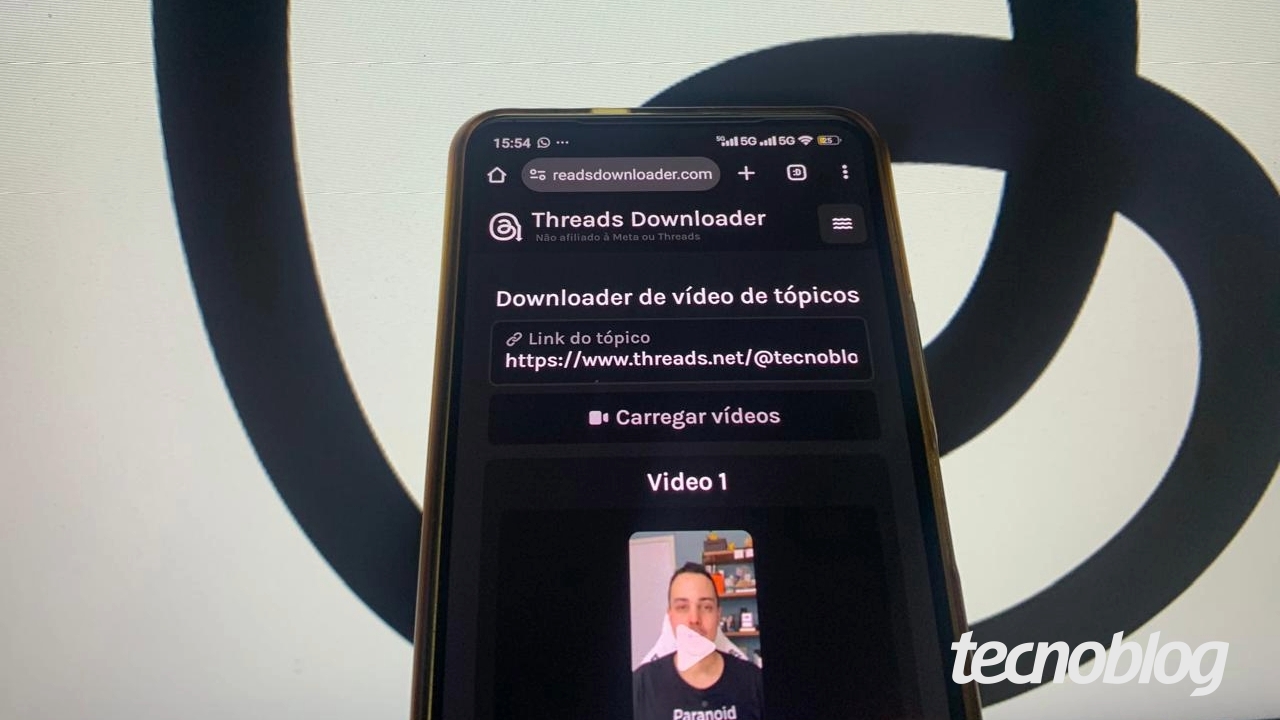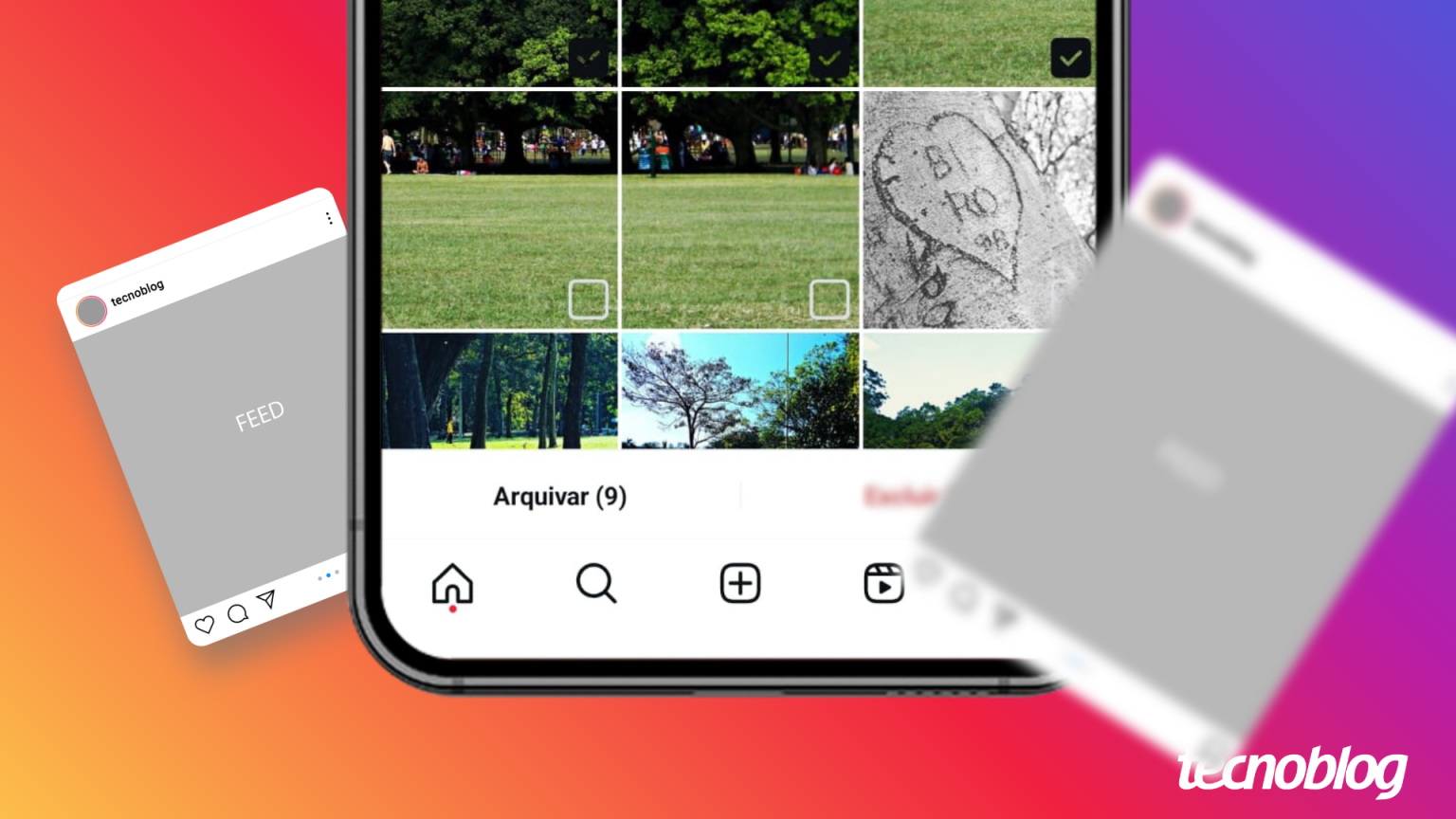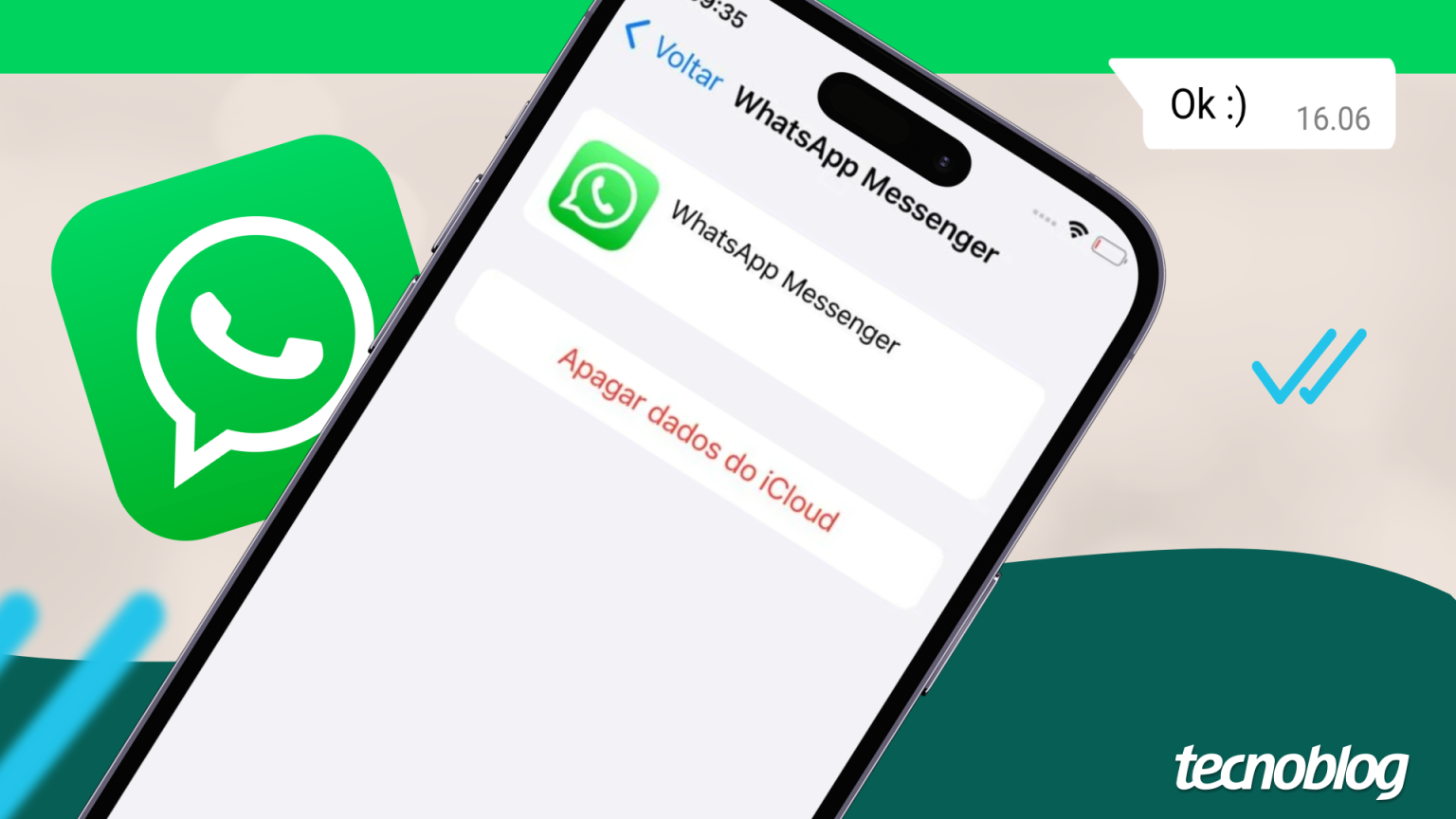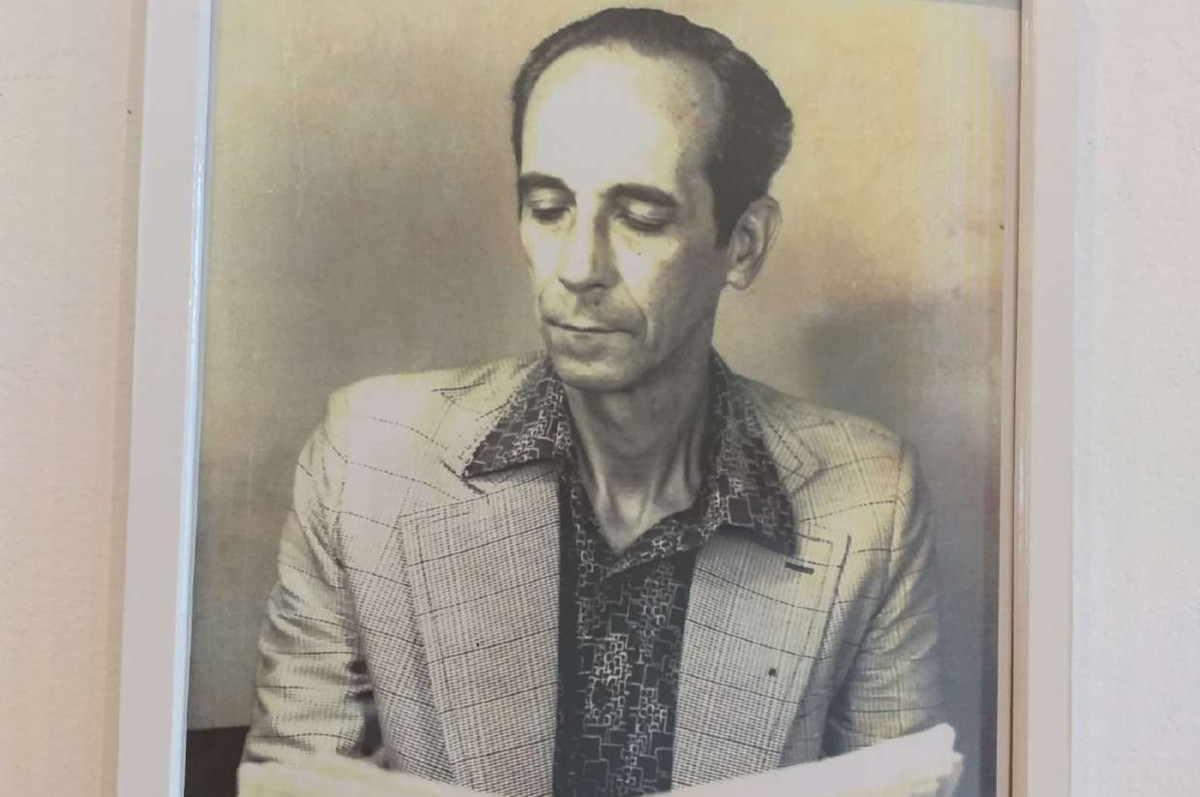Exportar e importar favoritos no Google Chrome é uma tarefa relativamente simples que permite que você salve e transfira seus sites favoritos de um navegador para outro ou de um computador para outro. Essa é uma funcionalidade útil para quem usa diferentes dispositivos ou simplesmente deseja fazer uma cópia de segurança dos seus favoritos. Neste artigo, vamos mostrar passo a passo como exportar e importar favoritos no Google Chrome.
Como exportar favoritos do Chrome
1. Clique no ícone de três pontos do Google Chrome
Abra o navegador Google Chrome no seu computador e clique no ícone de três pontos, localizado ao lado da barra de endereço, no canto superior direito da tela. Isso abrirá um menu de opções.
2. Selecione “Favoritos e listas” do Chrome
No menu de opções, clique em “Favoritos e listas” para abrir um submenu com opções relacionadas aos favoritos do navegador.
3. Escolha “Gerenciador de favoritos” do Chrome
No submenu “Favoritos e listas”, clique em “Gerenciador de favoritos” para acessar um menu dedicado ao gerenciamento dos seus favoritos.
4. Clique no botão de três pontos no gerenciador de favoritos
Dentro do gerenciador de favoritos, clique no botão de três pontos, localizado ao lado direito do campo “Pesquisar favoritos”, para abrir um submenu com ferramentas.
5. Selecione “Exportar favoritos” do Chrome
No submenu do gerenciador de favoritos, clique na opção “Exportar favoritos”. Isso criará um arquivo HTML com backup de todos os seus favoritos.
6. Salve o arquivo HTML com os favoritos do Chrome
Escolha uma pasta no seu computador onde deseja salvar o arquivo HTML com os favoritos. Por fim, clique em “Salvar” para concluir o processo de exportação dos favoritos.
Como importar favoritos do Chrome
1. Selecione o ícone de três pontos do Google Chrome
Com o navegador Google Chrome aberto no seu computador, clique novamente no ícone de três pontos, no canto superior direito da tela, para abrir o menu de opções.
2. Escolha “Favoritos e listas” do Chrome
No menu de opções, pare o cursor do mouse em cima da opção “Favoritos e listas” para exibir um submenu com opções relacionadas aos favoritos.
3. Clique em “Importar favoritos e configurações”
No submenu “Favoritos e listas”, clique na opção “Importar favoritos e configurações” para abrir um menu pop-up com opções de importação do navegador.
4. Selecione “Arquivo HTML com favoritos”
Dentro do menu pop-up “Importar favoritos e configurações”, clique na caixa de seleção e escolha a opção “Arquivo HTML com favoritos”.
5. Clique em “Escolher arquivo” para selecionar o backup de favoritos
Em seguida, clique no botão “Escolher arquivo” para acessar o backup de favoritos no seu computador.
6. Selecione o arquivo HTML com o backup de favoritos
Busque o arquivo HTML com o backup dos seus favoritos no seu computador e clique duas vezes nele para importar os favoritos para o Google Chrome.
Dessa forma, você poderá facilmente exportar e importar os seus favoritos no Google Chrome, permitindo que você mantenha seus sites favoritos sempre à mão, independentemente do dispositivo ou navegador que estiver utilizando. Essa é uma maneira conveniente de transferir seus links para outro navegador ou computador ou simplesmente fazer uma cópia de segurança dos seus favoritos.
Vale ressaltar que o Google Chrome apenas permite a exportação e importação de favoritos e não inclui senhas salvas no navegador. Caso queira transferir também suas senhas, a forma mais segura é fazer a sincronização do Google Chrome com a sua Conta Google, dessa forma, todas as configurações, incluindo senhas, serão automaticamente sincronizadas ao fazer login com a mesma conta em outro dispositivo.
Além do Google Chrome, outros navegadores populares, como Firefox, Edge, Opera e Safari, também possuem ferramentas para importar os favoritos do Chrome usando o arquivo HTML de backup.
Por fim, é importante destacar que esse processo de exportação e importação de favoritos só está disponível na versão para computadores do Google Chrome e não pode ser diretamente realizado pelo celular.
(Fonte: Guia Região dos Lagos)