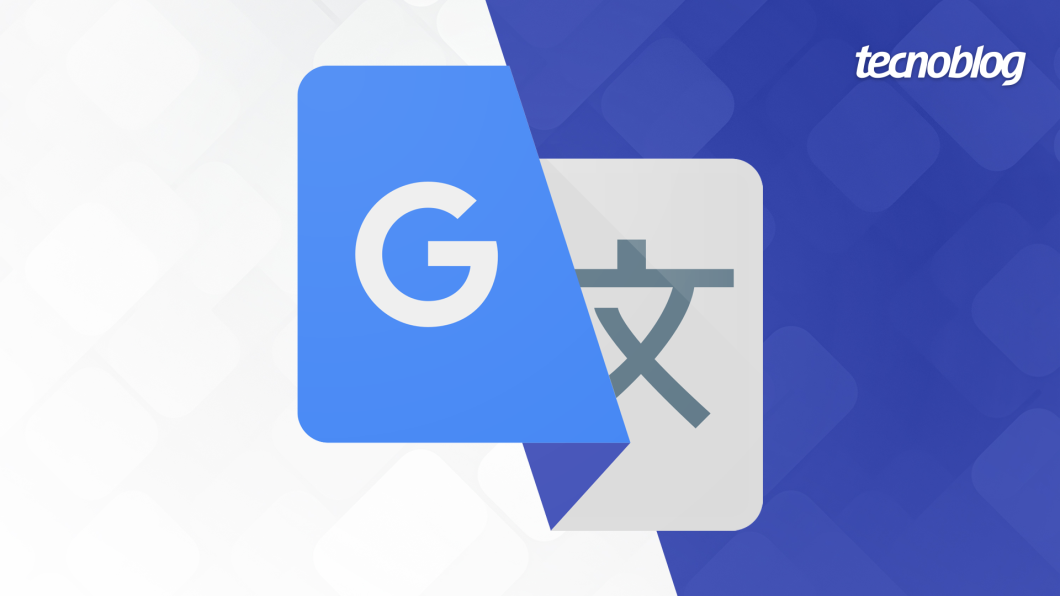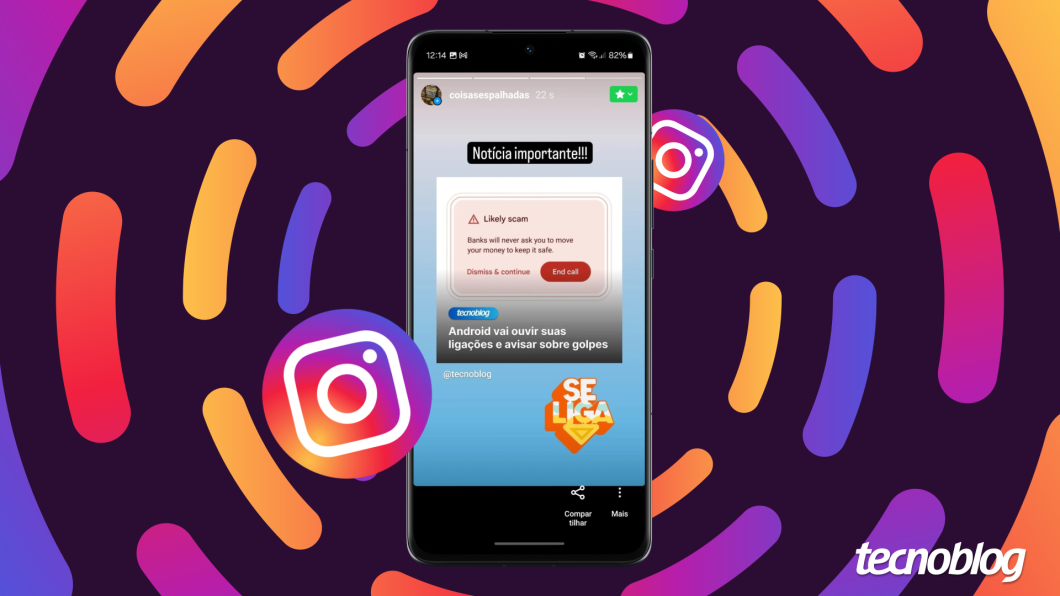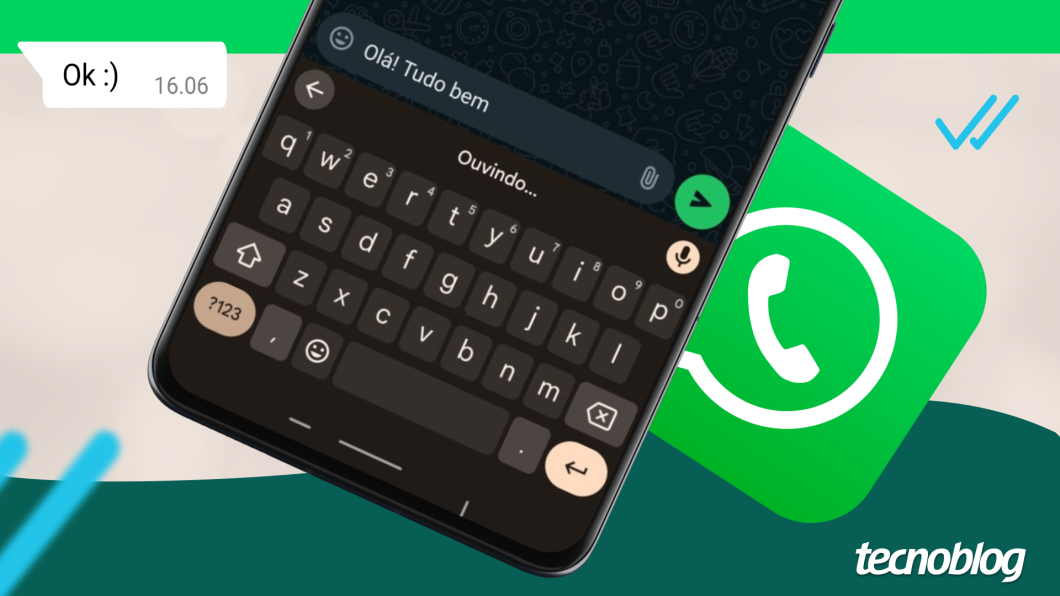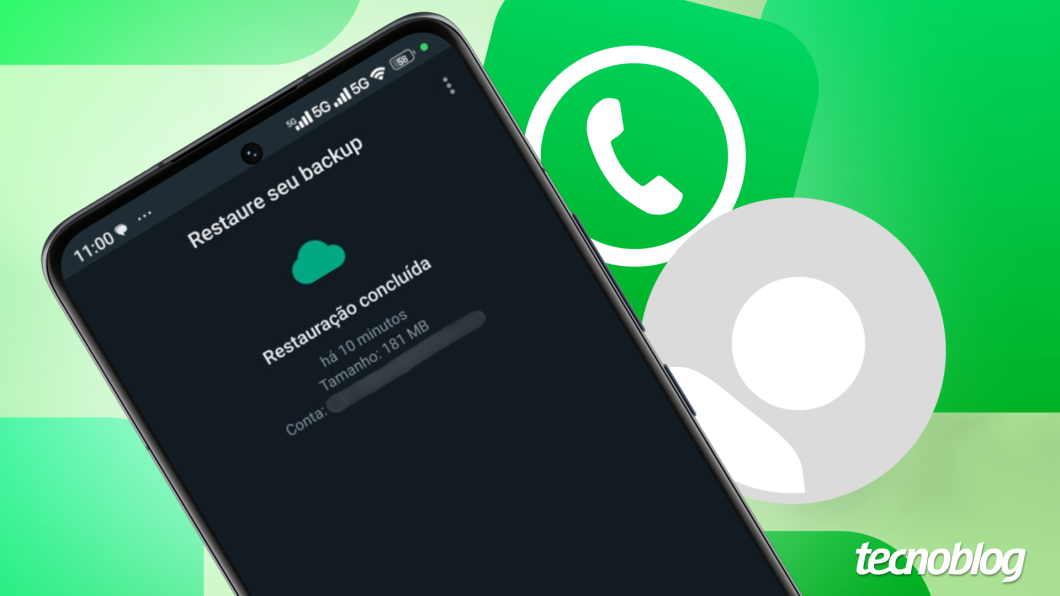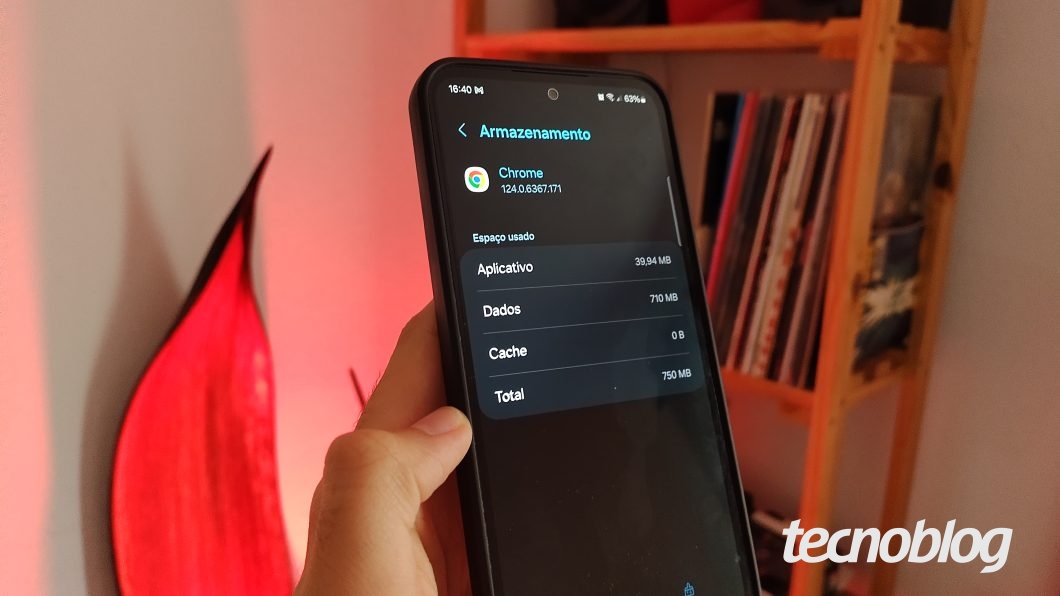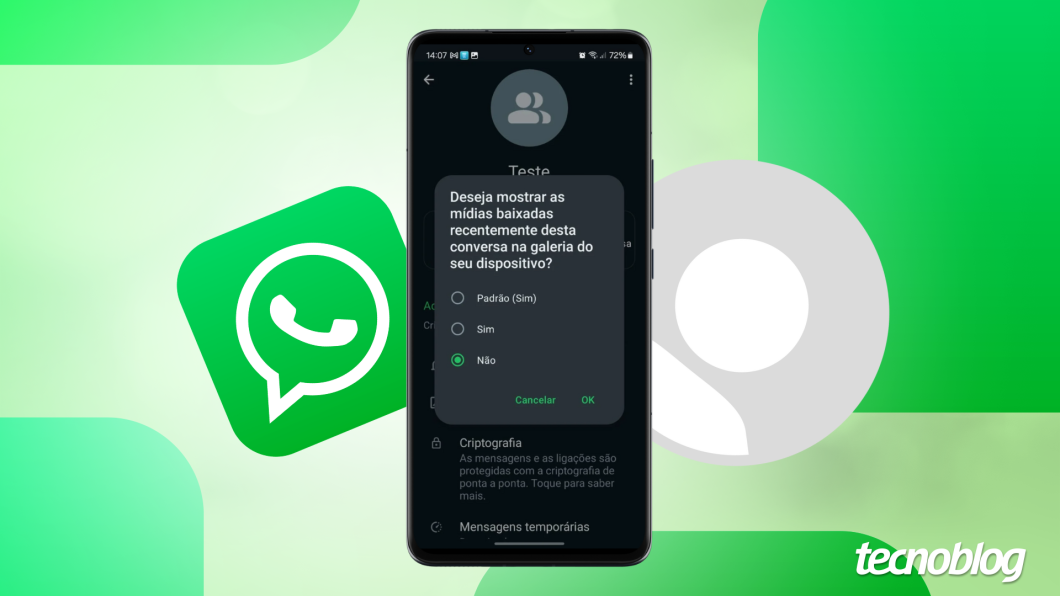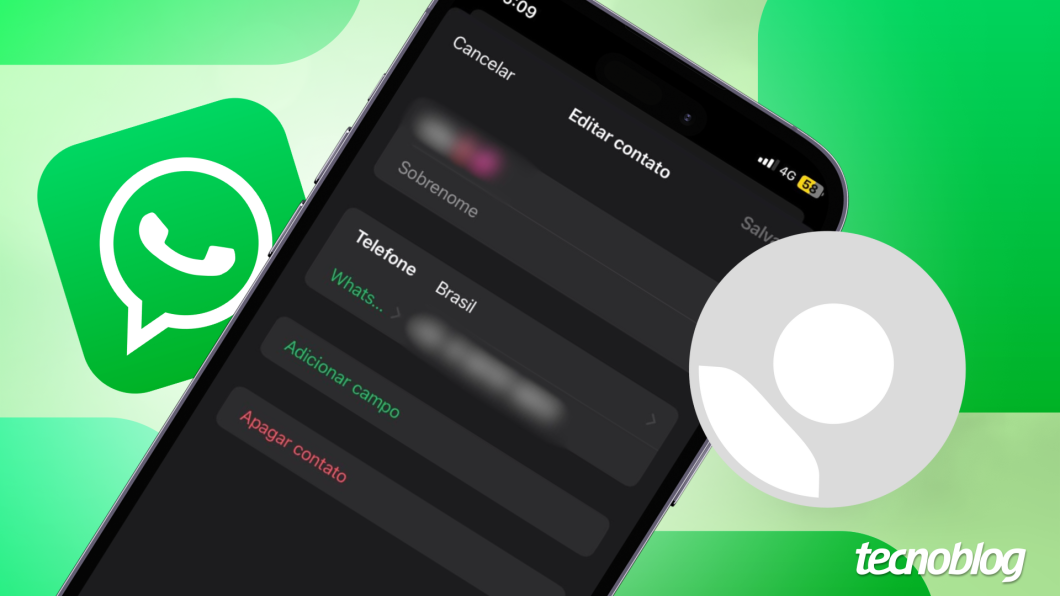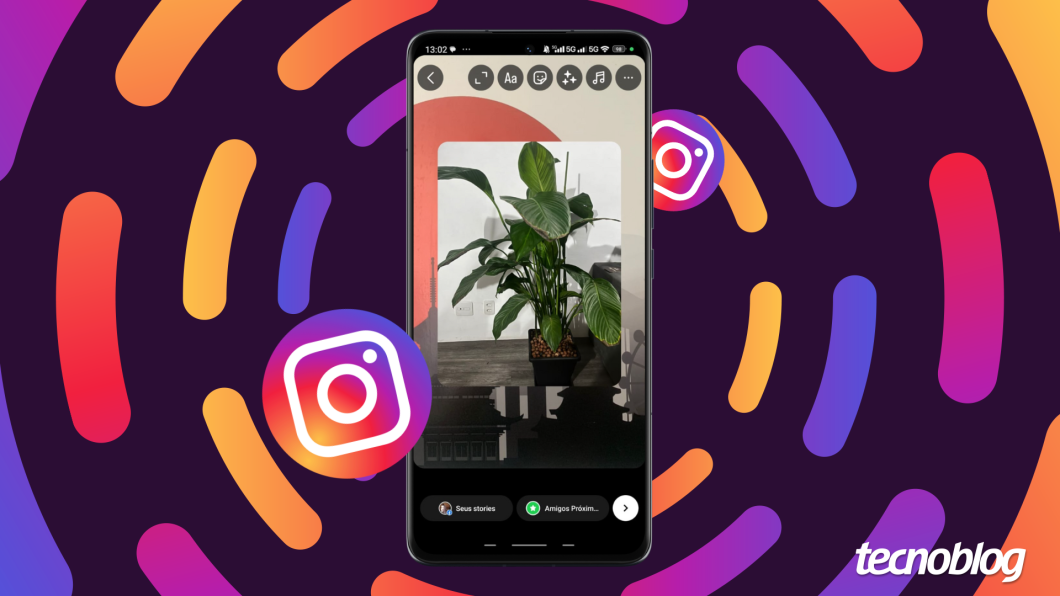Como traduzir imagens usando o Google Tradutor
Uma das ferramentas mais úteis para quem precisa fazer traduções é o Google Tradutor. Além de traduzir textos escritos, ele também é capaz de traduzir imagens. Isso mesmo, você pode usar o Google Tradutor para traduzir o texto de uma imagem apontando a câmera do seu celular para uma placa ou quadro em outro idioma. E se estiver usando o PC, é só enviar ou colar a imagem para ver a tradução.
Quando você traduz uma imagem usando o Google Tradutor, o texto original é substituído pelo texto traduzido no idioma selecionado. Dessa forma, é possível traduzir uma foto para português, por exemplo, mantendo o fundo original da imagem.
A seguir, vamos mostrar como traduzir uma imagem no celular e no PC usando o Google Tradutor.
Como traduzir uma imagem pelo celular
1. Abra o aplicativo do Google Tradutor no seu celular Android ou iPhone (iOS) e toque no ícone de câmera, no canto inferior direito da tela. Isso irá acessar o tradutor por imagem do Google Lens.
2. Toque na opção de idiomas, na parte superior da tela, para selecionar o idioma do texto original e da tradução no Google Tradutor. Por exemplo, traduzir uma imagem do inglês para o português.
3. Aponte a câmera do seu celular para a imagem que você deseja traduzir. Em algumas ocasiões, a tradução pode acontecer em tempo real, sem a necessidade de fazer uma foto.
4. Toque no botão na parte inferior da tela para tirar uma foto e obter mais opções. Você pode enviar o texto para a página inicial do Google Tradutor, copiar a tradução ou compartilhar a imagem traduzida.
Como traduzir uma foto pelo PC
1. Use o navegador do seu computador para acessar o site do Google Tradutor. Em seguida, clique em “Imagens” no menu do canto superior esquerdo da página para ver mais opções de tradução.
2. Clique nas opções sugeridas pelo Google Tradutor para definir o idioma original, do lado esquerdo da tela, e o idioma da tradução, do lado direito. Se quiser mais opções de idiomas, clique na seta para baixo para acessar um menu de pesquisa.
3. Existem três opções para enviar a imagem para o Google Tradutor: arrastar e soltar um arquivo de imagem do seu PC, procurar uma imagem salva no seu PC ou colar o conteúdo da área de transferência do seu PC, como uma captura de tela. Escolha a opção que preferir e a tradução será feita automaticamente.
4. Após o Google Tradutor traduzir a imagem no PC, você pode explorar algumas opções. Por exemplo, exibir a imagem original ao lado da tradução, copiar o texto traduzido ou fazer o download da imagem com a tradução.
Vale ressaltar que é possível usar o Google Tradutor para traduzir imagens mesmo quando não há conexão com a internet no celular. No entanto, é necessário fazer o download do pacote de idiomas para usar o Google Tradutor offline. Essa é uma dica muito útil para quem está viajando para países com outros idiomas e precisa traduzir placas, cardápios e outras informações em locais sem sinal de internet.
Quanto à possibilidade de salvar uma imagem traduzida, você pode usar a opção “Compartilhar” do aplicativo do Google Tradutor para salvar a imagem traduzida no Google Drive ou no iCloud. Além disso, também é possível encaminhar o conteúdo traduzido para outras pessoas usando um app de mensagens ou publicar em uma rede social.
O Google Tradutor oferece suporte para traduzir imagens em mais de 135 idiomas, incluindo português, inglês, espanhol, alemão, árabe, chinês (tradicional e simplificado), francês, italiano, hebraico, hindi, japonês, russo e vietnamita.
Agora que você já sabe como traduzir imagens usando o Google Tradutor, aproveite essa ferramenta poderosa para facilitar suas traduções e tirar dúvidas em diferentes idiomas. Experimente e descubra como ela pode ser útil no seu dia a dia!
Fonte: Guia Região dos Lagos