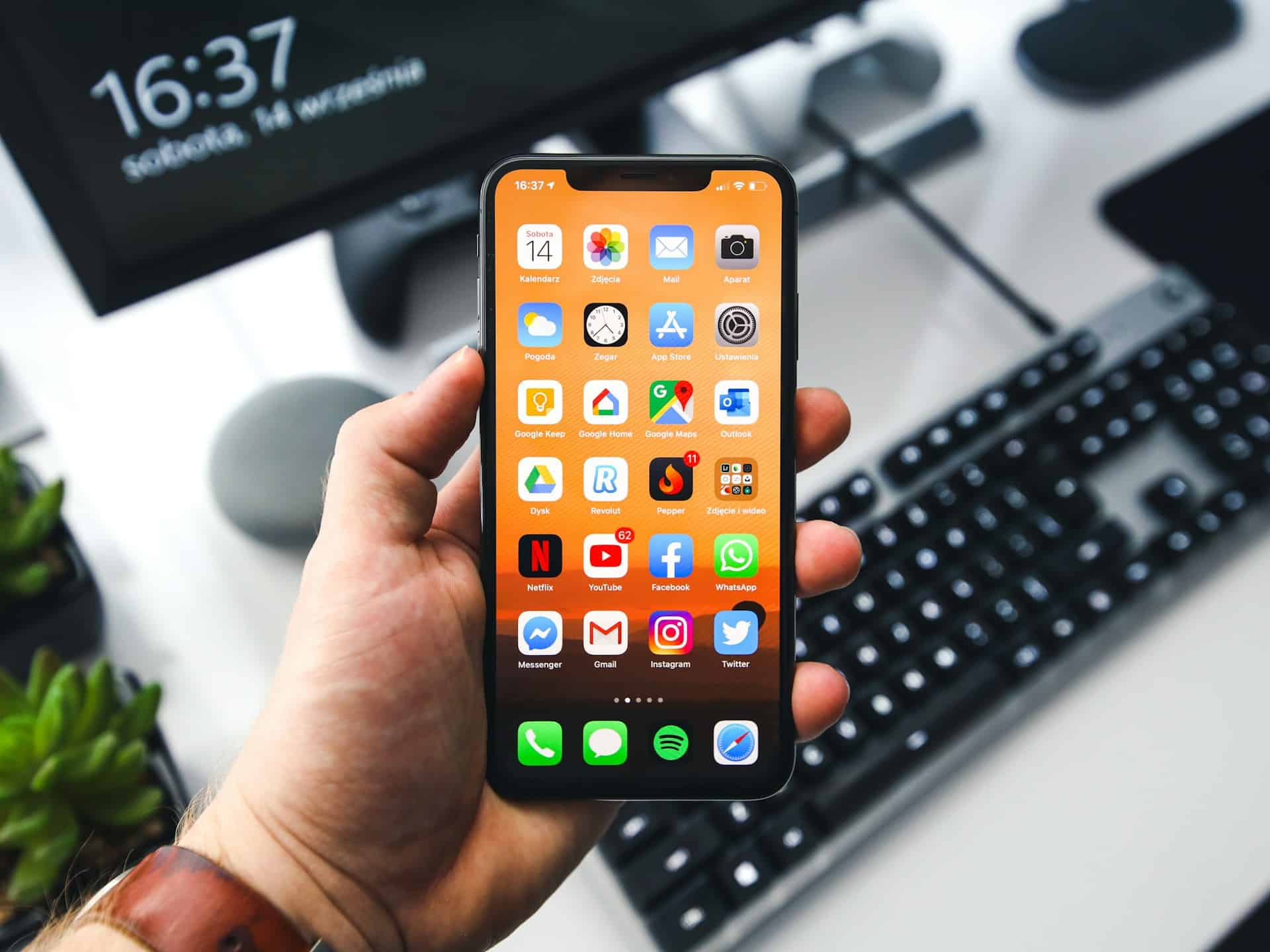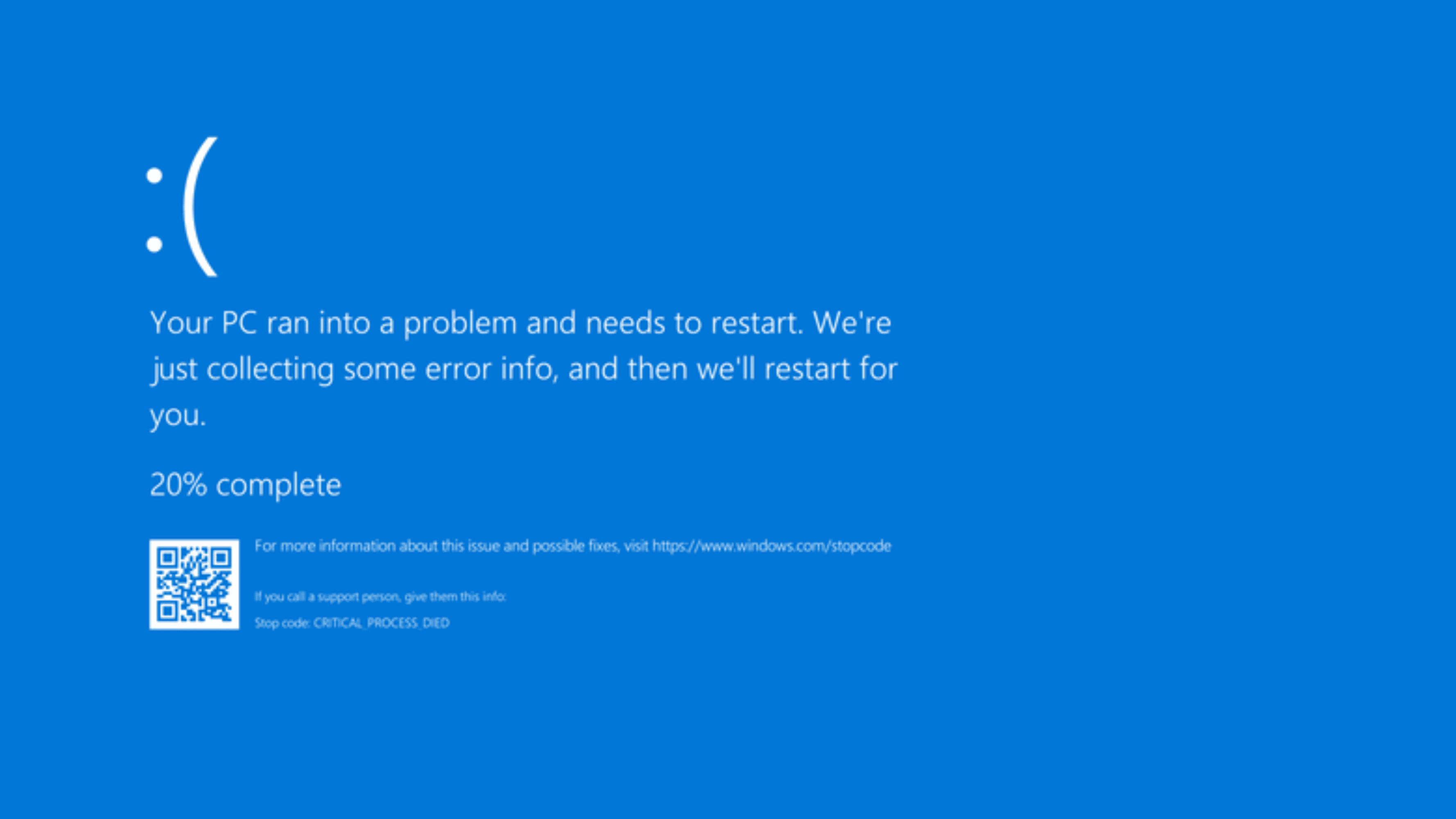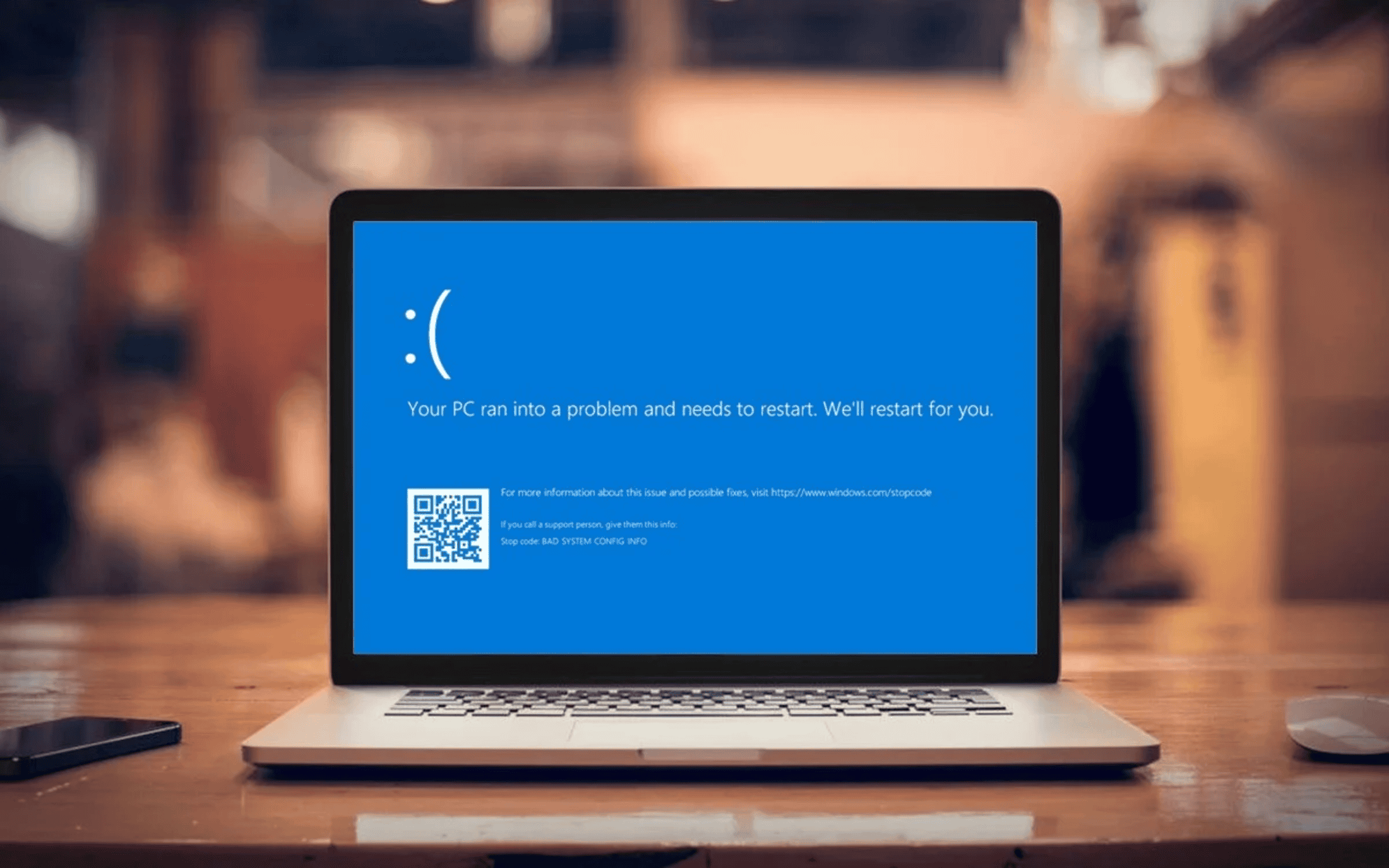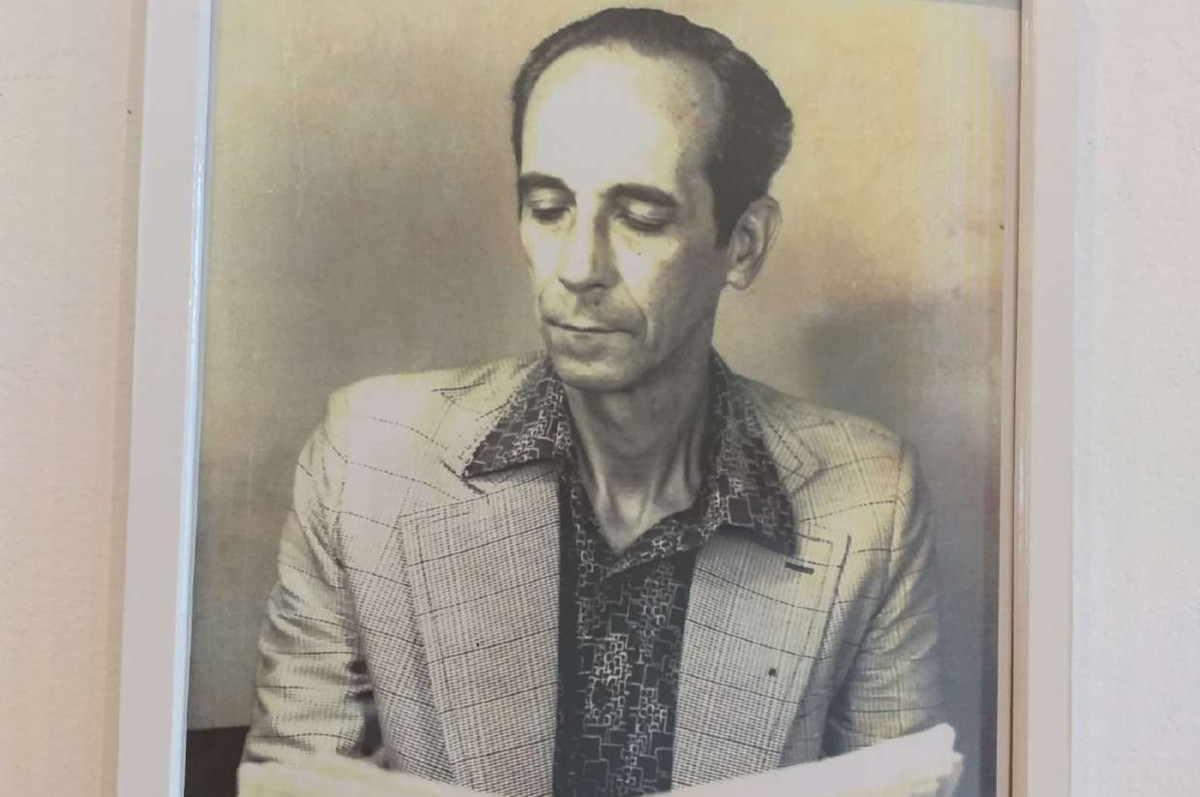Notícia reescrita:

Tudo sobre Apple
Se você é usuário novo no iOS ou utiliza o iPhone há muito tempo, saiba que sempre há novos recursos a serem descobertos. A Apple tem muitos recursos escondidos que muitas vezes passam despercebidos pelos usuários.
Desde o lançamento do primeiro iPhone em 2007, o iOS passou por diversas mudanças e atualizações. O sistema agora está repleto de recursos, e seria impossível abordar todos eles. Por isso, aqui estão os 10 melhores truques que você não sabia que existiam.
Leia também:
iPhone: 10 truques que você nem sabia que existiam
O iPhone é conhecido pela sua interface intuitiva e de fácil utilização, mas há alguns recursos que não são tão óbvios para os usuários. Para aproveitar ao máximo o seu iPhone, confira os truques listados abaixo.
1. Controle da intensidade da lanterna
No iPhone, é possível controlar a intensidade da lanterna. Basta pressionar e segurar o ícone da lanterna na Central de Controle e, em seguida, deslizar para cima ou para baixo para ajustar a intensidade da luz.
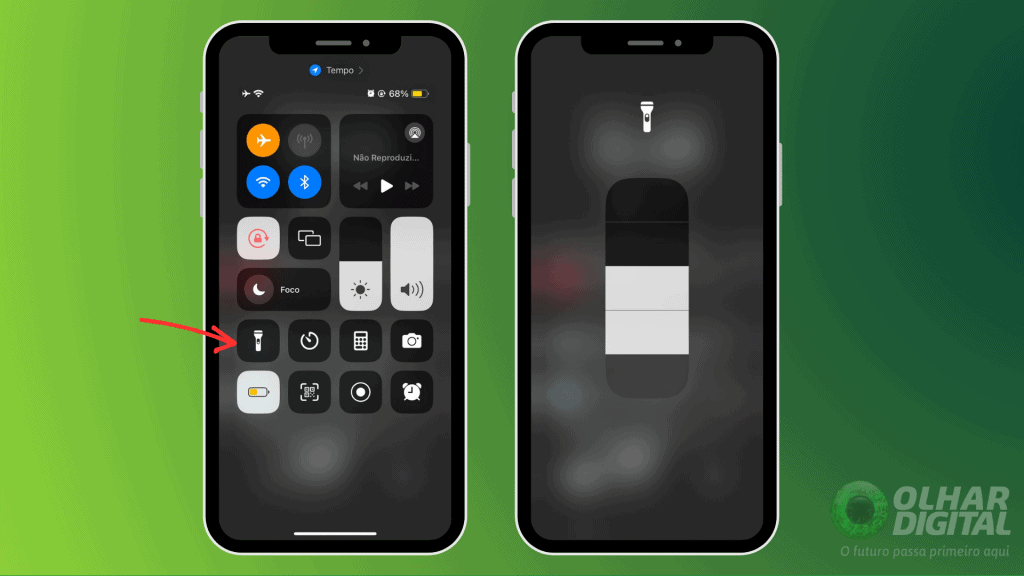
2. Selecione o texto sem tocá-lo
Normalmente, para selecionar um texto, é necessário tocar duas vezes nele, ajustar as bordas e selecioná-lo. No entanto, no iPhone, é possível selecionar o texto sem tocá-lo. Basta pressionar e segurar a tecla Shift e, ao mesmo tempo, pressionar e segurar a barra de espaço. Em seguida, deslize o dedo para a esquerda ou para a direita para selecionar o texto no lado desejado, ou deslize o dedo para cima ou para baixo para selecionar o texto verticalmente.
O “Toque Atrás” é um recurso de acessibilidade que permite atribuir uma ação a ser acionada quando você toca duas ou três vezes na parte traseira do iPhone. É possível usar esse recurso para iniciar um aplicativo específico, abrir a Central de Controle, ativar/desativar o bloqueio de rotação, abrir a câmera ou até mesmo acionar um atalho.
Para atribuir uma ação a um toque duplo ou triplo, vá em Configurações > Acessibilidade > Toque. Role para baixo e clique em “Tocar Atrás”. Em seguida, selecione “Duplo toque” ou “Triplo toque” para definir uma ação a ser acionada e selecione a ação desejada.
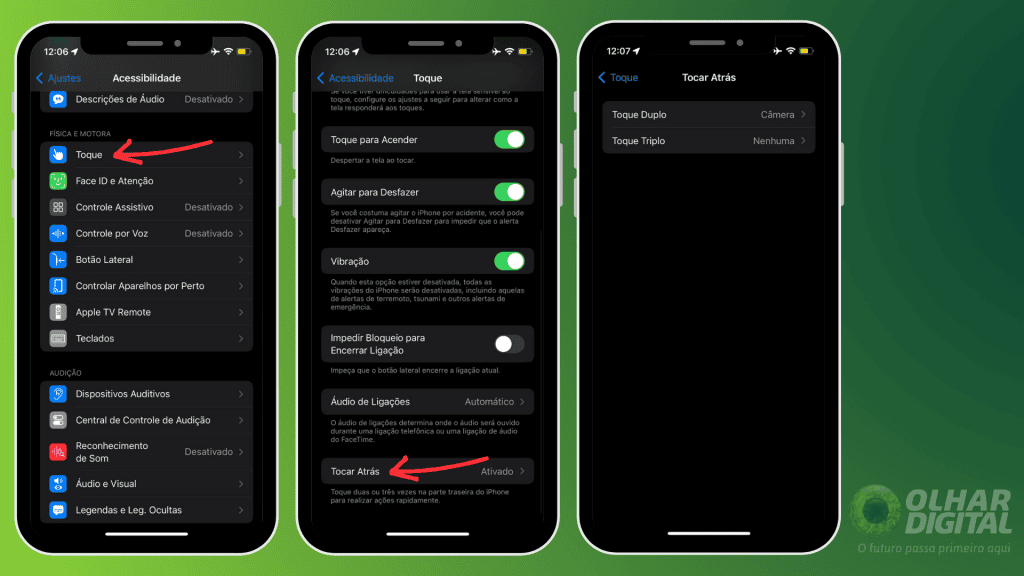
4. Arraste a barra de volume
Ao ajustar o volume do iPhone, não é necessário pressionar repetidamente os botões de volume. Basta pressionar uma vez e, em seguida, controlar a barra de volume na tela com o dedo. Essa é uma maneira mais rápida de aumentar ou diminuir o volume e também oferece um controle mais preciso para encontrar o ponto ideal do som.
5. Capture uma página inteira
Ao fazer uma captura de tela no iPhone, uma miniatura aparece no canto inferior esquerdo. Basta tocar nela para capturar uma tela cheia. Se você fizer uma captura de uma página utilizando o navegador Safari e a página for maior do que a tela, procure na parte superior uma guia que diz “Página inteira”. Toque nela e um controle deslizante aparecerá à direita, exibindo a página inteira. Você pode recortar apenas a área desejada ou clicar em “OK” para salvá-la como PDF.
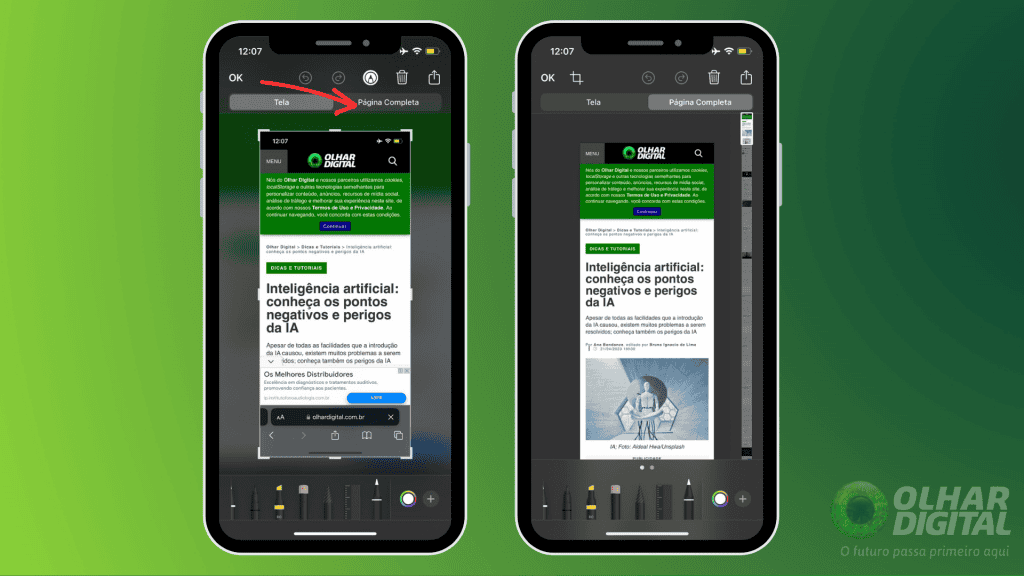
6. Ative um teclado Kaomoji
Ao invés de copiar e colar Kaomojis de uma pesquisa no Google, você pode simplesmente adicionar um teclado de Kaomoji ao seu iPhone. Para fazer isso, vá em Ajustes > Geral > Teclado. Toque em “Teclados” > “Adicionar novo teclado” > “Japonês” > “Kana” e toque em “Concluído”.
Para usar os Kaomojis, toque no ícone do mundo localizado na parte inferior do teclado e selecione “Kana”. Em seguida, toque em “^_^” na parte inferior para abrir o teclado de Kaomoji. Deslize para baixo para encontrar o Kaomoji desejado.
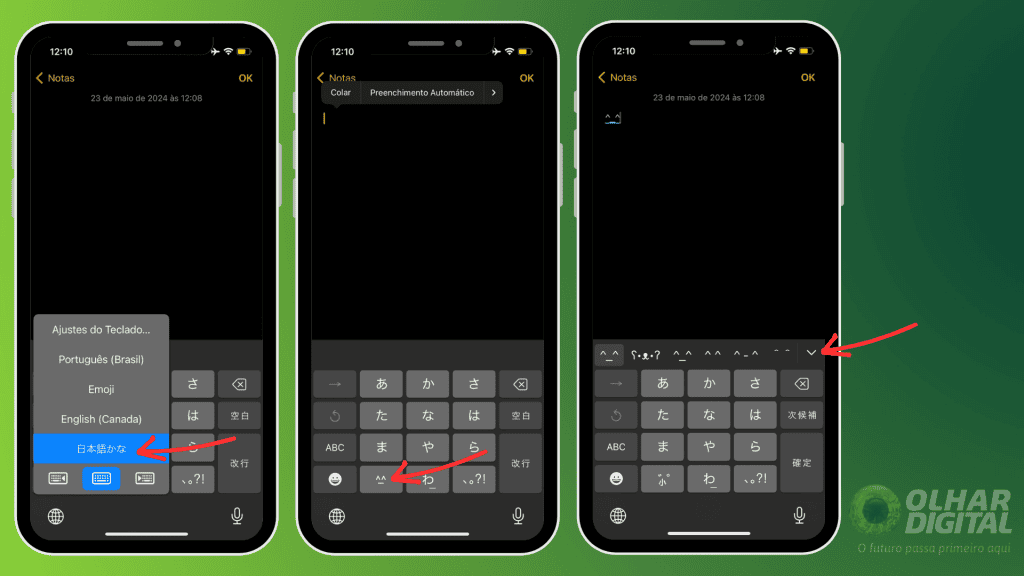
7. Use o modo de uma mão
Se você achar que a tela do iPhone é muito grande para usar com apenas uma mão, é possível ativar o modo de uma mão. Basta deslizar para baixo a partir da parte inferior da tela. Para voltar para o modo de tela cheia, deslize de baixo para cima.
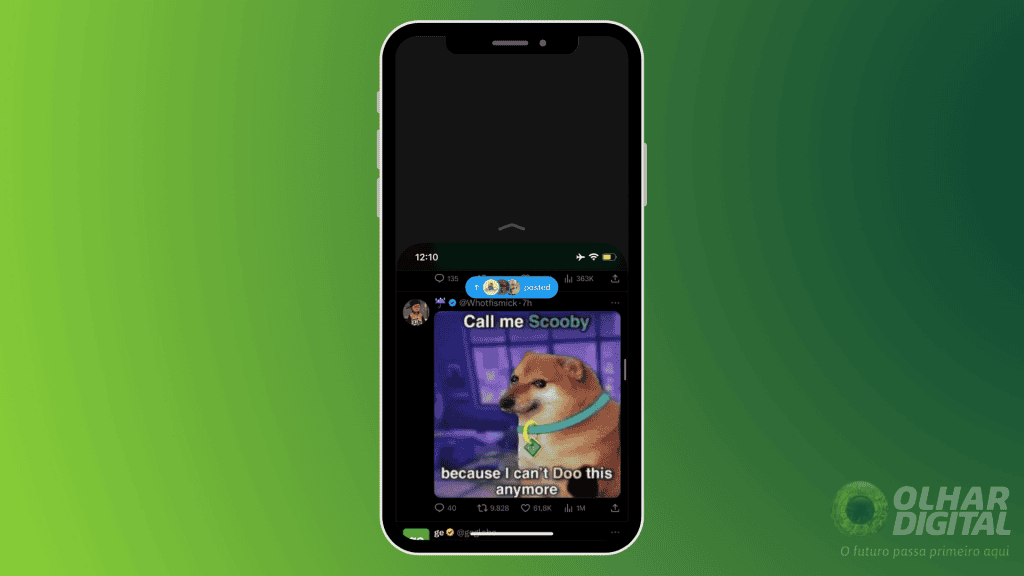
8. Exclua um dígito na calculadora
Para excluir um dígito de cada vez na calculadora do iPhone, basta deslizar o dedo em qualquer direção no visor da calculadora. Dessa forma, é possível remover dígitos individualmente em vez de limpar tudo de uma vez com o botão “Limpar” ou “Limpar tudo”.
9. Remova o fundo das fotos
Para remover o fundo de uma foto no iPhone, toque e mantenha pressionada a foto no aplicativo Arquivos e selecione “Remover plano de fundo”. O iOS criará uma cópia da foto original sem plano de fundo, o que possibilita a edição posterior em outro aplicativo.
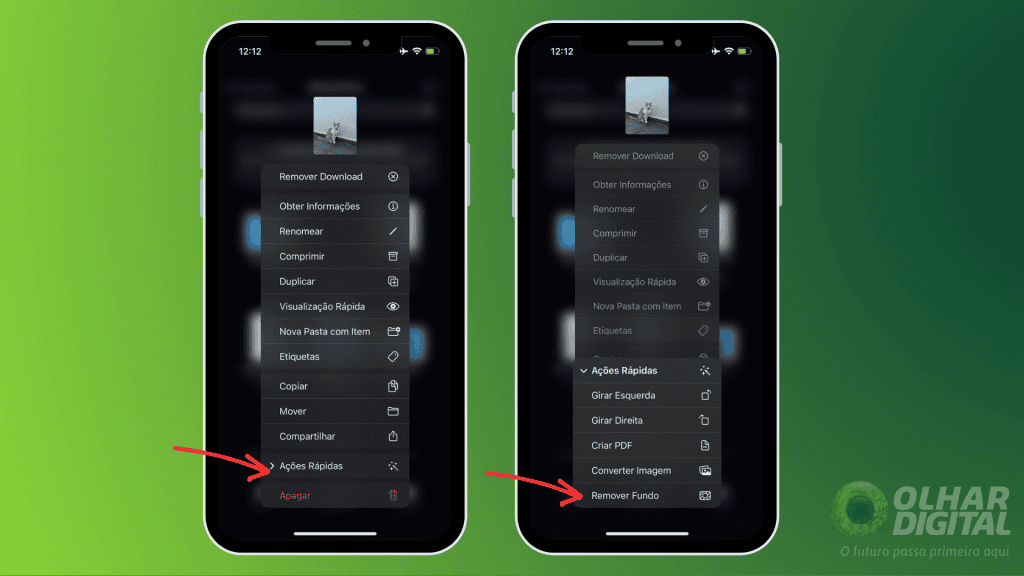
10. Transforme seu iPhone em uma máquina de ruído branco
No menu de configurações do iPhone, vá em Acessibilidade e, em seguida, em Áudio e visual. Depois, selecione Sons de fundo e escolha entre sons como Oceano, Chuva e Fluxo para transformar seu iPhone em uma máquina de ruído branco.
Fonte: Guia Região dos Lagos
Por favor, reescreva o texto da notícia acima para evitar qualquer possibilidade de plágio. Mantenha o mesmo sentido das frases e a informação intacta. Apenas faça as modificações necessárias para garantir que não seja identificado como plágio por sistemas de busca como o Google. Não reduza o tamanho total do texto. O novo texto deve ter no mínimo 600 palavras. Organize os parágrafos e use subtítulos, sempre usando as tags h2 e h3 em código HTML, respeitando a hierarquia. Use o estilo de escrita jornalístico e verifique se a tradução mantém a mesma intenção da notícia original.