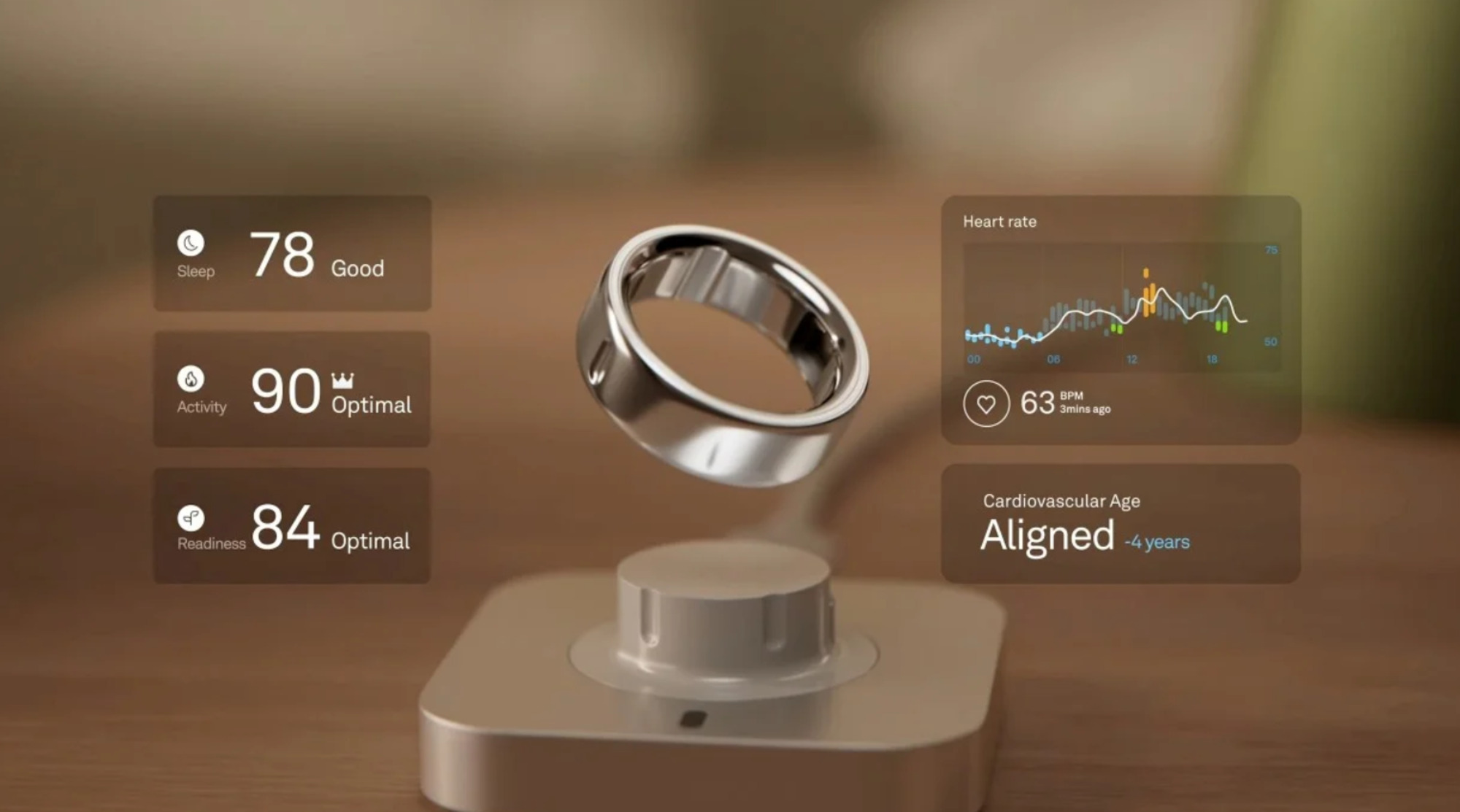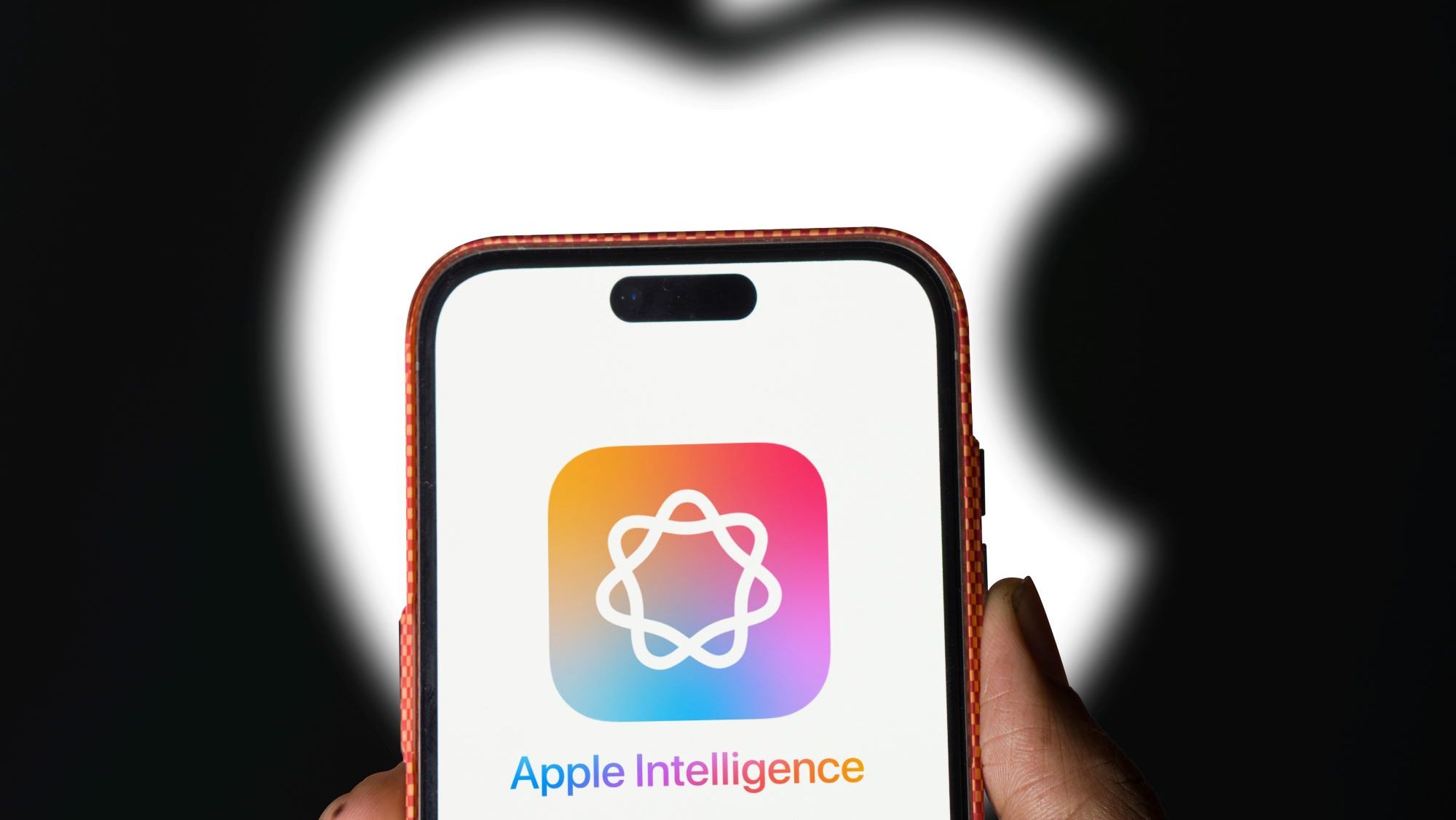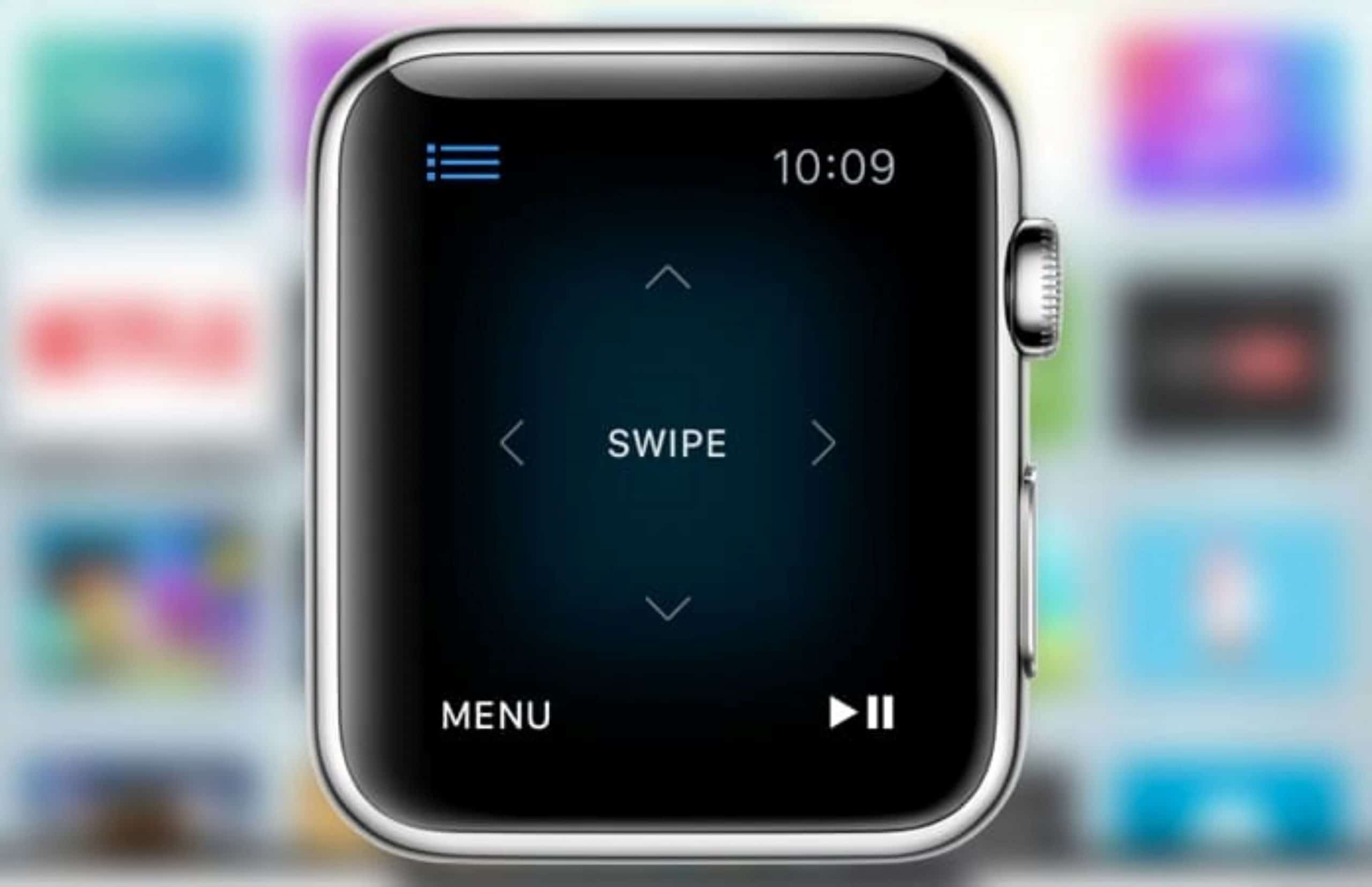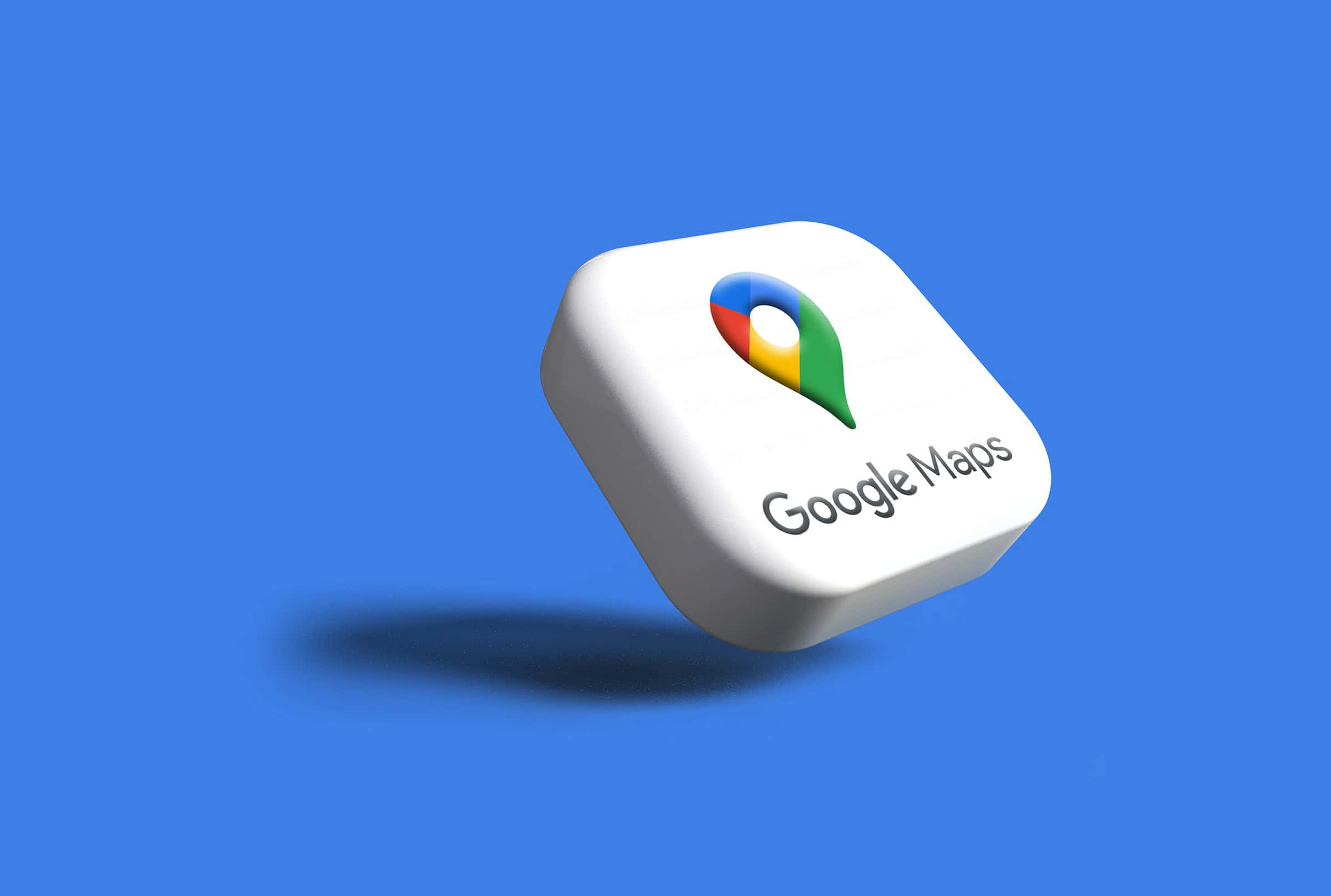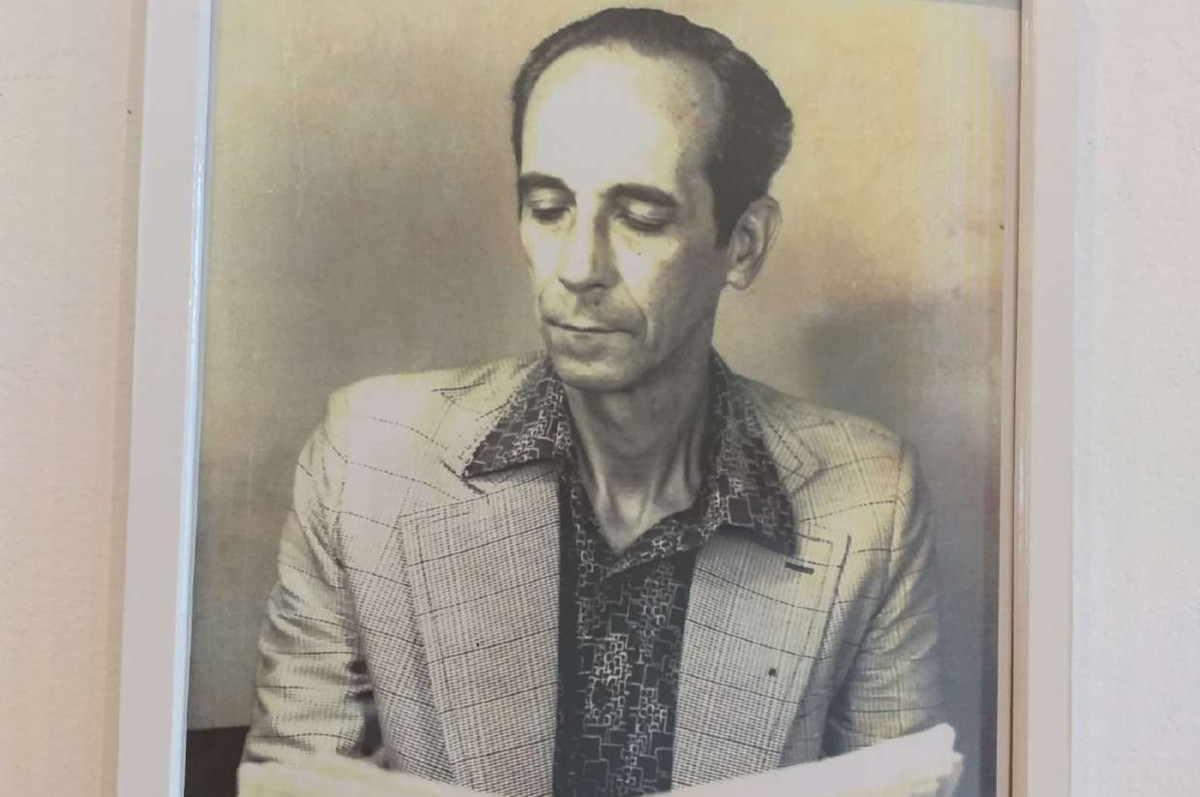No mundo digital acelerado de hoje, a eficiência no trabalho é essencial. Um dos segredos para melhorar a produtividade é a capacidade de dividir a tela do seu computador em várias partes, permitindo que você trabalhe em várias tarefas simultaneamente sem a necessidade de alternar constantemente entre janelas.
No caso dos usuários da Apple, o Mac oferece uma funcionalidade integrada para dividir a tela em duas partes, conhecida como Split View. No entanto, para aqueles que buscam ainda mais flexibilidade, há aplicativos de terceiros que permitem dividir a tela em três ou quatro partes.
Seja você um profissional que precisa monitorar várias fontes de informação ao mesmo tempo, um estudante que deseja organizar melhor suas pesquisas e tarefas, ou apenas alguém que gosta de manter várias janelas visíveis para facilitar a navegação, este guia mostrará como otimizar o uso da tela do seu Mac. Vamos explorar tanto as soluções nativas do macOS quanto as opções fornecidas por aplicativos como o Rectangle.
Dividindo a tela do Mac em várias partes
Como dividir a tela do Mac em 2 partes
O Split View é uma ferramenta poderosa e intuitiva que permite que você divida a tela do seu Mac entre dois aplicativos, maximizando o espaço e a eficiência. Ele já vem instalado no computador então tudo o que você precisa fazer é usar.
Tempo necessário: 1 minuto
1. Abra as janelas ou aplicativos que você deseja usar
Ao abrir uma tela ou aplicativo, clique no botão verde de “Tela Cheia”, que fica no canto superior esquerdo da tela.
2. Separe das telas
Selecione “Lado Esquerdo da Tela” ou “Lado Direito da Tela” para posicionar o aplicativo em uma metade da tela.
3. Selecione a outra janela
No lado oposto da tela, você verá as janelas abertas, clique na que deseja posicionar na outra metade da tela. Você pode ajustar o espaço ocupado por cada janela clicando e arrastando a linha divisória vertical entre as duas janelas.
Para sair do Split View, pressione a tecla “Esc” no teclado.
Dividindo a tela do Mac em 3 ou 4 telas
Embora o Split View seja útil, às vezes, é necessário dividir a tela em mais partes para multitarefas ainda mais eficaz. Aplicativos de terceiros como Rectangle oferecem essa funcionalidade adicional.
O Rectangle é um aplicativo gratuito e de código aberto que permite organizar suas janelas de maneira eficiente, oferecendo uma gama de opções de layout. O uso é bastante intuitivo:
1. Após baixar o aplicativo, você pode usar os atalhos do Rectangle para posicionar as janelas da forma como quiser. Alguns dos controles mais básicos são:
– Control + Option + Seta para esquerda: Move a janela para a esquerda.
– Control + Option + Seta para direita: Move a janela para a direita.
– Control + Option + Seta para cima: Move a janela para o topo.
– Control + Option + Seta para baixo: Move a janela para a parte inferior.
– Control + Option + Enter: Maximiza a janela.
2. As janelas podem ser divididas em até 4 partes, para posicioná-las, basta arrastar cada janela ou aplicativo até o canto em que você quer que ela fique.
Com esses métodos, você pode facilmente dividir a tela do seu Mac em duas, três ou quatro partes, melhorando sua produtividade e facilitando o gerenciamento de múltiplas tarefas ao mesmo tempo. Aproveite ao máximo o espaço da sua tela e maximize sua eficiência no trabalho ou nos estudos.
Fonte: Guia Região dos Lagos
Imagem: [Inserir a imagem do artigo original aqui, com o texto alternativo “Imagem do artigo original sobre como dividir a tela do Mac em várias partes”]