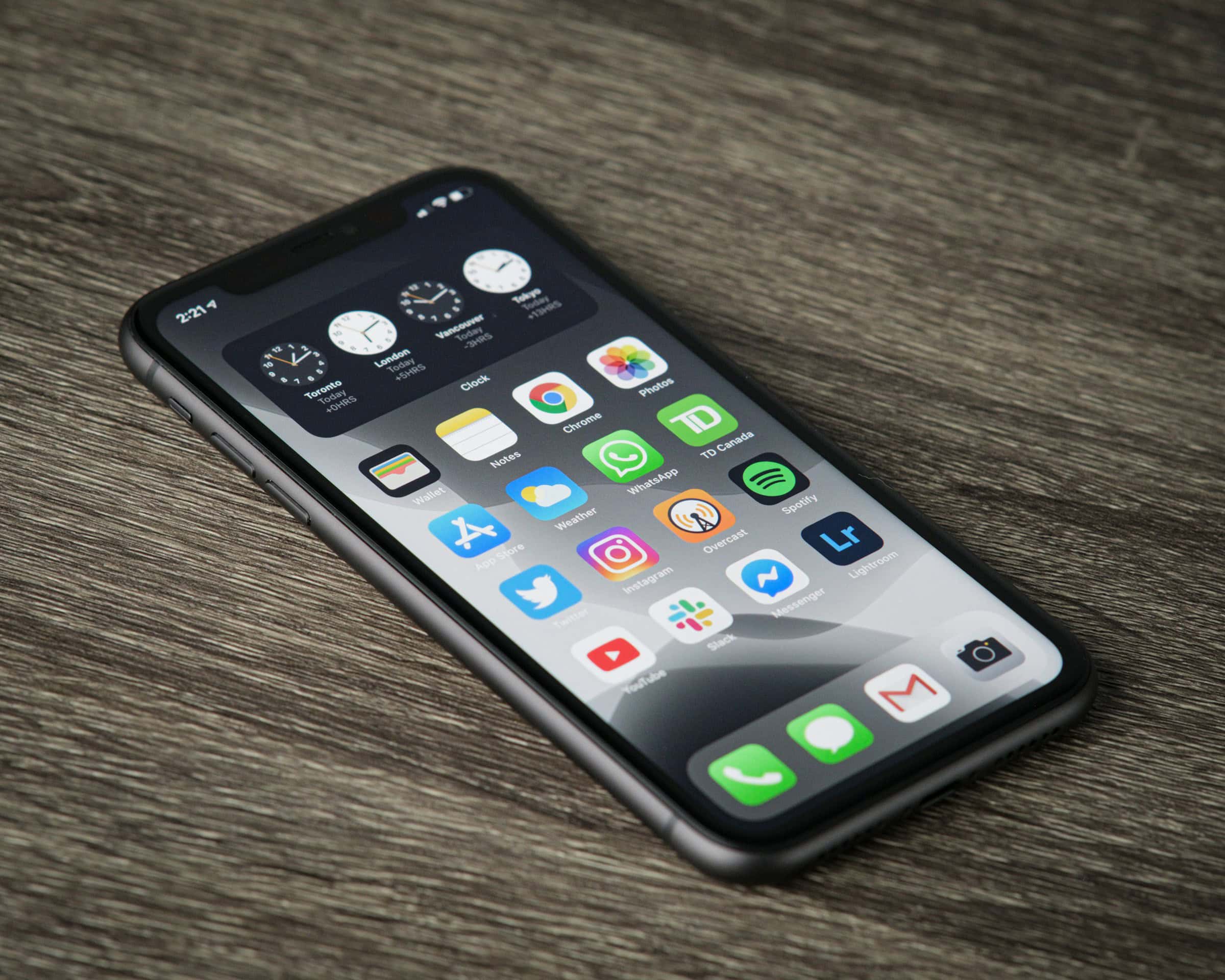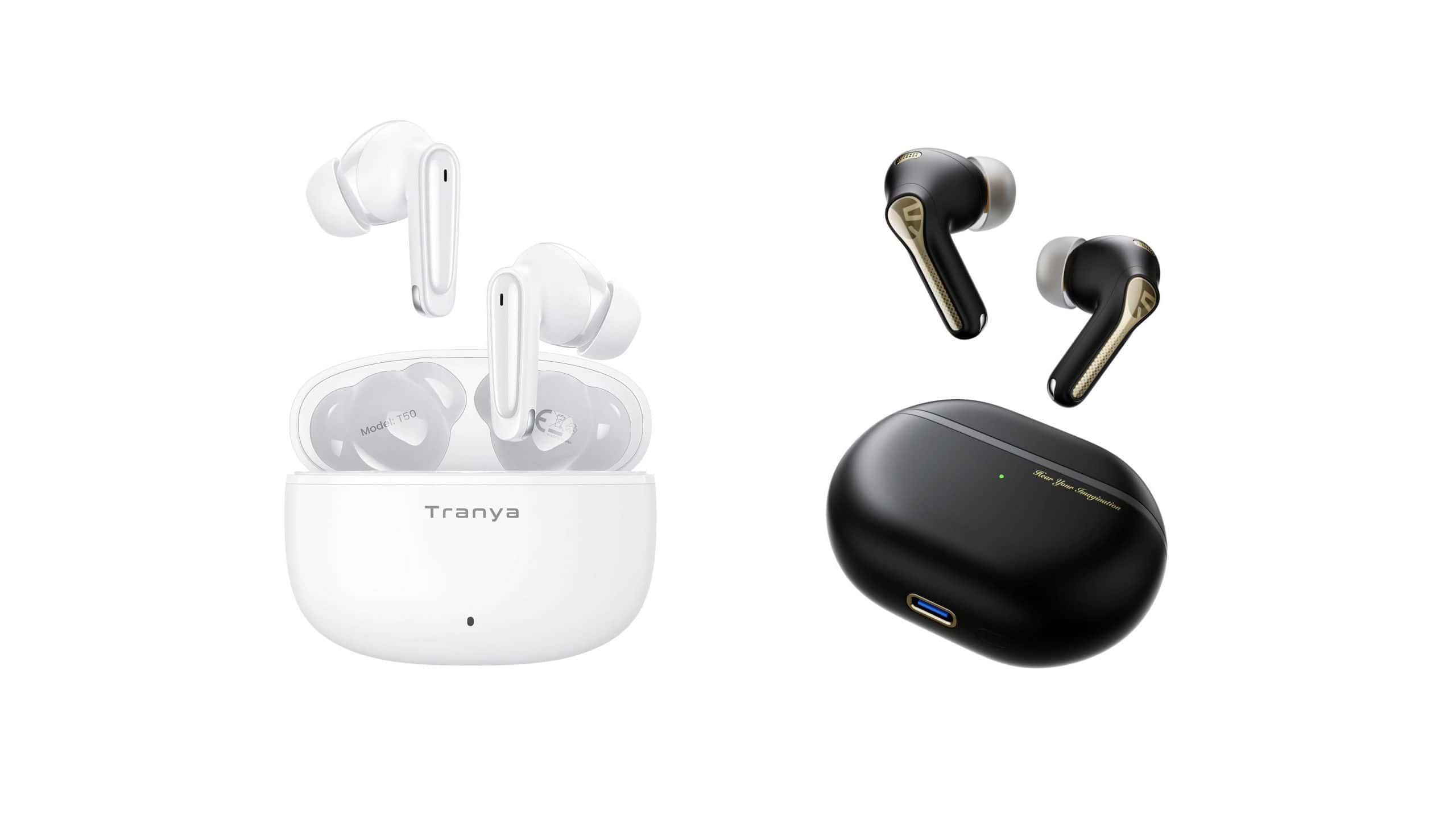“`html
Personalize a Tela do Seu iPhone com Widgets de Forma Prática
Organizar a tela inicial de um smartphone é uma das maneiras mais eficazes de personalizar o dispositivo, permitindo que atendamos às nossas demandas diárias. Utilizar aplicativos e widgets facilita essa personalização, tornando a experiência do usuário mais intuitiva e acessível.
No caso dos smartphones da Apple, o processo de personalização da tela inicial é bastante simples. As atualizações anuais trazem novas funções, mas o iPhone ainda mantém a fácil capacidade de seu usuário organizar a tela, permitindo acesso rápido a aplicativos e informações utilizadas com frequência.
Se você está em busca de um guia sobre como personalizar os widgets na tela inicial do seu iPhone, a seguir explicamos o passo a passo que facilitará esse processo.
Os widgets são ótimos para acessar rapidamente informações em tempo real, como as notícias do dia, a previsão do tempo, lembretes e o nível da bateria. Você pode visualizar esses widgets na Visualização Hoje e também adicioná-los à Tela de Início ou à Tela Bloqueada, trazendo essas informações para mais perto de você.
Iniciação para Adicionar um Widget à Tela de Início
Tempo necessário: 5 minutos
- Acesse a Tela de Início.
- Dirija-se à página da Tela de Início onde quer adicionar o widget.
Pressione e mantenha o fundo da tela até que os aplicativos comecem a tremer.
- Toque em ‘Editar’ na parte superior da tela.
Selecione ‘Adicionar Widget’ para abrir a galeria de opções de widgets disponíveis.
- Deslize ou busque o widget desejado.
Clique sobre ele e deslize pelos tamanhos disponíveis.
Cada tamanho exibe informações distintas. - Após selecionar o tamanho desejado, toque em ‘Adicionar Widget’.
- Enquanto os aplicativos ainda estão tremendo, mova o widget para a posição que desejar na tela e, por fim, toque em ‘OK’.
Edição de Widget na Tela de Início
A maior parte dos widgets pode ser personalizada diretamente da Tela de Início, permitindo que mostrem as informações que você quer visualizar.
- Acesse a Tela de Início.
- Pressione e segure um widget até que o menu de ações rápidas seja exibido.
- Escolha a opção ‘Editar Widget’ (ou ‘Editar Conjunto’, se estiver utilizando um Conjunto Inteligente) e selecione as opções que preferir. No Conjunto Inteligente, você pode ativar ou desativar a Rotação Inteligente ou as Sugestões de Widgets. É possível, também, reorganizar os widgets dentro do conjunto, mover um widget do Conjunto Inteligente para a Tela de Início, ou remover um widget ao tocar no botão correspondente no canto superior esquerdo do widget. Quando a função ‘Sugestões de Widgets’ está habilitada, os widgets dos aplicativos que você usa com mais frequência aparecem automaticamente no Conjunto Inteligente de acordo com sua atividade anterior. Você pode optar por incluir certos widgets para que estejam sempre presentes quando forem necessários.
- Conclua tocando em ‘Concluído’.
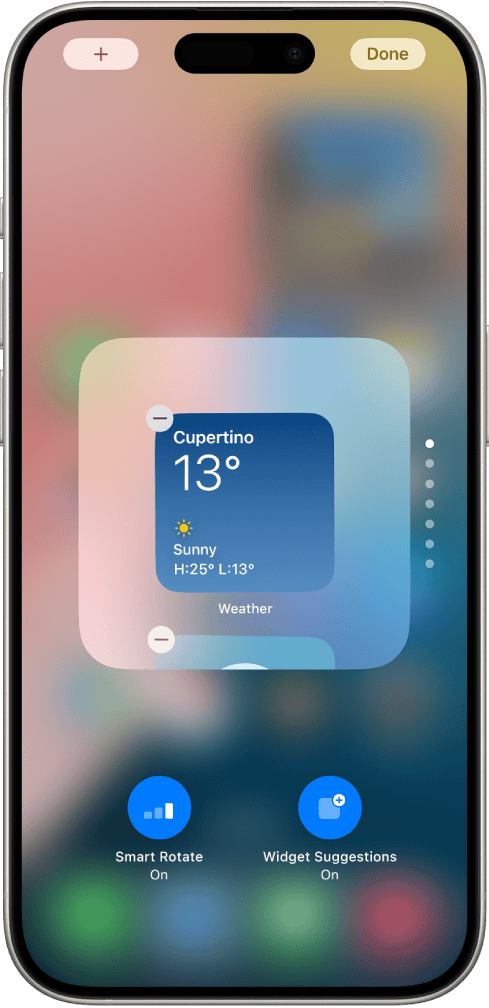
Removendo um Widget da Tela de Início
- Acesse a Tela de Início.
- Pressione um widget até que o menu de ações rápidas apareça.
- Realize uma das seguintes ações:
- Para remover um widget: toque em ‘Remover Widget’.
- Para remover um Conjunto Inteligente: toque em ‘Remover Conjunto’.
Para visualizar widgets na Visualização Hoje, deslize para a direita a partir da borda esquerda da Tela de Início e role para cima ou para baixo conforme sua necessidade.
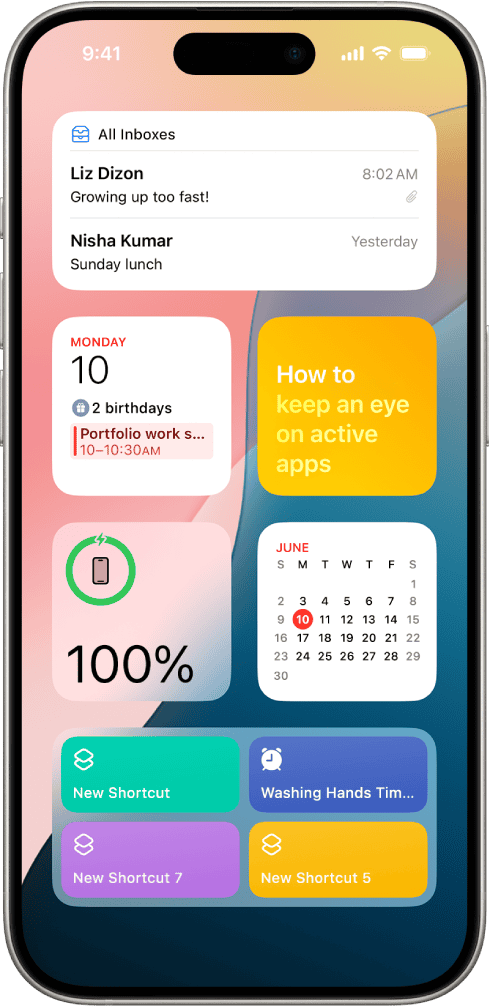
Visualizando Widgets Enquanto o iPhone Está Bloqueado
- Vá para Ajustes → Face ID e Código (para iPhones com Face ID) ou Touch ID e Código (para outros modelos).
- Insira seu código de desbloqueio.
- Ative a opção ‘Visualização Hoje e Busca’ (localizada abaixo de ‘Permitir Acesso Quando Bloqueado’).
- Pressione e mantenha a tela Bloqueada até que o botão ‘Personalizar’ seja visível e, em seguida, toque nessa opção.
- Escolha a tela Bloqueada.
- Toque em ‘Adicionar Widgets’.
- Selecione ou arraste os widgets que gostaria de adicionar na tela de bloqueio.
- Ao concluir, pressione o botão ‘Fechar’ e, em seguida, toque em ‘OK’.
- Caso não haja espaço suficiente para um novo widget, toque no botão ‘Remover’ para excluir um widget já existente e abrir espaço para o novo conteúdo.
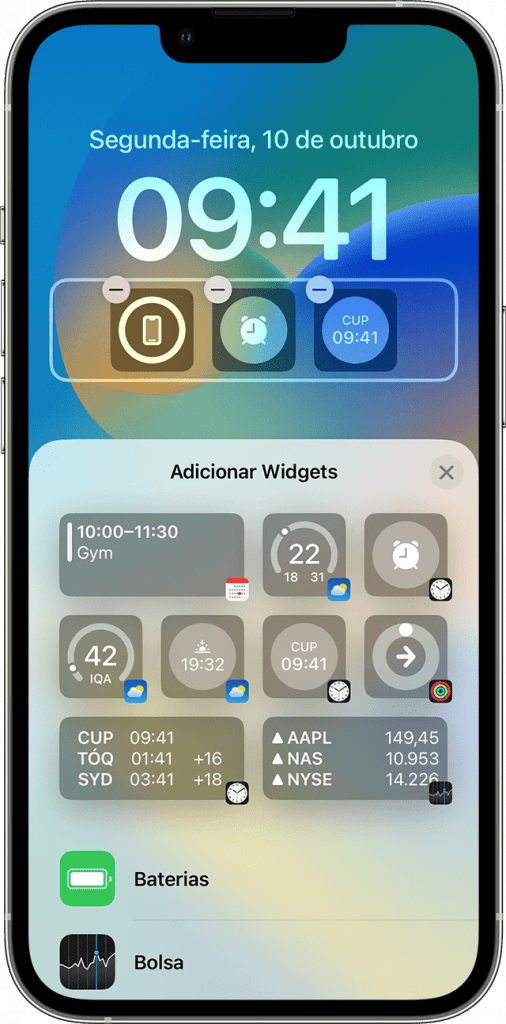
“`