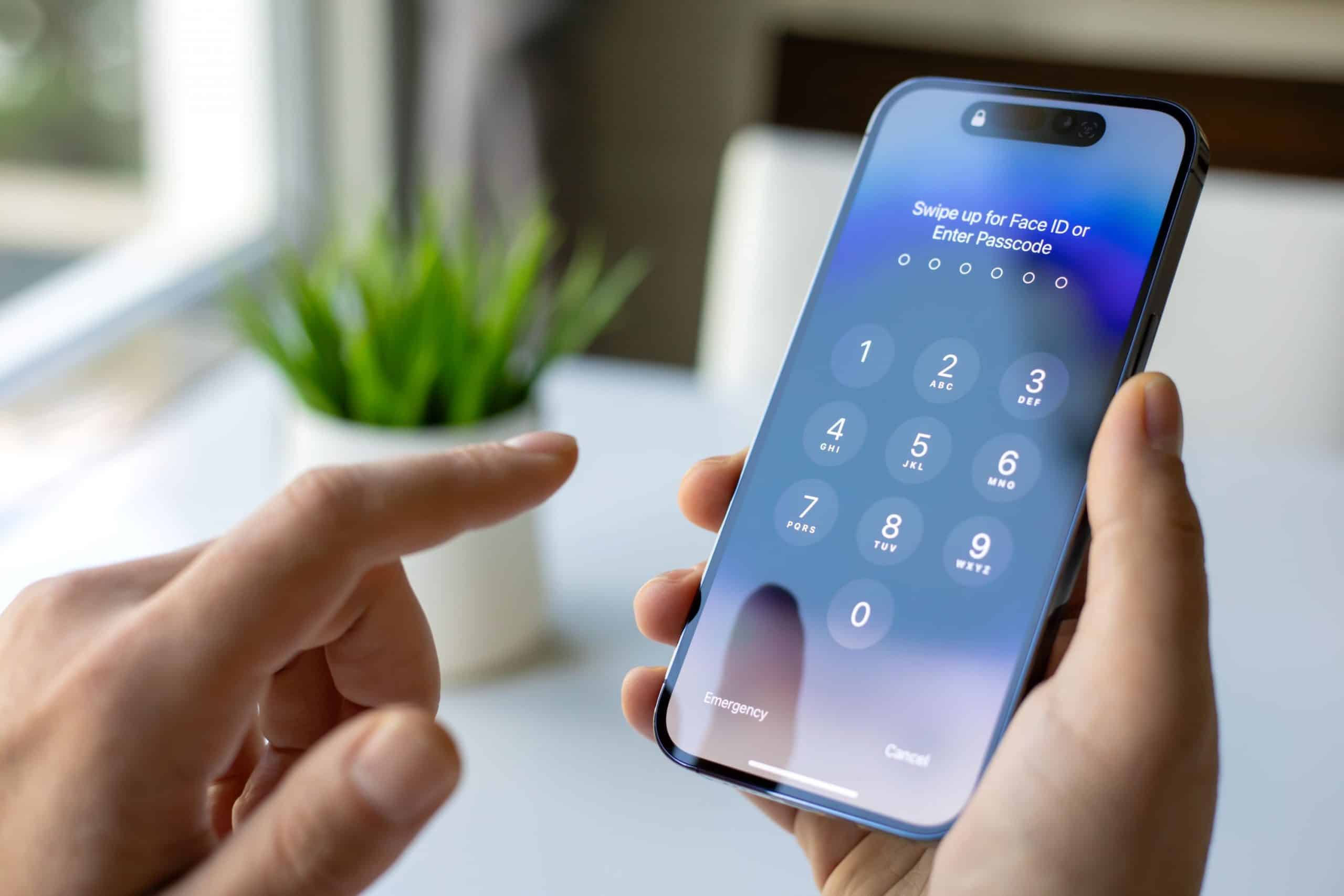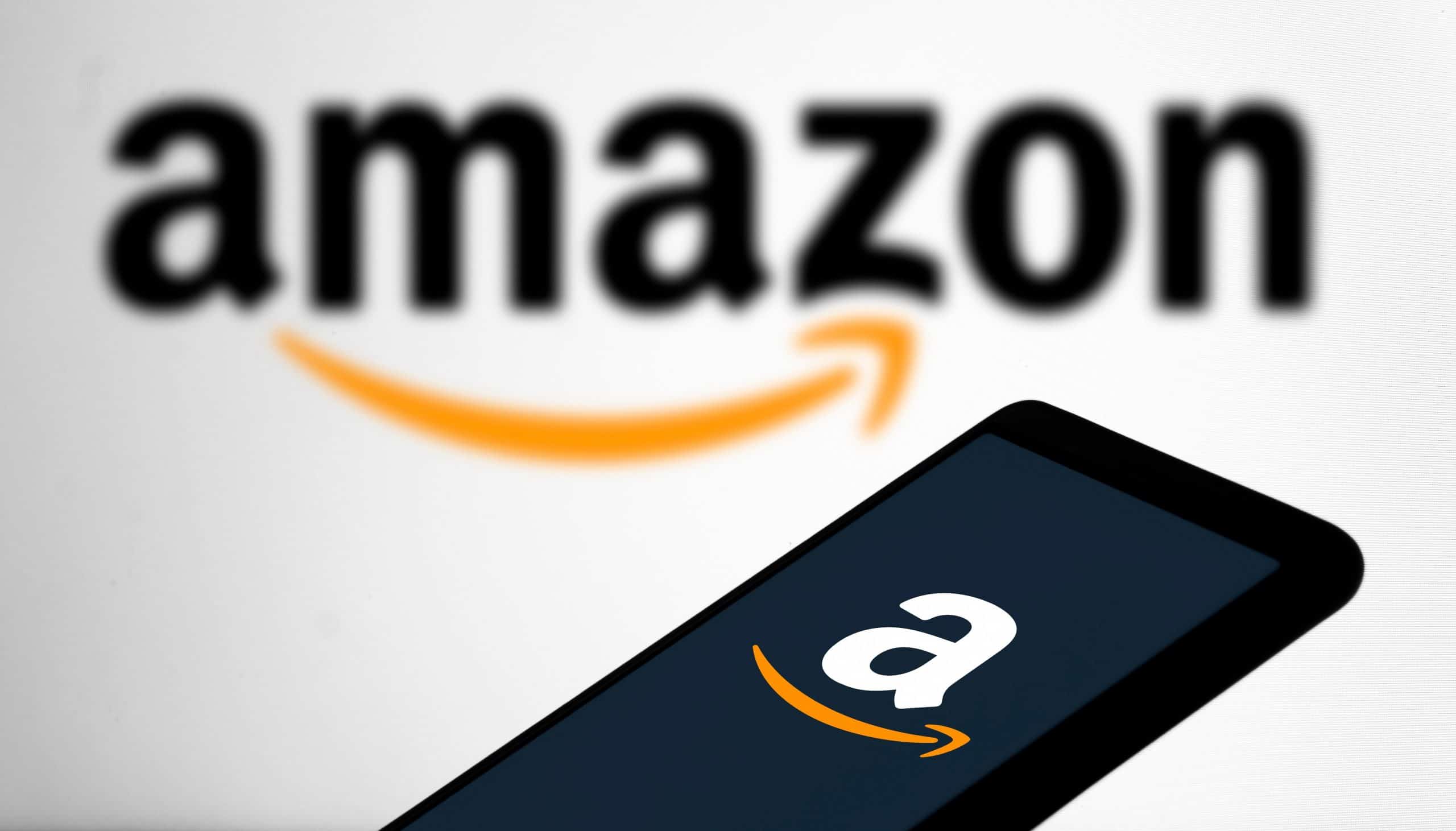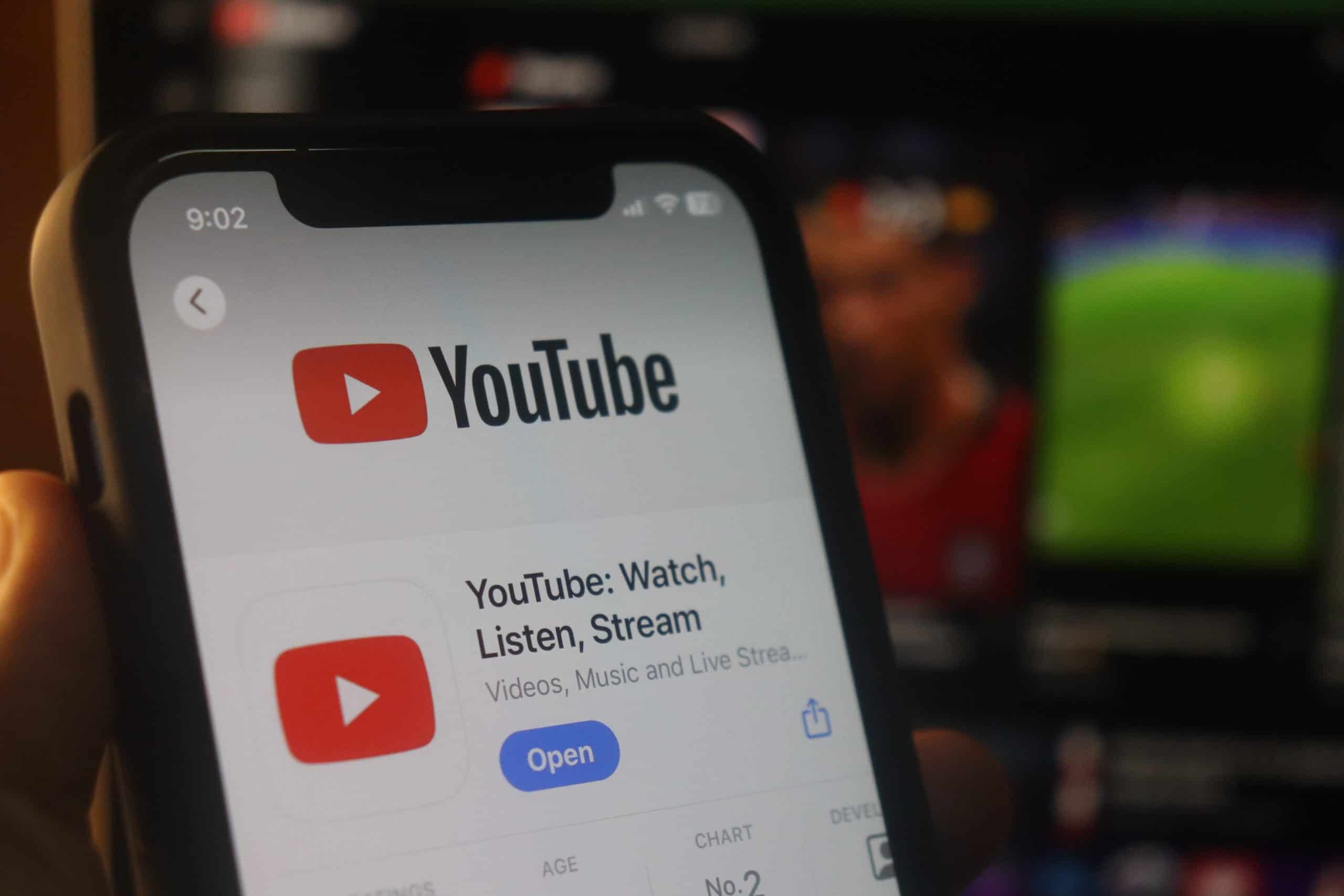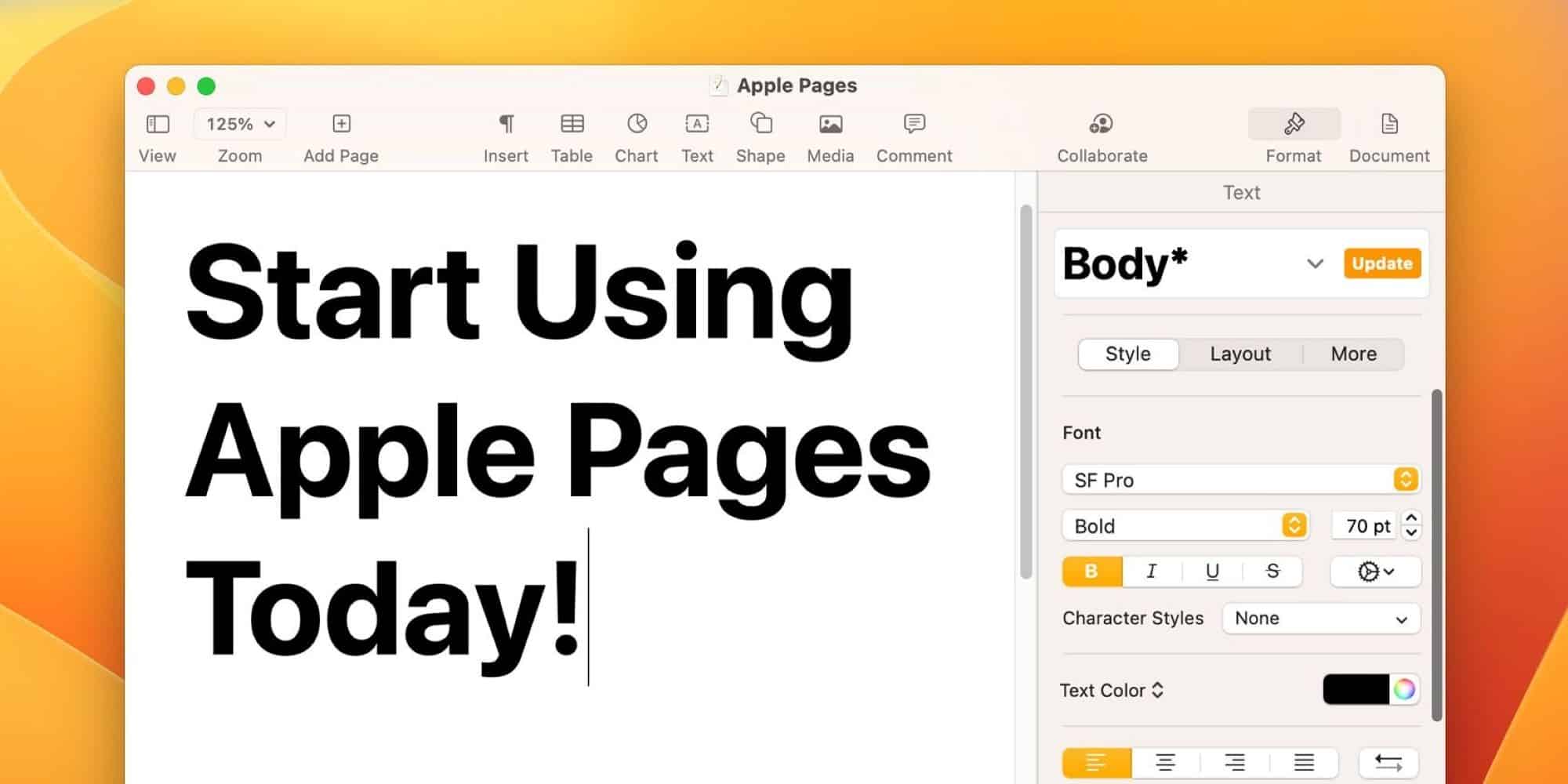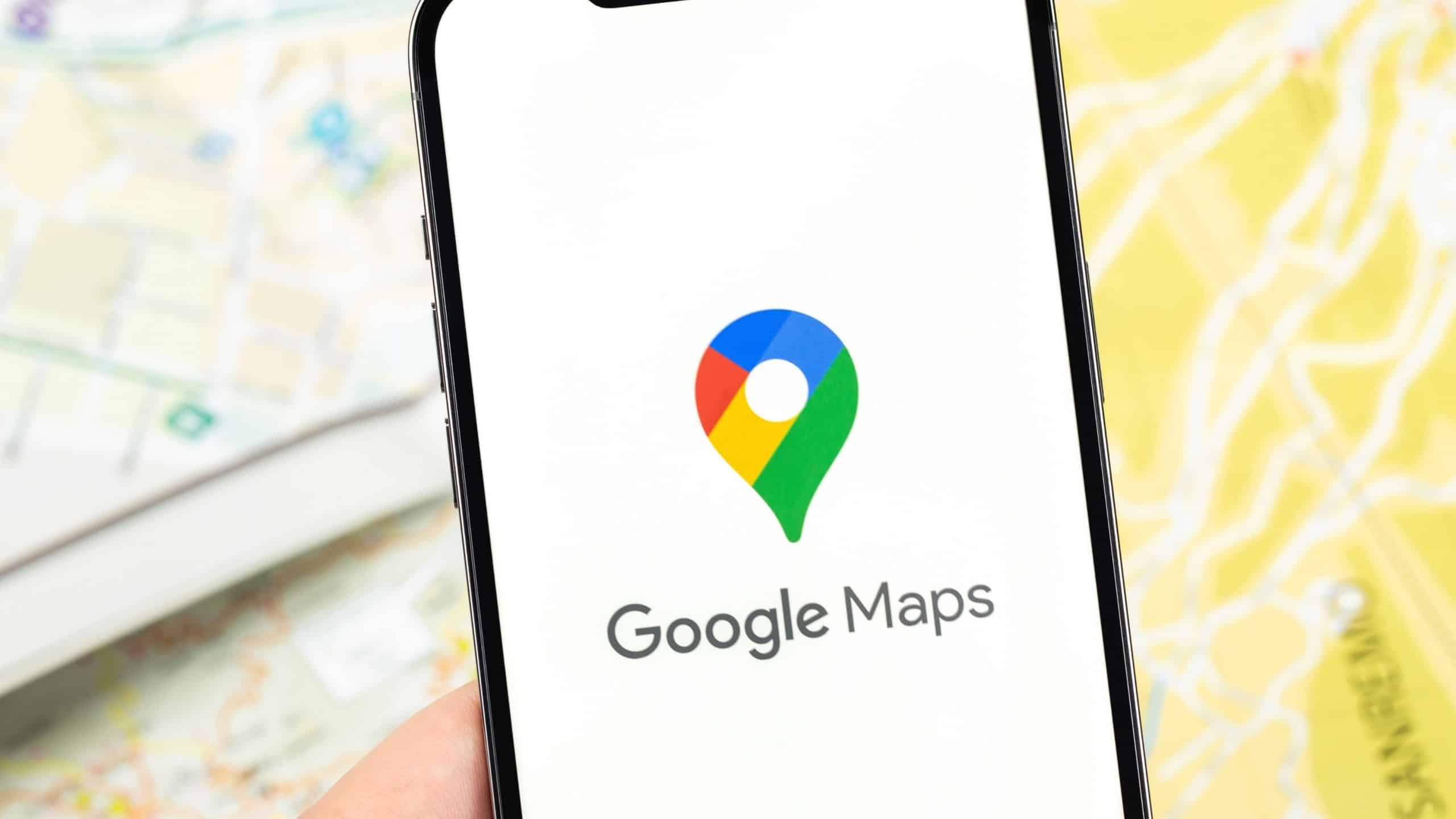“`html
Gravação de Chamadas no iPhone: Um Guia Completo

Tudo sobre Apple
Registrar conversas telefônicas pode ser uma funcionalidade extremamente vantajosa, tanto em contextos pessoais como profissionais. Profissionais como jornalistas e pesquisadores frequentemente encontram a necessidade de documentar ligações importantes para futura referência, tornando-se assim uma prática bastante comum. No cotidiano, essa ferramenta pode ser útil em situações que envolvem negociações ou interações com prestadores de serviço, por exemplo.
Enquanto diversos celulares que operam com Android já oferecem a função de gravação de chamadas de forma nativa, os usuários de iPhone enfrentam uma situação distinta. No sistema iOS, não há um aplicativo embutido que possibilite a gravação de chamadas telefônicas. Portanto, os proprietários de iPhones devem recorrer a opções disponíveis na App Store, como o aplicativo Call Recorder iCall, que promete gravar chamadas recebidas e realizadas, além de permitir o armazenamento e o compartilhamento das gravações. A seguir, veja como utilizar esse aplicativo para gravar chamadas em seu dispositivo iPhone.
Como Gravar Chamadas no iPhone
O Call Recorder iCall é uma ferramenta que facilita a gravação de chamadas, tornando possível ouvir as conversas posteriormente e até mesmo compartilhá-las via e-mail. O uso do aplicativo é gratuito durante os primeiros três dias após o download; após esse período, é necessário pagar uma assinatura semanal de R$ 34,90 para continuar a utilização.
Entretanto, existe uma maneira de gravar chamadas sem nenhum custo: basta usar a função viva-voz e gravar o áudio através do aplicativo “Gravador” já presente no celular. Veja o passo a passo para essa alternativa:
- Abrir o aplicativo “Gravador”;
- Iniciar a gravação;
- Acessar o aplicativo de telefonia e iniciar a chamada;
- Ativar o modo alto-falante para que o “Gravador” consiga captar o áudio da conversa.
Agora que você já conhece uma alternativa gratuita, confira as instruções para usar o Call Recorder iCall. Suponha que você já tenha feito o download do aplicativo na App Store.
Gravação de Chamadas Efetuadas
Tempo necessário: 5 minutos
- Abra o Call Recorder iCall para realizar uma chamada e gravá-la;
Toque no ícone do telefone e uma ligação será iniciada por meio do aplicativo;
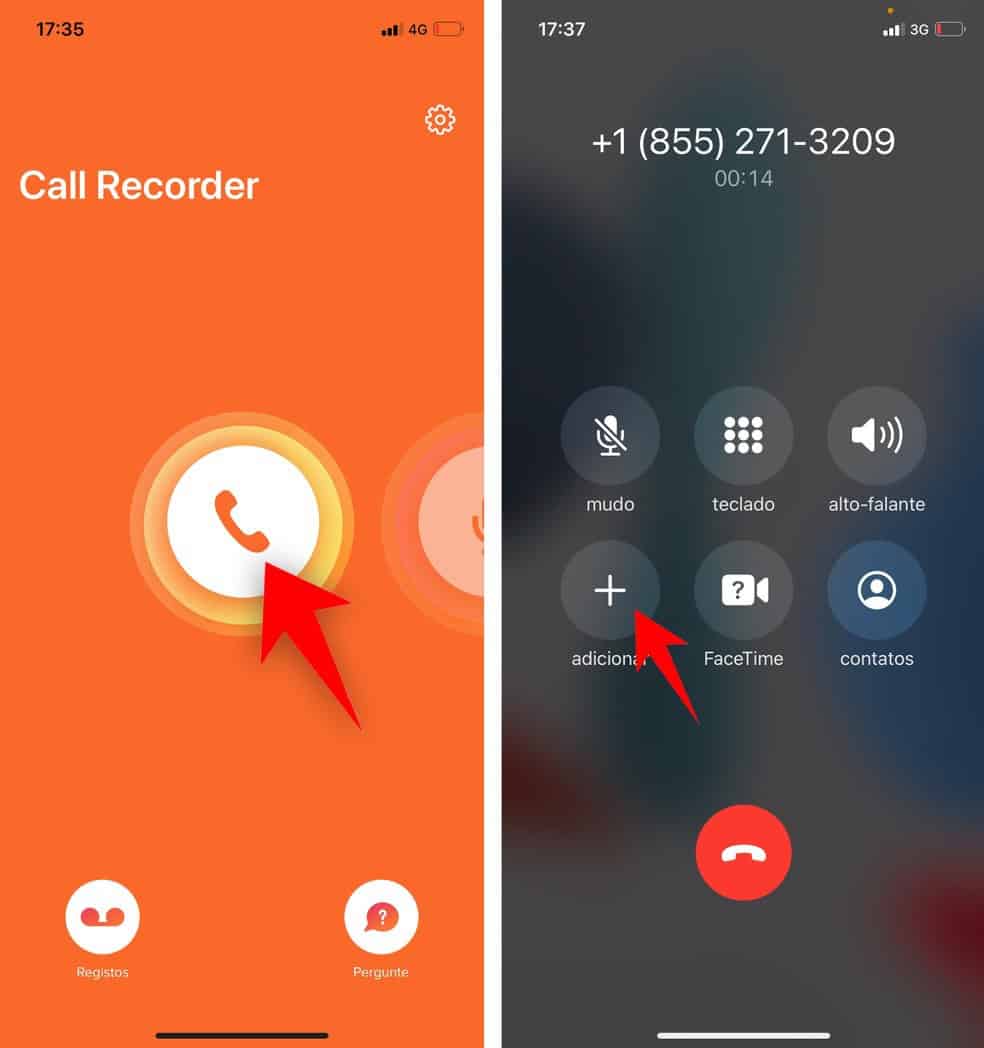
- Com a chamada em andamento, toque em “Adicionar”;
Após a agenda do telefone ser mostrada, escolha o contato para quem deseja ligar;
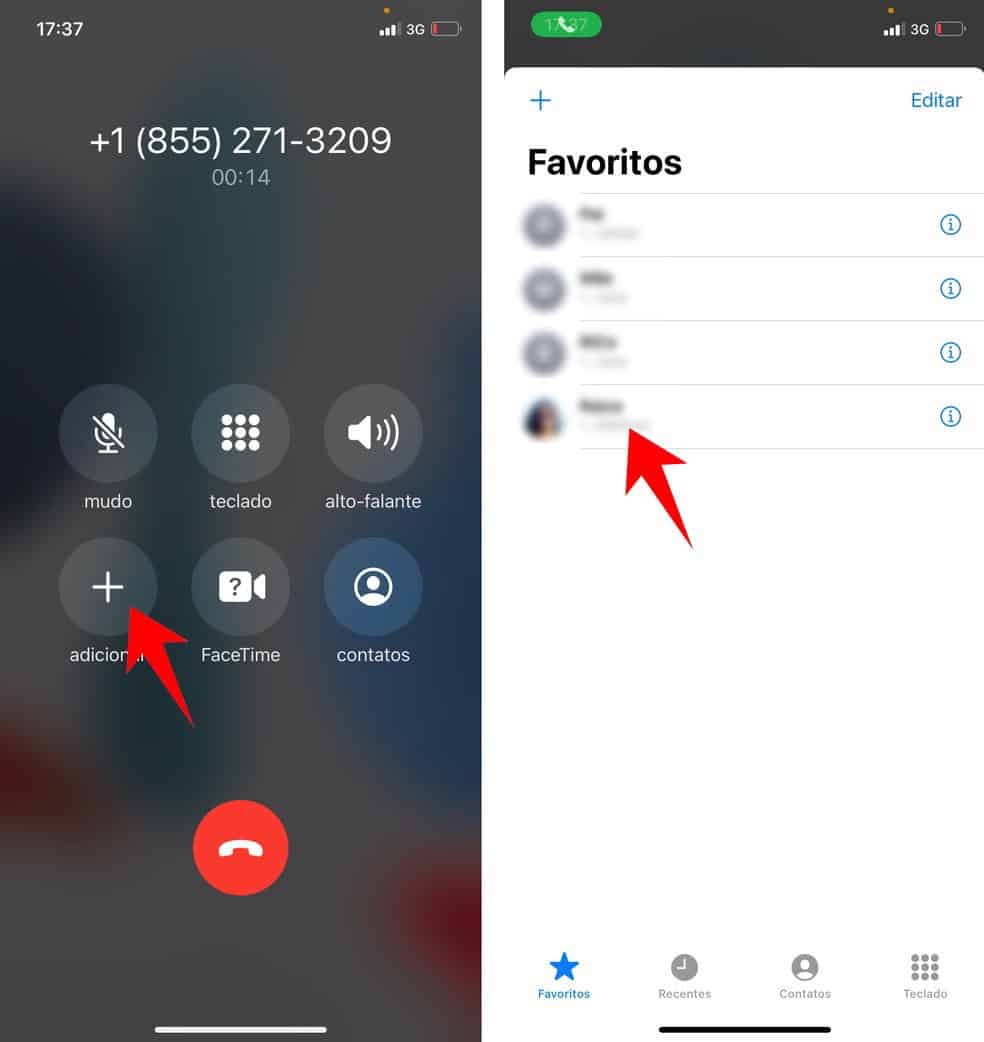
- Quando a chamada for atendida, clique em “Agrupar”;
A gravação da conversa terá início. Ao final, basta pressionar o botão vermelho para encerrar a ligação. E está feito!
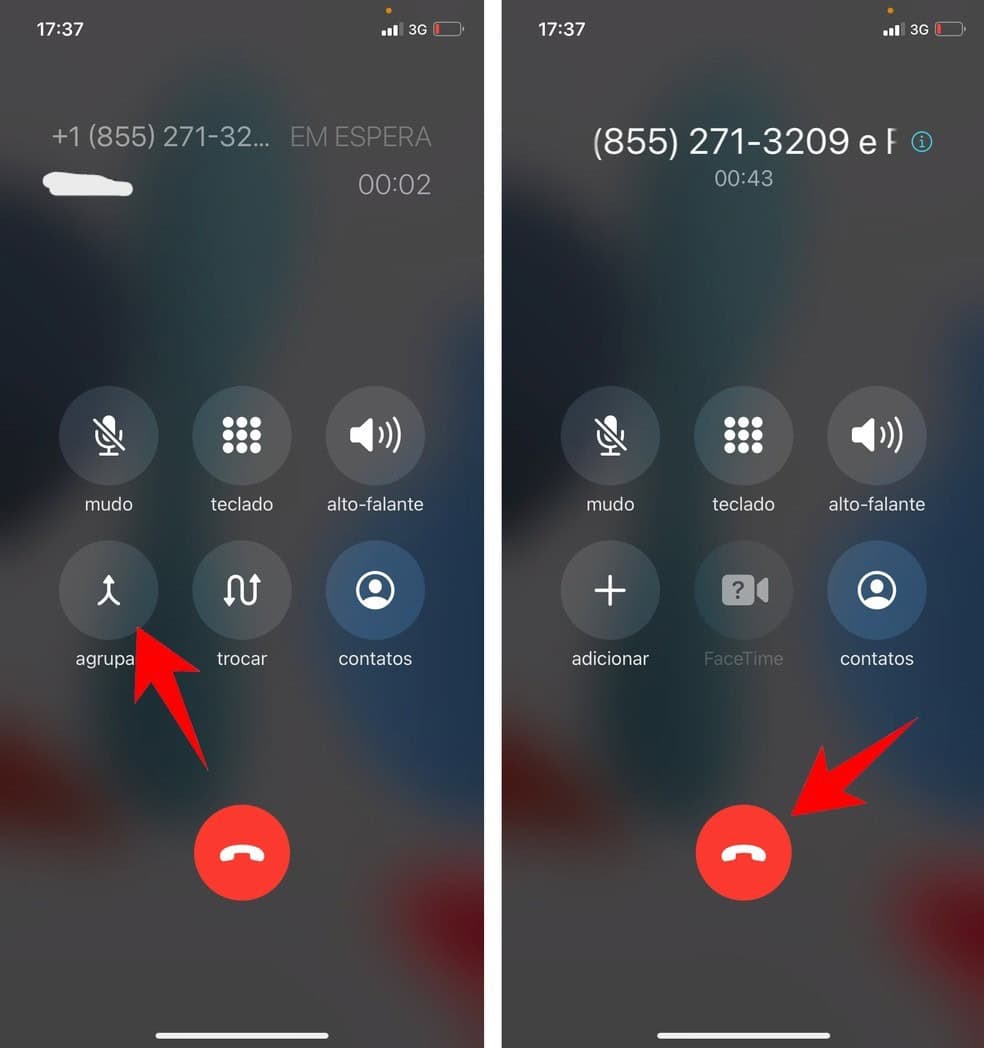
Gravação de Chamadas Recebidas
- Quando a chamada for recebida, atenda normalmente;
- Durante a chamada, clique em “Adicionar”;
- Deslize a tela para minimizar o aplicativo de telefone;
- Abra o Call Recorder iCall;
- Com o Call Recorder iCall ativo, toque no ícone de telefone e pressione “Ligar” para iniciar uma nova chamada;
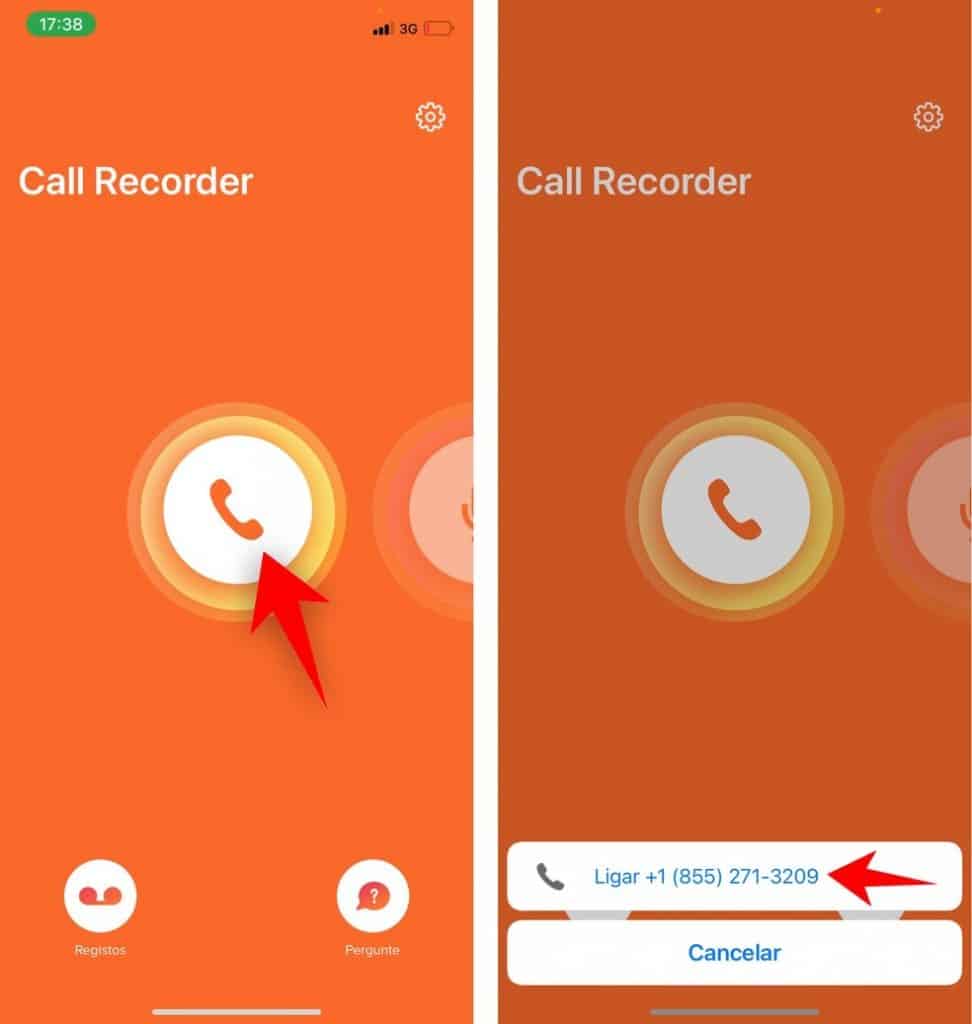
- Com ambas as chamadas conectadas, pressione o botão “Agrupar”;
- A gravação começará; ao finalizar a chamada, basta apertar o botão vermelho.
Como Acessar as Gravações
- Abra o Call Recorder iCall e clique em “Registros”;
- Na lista de gravações disponíveis, selecione a que deseja ouvir e aperte “play”;
- Uma vez que a gravação esteja aberta, clique nos três pontinhos de opções e escolha “Compartilhar”;
- Você pode compartilhar o arquivo de áudio via e-mail ou através de redes sociais.
Esse guia abrange tudo que você precisa saber para gravar e gerenciar suas chamadas no iPhone. Utilize essa função com responsabilidade, sempre respeitando a privacidade das outras pessoas envolvidas nas conversas.
“`