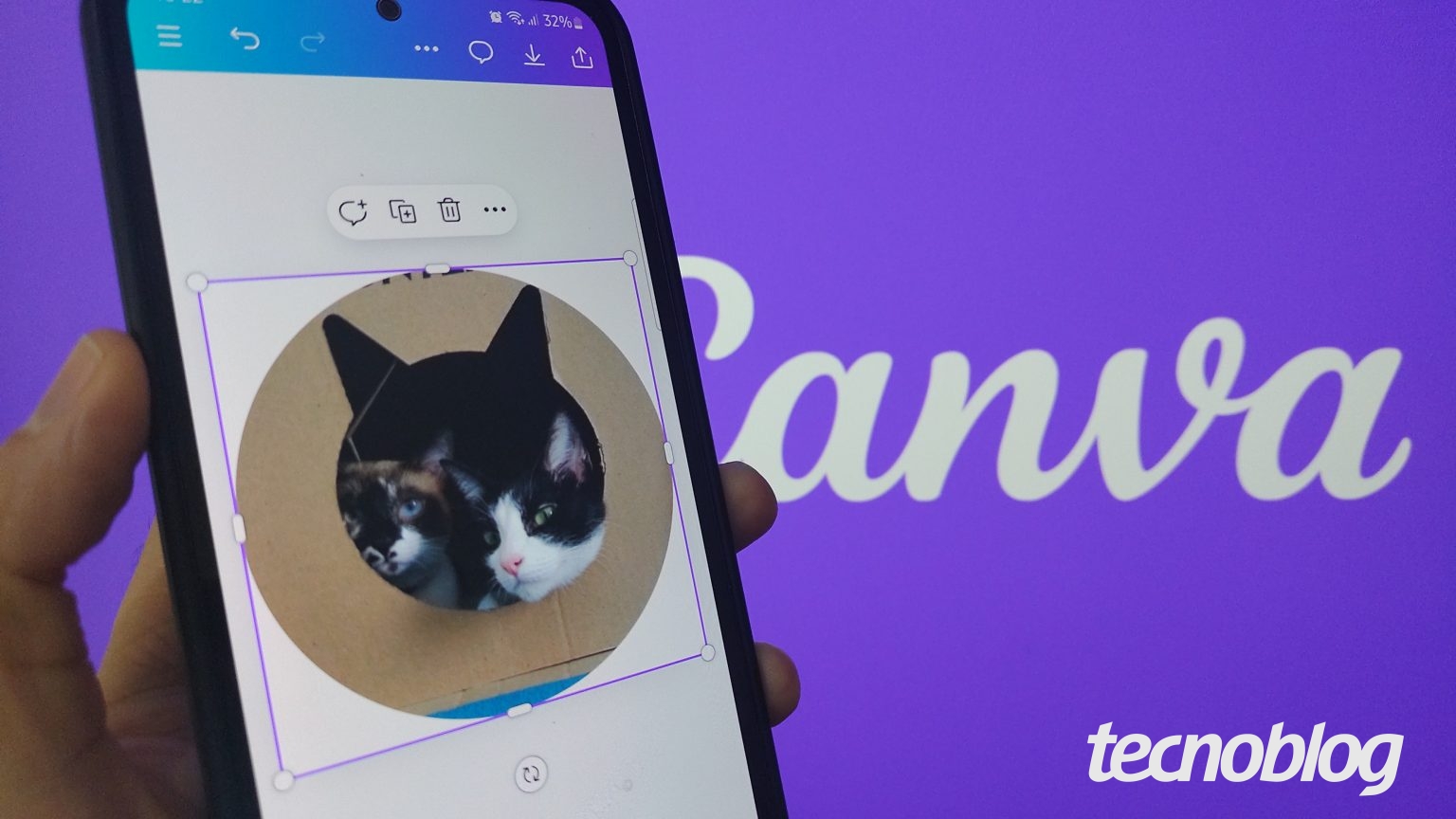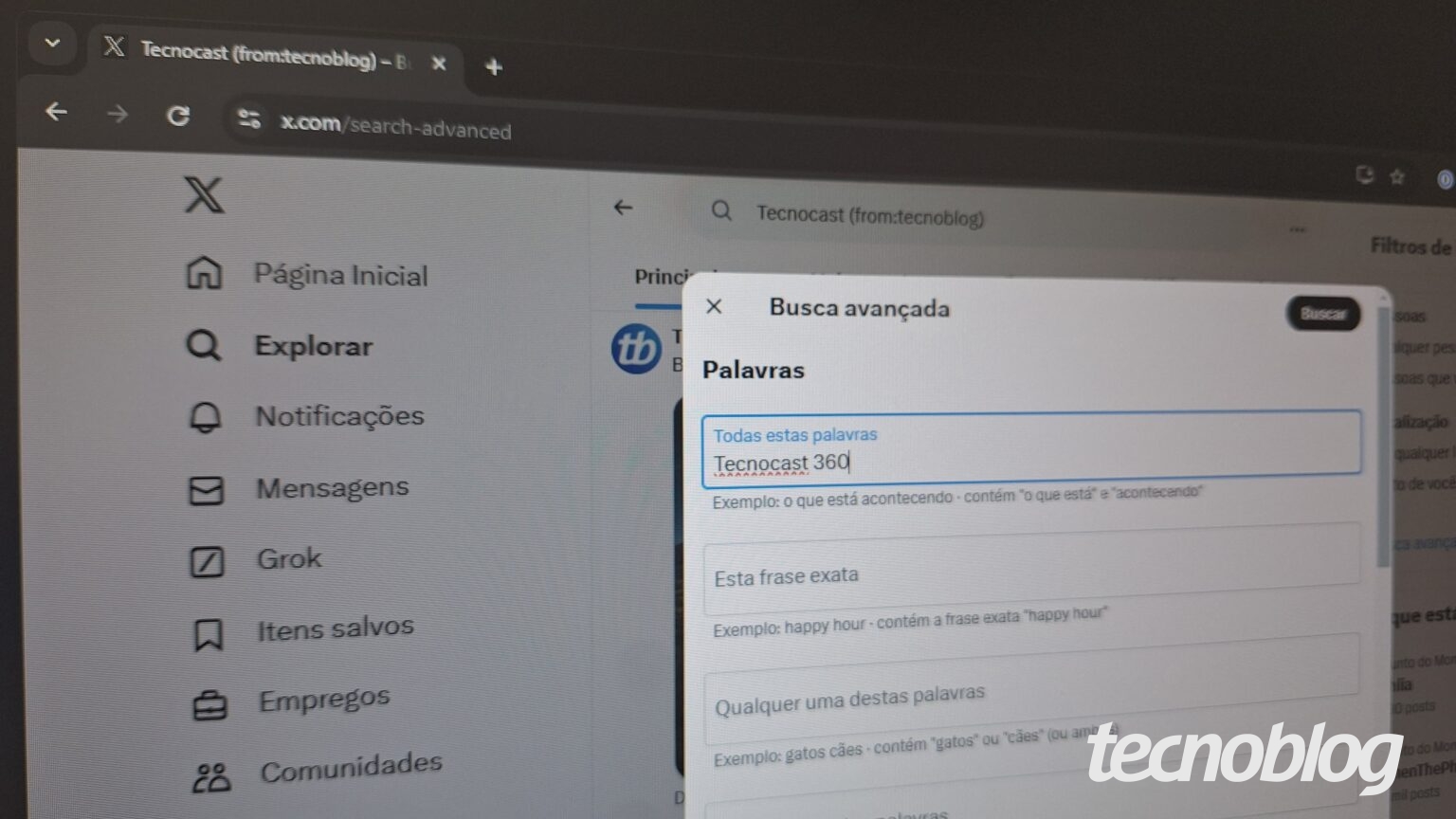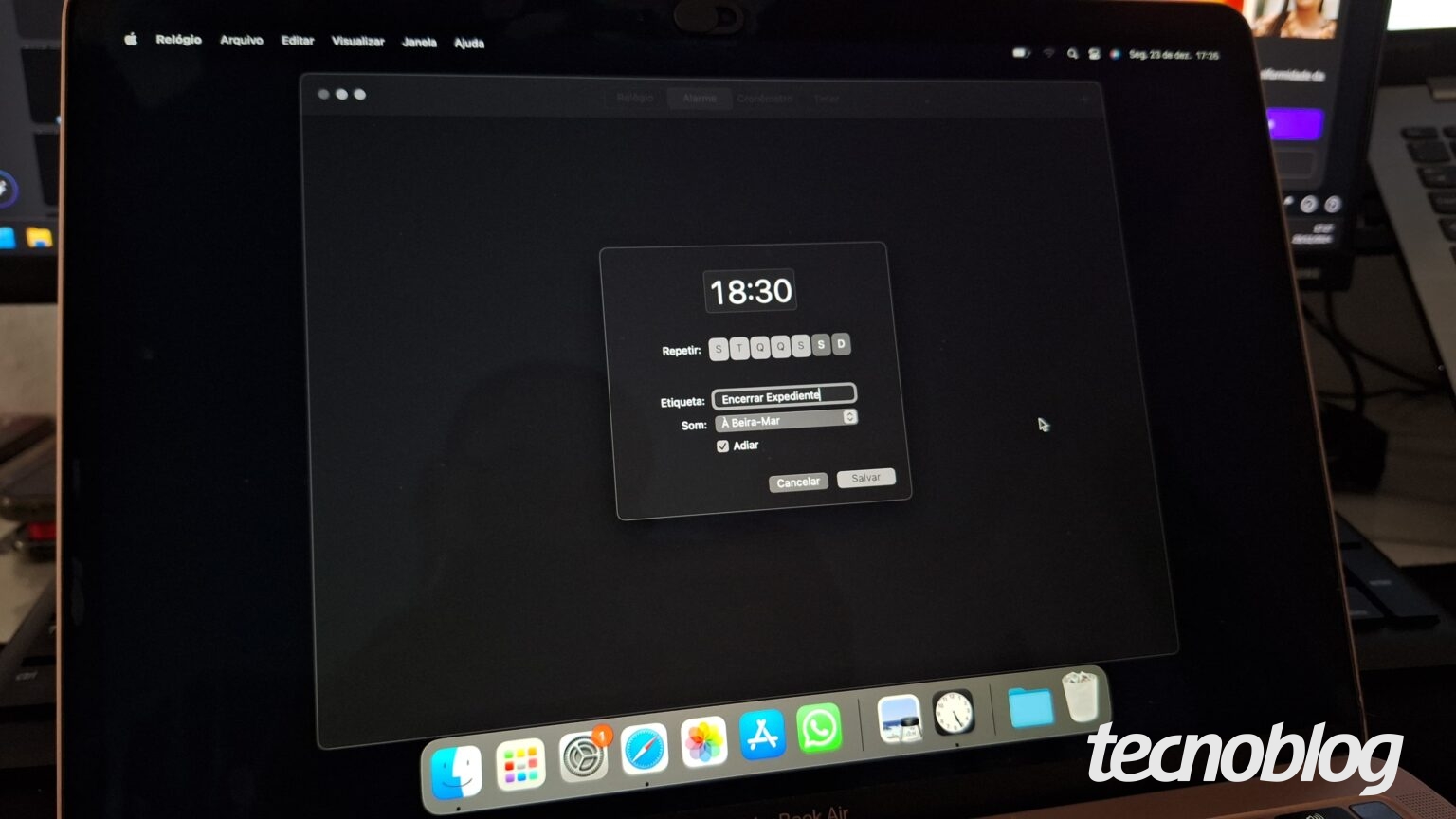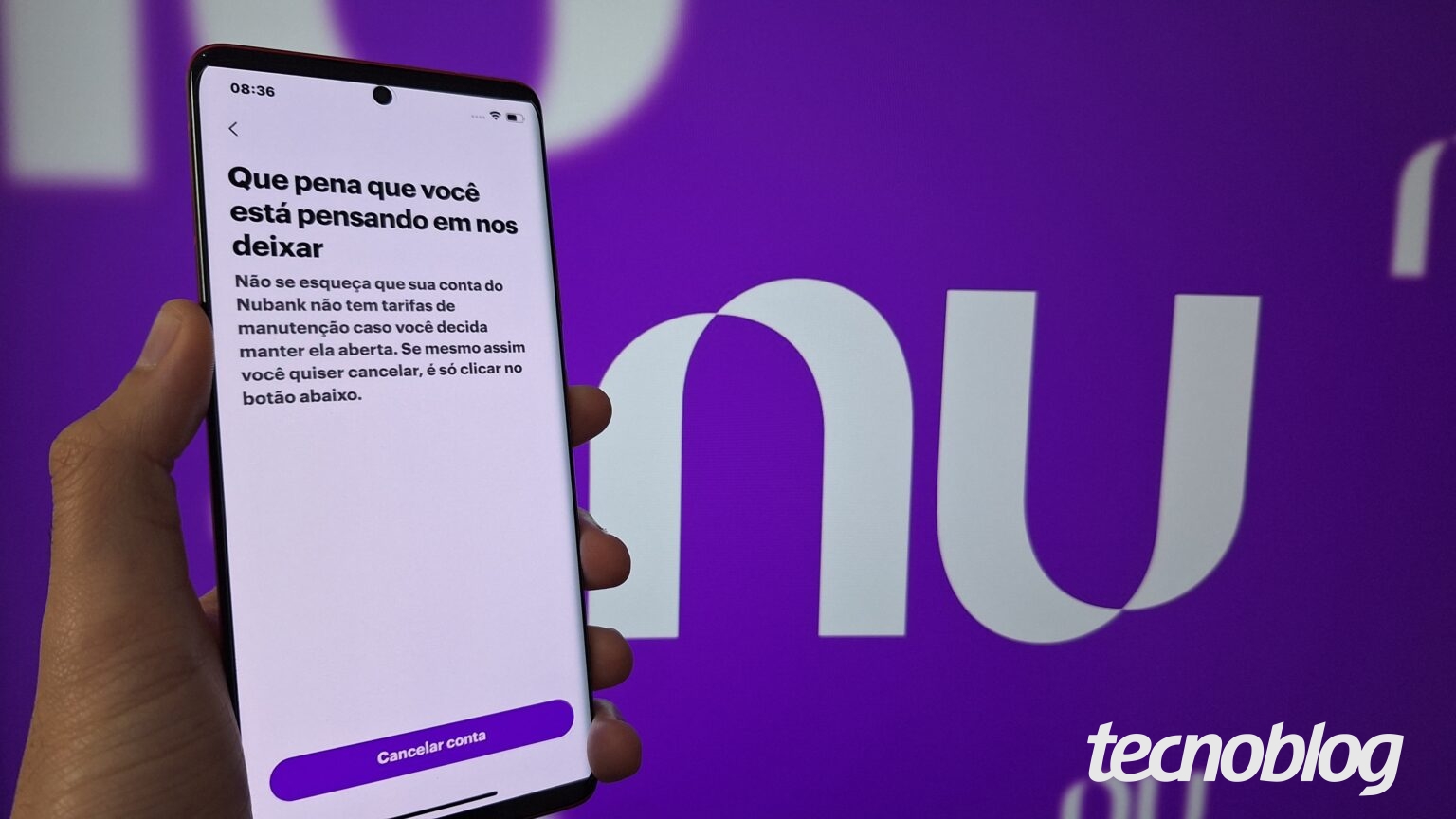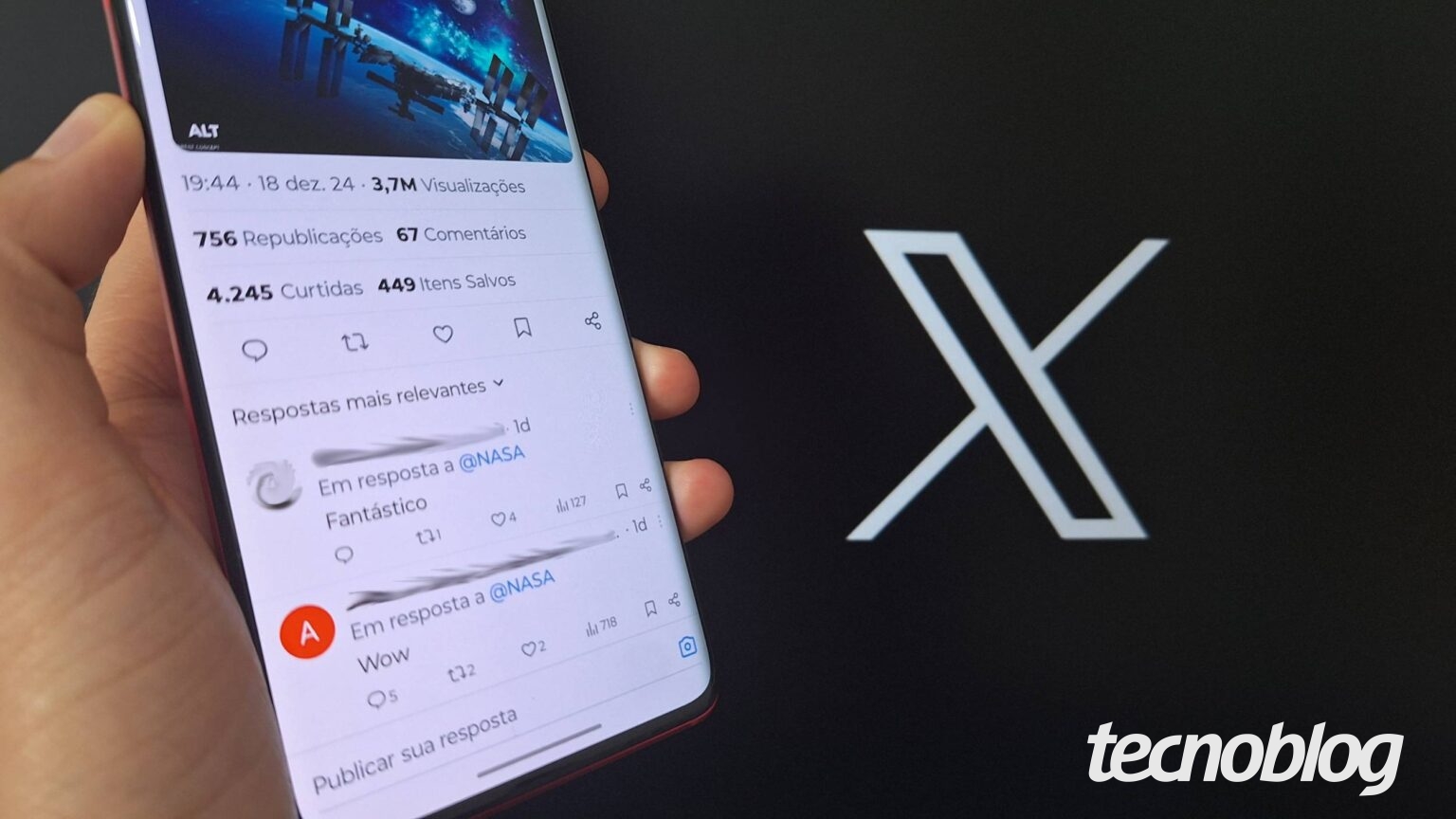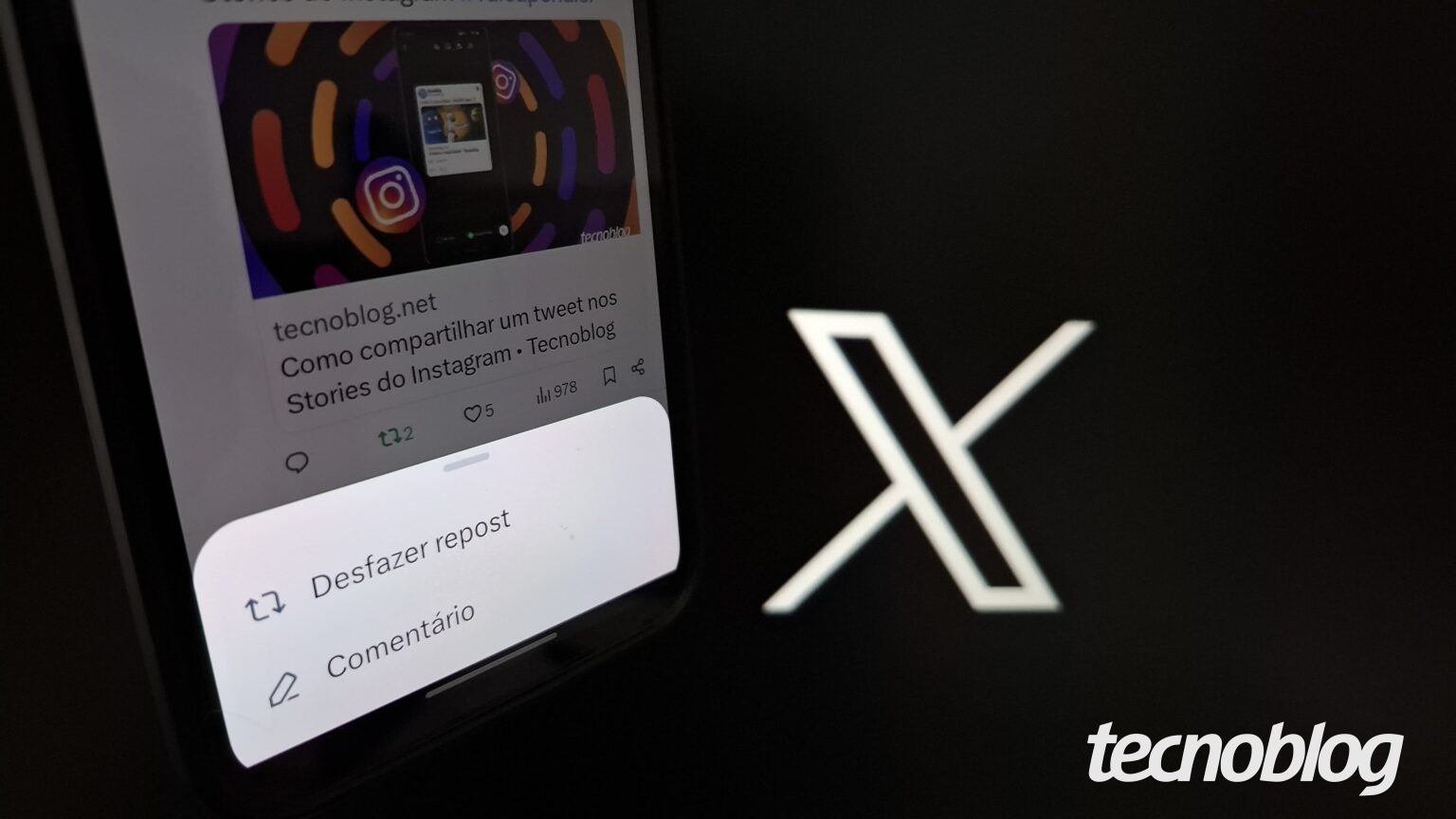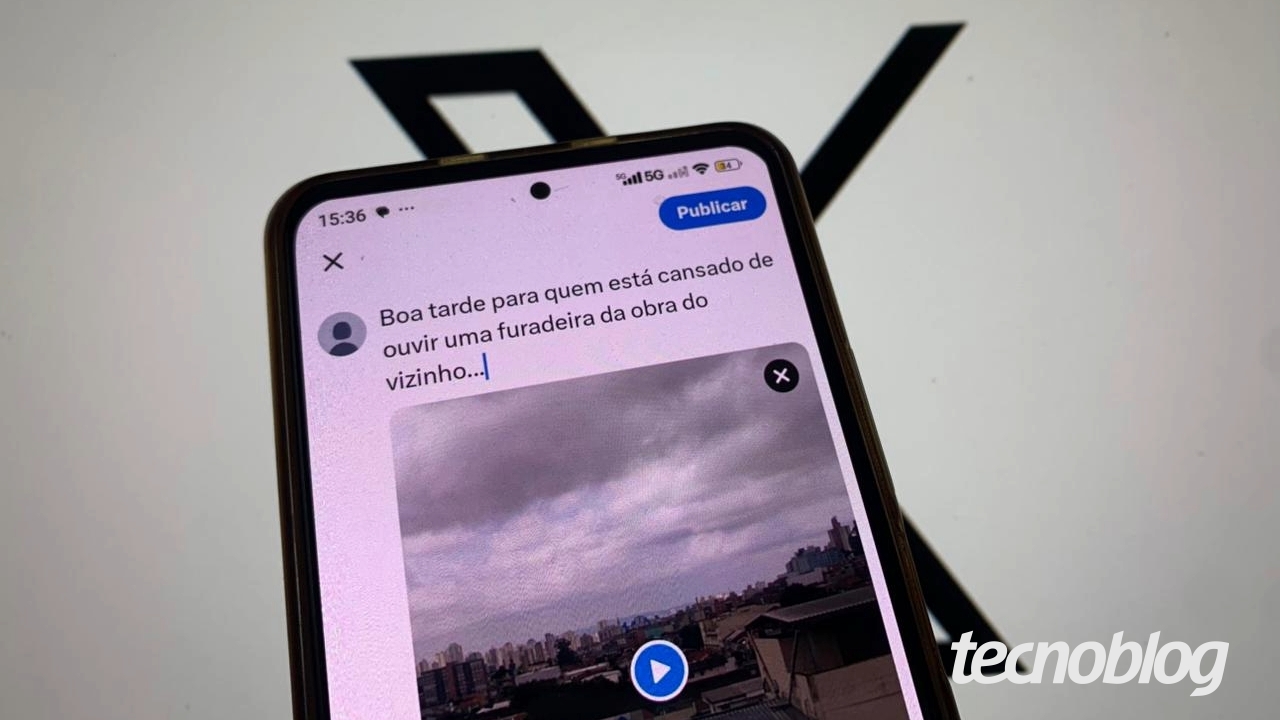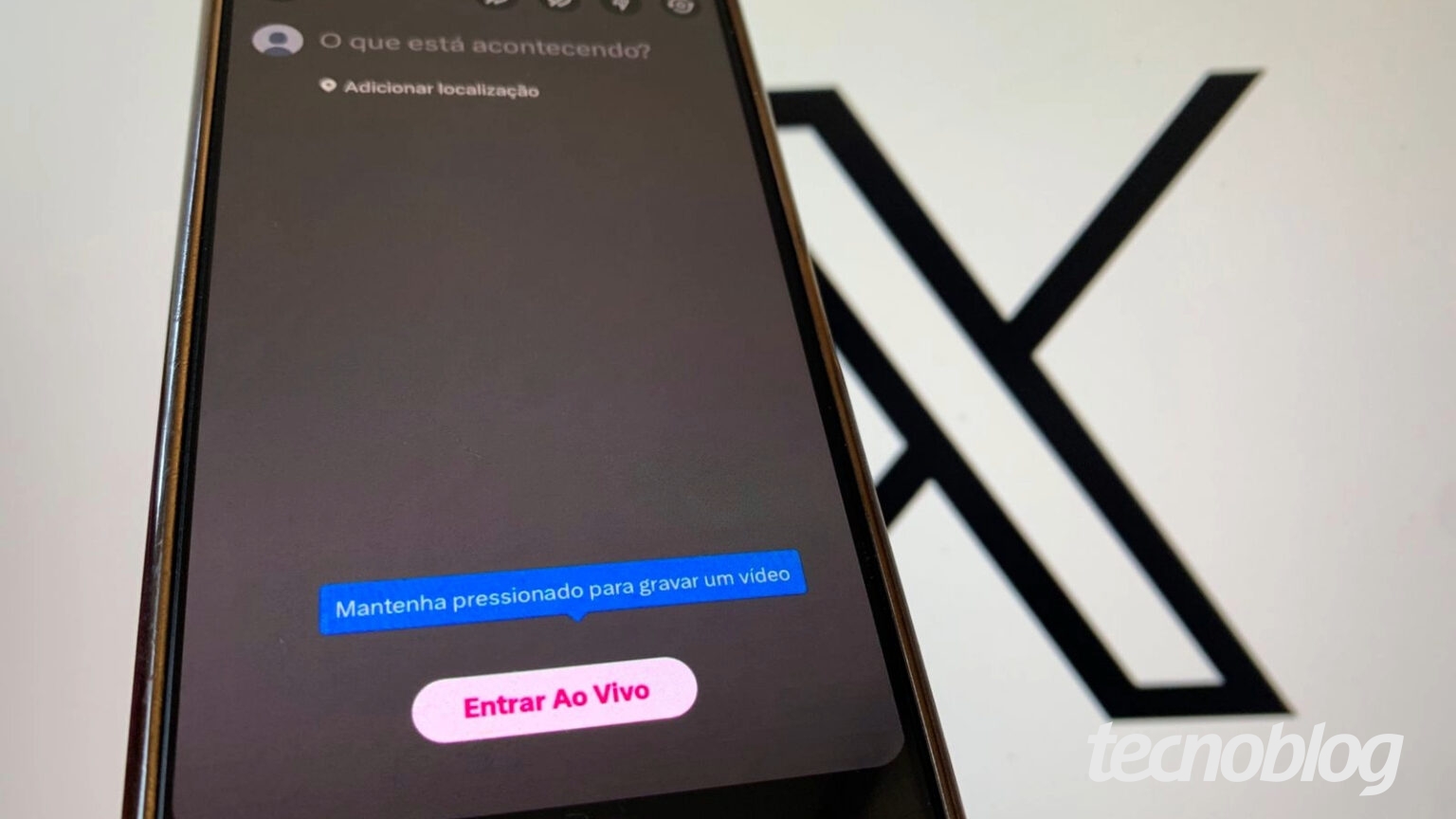O Canva, uma ferramenta de design muito acessível, oferece um recurso que permite cortar imagens em formatos circulares, utilizando a função de molduras. Essa ferramenta não apenas facilita a alteração do layout das imagens, mas também possibilita que os usuários substituam o conteúdo no design de maneira prática e intuitiva.
Por meio das molduras disponíveis no Canva, qualquer usuário pode converter uma foto quadrada em uma imagem redonda ou em outras formas geométricas, tanto no computador quanto nos aplicativos mobile disponíveis para Android e iPhone. Após o processo de edição, o usuário pode salvar a imagem diretamente em seu dispositivo.
Apresentamos, a seguir, um guia passo a passo que orienta como recortar uma imagem em círculo, tanto no computador quanto no celular.
Como cortar a foto redonda no Canva pelo PC
1. Acesse o Canva e inicie um novo design
Primeiramente, abra o navegador no seu computador e vá até canva.com. Se for necessário, faça o login na plataforma. Em seguida, clique em “Criar um design”, localizado no canto superior direito, para começar um novo projeto.
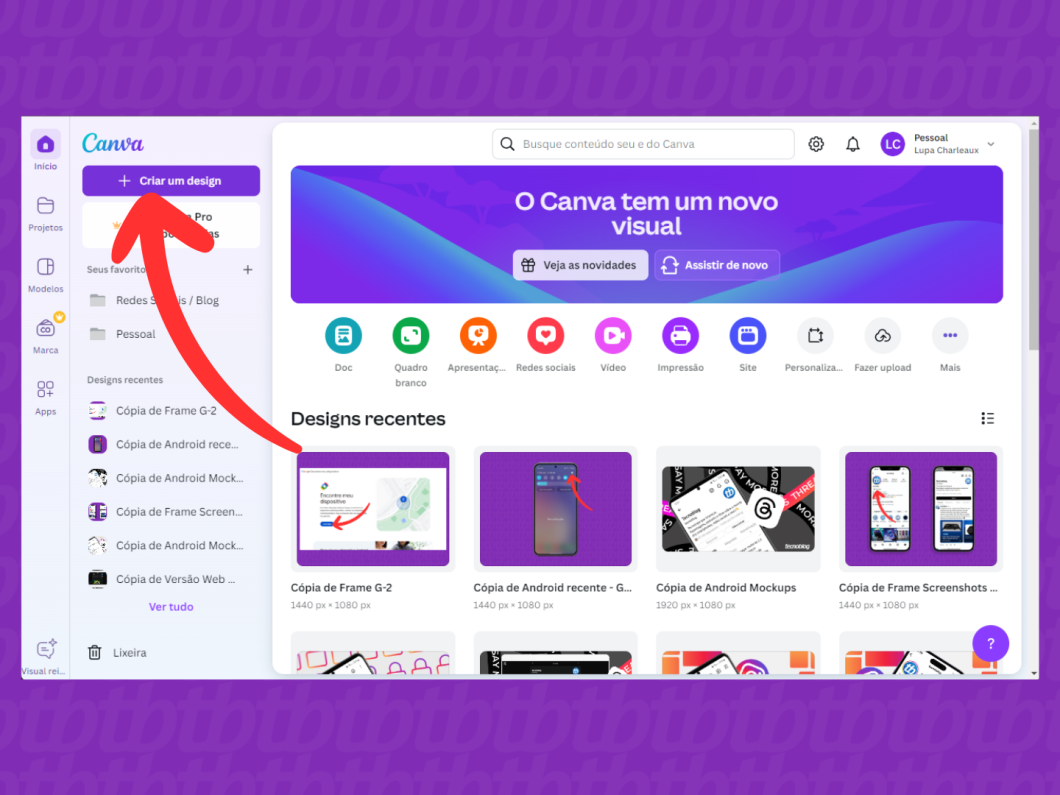
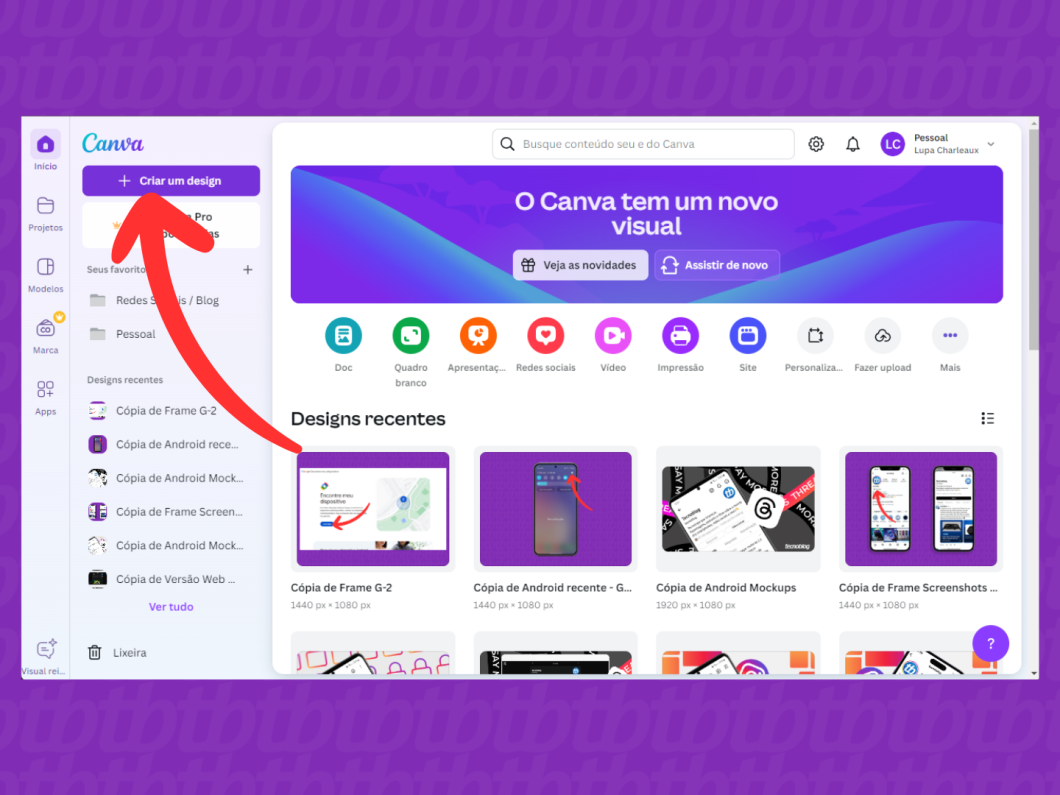
2. Selecione o modelo “Logo” como base
Escolha a opção “Logo” para iniciar um projeto em branco que terá um layout quadrado, ideal para o que você pretende fazer.
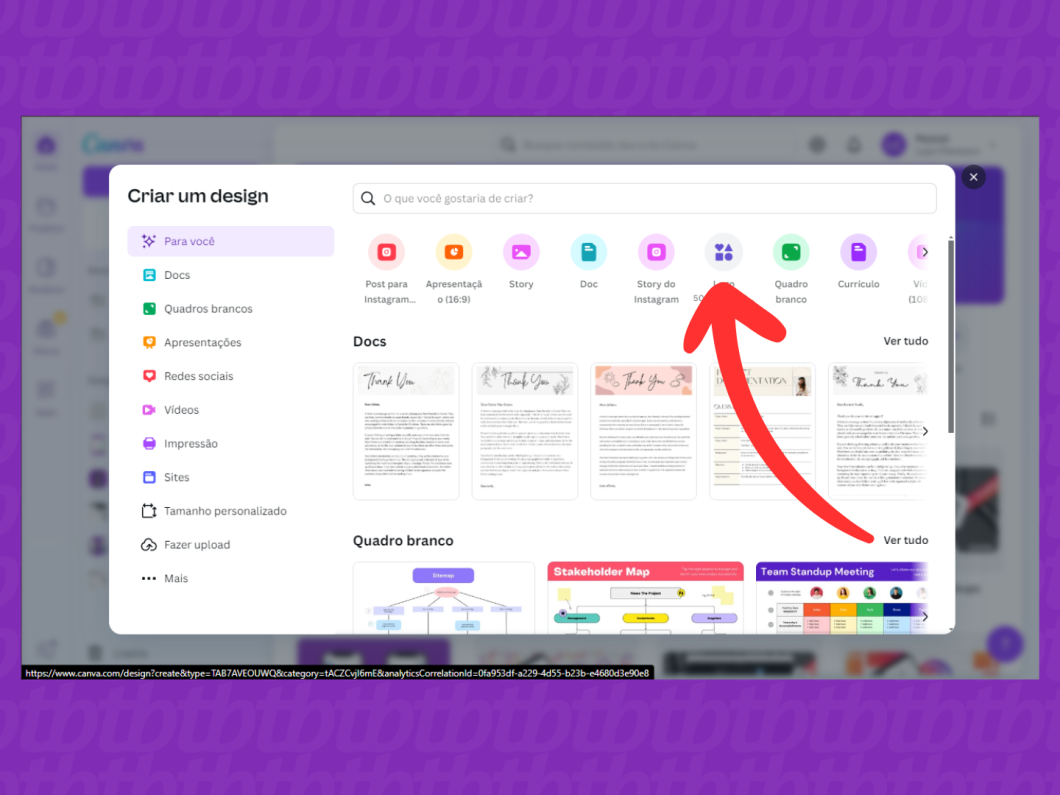
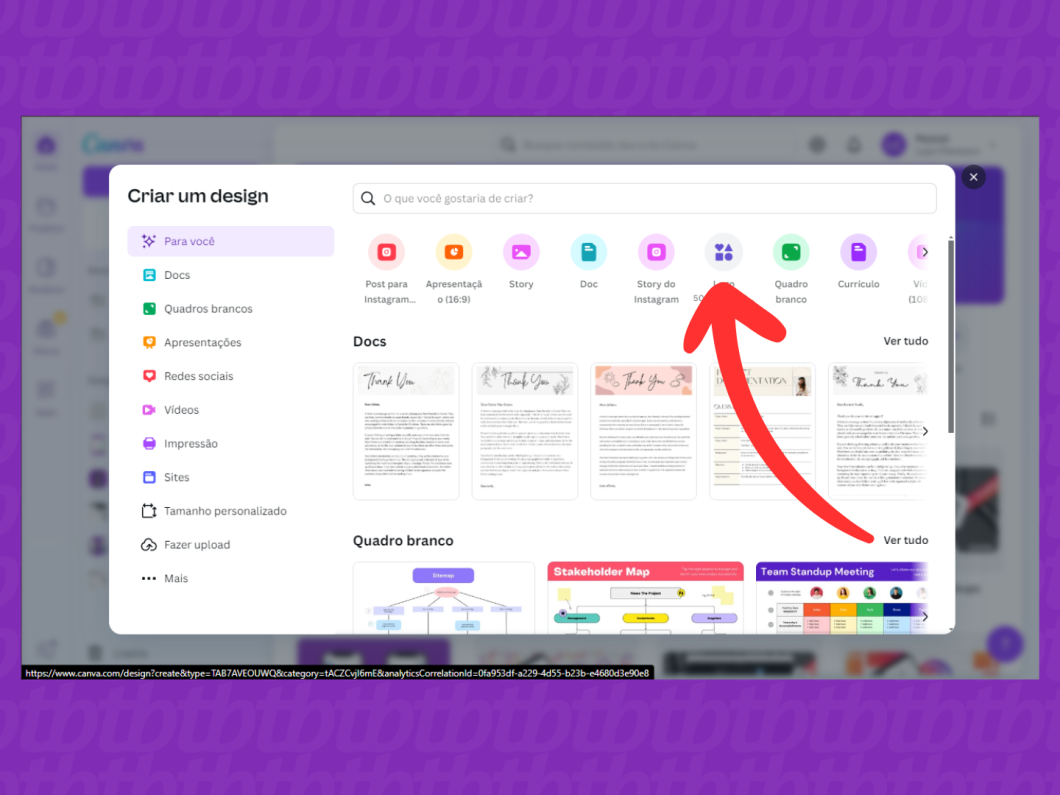
3. Acesse “Elementos” e busque “Molduras”
Localize a opção “Elementos” na barra lateral esquerda e clique para expandir essa seção. Utilize o campo de pesquisa para encontrar “Molduras”.
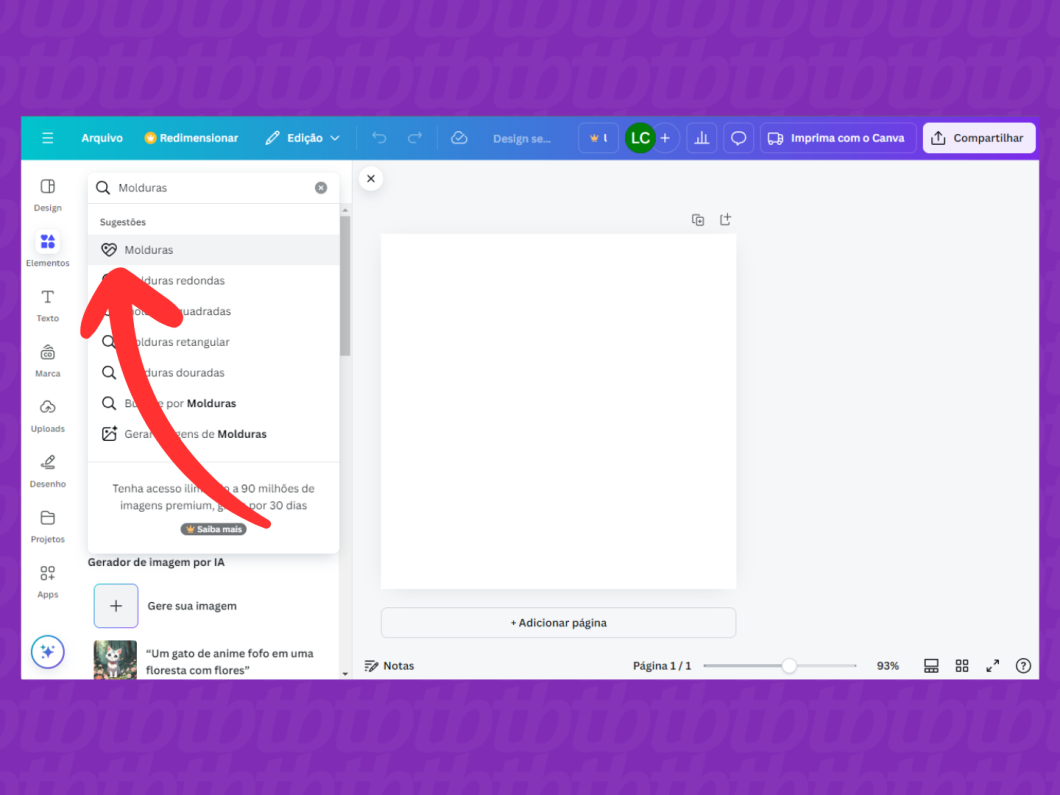
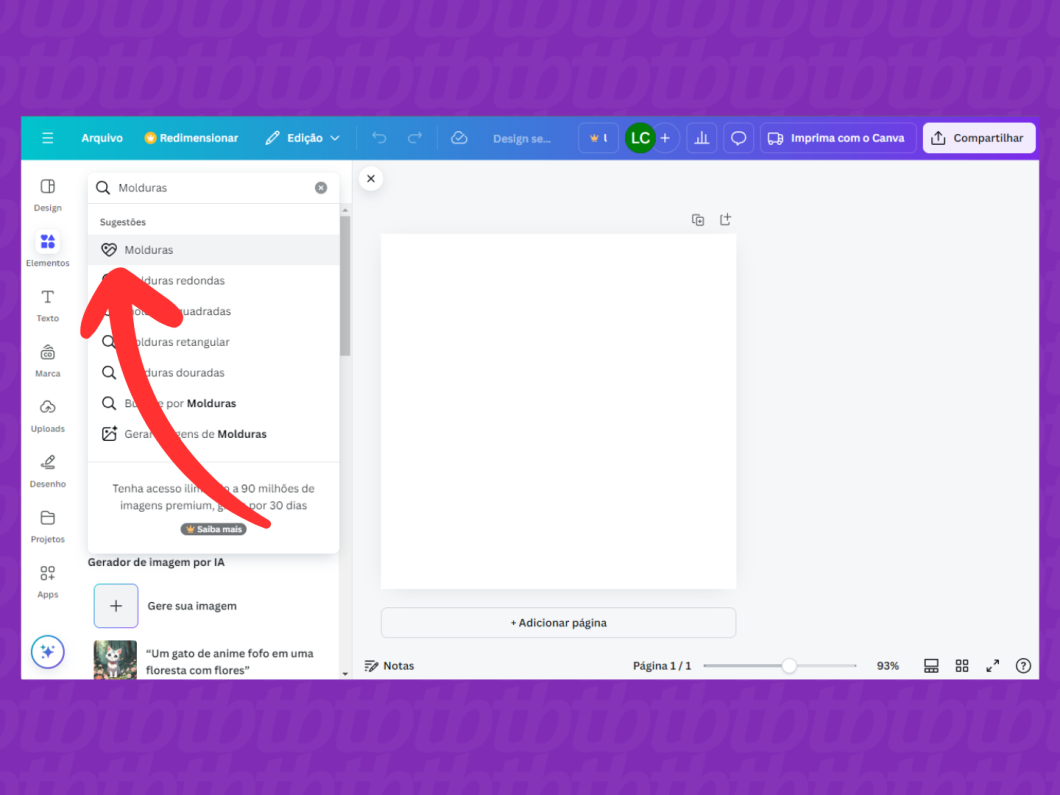
4. Escolha a moldura redonda para o corte da imagem
Clique na moldura redonda para adicioná-la ao seu design.
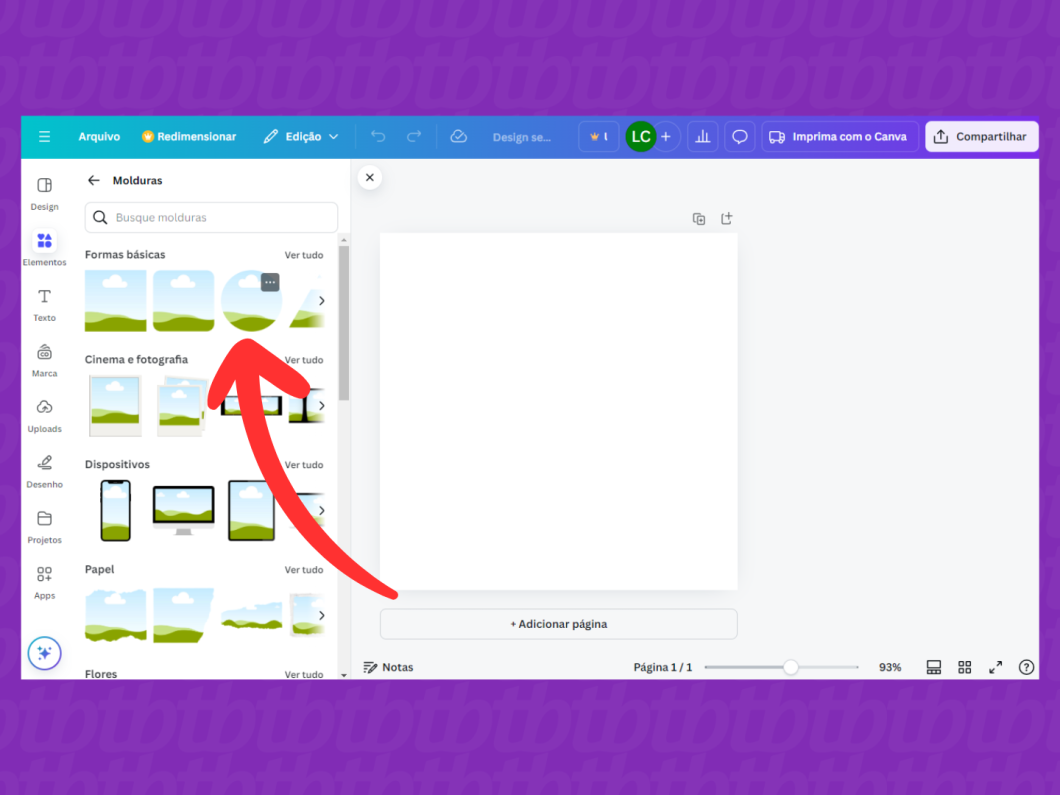
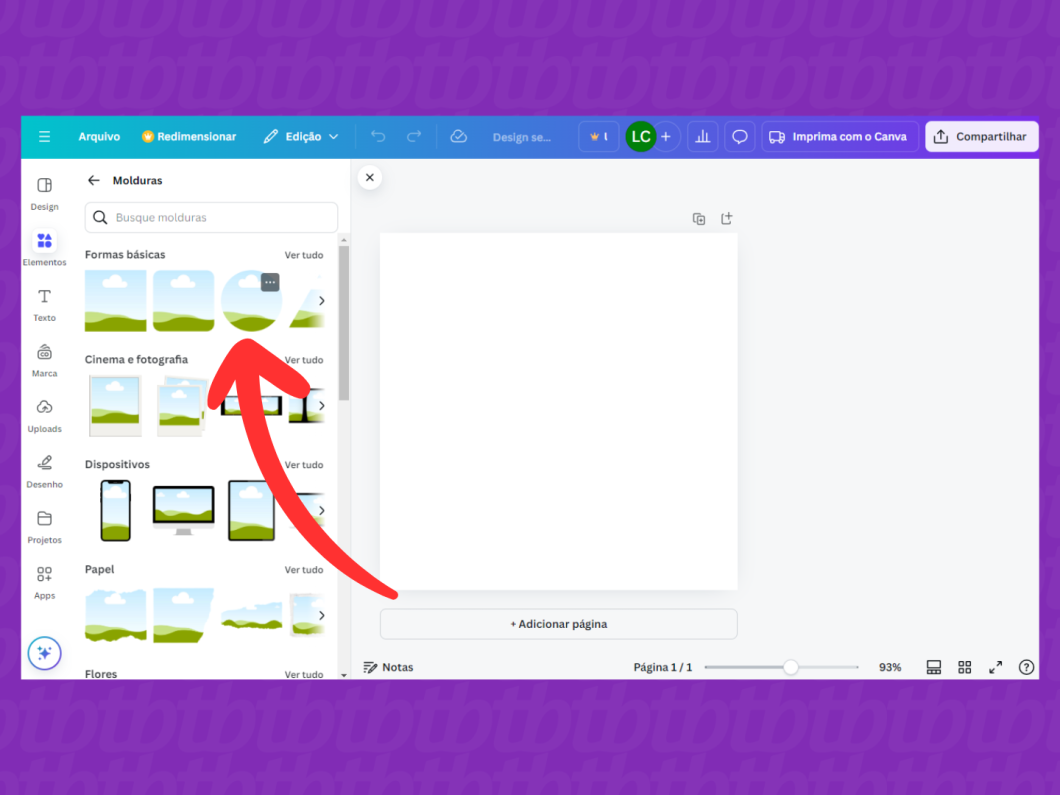
5. Envie a foto que deseja cortar
Clique na seção “Uploads”, situada à esquerda, para abrir a área de arquivos do Canva. Selecione “Fazer upload de arquivos” e busque a imagem que você quer recortar.
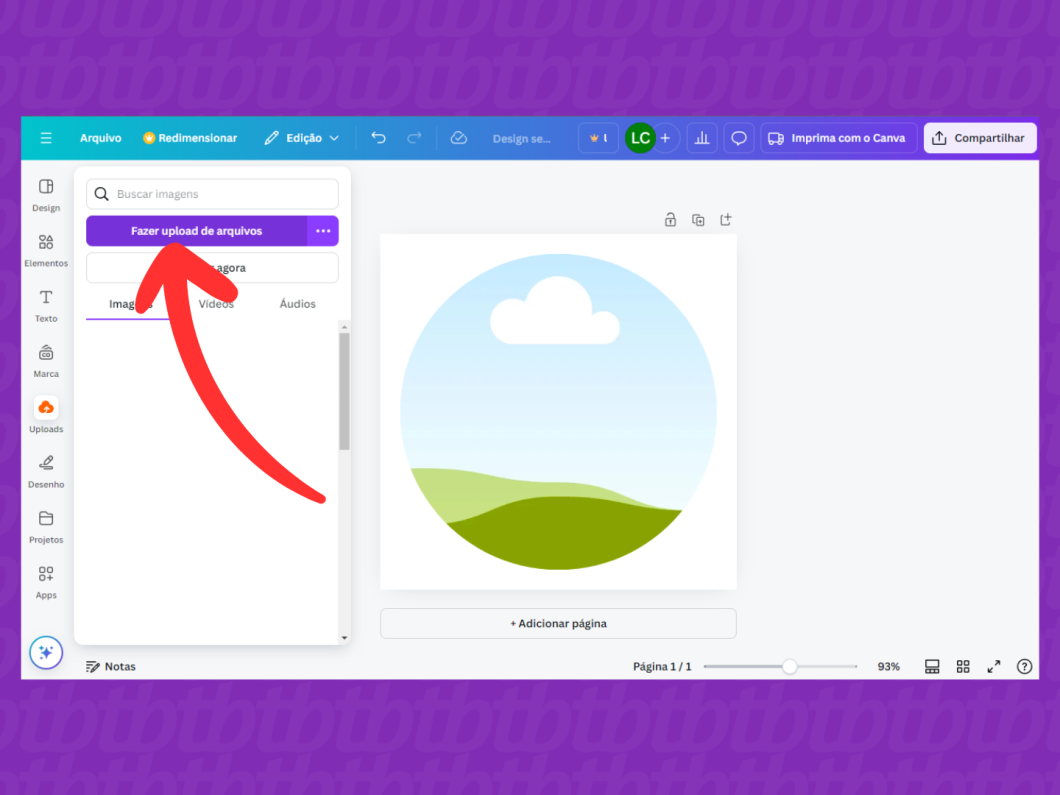
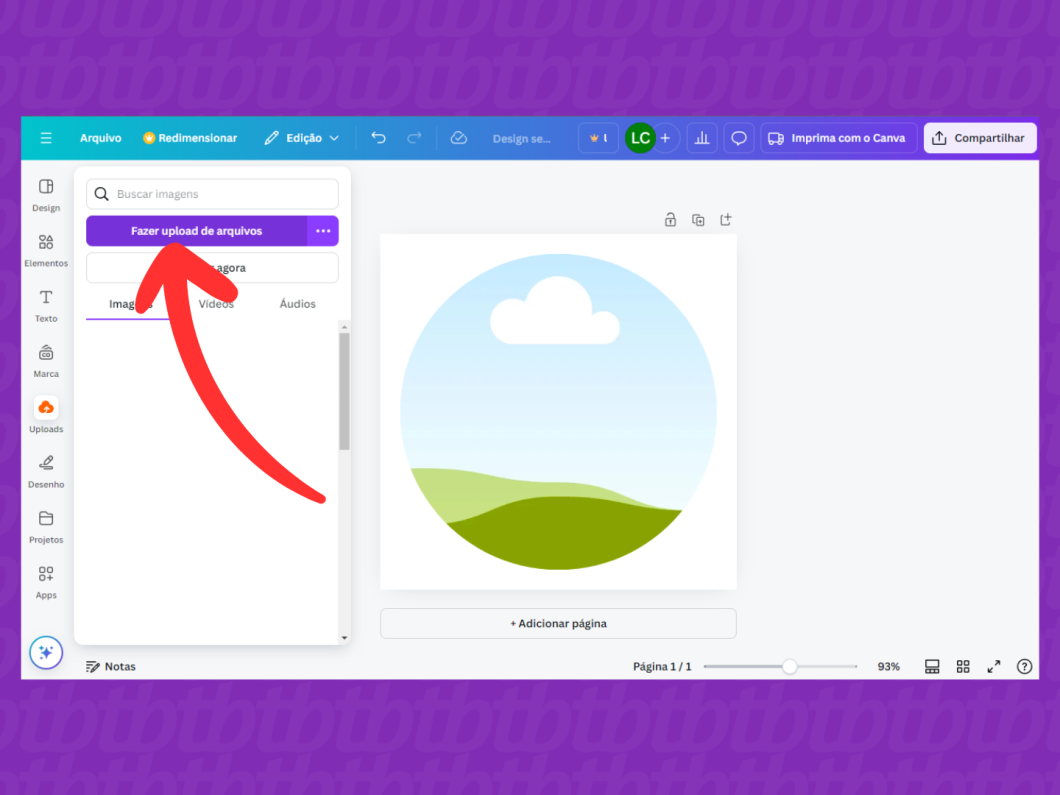
6. Arraste a imagem para a moldura circular
Segure e arraste a imagem para dentro da moldura previamente selecionada a fim de recortar a foto em forma de círculo.
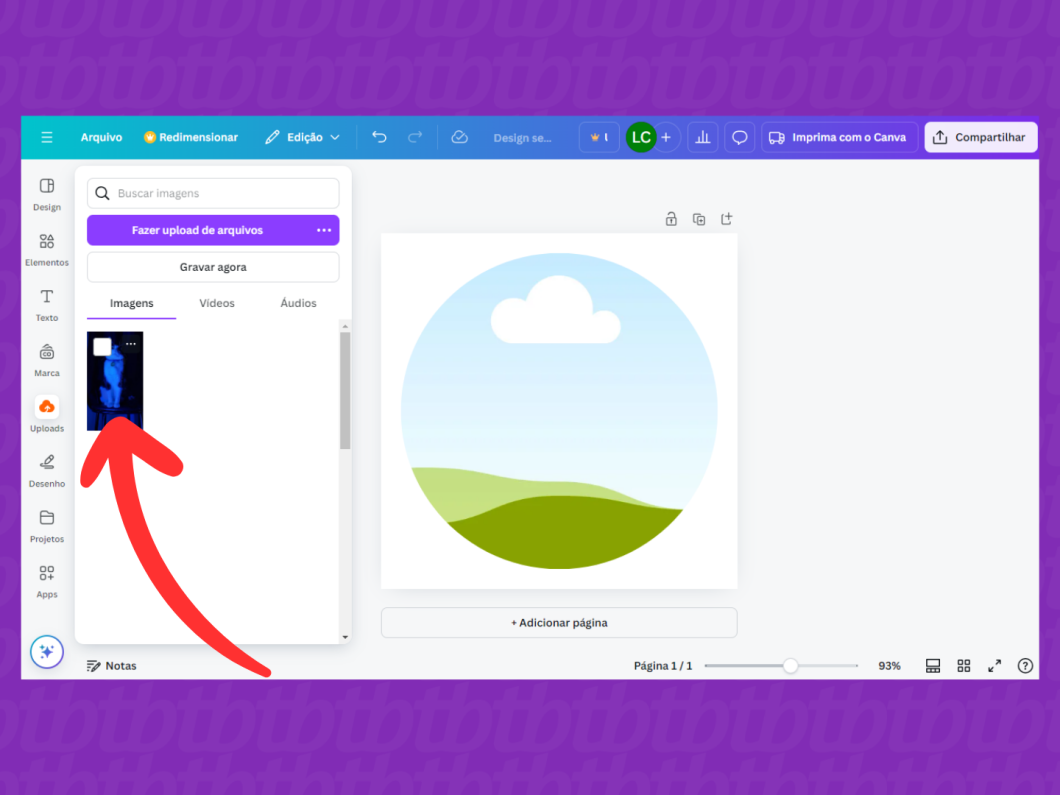
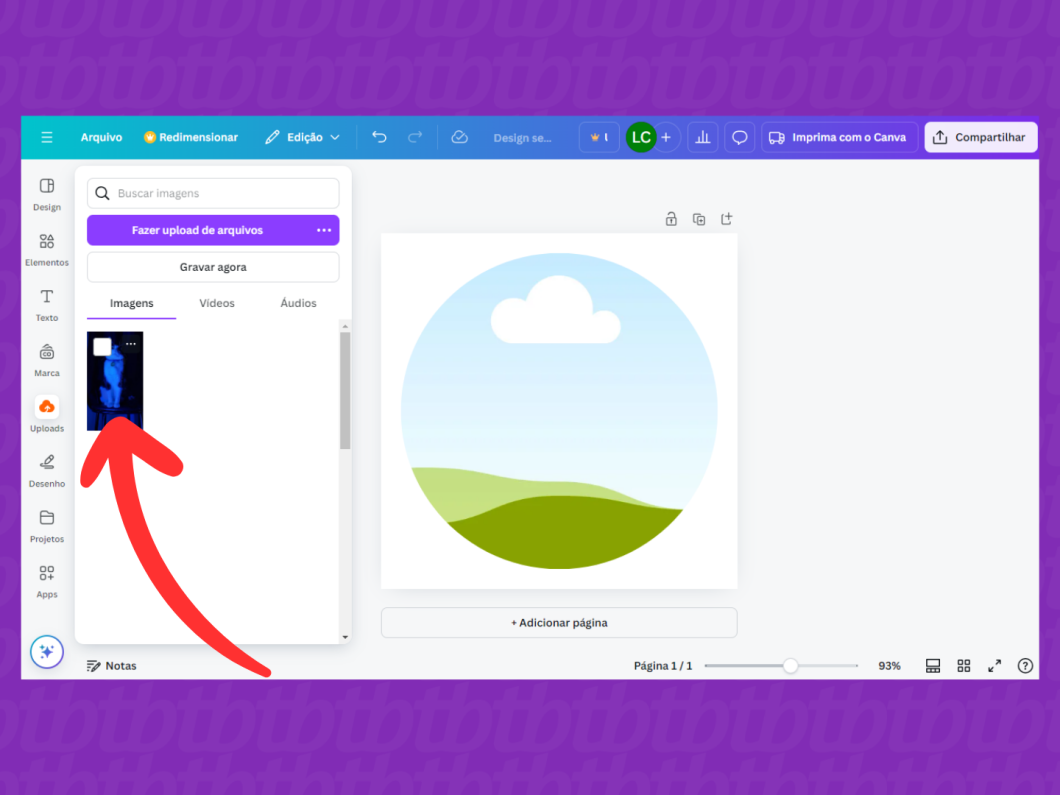
7. Ajuste sua imagem dentro da moldura
Com um duplo clique na foto, você acessa a ferramenta de ajustes para posicionar a imagem dentro da moldura da maneira que preferir.
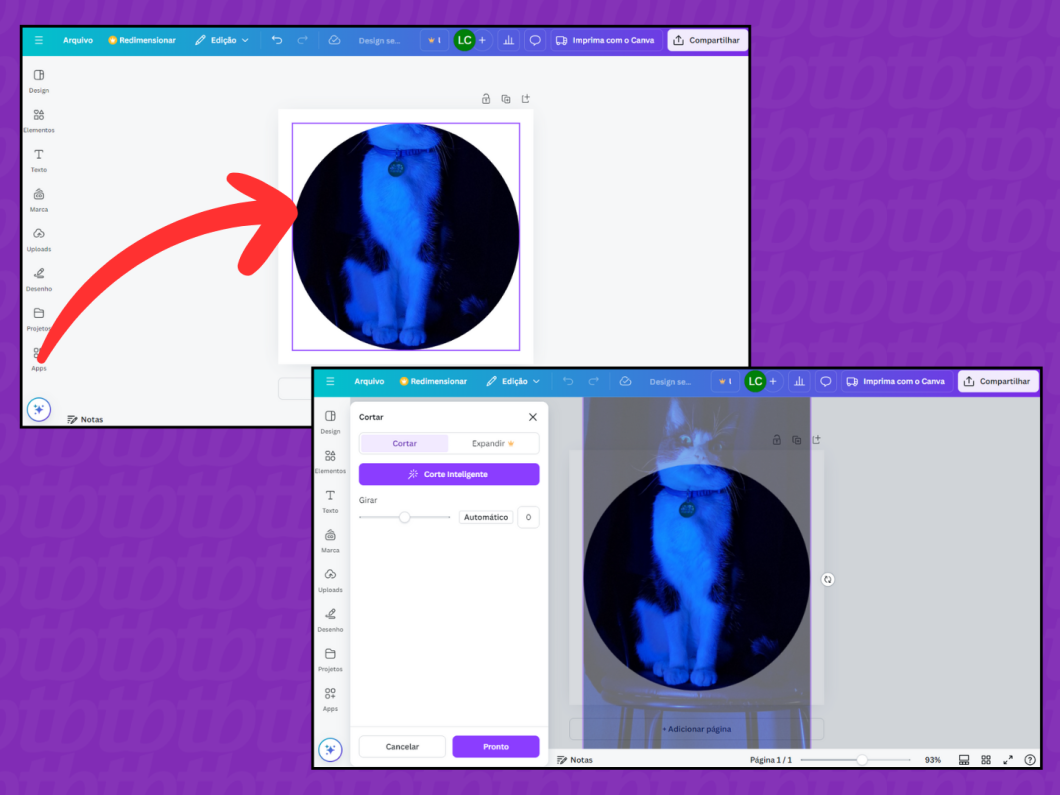
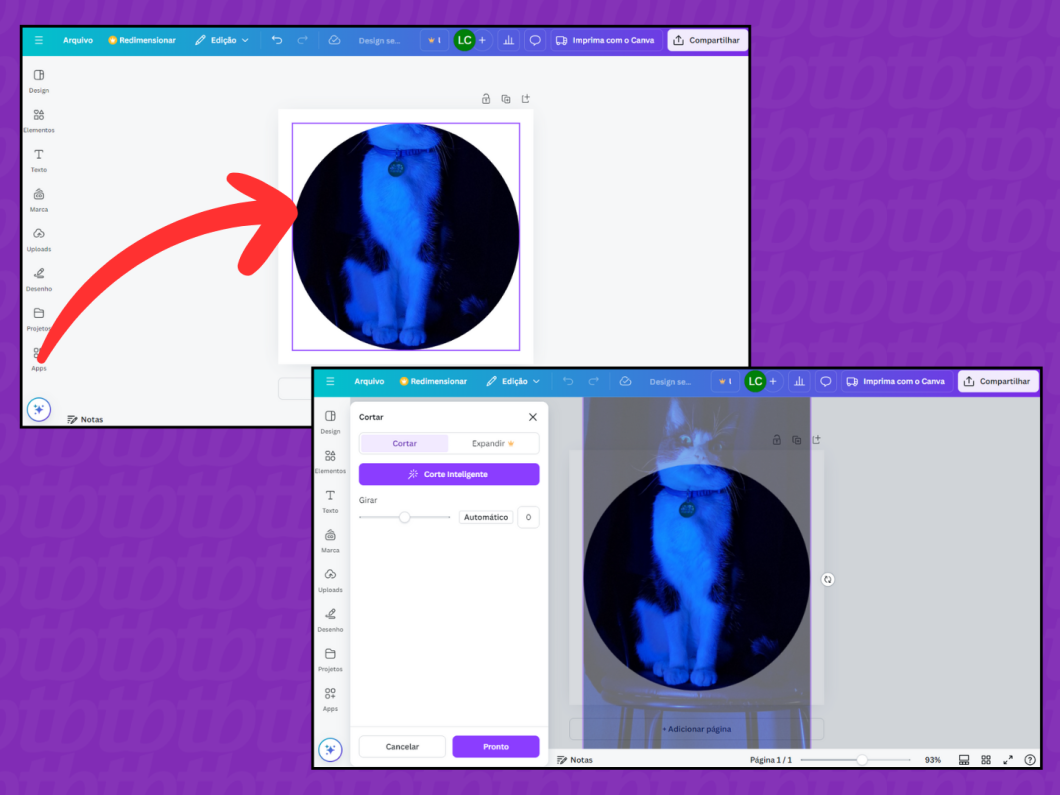
8. Finalize o recorte da sua imagem
Para encerrar o processo de ajustes, clique no botão “Pronto”, que aparece na janela à esquerda.
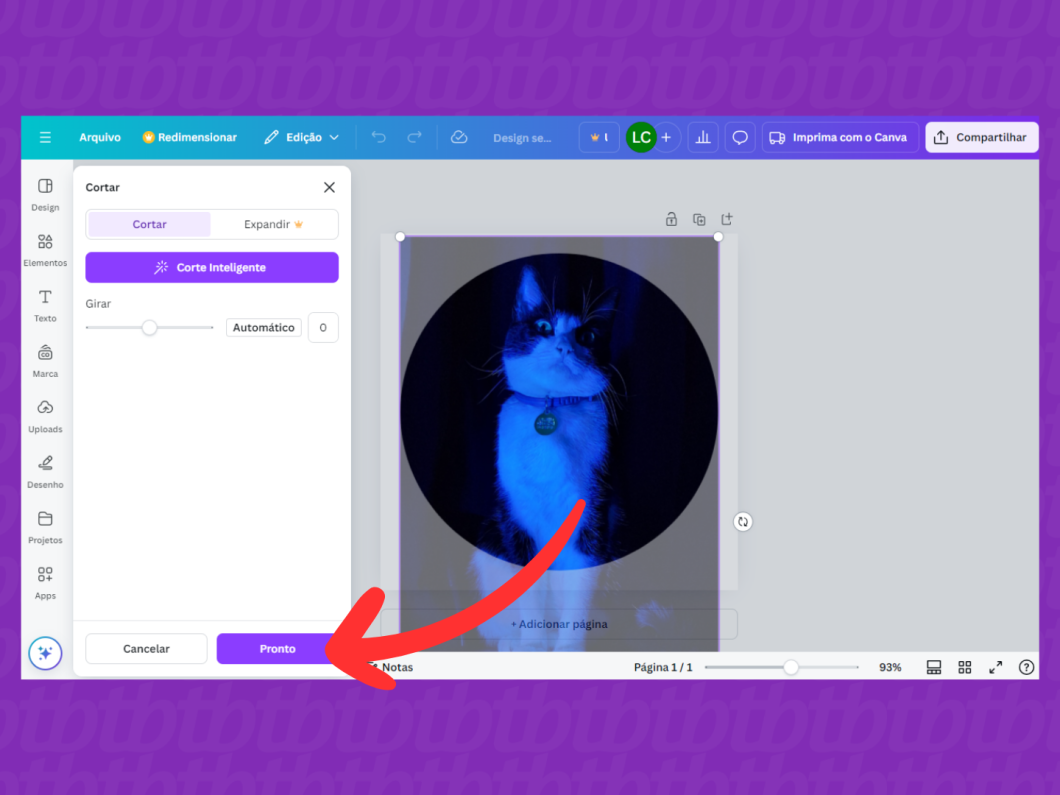
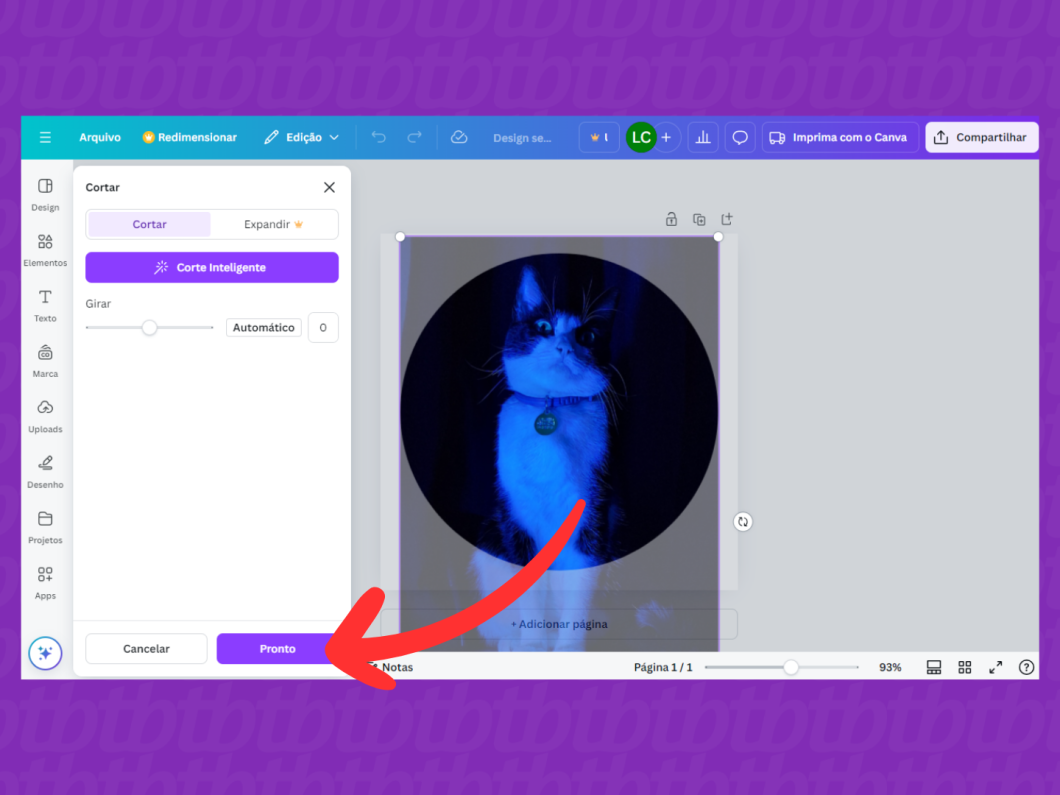
9. Salve ou distribua sua imagem cortada
Clique no botão “Compartilhar”, que se localiza no canto superior direito, para acessar as opções de download e salvar a imagem no seu computador. Também é possível compartilhar a imagem através de links ou por aplicativos de mensagens.
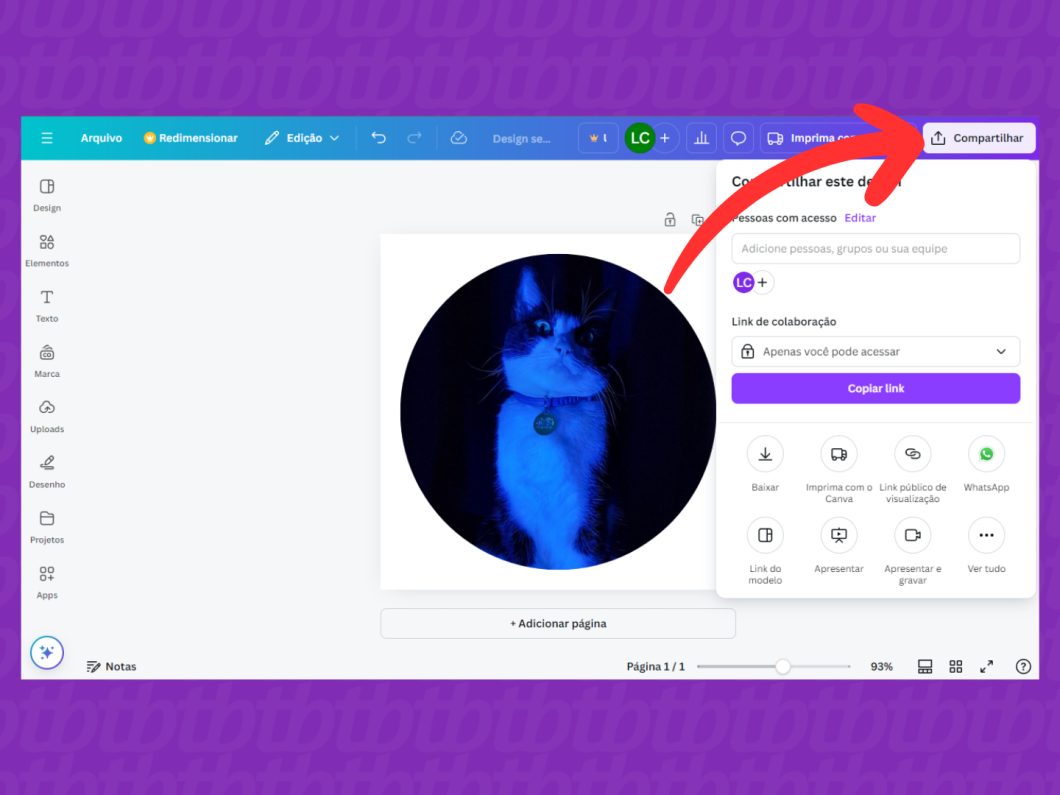
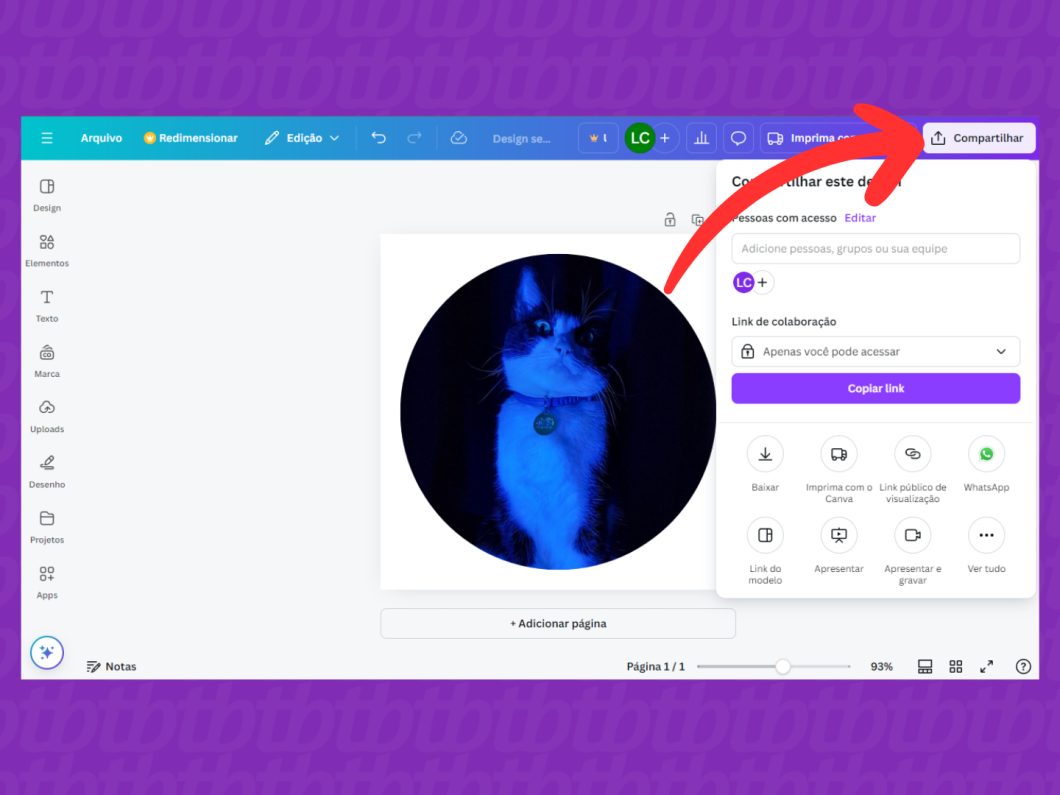
Como deixar a foto redonda no Canva pelo celular
1. Comece um novo design usando o app Canva
Abra o aplicativo Canva em seu smartphone Android ou iPhone. Toque no ícone “+” situado na parte inferior central da tela para abrir o menu de criação de designs. Em seguida, escolha a opção “Logo” para iniciar um novo projeto no aplicativo.
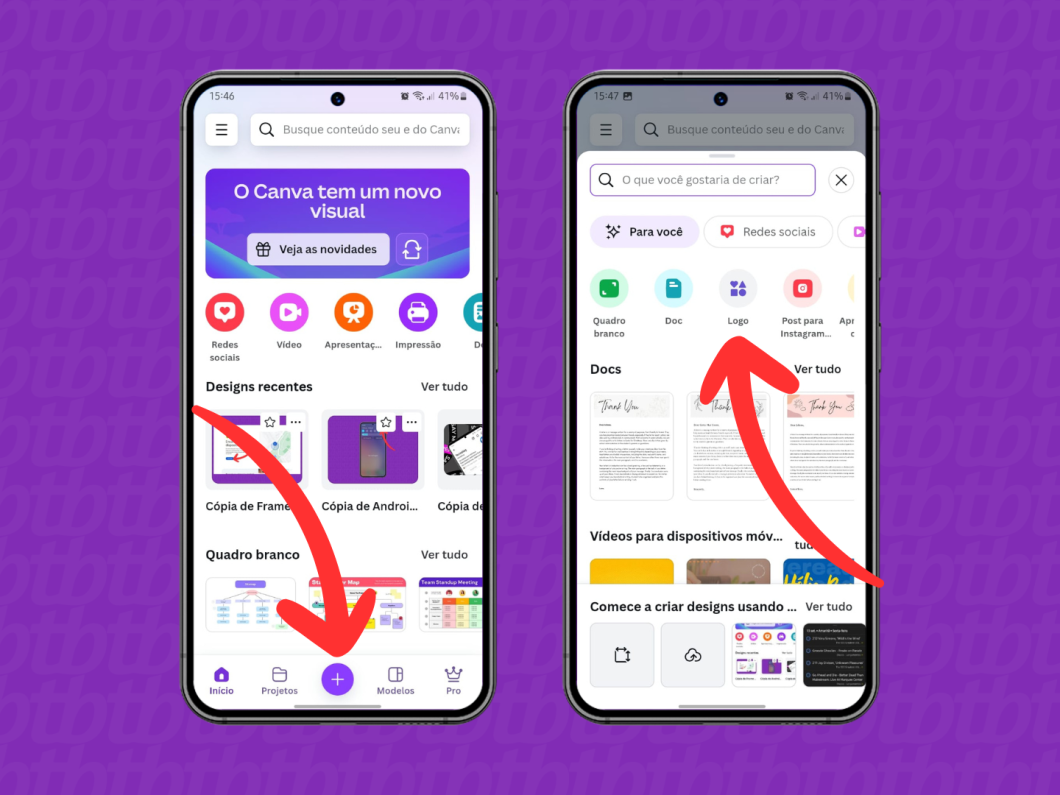
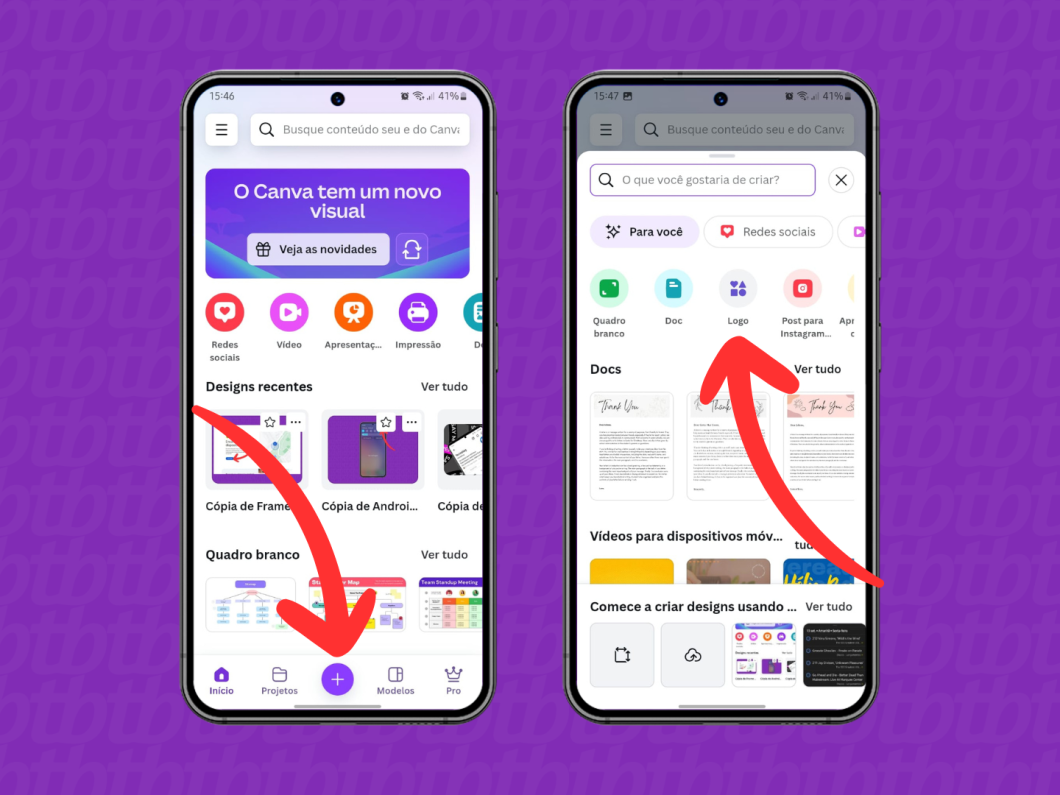
2. Vá para “Elementos”
Toque na opção “Elementos” na área inferior da tela para acessar um menu com opções.
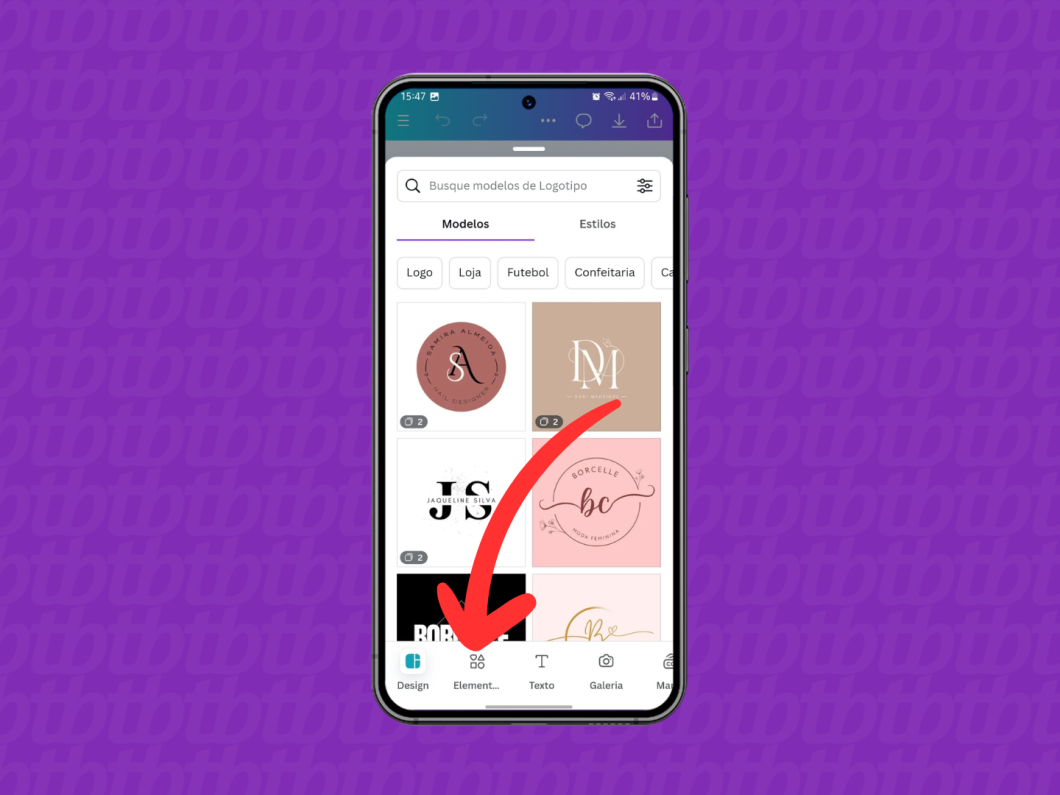
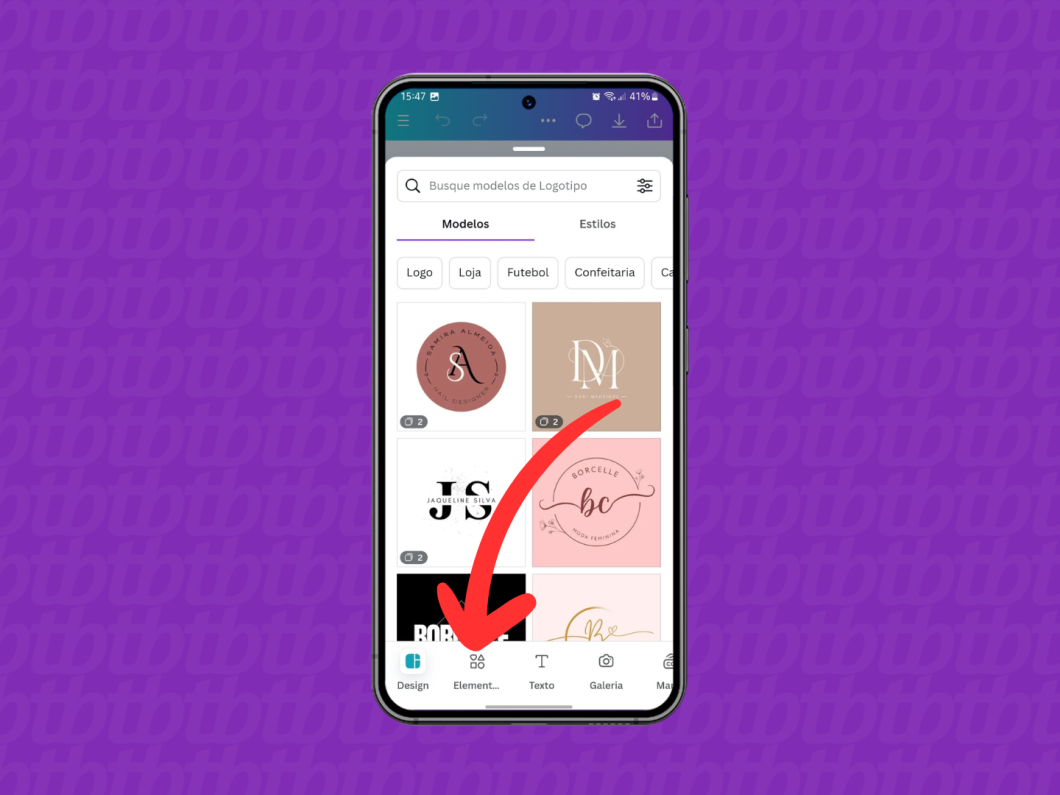
3. Faça uma busca por “Molduras”
Toque na caixa de pesquisa na parte superior do menu “Elementos” para buscar por “Molduras” no aplicativo.
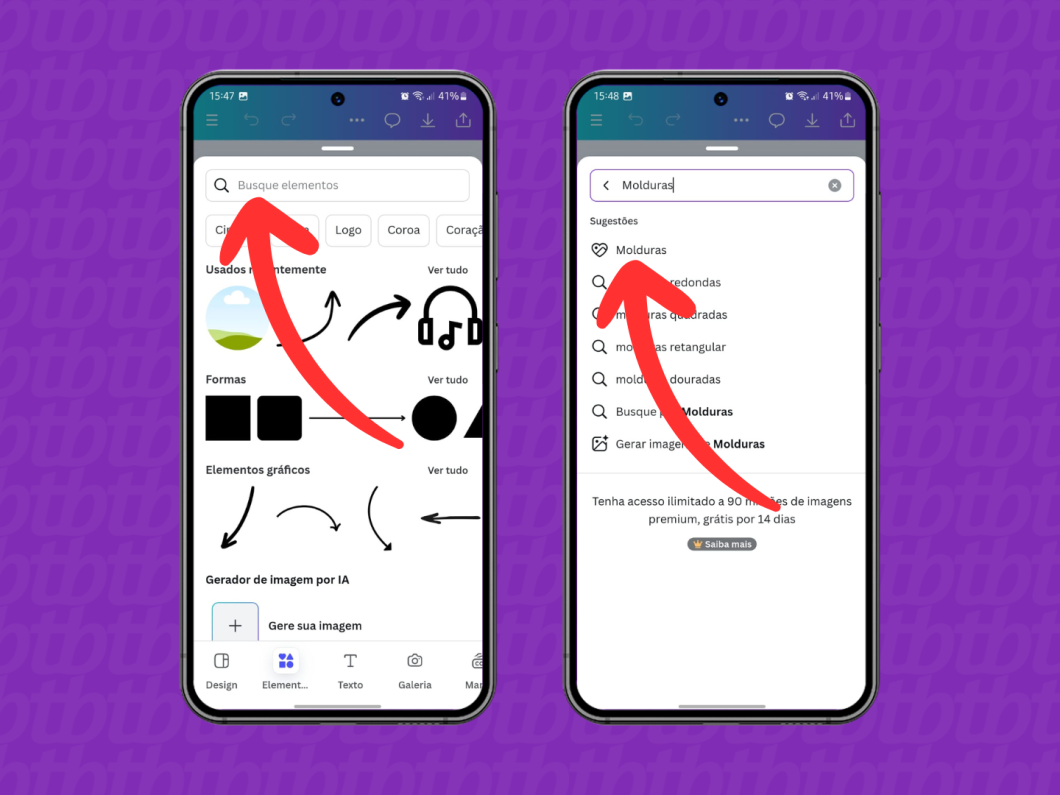
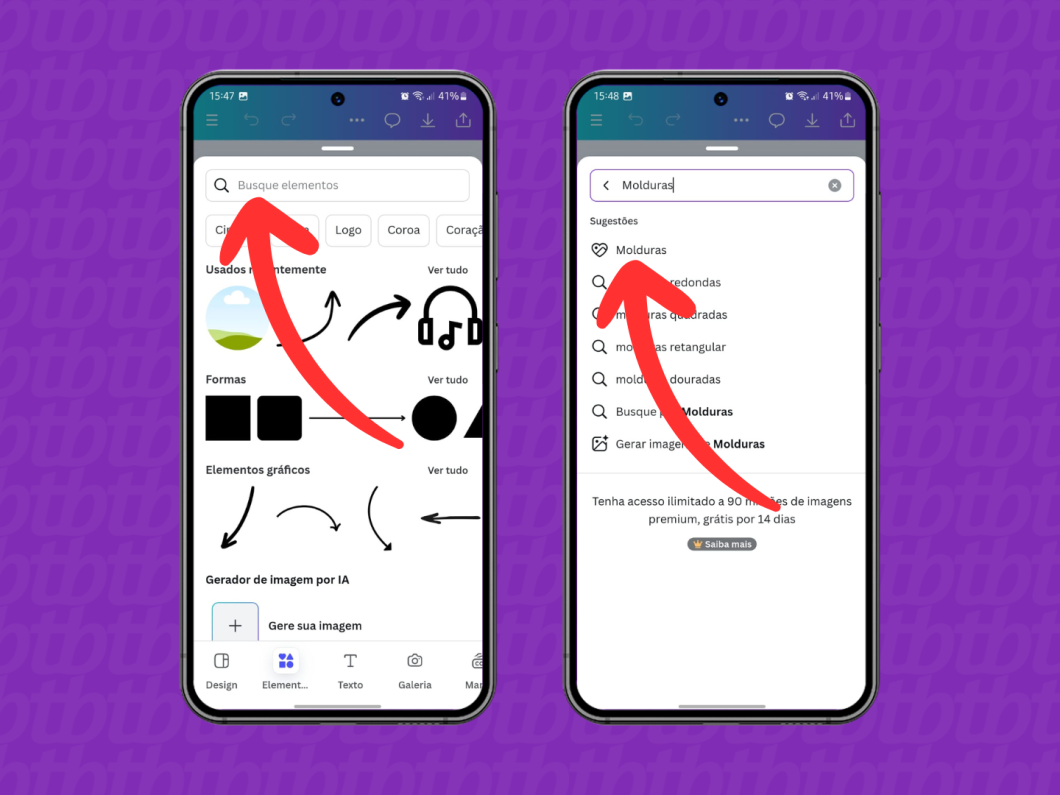
4. Escolha a moldura redonda desejada
Toque na moldura redonda para incorporá-la ao seu design no Canva.
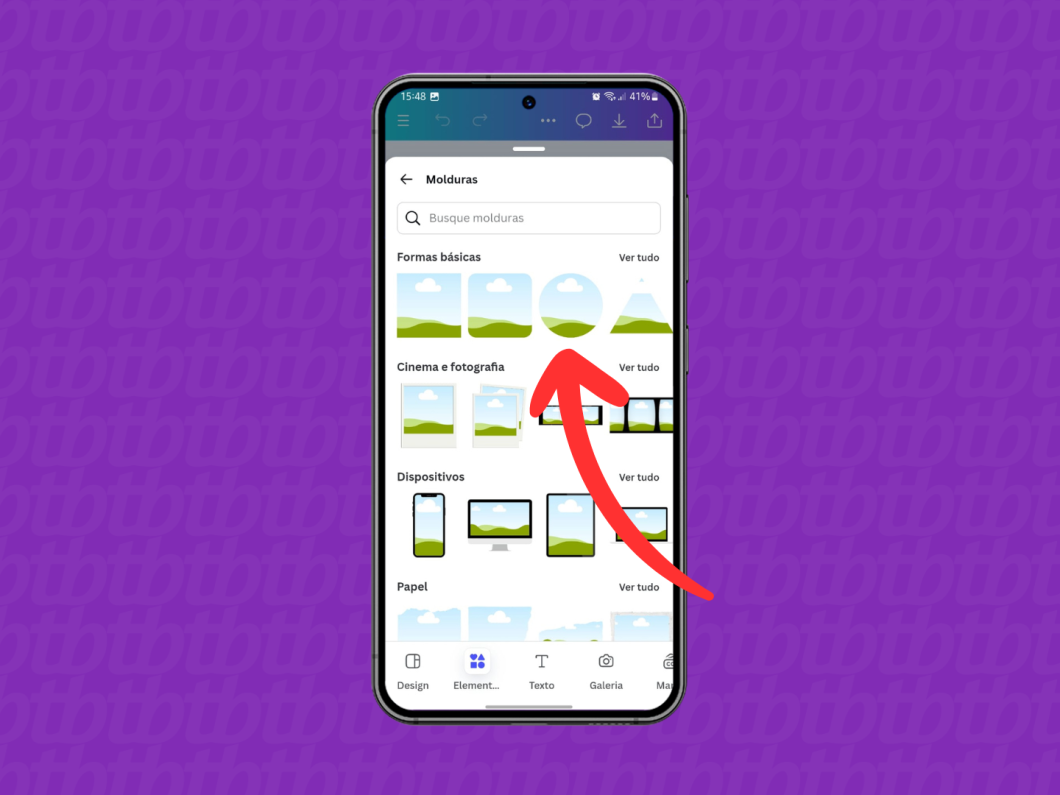
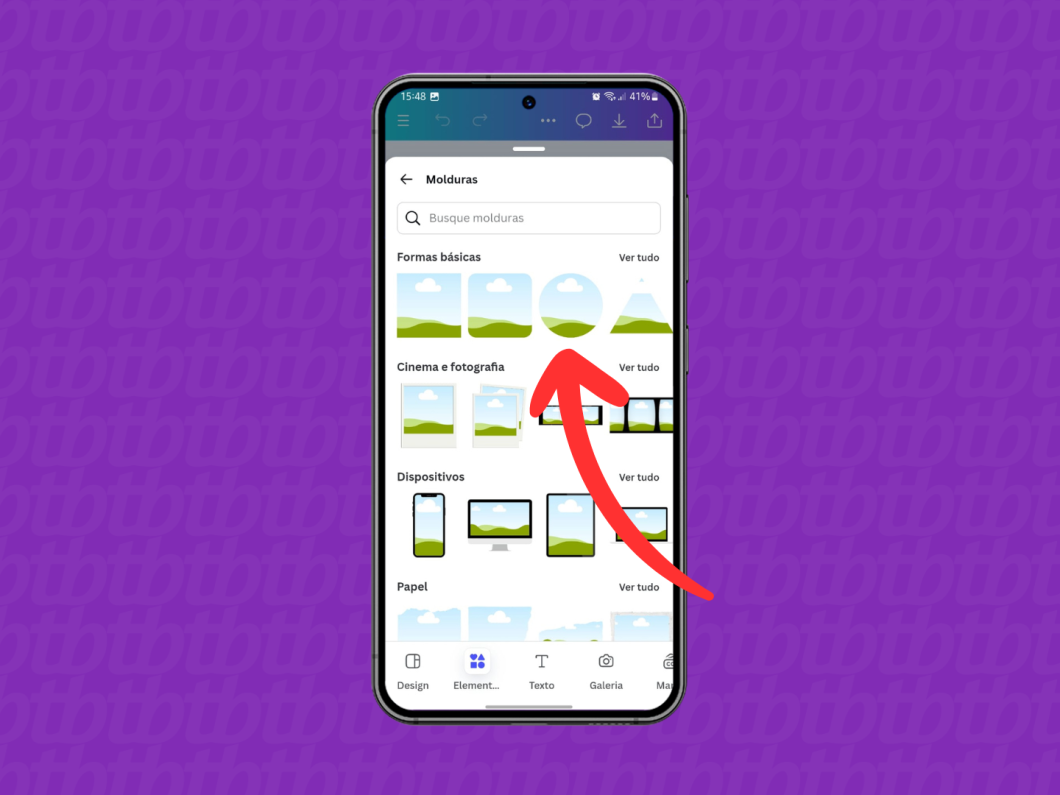
5. Altere o tamanho da moldura
Toque nos pontos de ajuste ao redor da moldura para redimensionar o elemento em seu design.
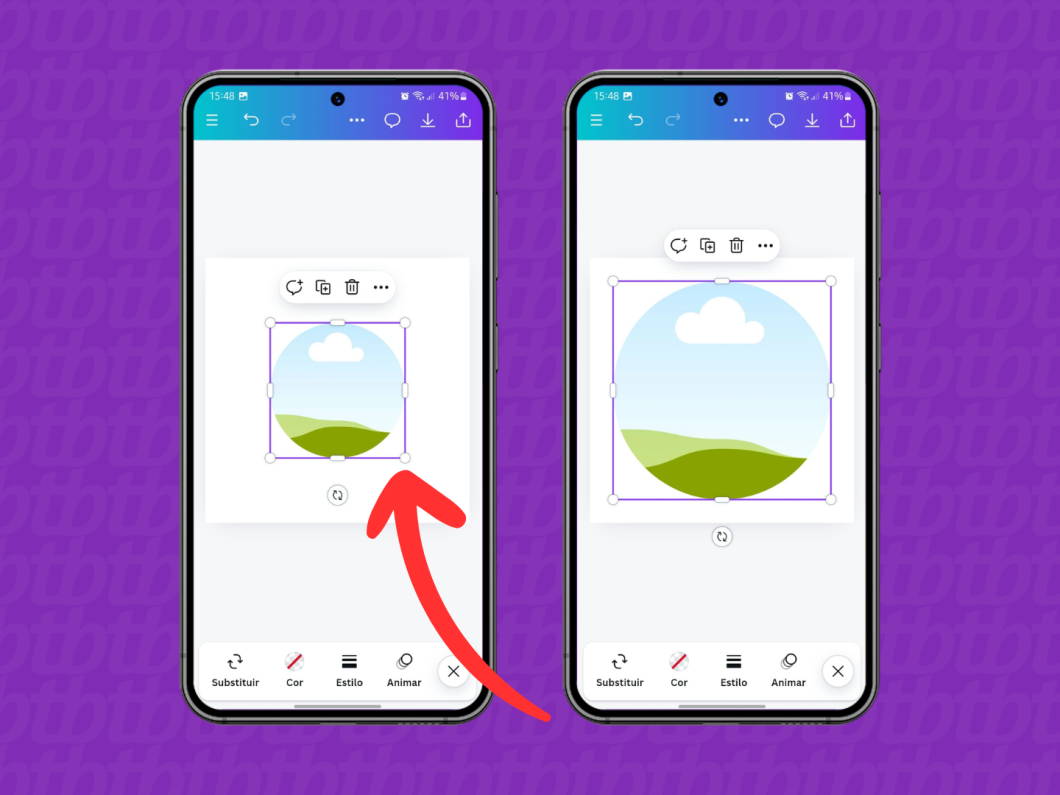
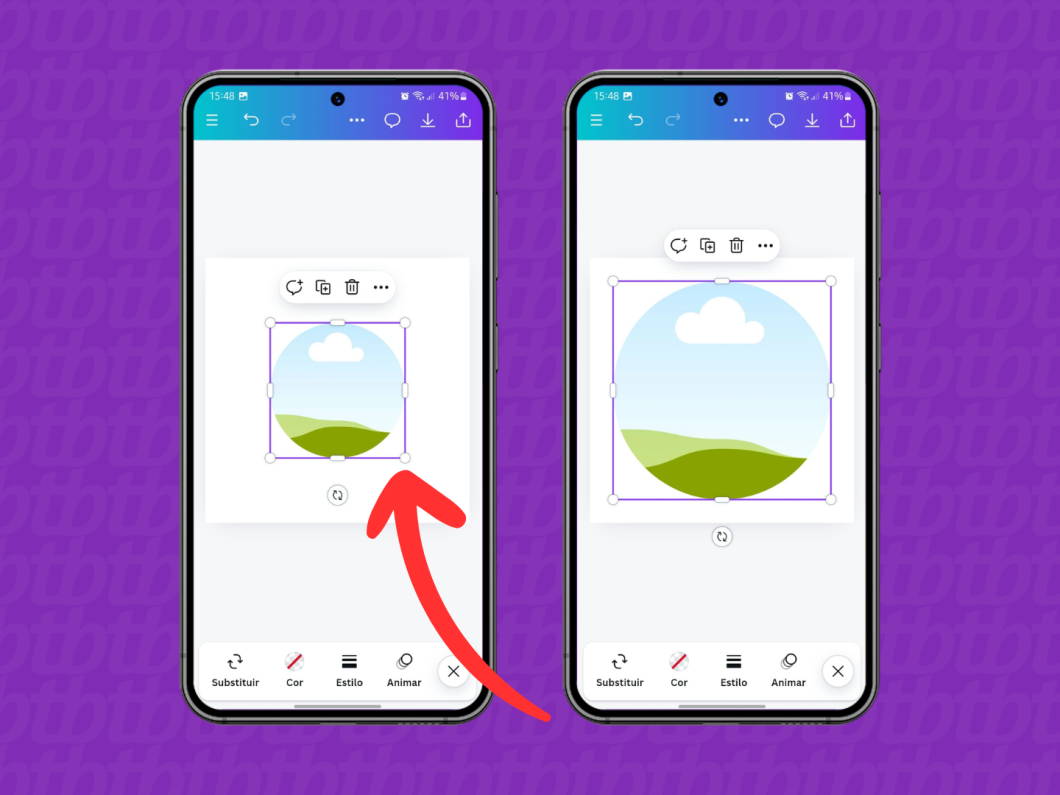
6. Vá para “Uploads” e adicione uma imagem da galeria
Toque em “Uploads” e, depois, na opção “Fazer upload de arquivos” para selecionar uma foto da galeria do seu dispositivo que será recortada.
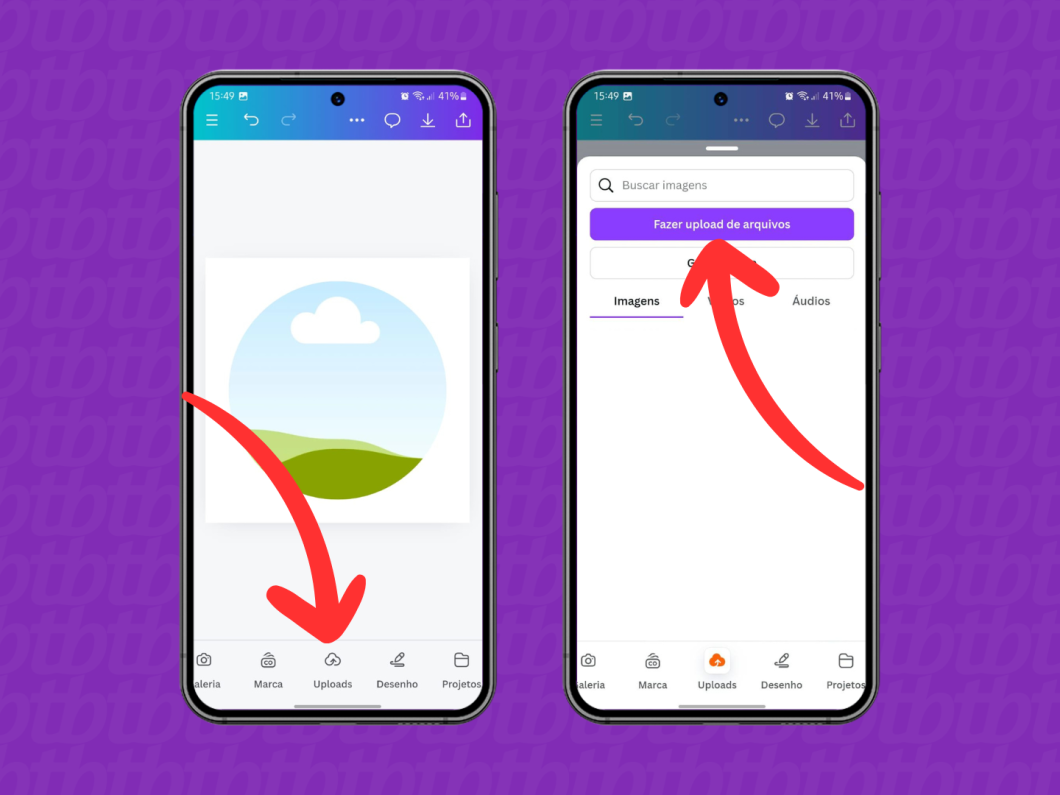
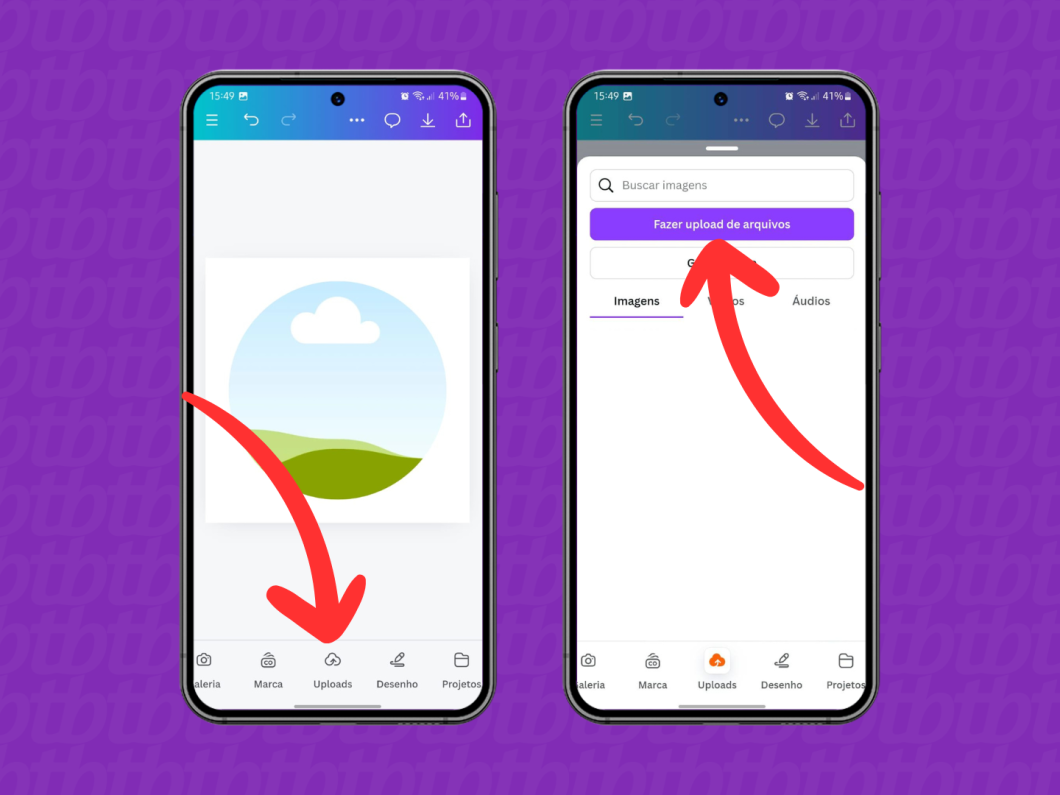
7. Escolha a foto que deseja recortar
Toque na imagem desejada para adicioná-la ao design que você está criando no Canva.
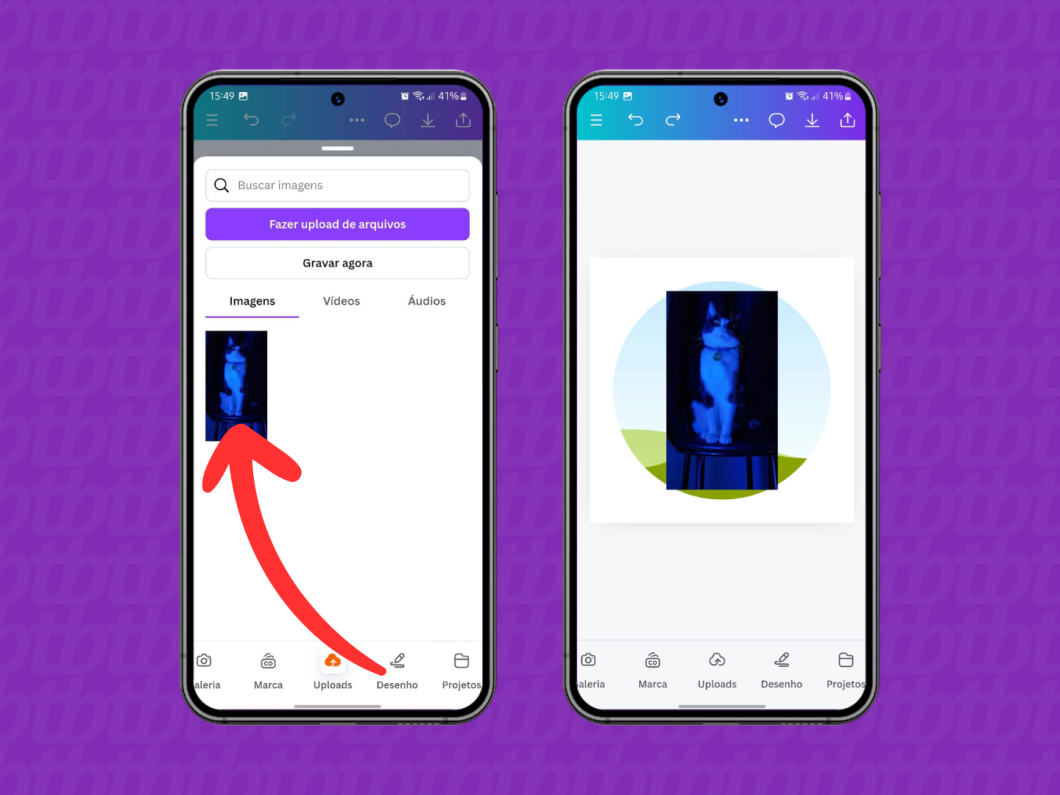
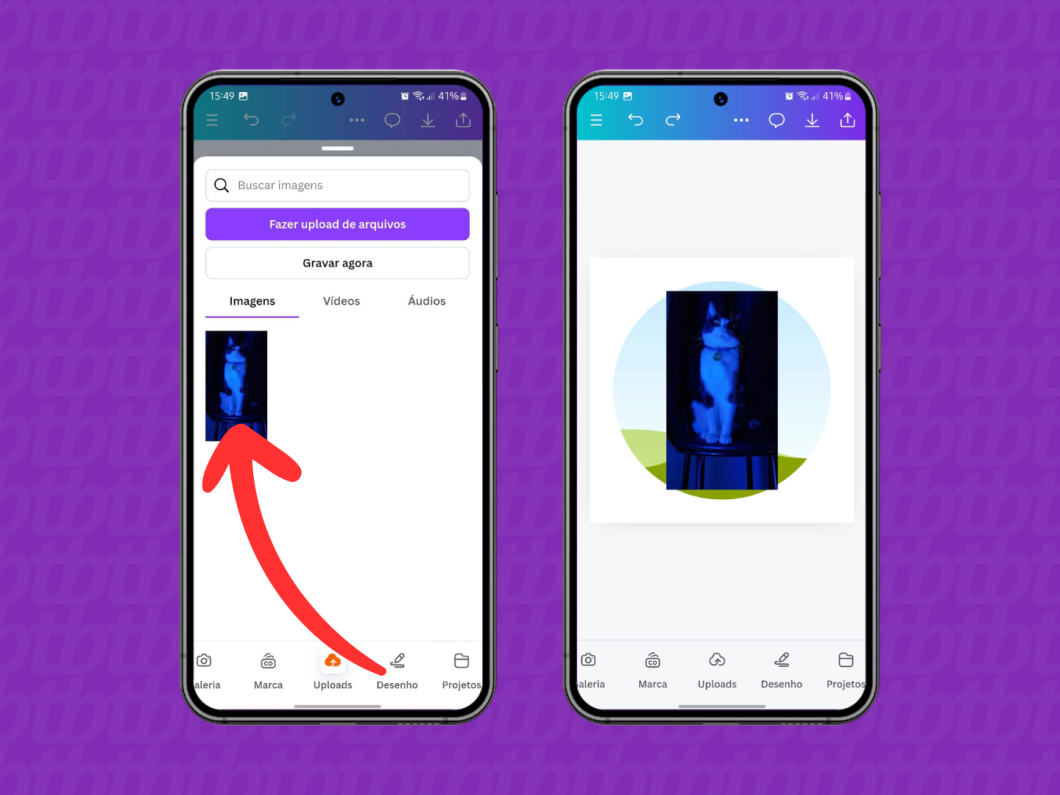
8. Movimente a imagem para a moldura
Mantenha o toque na imagem e arraste-a em direção à moldura para realizar o corte circular da foto.
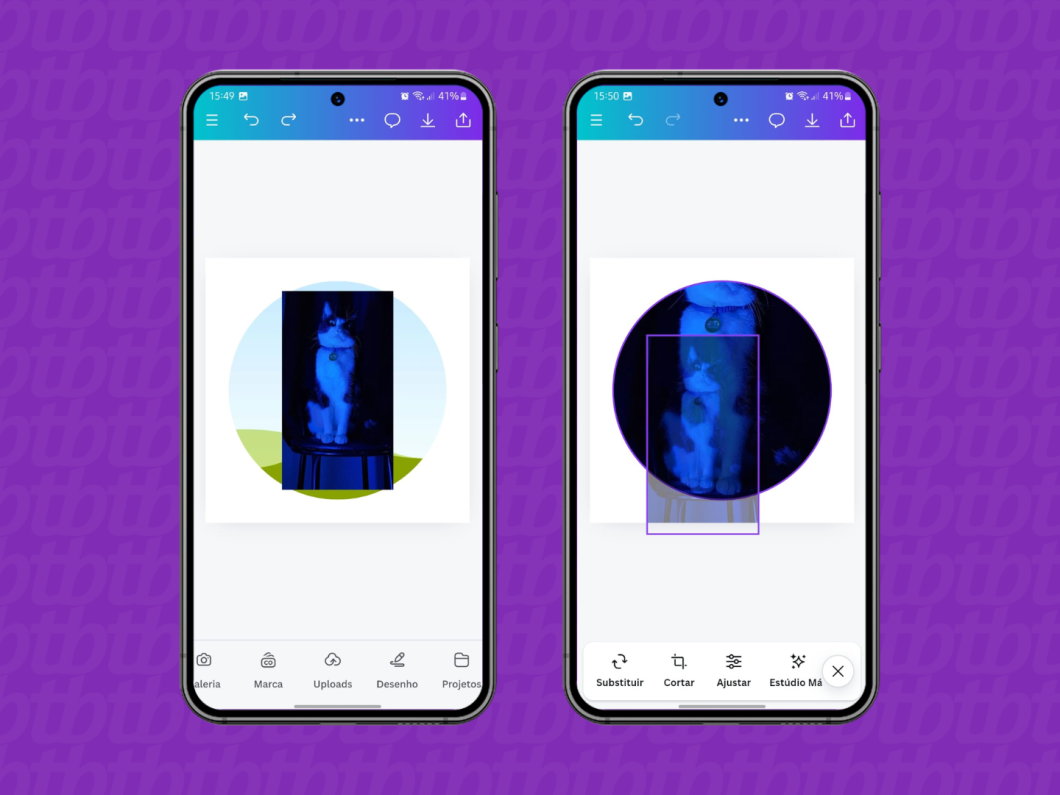
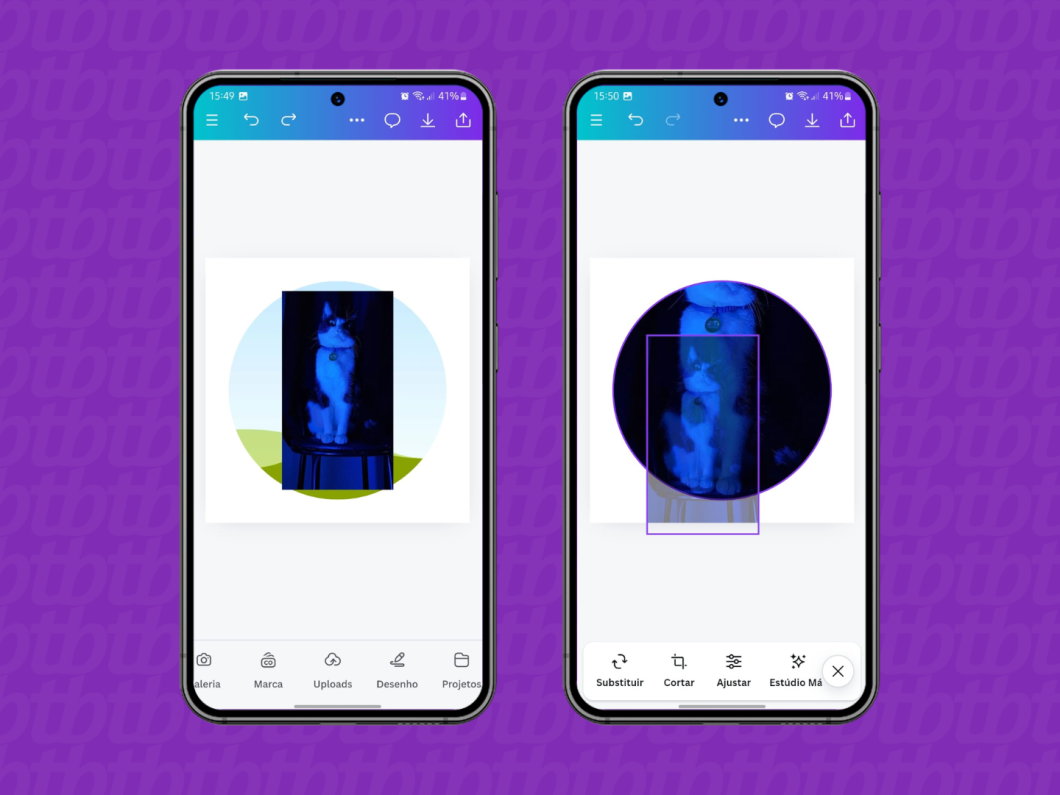
9. Ajuste a imagem dentro da moldura
Toque duas vezes na imagem para abrir a ferramenta de ajuste e reposicionar a foto na moldura conforme o desejado. Depois de colocar no lugar, pressione “Pronto” para finalizar.
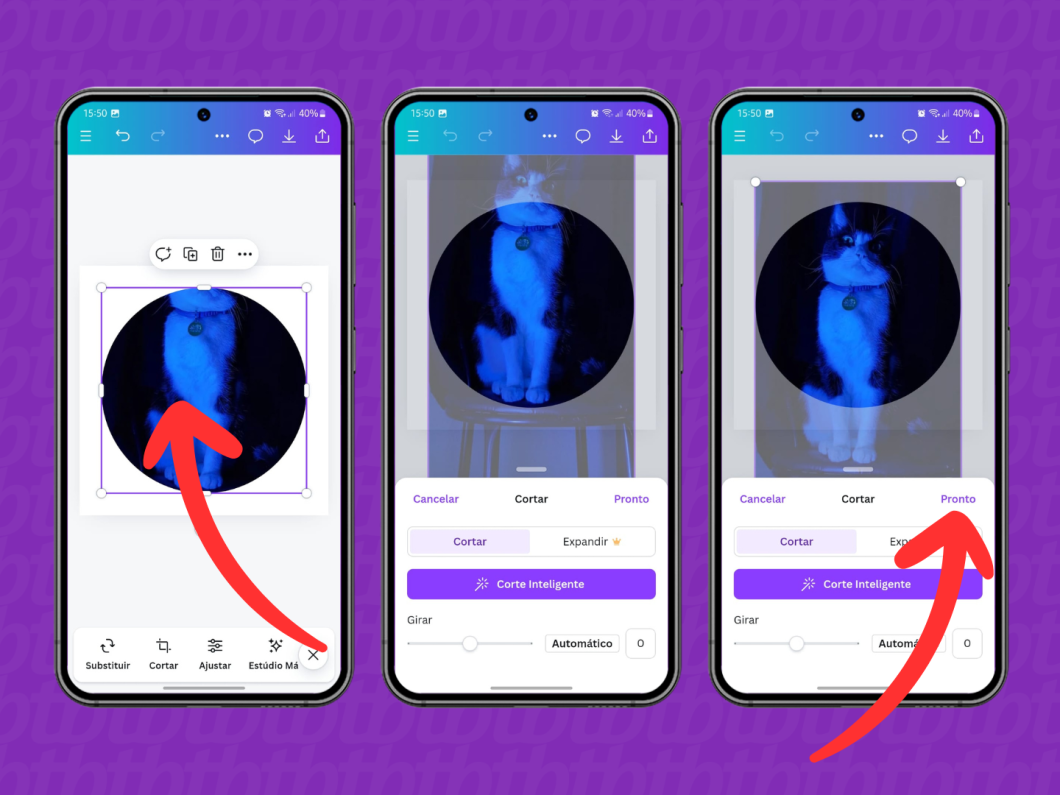
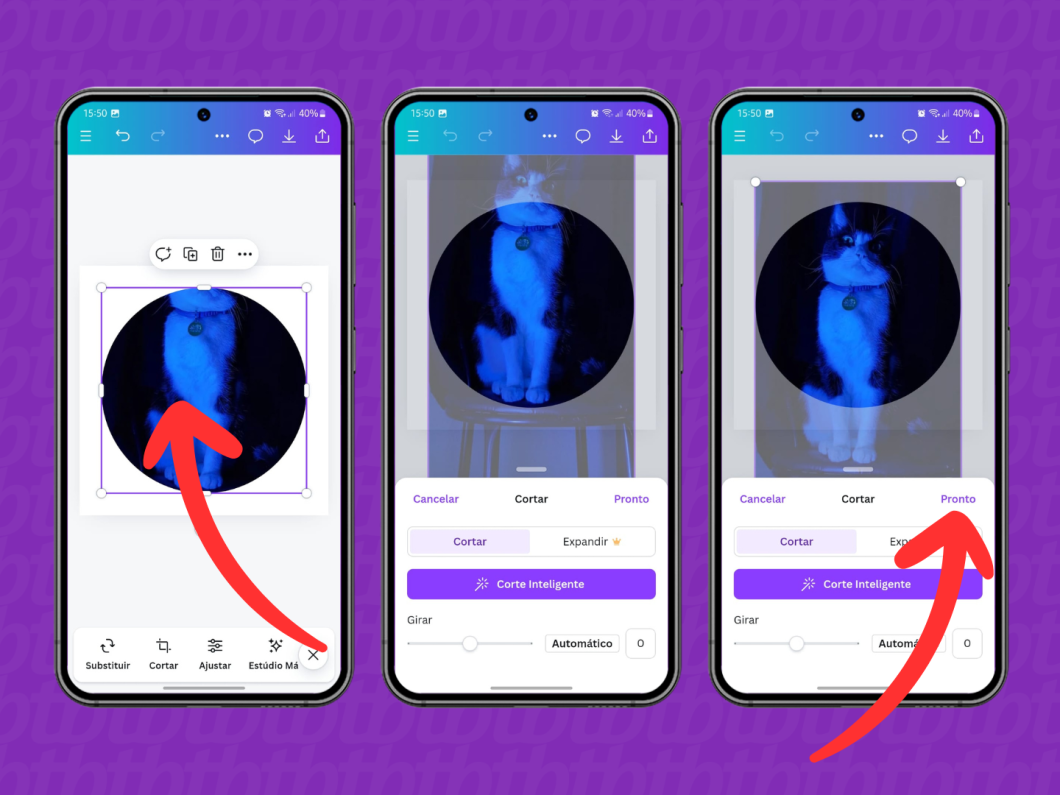
10. Salve sua imagem no formato redondo
Toque no botão com a seta para cima, localizado no canto superior direito da interface, para acessar as opções de compartilhamento. A partir daí, você pode optar por “Baixar” ou compartilhar a imagem por meio de e-mail e aplicativos diversos.
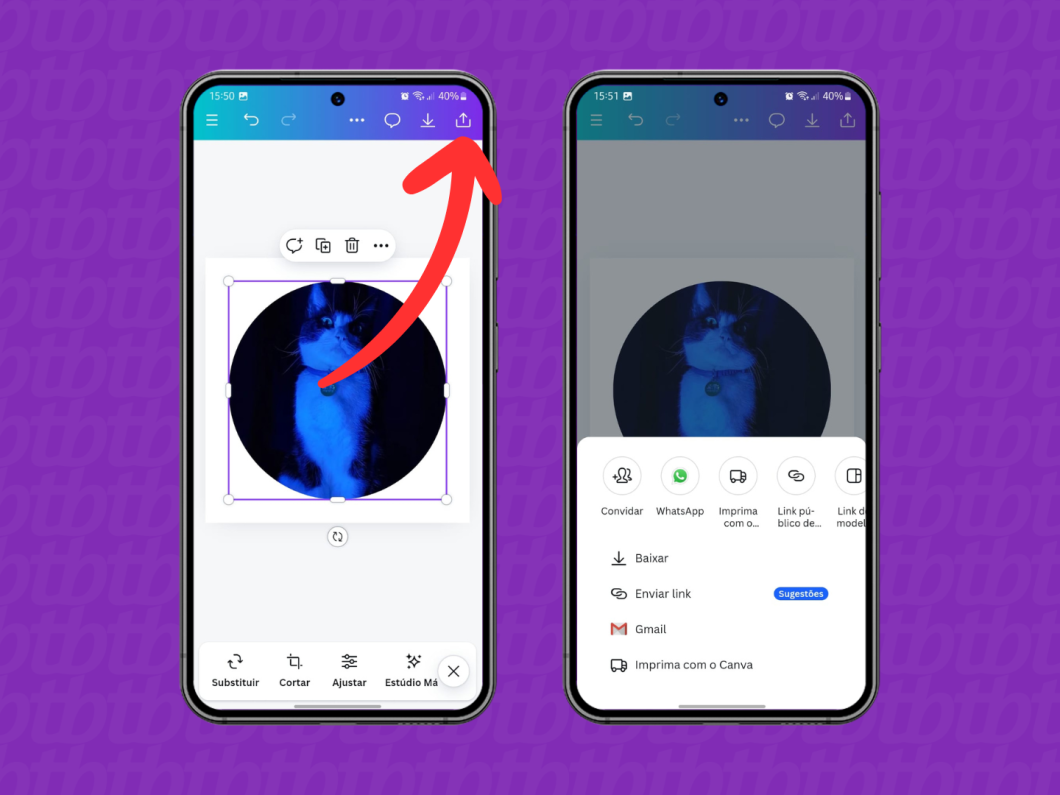
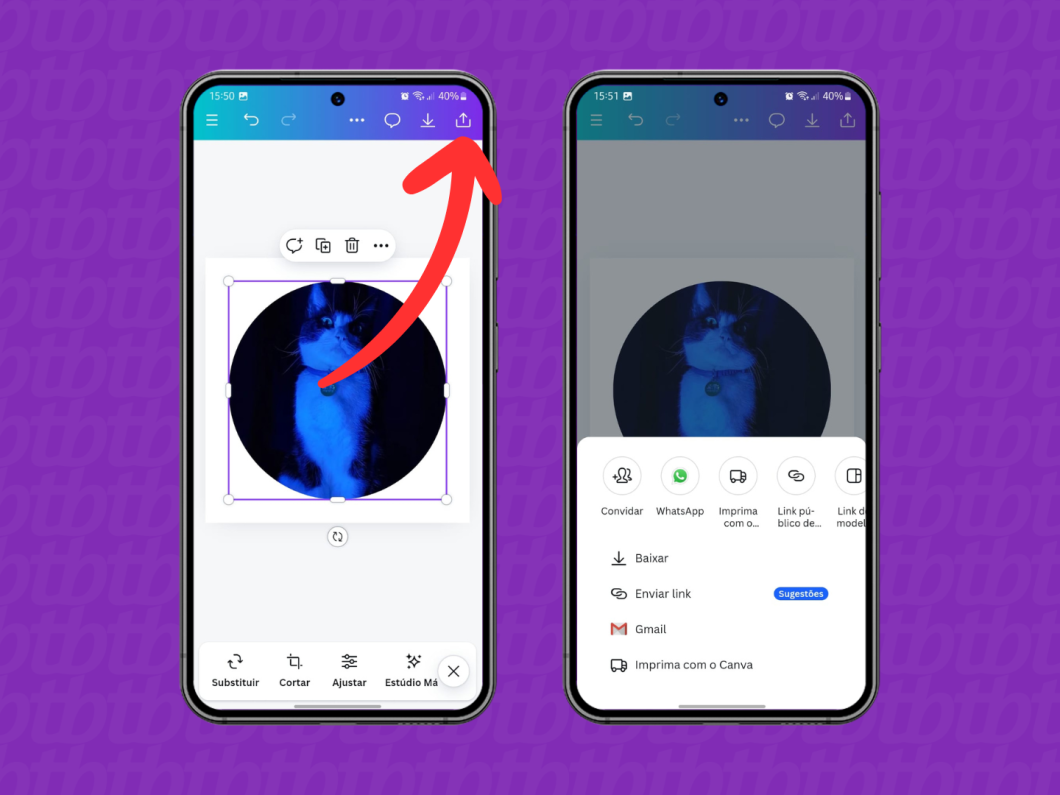
É viável substituir ou remover a foto na moldura redonda no Canva?
Certamente, é possível alterar a imagem na moldura redonda dentro do Canva. Caso queira retirar a imagem, basta clicar sobre ela e em seguida selecionar o ícone de lixeira na barra de ferramentas, escolhendo a opção “Excluir imagem”.
Para substituir por uma nova imagem, simplesmente arraste a nova fotografia para a moldura redonda que já está no design, e a nova imagem substituirá automaticamente a anterior.
Como remover o fundo de uma imagem para criar um layout redondo no Canva?
Sim, existe essa possibilidade. Contudo, o recurso de remoção de fundo está disponível apenas para usuários que possuem uma assinatura do Canva. Para utilizar, vá até “Compartilhar”, depois em “Baixar” selecionando o formato PNG, e marque a opção “Fundo Transparente” antes de clicar em “Baixar” para obter o arquivo.
Caso você busque uma alternativa gratuita para retirar o fundo da imagem circular, será necessário utilizar outros aplicativos. Programas como Adobe Creative Cloud Express e Photopea são boas opções para essa tarefa.
Há como recortar imagens em formatos diferentes no Canva?
Sim, isso também é possível. Basta abrir a aba “Elementos” e buscar por “Molduras” para visualizar diversas formas geométricas que podem ser utilizadas para o recorte de imagens na plataforma.
Além de formatos simples como quadrados ou triângulos, o Canva oferece uma variedade de opções que podem ser utilizadas para editar fotos, incluindo molduras temáticas inspiradas em cinema, fotografia, natureza, entre outros.
É possível imprimir uma imagem circular criando no Canva?
Sim, é viável imprimir a imagem circular. Para isso, abra o design feito com a imagem redonda no Canva em seu computador e clique em “Compartilhar”, localizado no canto superior esquerdo. Depois, opte por “Baixar” e escolha no menu suspenso a opção “PDF para impressão” para salvar o arquivo no computador.
Na sequência, você deve abrir o PDF e usar o atalho Ctrl+P (Windows) ou Command+P (Mac) para acessar a função de impressão. Escolha a impressora desejada e imprima sua imagem editada no Canva.
Como determinar o tamanho da foto na impressão?
Você pode visualizar o tamanho da foto na prévia de impressão do Windows ou do Mac. Essa ferramenta fornece uma visão geral rápida de como o conteúdo ficará na página antes da impressão.
Assim, consegue ajustar a resolução para uma imagem mais nítida, além de alterar a orientação (vertical, horizontal), espaço das margens e os tamanhos da folha (A4, A3, carta).
Fonte: Guia Região dos Lagos