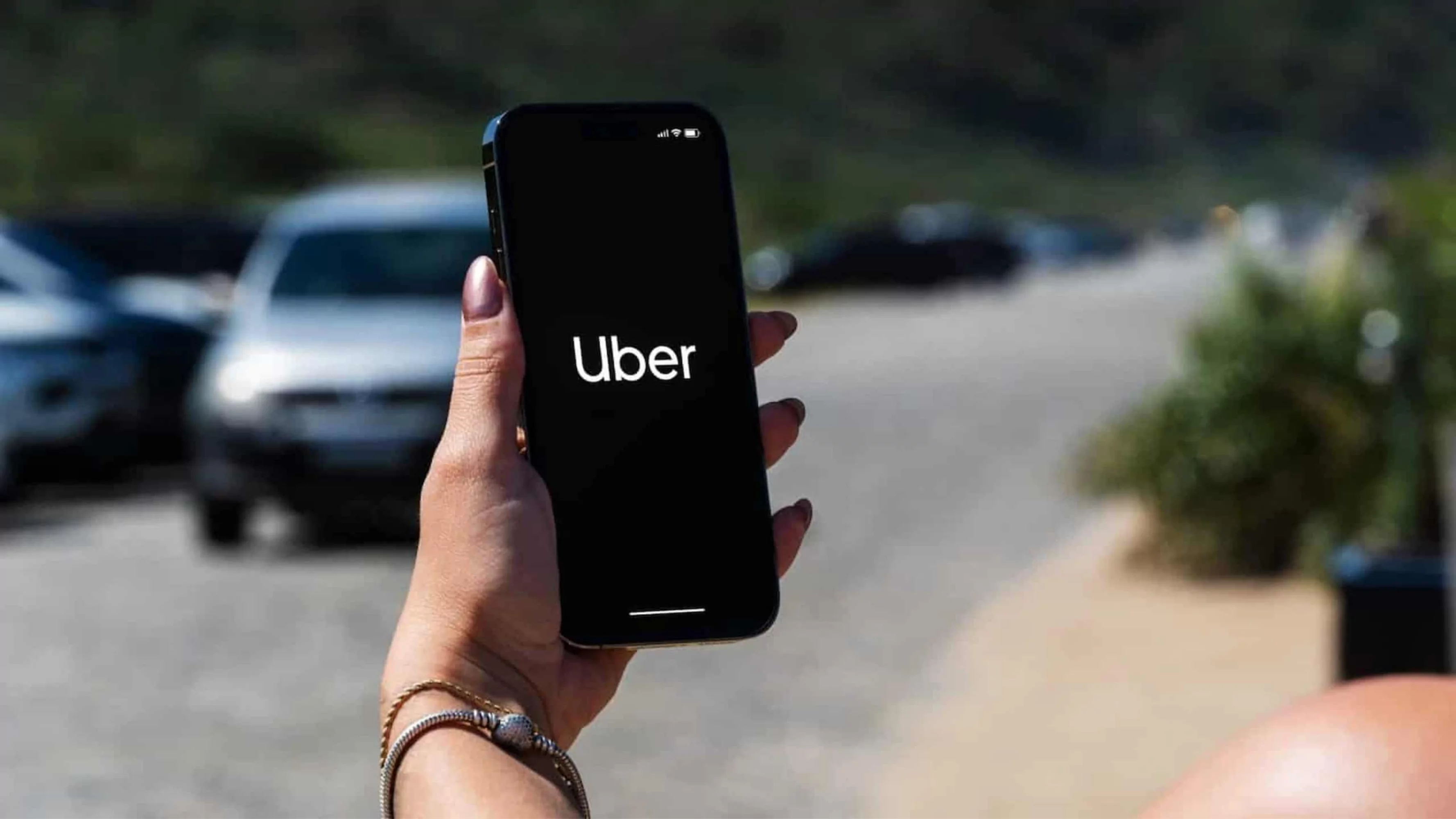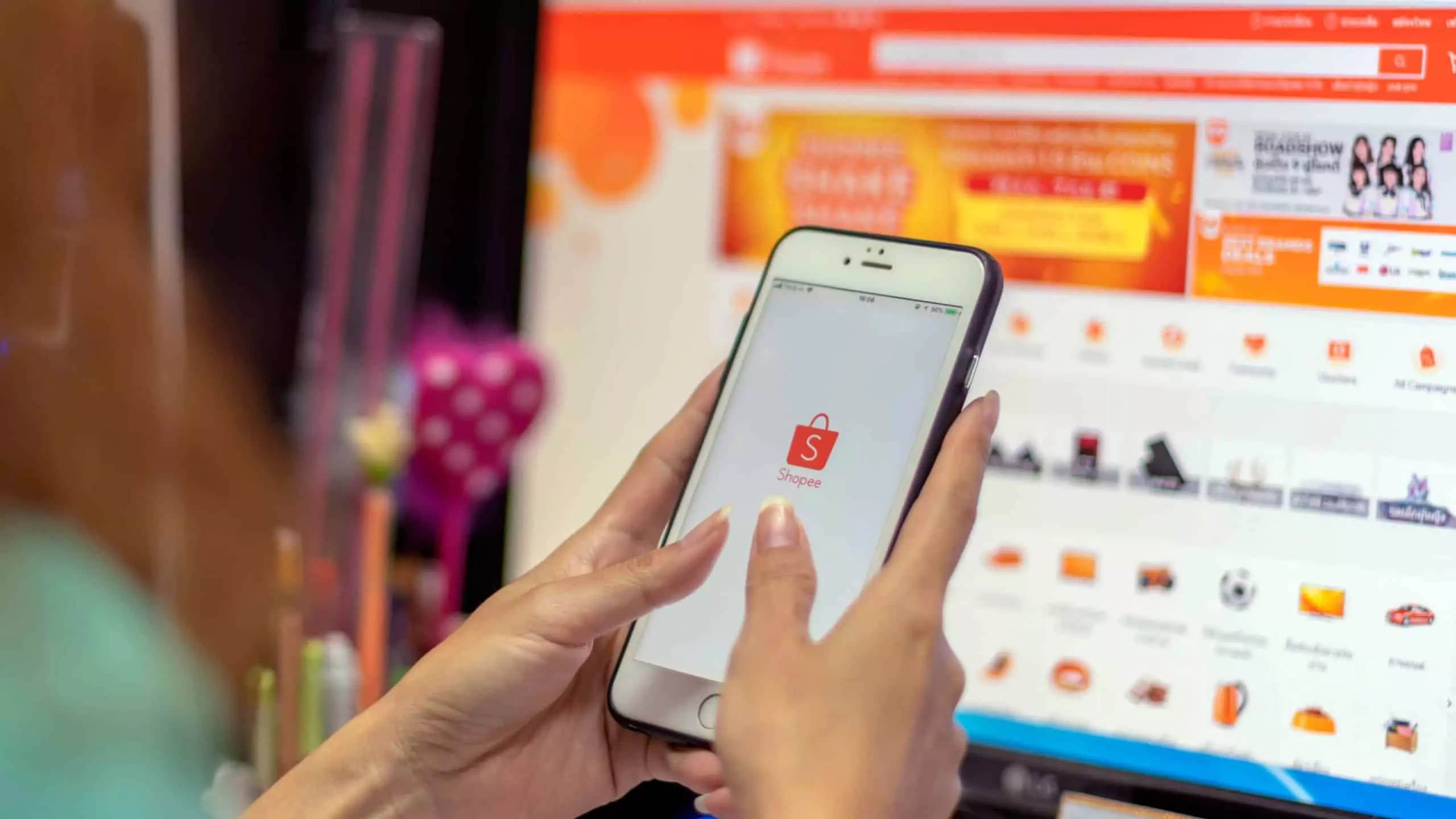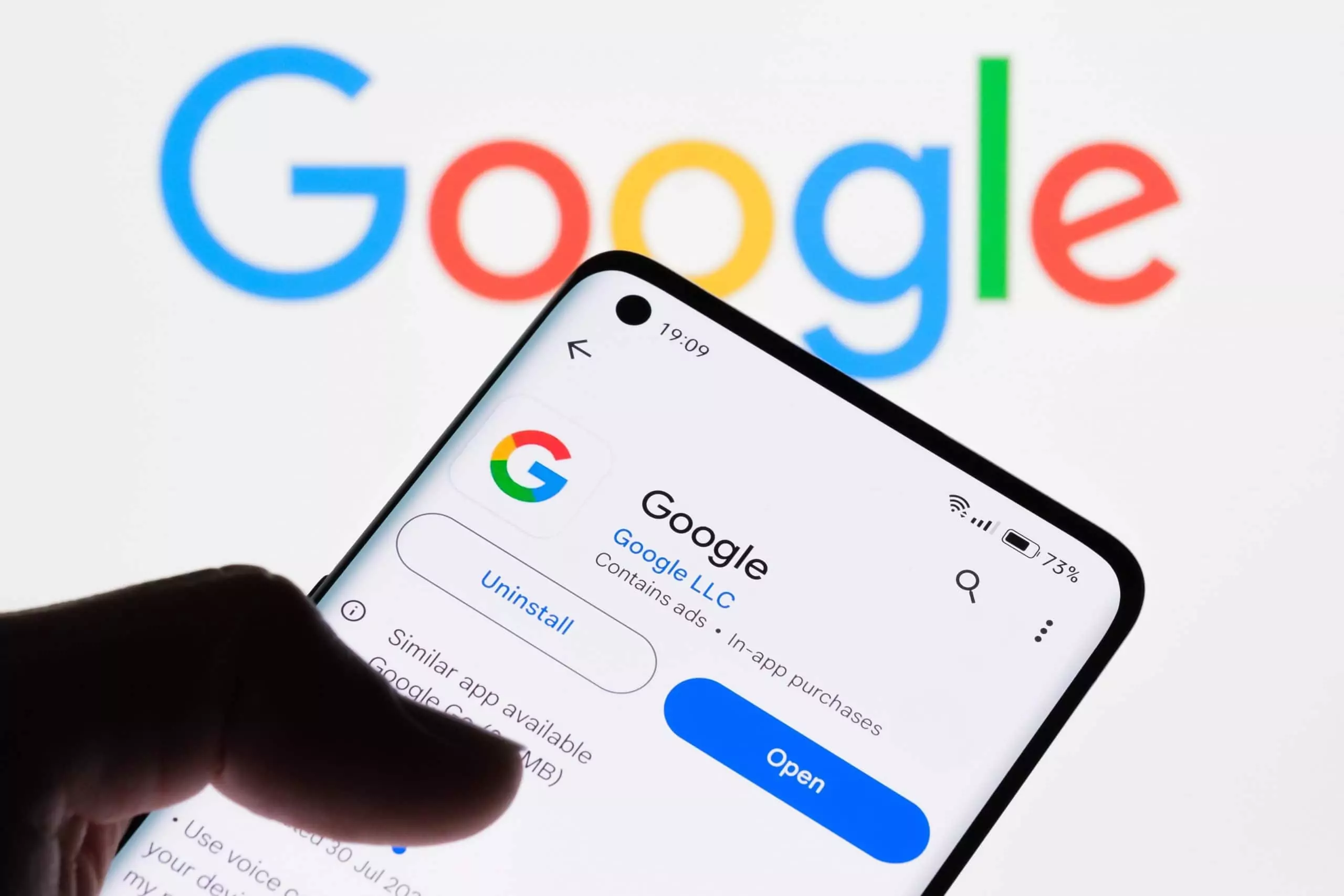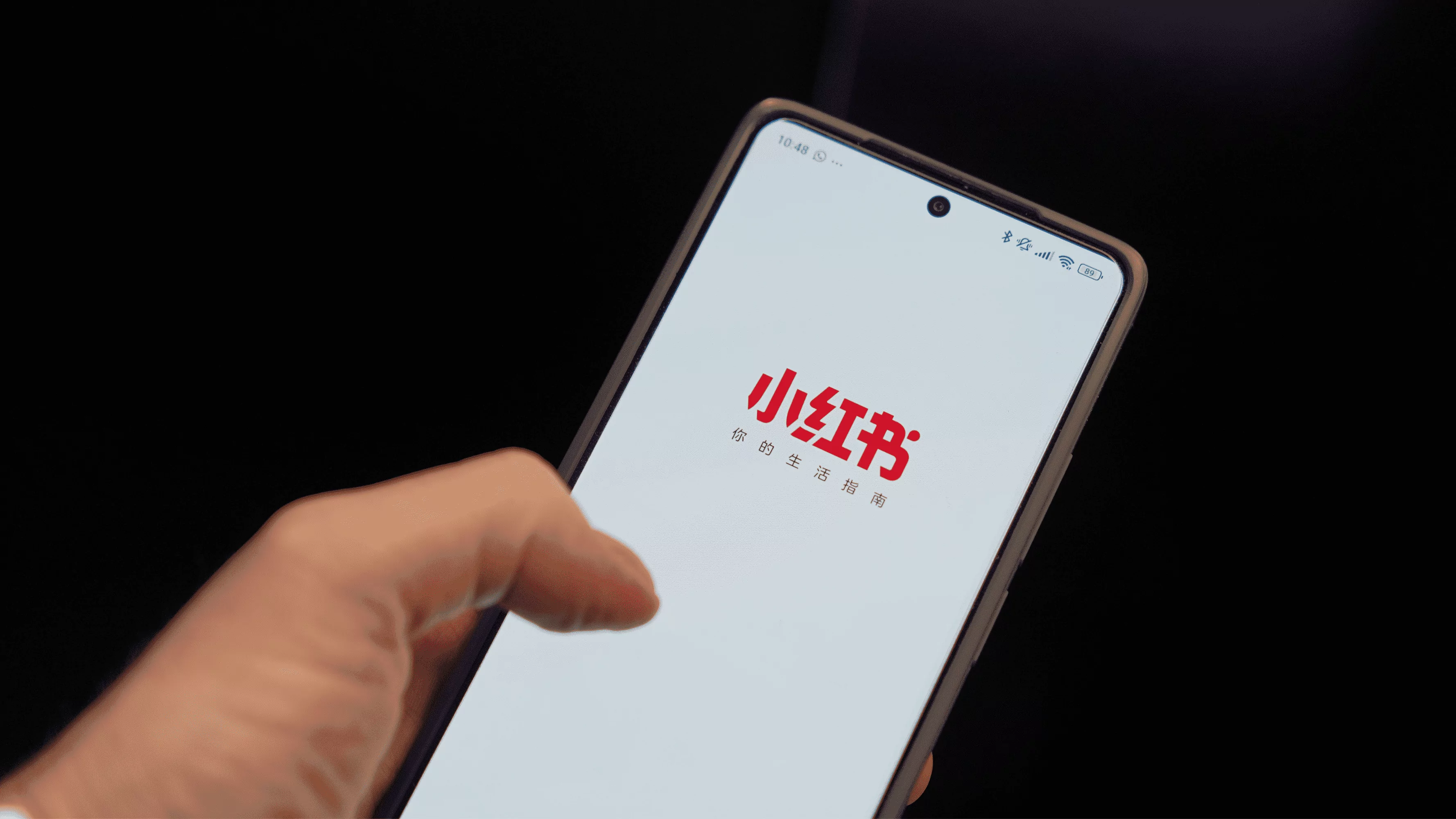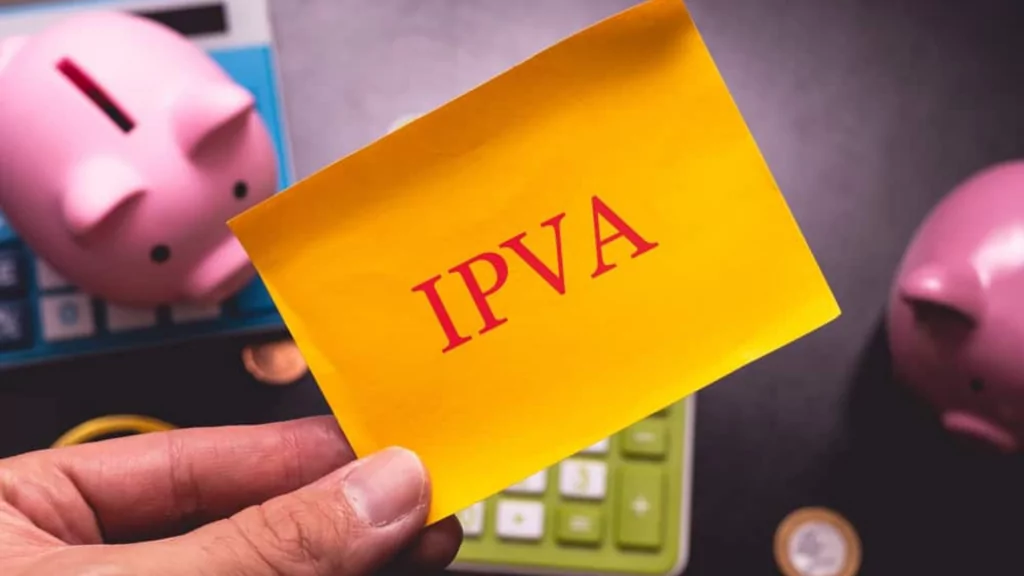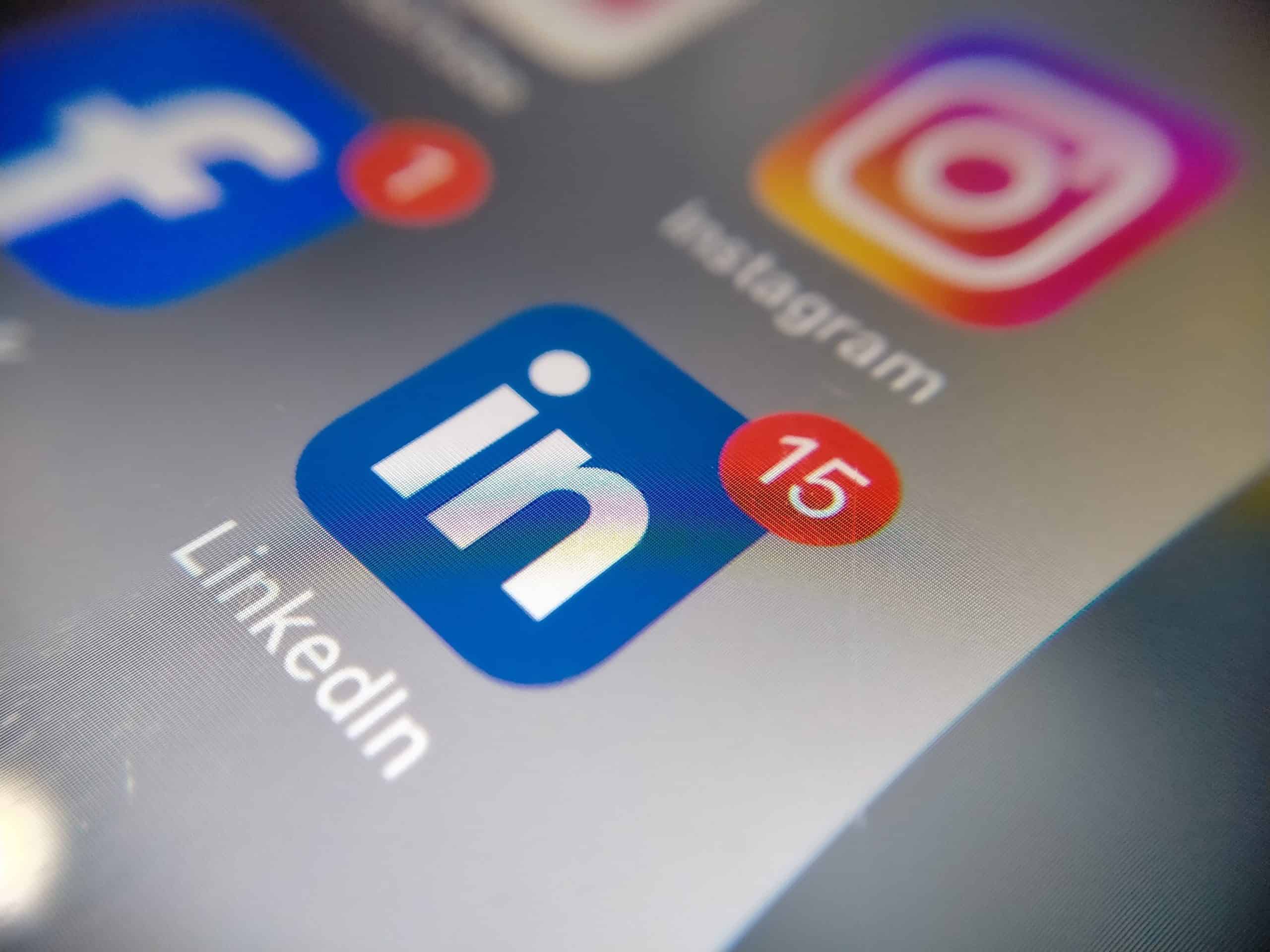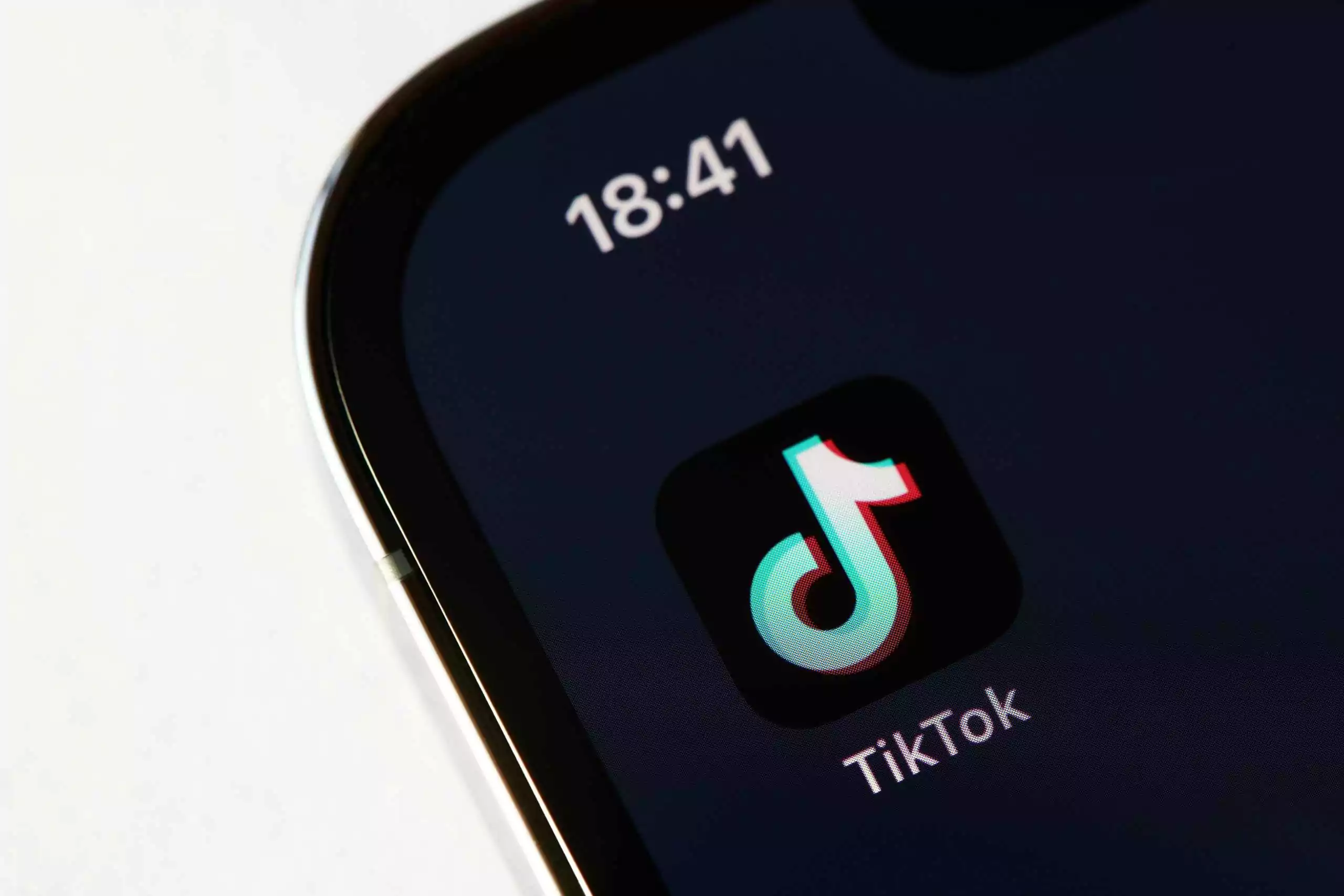“`html
Segurança no Armazenamento de Dados: A Criptografia do Pendrive
Os pendrives continuam a ser amplamente utilizados para o armazenamento e transporte de uma variedade de arquivos e dados, que muitas vezes são sensíveis ou pessoais. No entanto, esse dispositivo tão prático pode ser facilmente perdido ou roubado, o que expõe os dados a riscos consideráveis, especialmente se forem parar nas mãos erradas.
Diante disso, uma solução eficaz é a criptografia do pendrive, o que assegura a privacidade das informações e previne problemas futuros. A criptografia não apenas protege os dados, mas também impede que indivíduos não autorizados tenham acesso a eles, proporcionando uma camada essencial de segurança.
Os sistemas operacionais mais populares, como Windows e macOS, oferecem opções integradas para a criptografia de unidades, incluindo o BitLocker, que está disponível nas versões mais recentes do sistema Windows. Outra alternativa é o software VeraCrypt, que é um aplicativo de código aberto, gratuito e de fácil manuseio.
Detalhes sobre o VeraCrypt:
Esse programa utiliza tecnologias de criptografia avançadas para codificar o conteúdo de dispositivos USB. Após a conclusão do processo, os arquivos armazenados no pendrive só poderão ser acessados por meio de uma senha, a qual apenas o proprietário do dispositivo pode conhecer.
A seguir, apresentamos um guia passo a passo sobre como configurar a criptografia no pendrive.
Método para Criptografar um Pendrive
No que diz respeito ao programa nativo do Windows, o BitLocker permite ao usuário a criptografia manual de unidades específicas em dispositivos que utilizam as edições Pro, Enterprise ou Education do Windows, conforme indicado pelo suporte da Microsoft.
Como Acessar a Criptografia BitLocker no Windows 11
Para acessar a Criptografia de Unidade BitLocker, siga os passos a seguir:
Tempo necessário: 5 minutos
- Faça login no Windows com uma conta administrativa;
- Na tela de Início, digite BitLocker e escolha a opção Gerir BitLocker nos resultados;
- O painel do BitLocker mostrará todas as unidades conectadas ao dispositivo Windows:
– A unidade do sistema operacional é onde o Windows está instalado;
– As unidades fixas adicionais aparecerão em Unidades de dados fixas;
– As unidades removíveis, como os pendrives, estarão localizadas em Unidades de dados amovíveis – BitLocker To Go;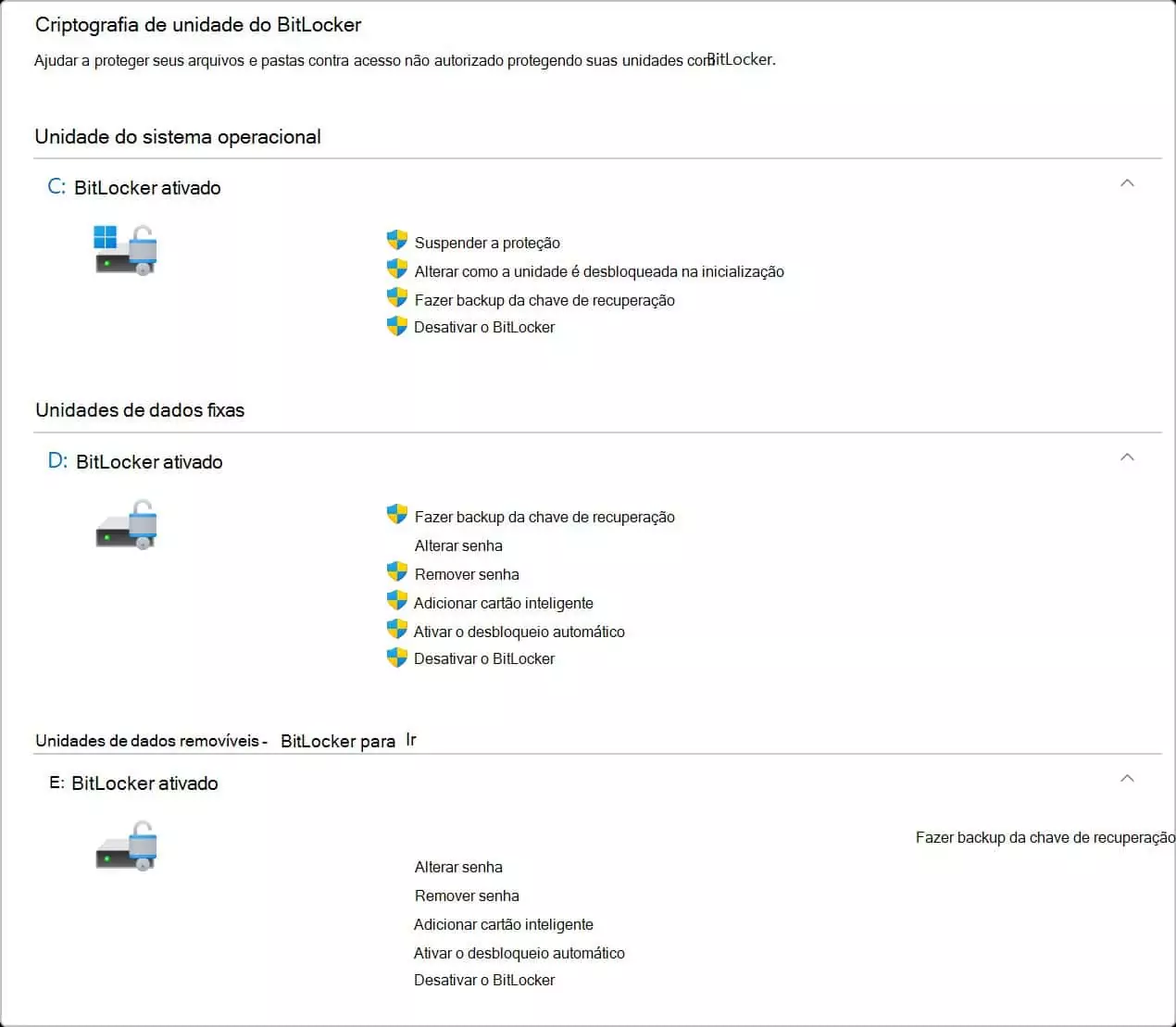
Observação: O recurso de Criptografia de Unidade BitLocker está disponível somente nas edições Pro, Enterprise ou Education do Windows. Se a opção Gerir BitLocker não for exibida, significa que a edição do Windows em uso não é adequada.
Como Criptografar Manualmente Usando o BitLocker no Windows 11
- Abra a ferramenta de Criptografia de Unidade BitLocker;
- Ao lado de cada unidade, existe um menu de operações disponíveis. Para ativar a criptografia, clique na opção Ativar o BitLocker;
- Escolha um método de desbloqueio e faça uma cópia da chave de recuperação;
- A unidade iniciará o processo de criptografia, que pode levar algum tempo, mas você poderá continuar utilizando o dispositivo enquanto isso;
Utilizando o VeraCrypt para Criptografar
- Baixe e instale o VeraCrypt compatível com Windows ou macOS:
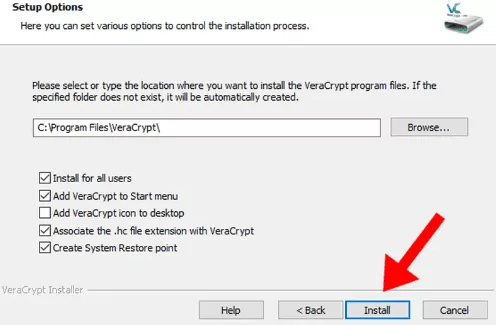
- Conecte o pendrive à porta USB do computador e faça backup dos arquivos, pois a criptografia pode formatar a unidade. Portanto, mantenha o dispositivo vazio ou com itens que podem ser excluídos;
- Inicie o programa e clique em “Create Volume” para iniciar o processo de criptografia, não se preocupe em selecionar a letra da unidade;
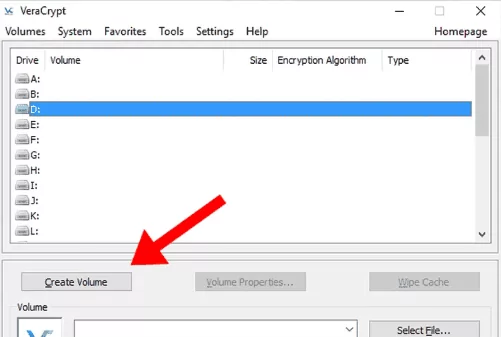
- Selecione a opção “Encrypt a non-system partition/drive” e clique em next;
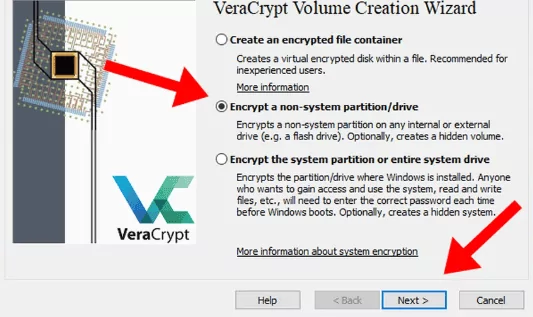
- Desmarque a opção “Never save history” e clique em “Select device” para escolher seu pendrive. Certifique-se de selecionar o dispositivo correto para evitar formatar acidentalmente seu HD;
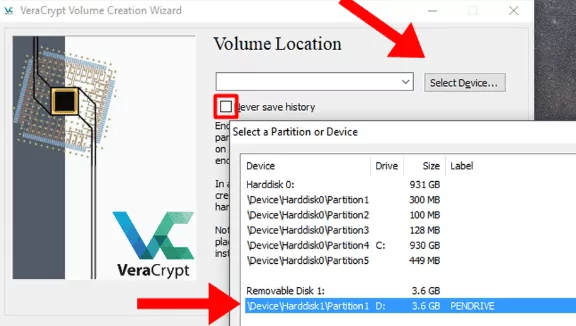
- Na configuração de criptografia, escolha AES para o algoritmo de criptografia e SHA-512 para o algoritmo de hash;
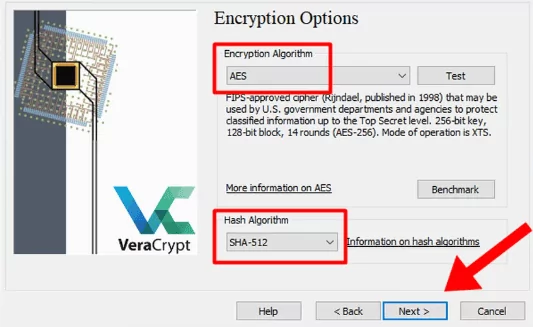
- Na tela para definir a senha, escolha uma combinação segura com, pelo menos, 20 caracteres no total;
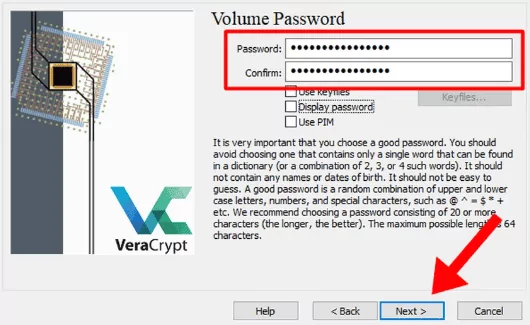
- Mova o mouse dentro da janela de forma aleatória para criar um código randômico para a criptografia. Quando a barra de progresso estiver verde, clique em “Formatar” e aguarde a conclusão do processo;
- Pronto! Seu pendrive agora está criptografado.
Após a conclusão do processo, você precisará sempre usar o VeraCrypt para acessar os arquivos no pendrive. Para isso, conecte o dispositivo, abra o programa e selecione a opção “Auto-mount devices”. Insira a senha e clique em “Ok”.
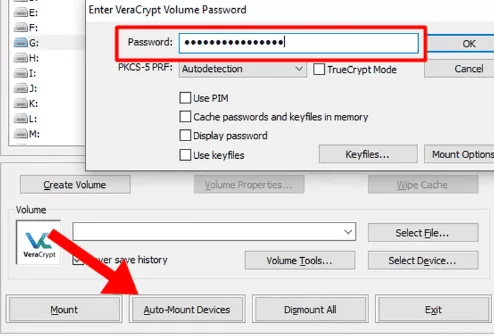
“`