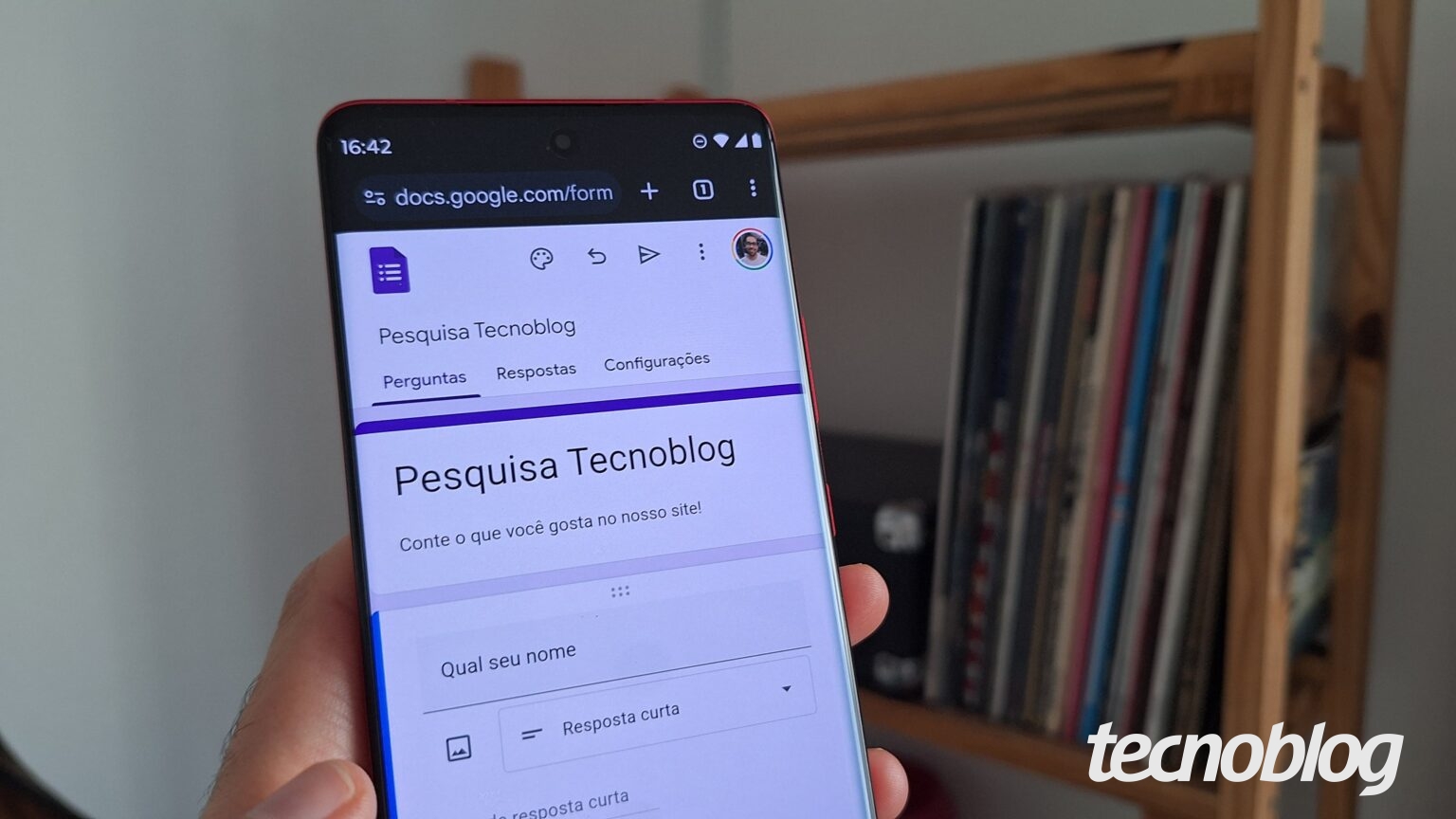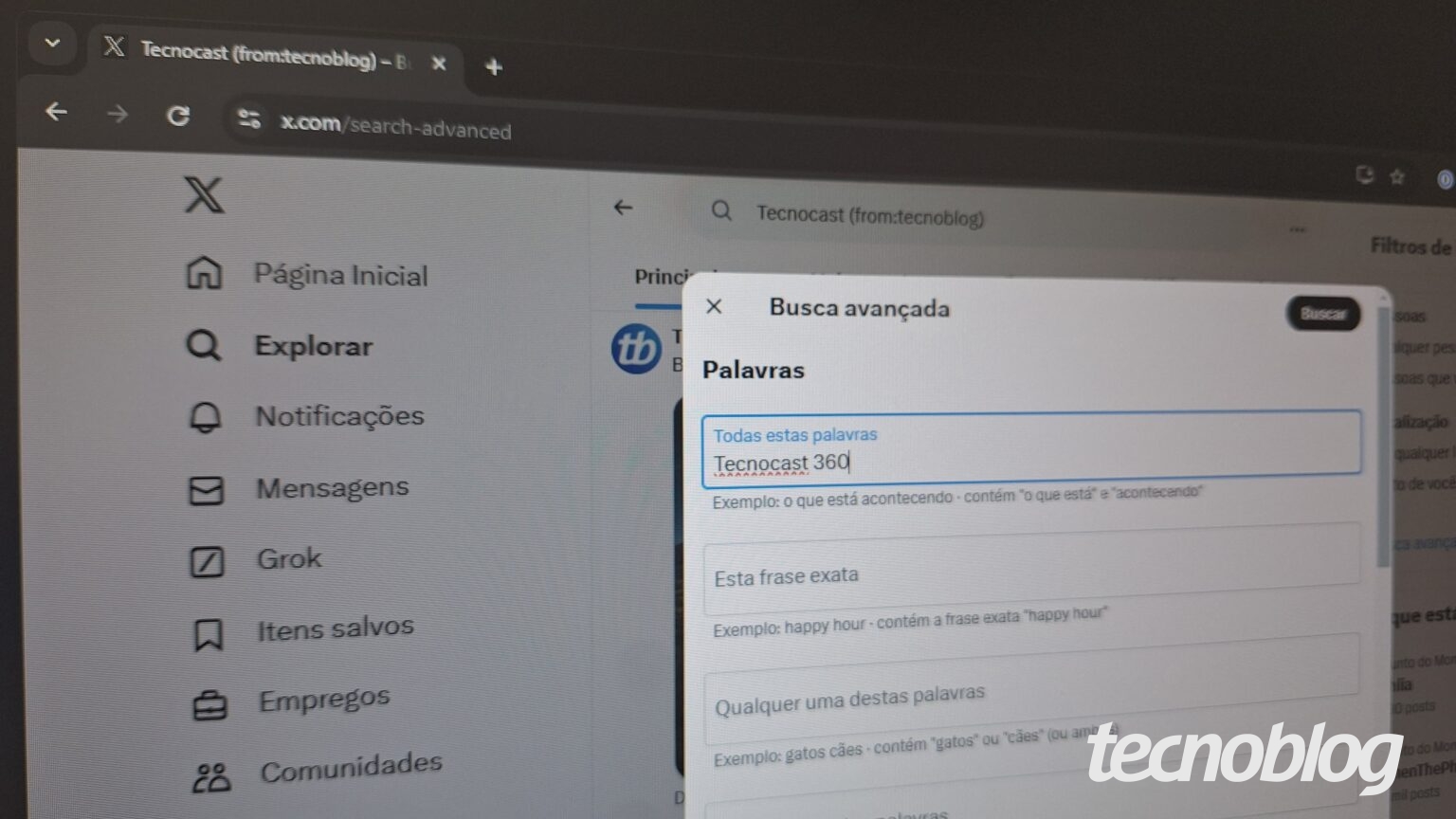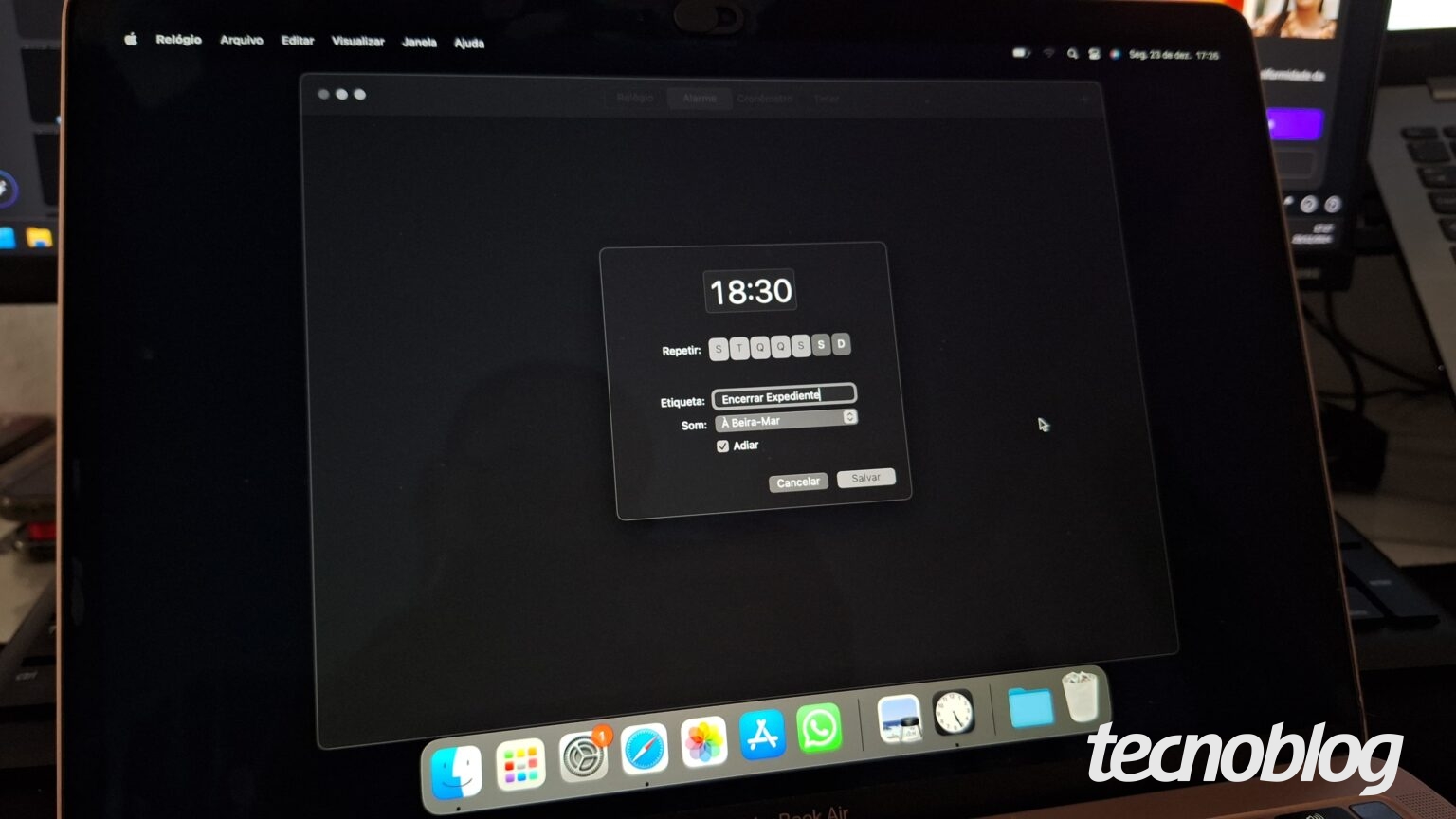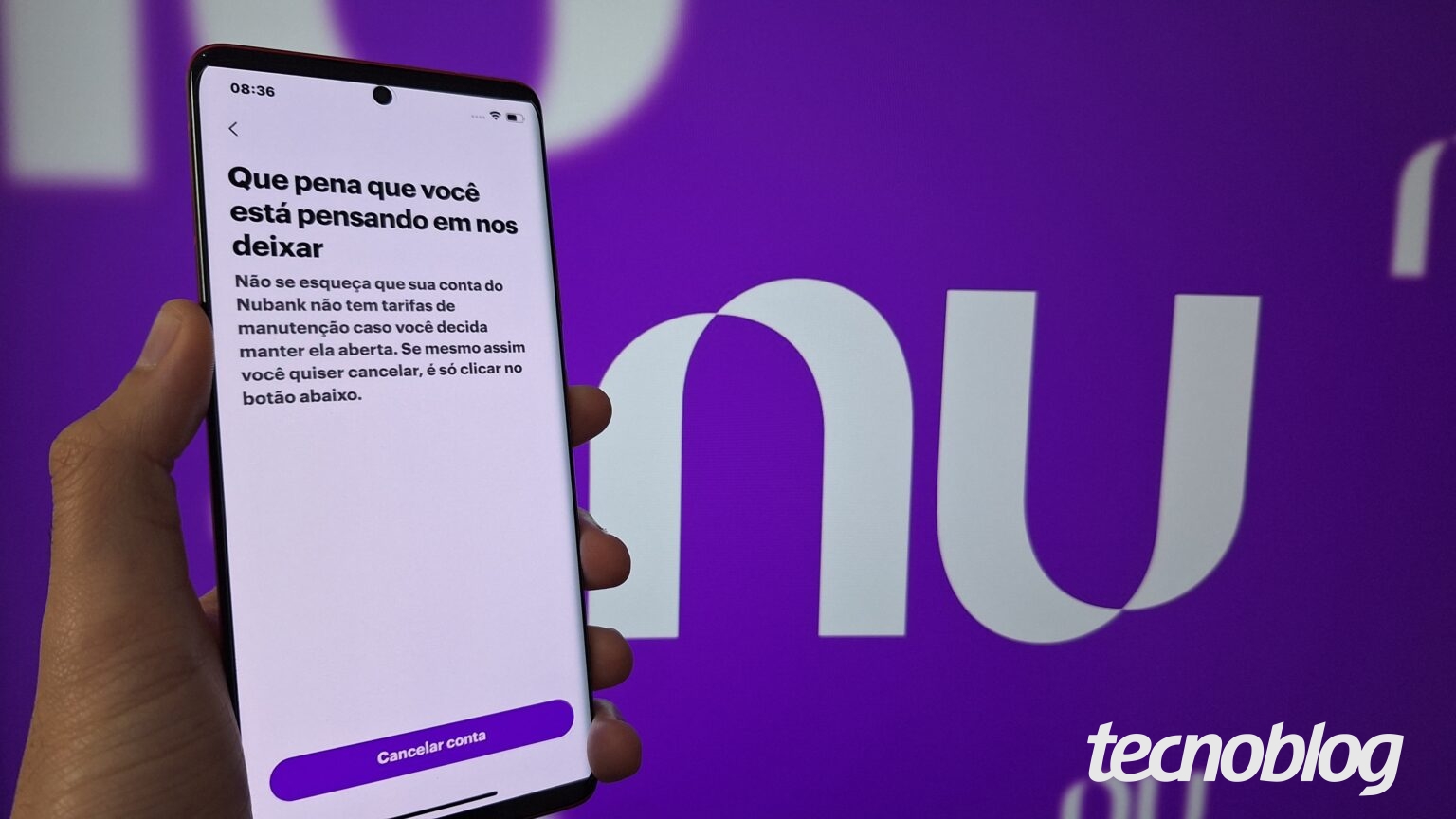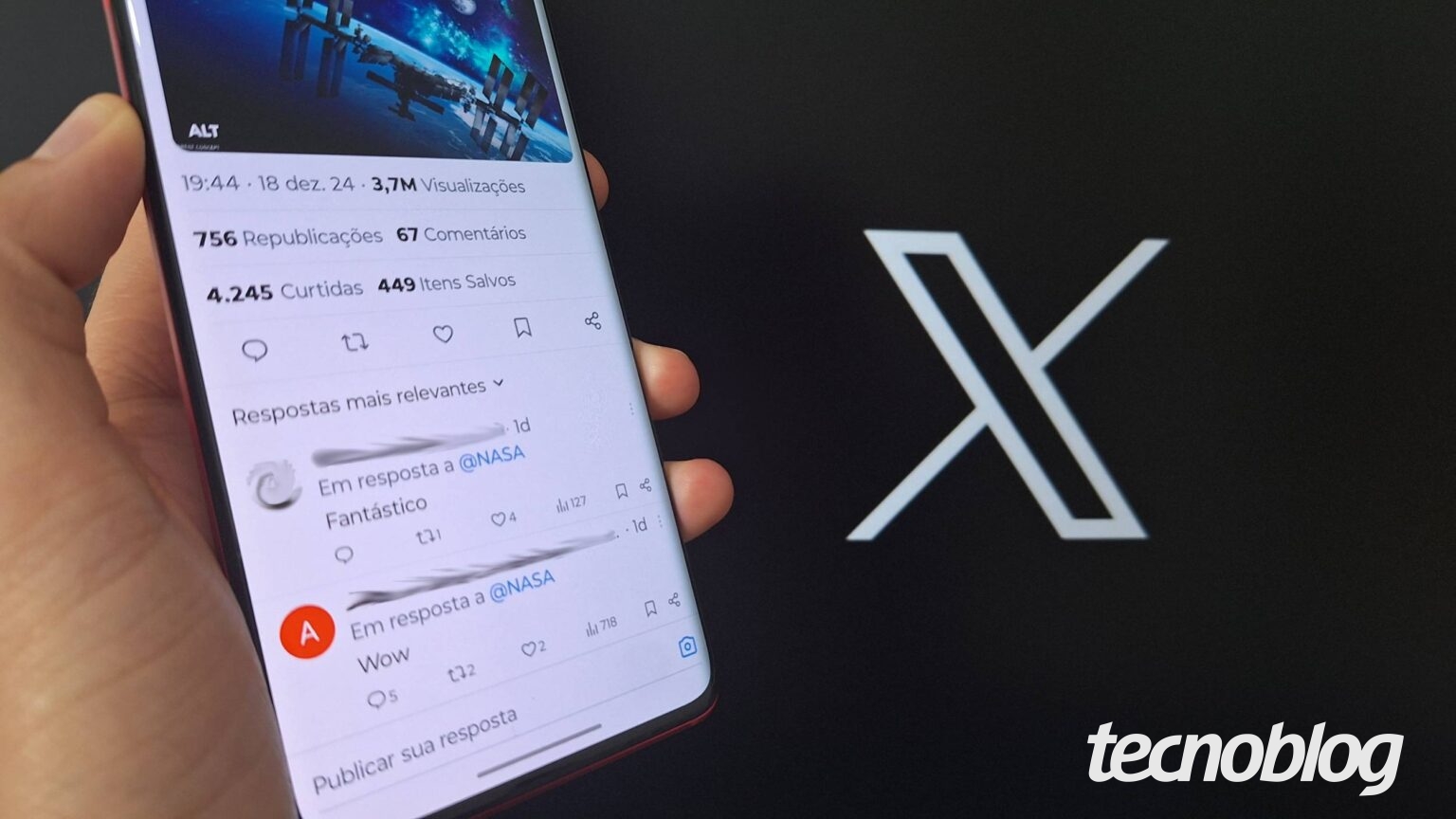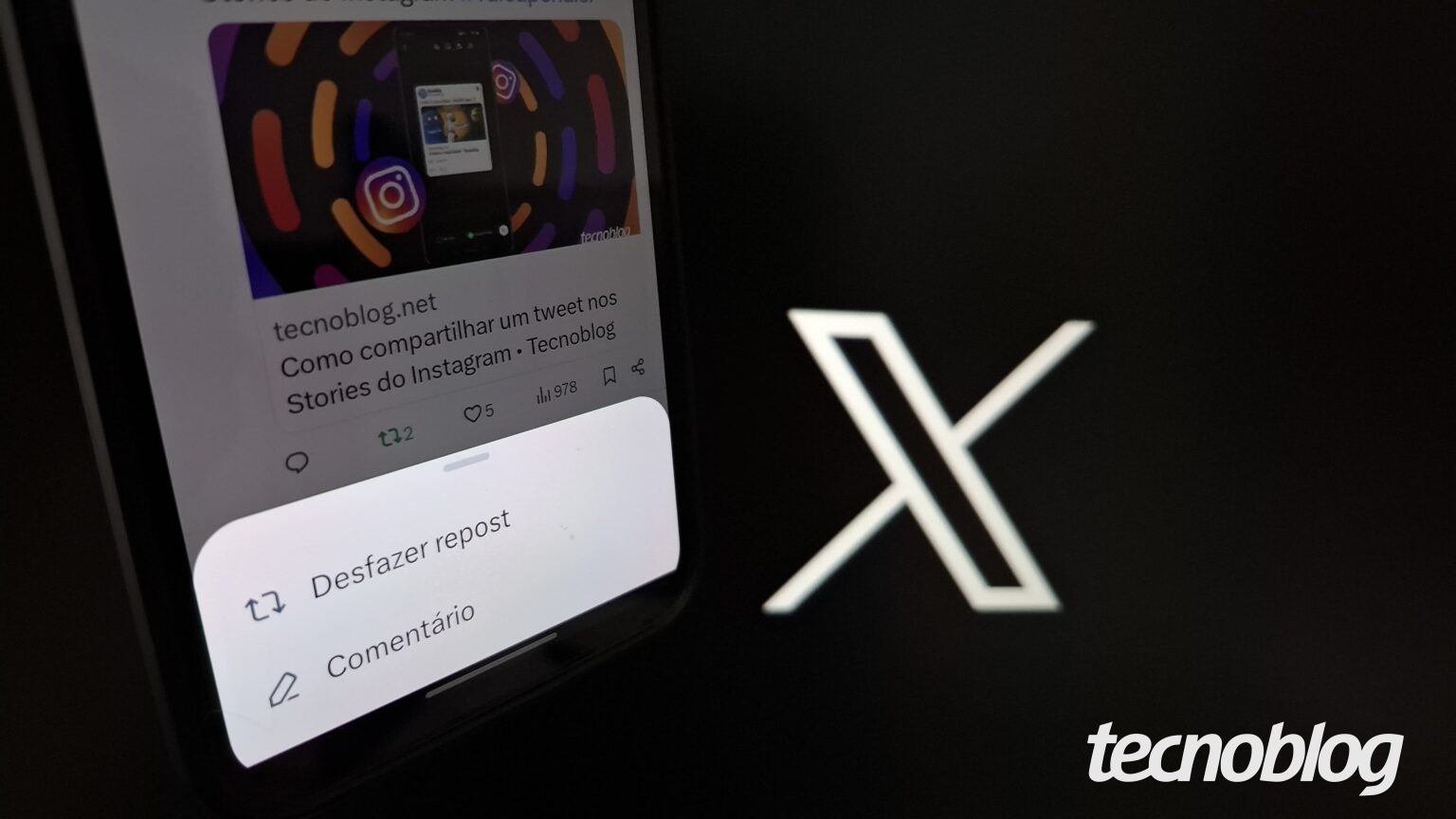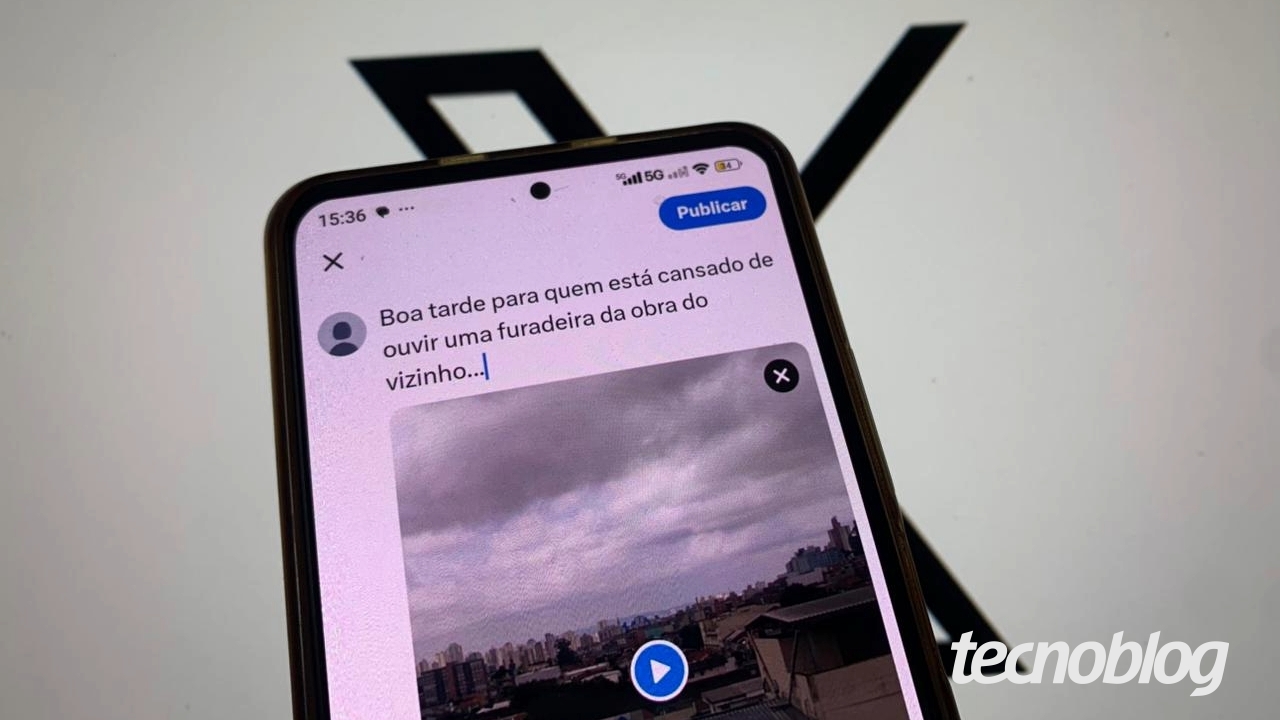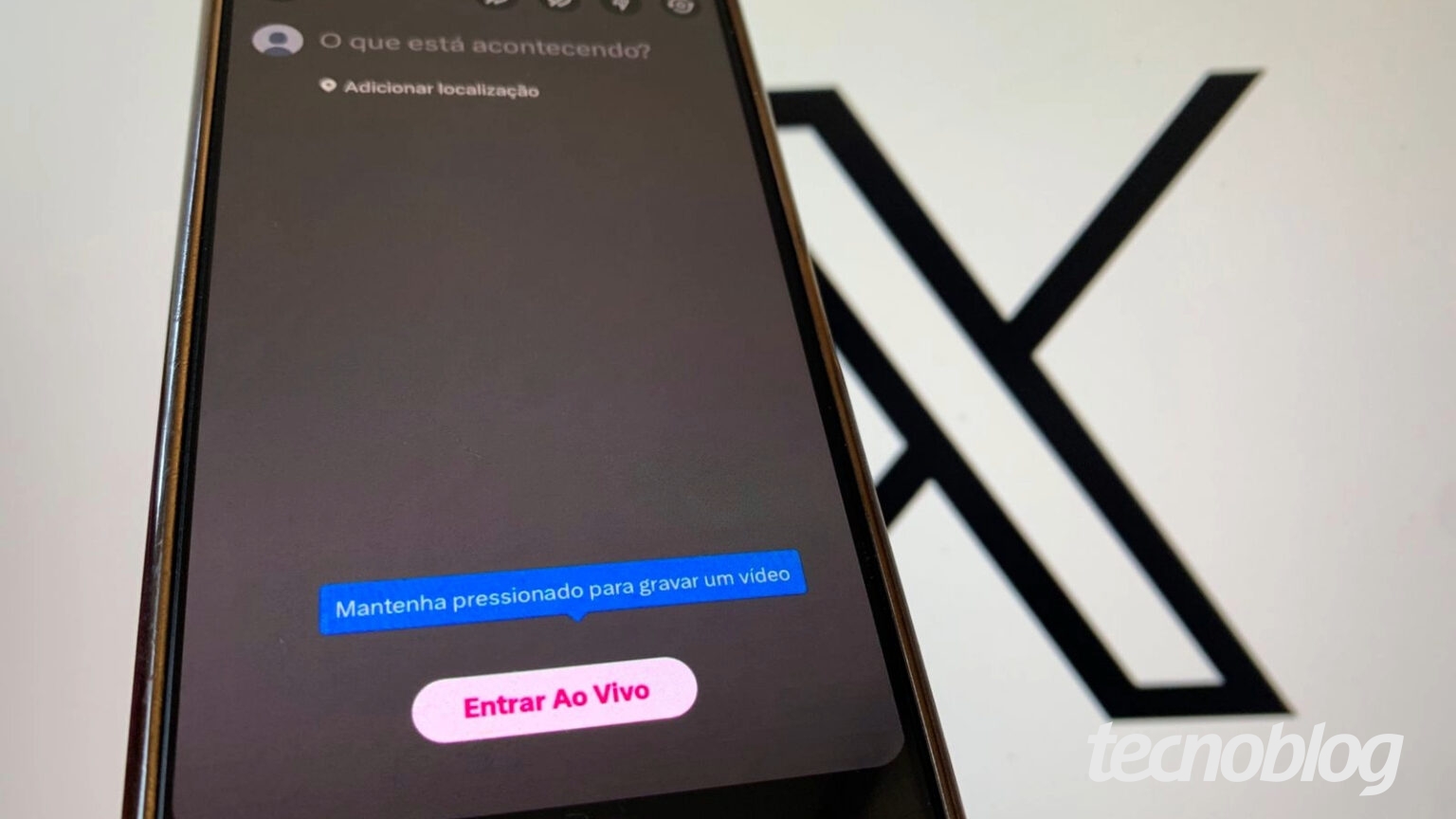“`html
Como criar um formulário no Google Forms pelo celular ou PC
O Google Forms é uma plataforma totalmente gratuita que permite aos usuários criar formulários personalizados de maneira simples e eficiente. Essa ferramenta pode ser acessada tanto por dispositivos móveis, como celulares e tablets, quanto por computadores, através de um navegador de internet.
Por meio do Google Forms, é possível desenvolver questionários ou pesquisas, utilizando uma variedade de tipos de perguntas. Após a elaboração do formulário, o usuário pode compartilhar o link com outras pessoas e monitorar as respostas coletadas em uma planilha do Google Sheets.
Nos parágrafos seguintes, apresentamos um guia detalhado sobre como criar um formulário utilizando a plataforma.
1. Acesse o site Google Forms
Para iniciar, utilize o navegador do seu smartphone, seja ele Android ou iPhone, e acesse forms.google.com. Caso necessário, faça login com sua conta Google para começar a criar seu formulário imediatamente.
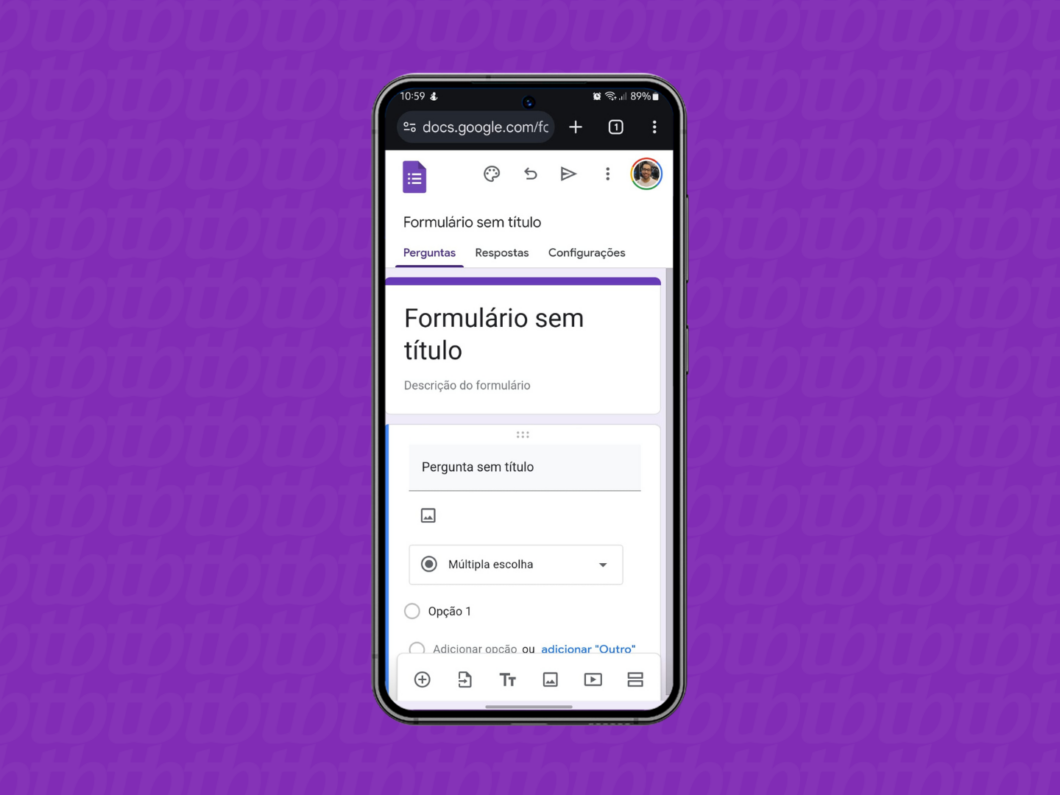
2. Informe um título para o seu formulário
Clique no campo marcado como “Formulário sem título” na parte superior da página para renomear o seu formulário de acordo com a sua necessidade.
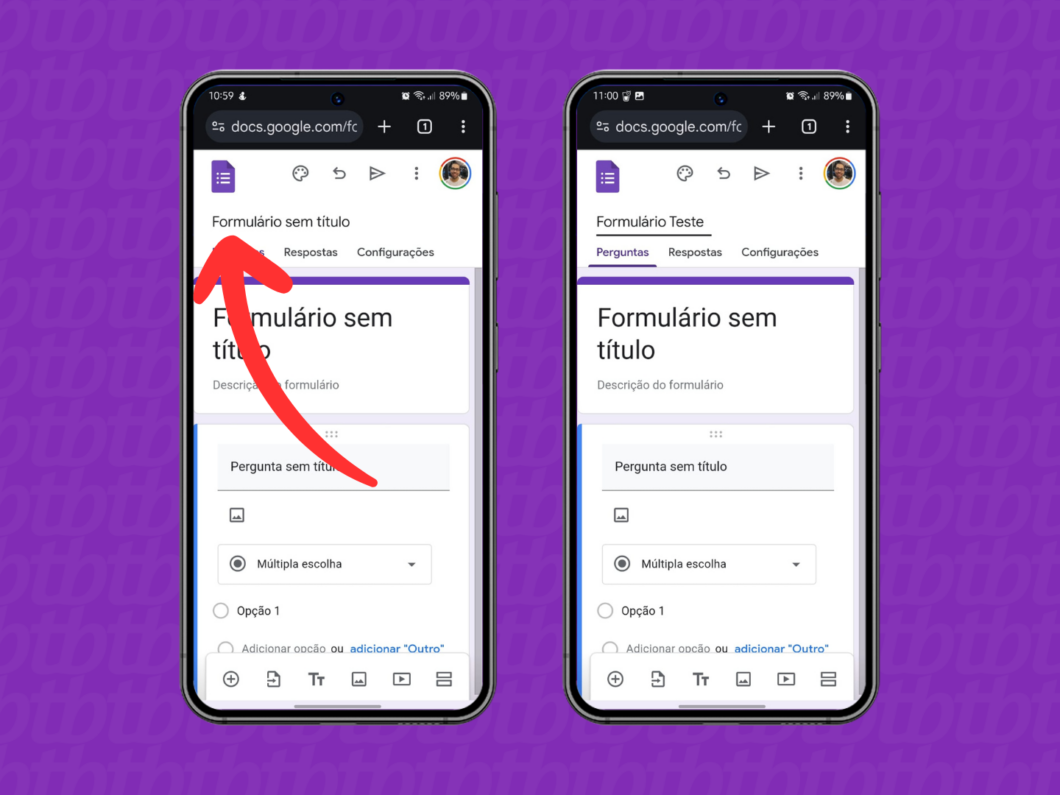
3. Insira uma descrição no formulário
Se desejar, toque no campo “Descrição do formulário” para adicionar um texto explicativo ou uma introdução ao questionário ou pesquisa que será realizado.
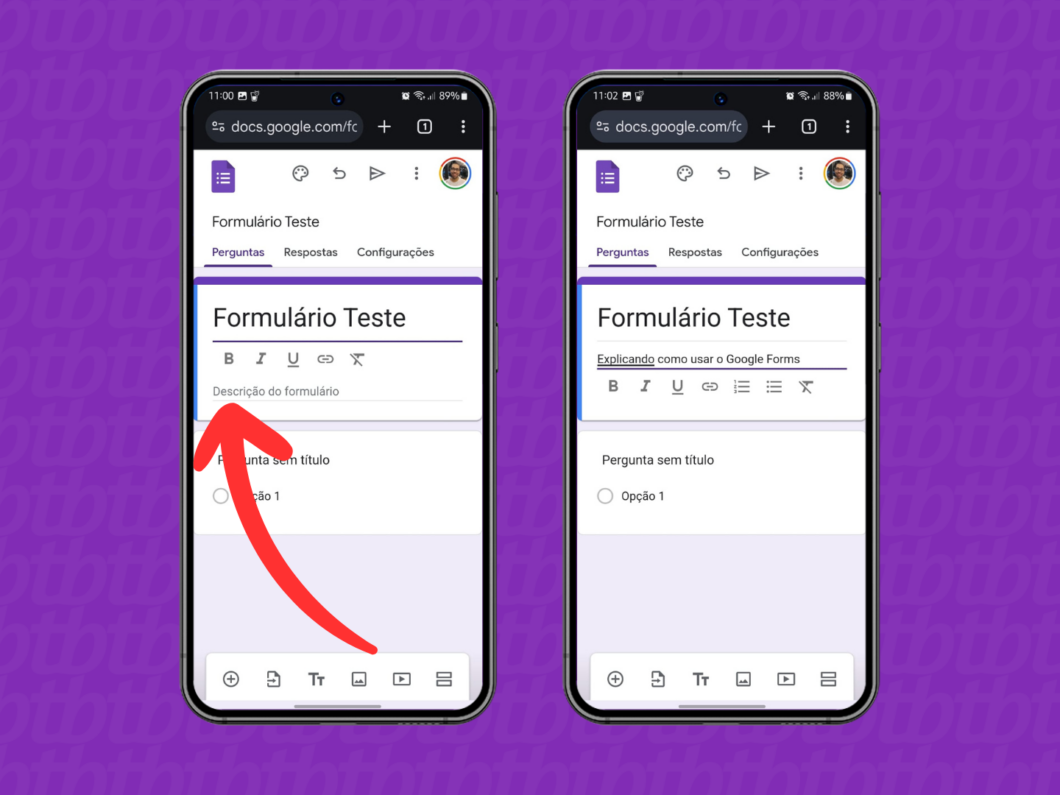
4. Crie a primeira pergunta
Para iniciar a formulação de perguntas, pressione o campo que diz “Pergunta sem título” e comece a digitar a sua primeira questão.
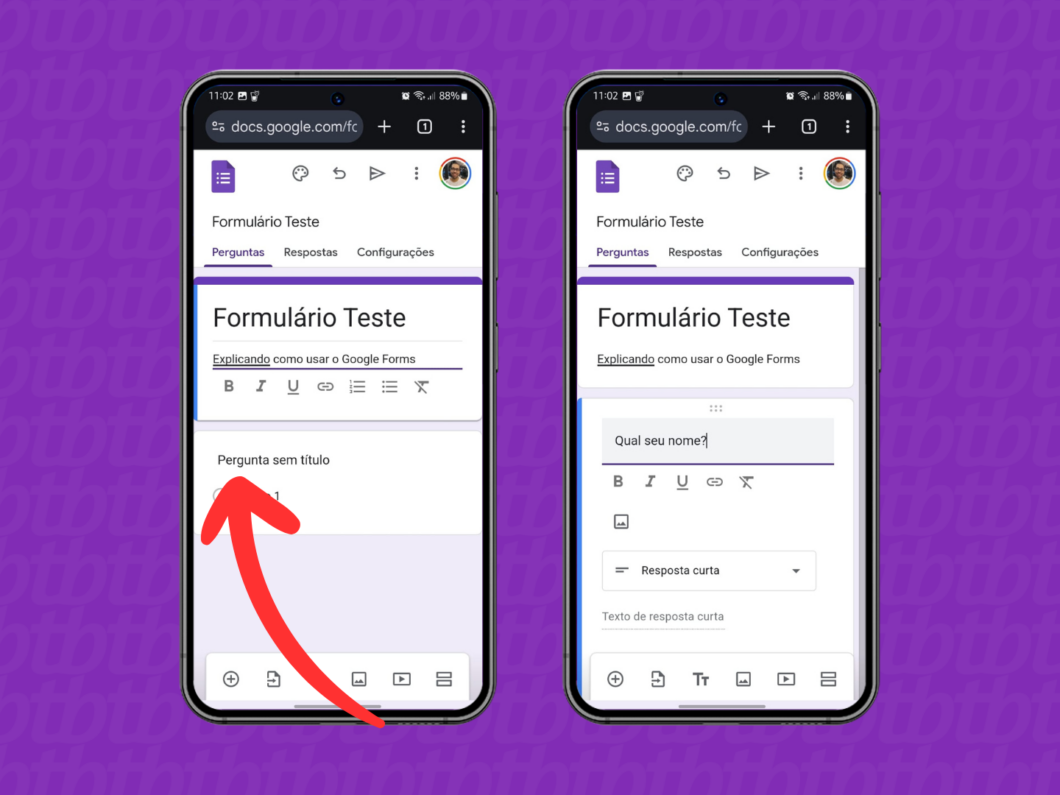
5. Escolha o formato da pergunta
Clique na opção abaixo da pergunta para definir o formato adequado, que pode ser “Resposta curta”, “Parágrafo” ou “Múltipla escolha”, entre outras opções.
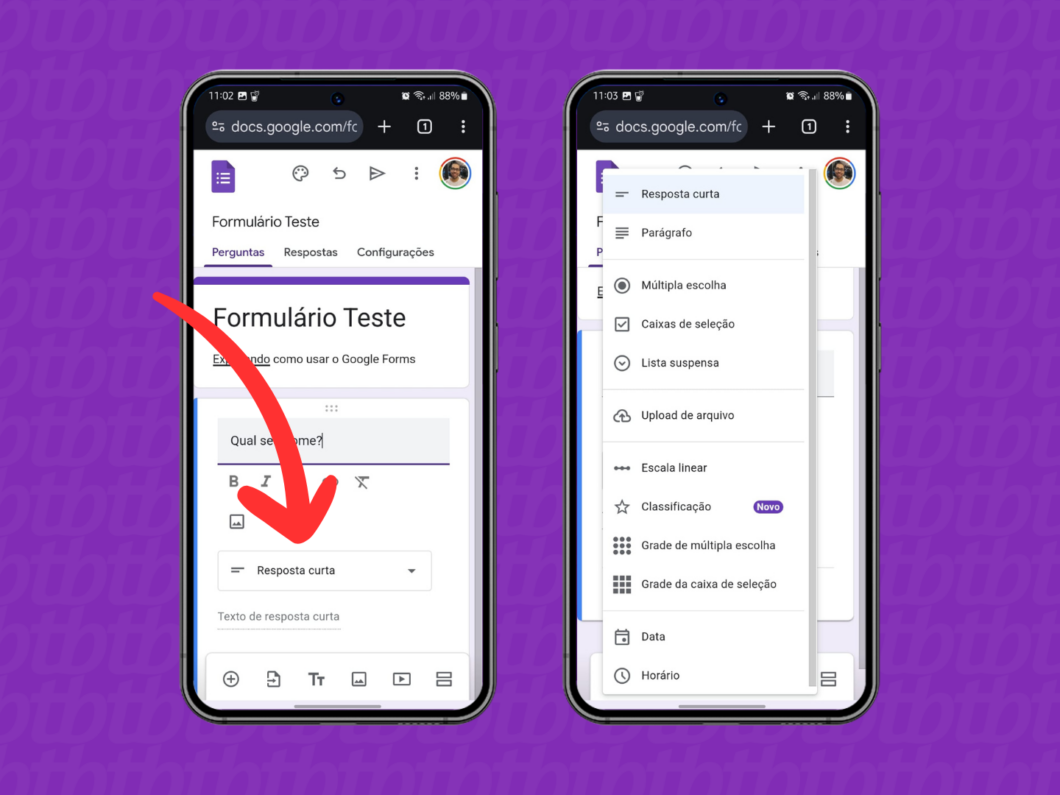
6. Faça a pergunta obrigatória
Se desejar garantir que a pergunta seja respondida, ative a opção “Obrigatória” localizada logo abaixo da questão.
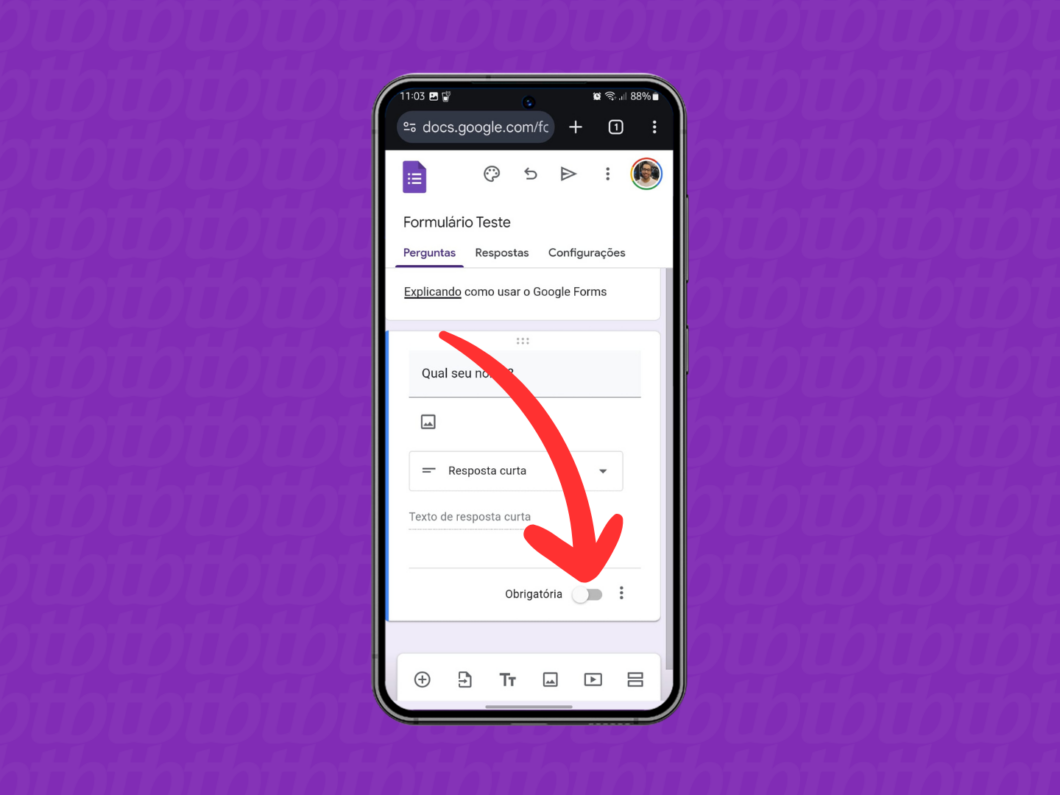
7. Adicione novas perguntas ao formulário
Para inserir mais perguntas, clique no botão “+” localizado na parte inferior da tela e repita as etapas anteriores a partir da etapa 4.
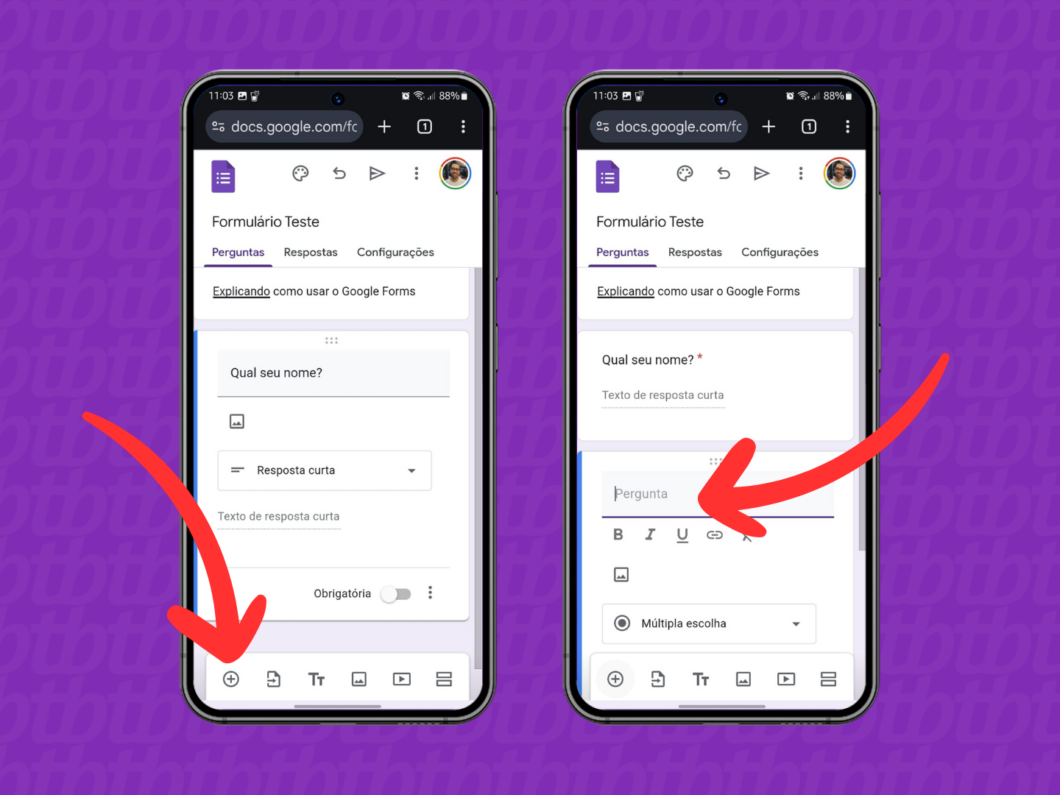
8. Customize o tema do seu formulário
Clique no ícone de paleta na parte superior da tela para acessar opções de personalização do formulário. Você pode selecionar diferentes fontes, adicionar uma imagem ao cabeçalho e escolher cores para o fundo do formulário.
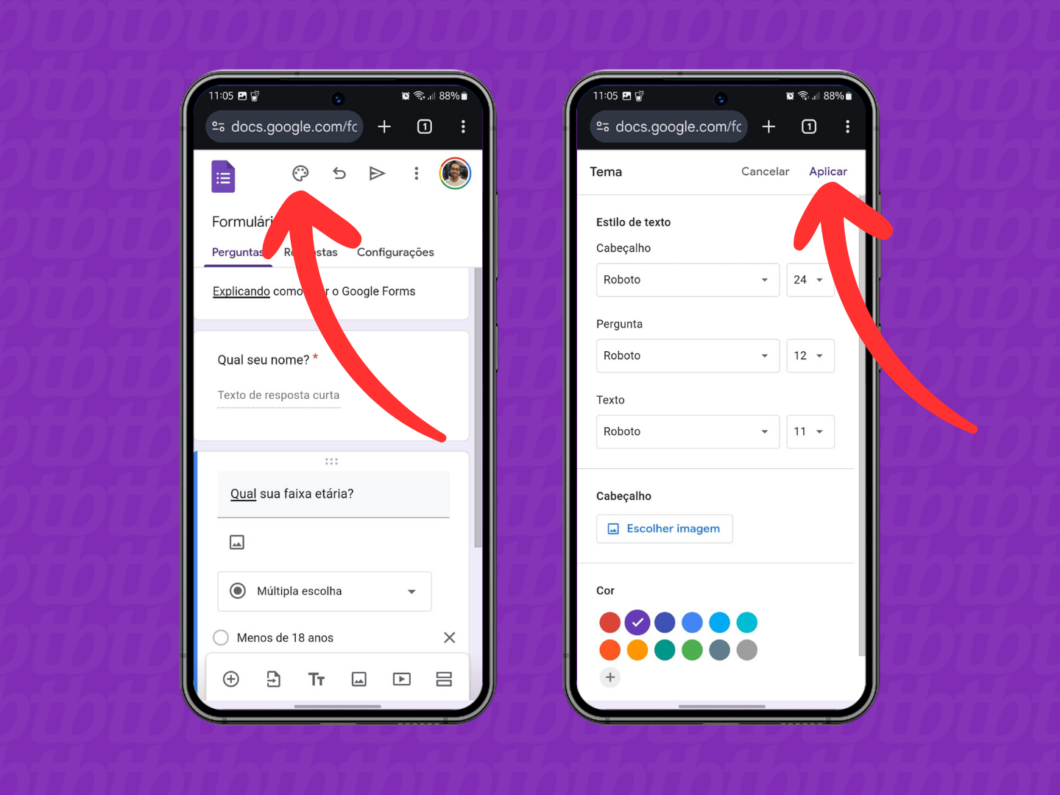
9. Compartilhe o seu formulário
Após concluir a criação do formulário, pressione o ícone de seta para a direita, na parte superior da tela. Em seguida, escolha a forma de compartilhamento desejada:
- Ícone de envelope: envie o formulário via e-mail.
- Ícone de argolas: crie um link para ser compartilhado.
- Ícone de “: gere um código HTML para incorporar em seu site.
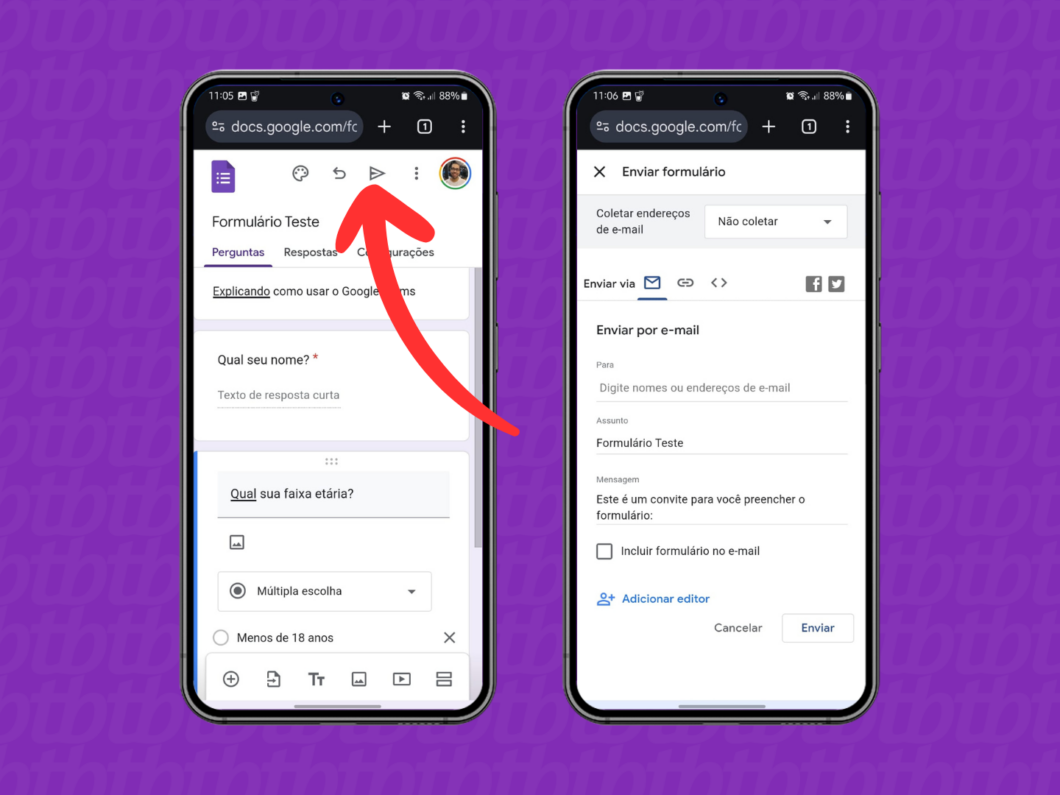
10. Visualize as respostas do formulário
Para conferir as respostas enviadas, clique na aba “Respostas” abaixo do título do seu formulário. Aqui, é possível acessar uma visão geral das informações recebidas e a planilha correspondente no Google Sheets.
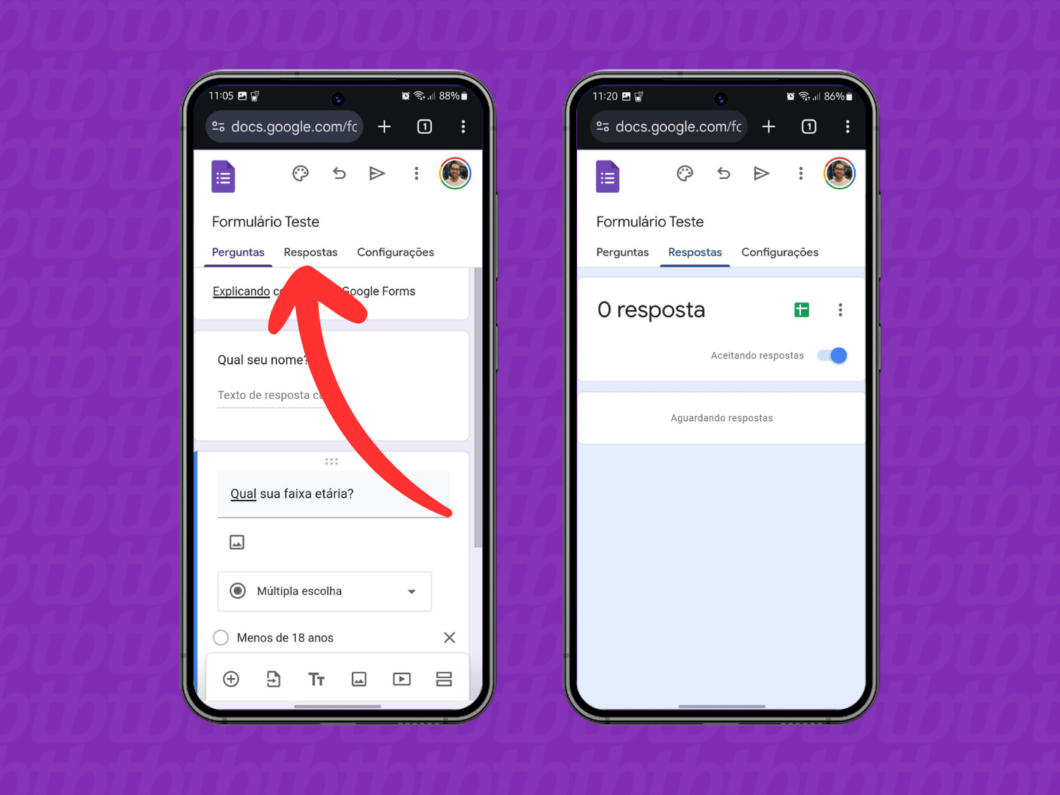
Como fazer um formulário no Google Forms pelo PC
1. Inicie um novo formulário
Utilize o navegador de seu computador e visite forms.google.com. Se for necessário, faça login em sua conta Google e crie uma pesquisa a partir do zero ou selecione um dos modelos disponíveis.
Aqui, seguiremos criando um “Formulário em branco” para desenvolver um questionário no Google Forms.
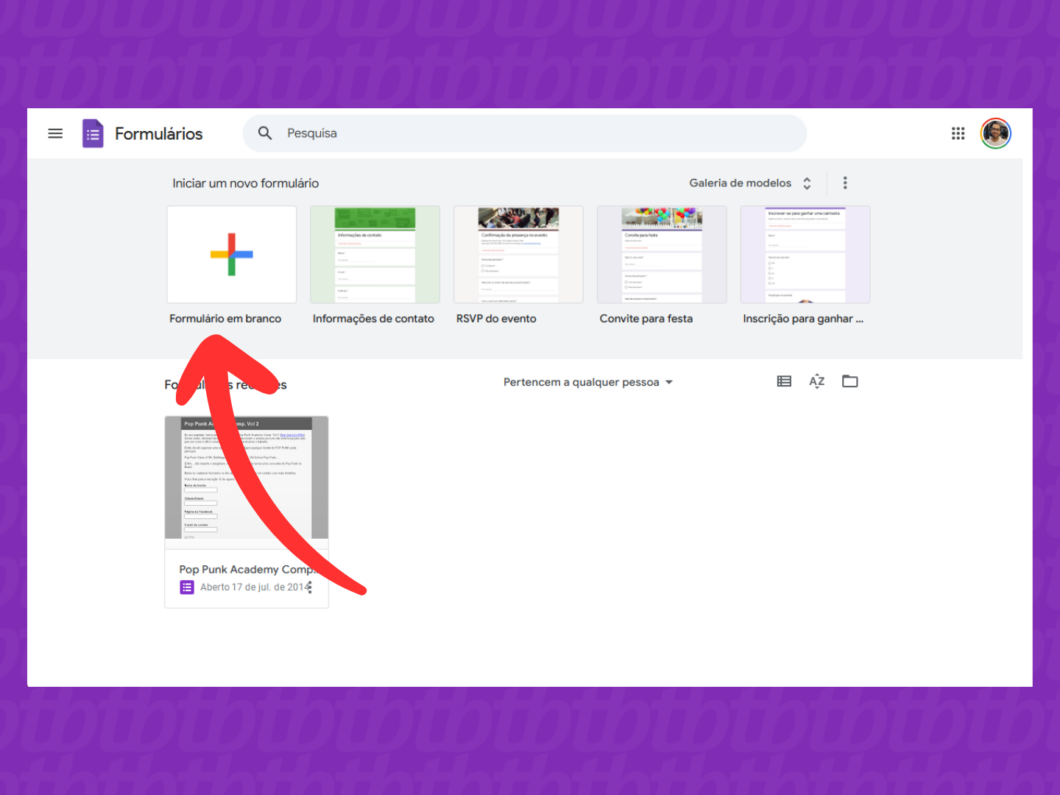
2. Dê um nome ao formulário
Clique na área que diz “Formulário sem título”, no canto superior esquerdo da tela, e altere o nome do seu questionário ou pesquisa.
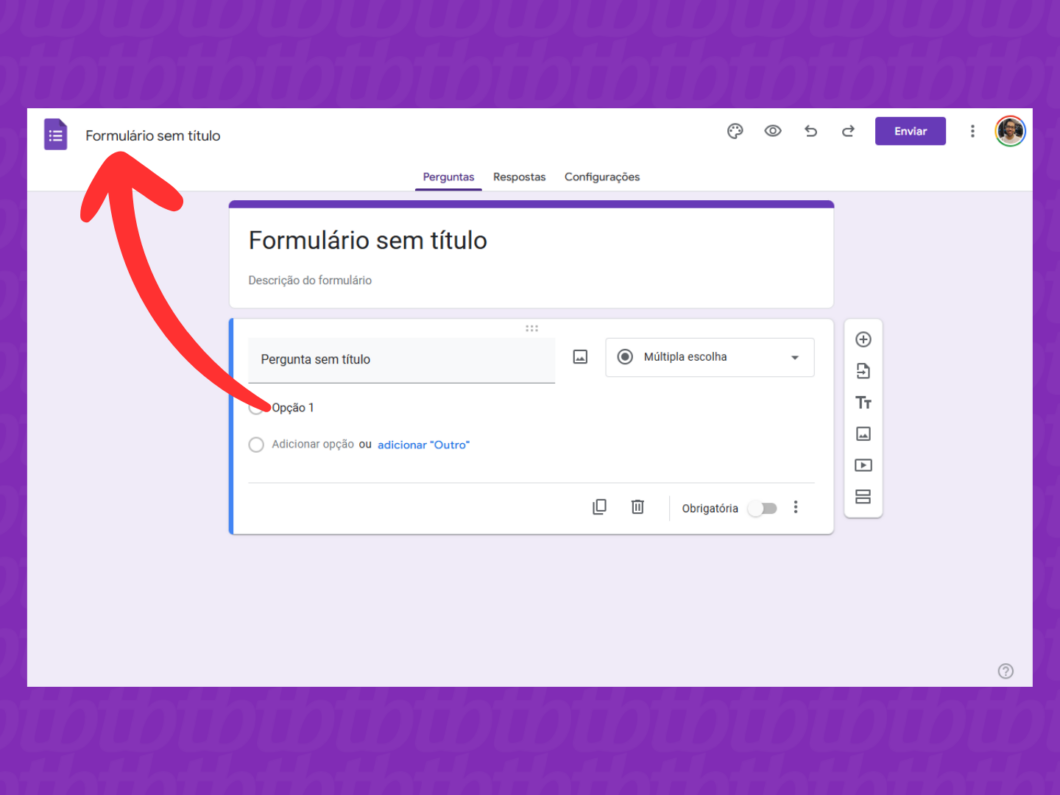
3. Edite a descrição do formulário
Clique em “Descrição do formulário” logo abaixo do título para redigir um texto explicativo sobre o documento que coletará informações a serem compartilhadas com os participantes.
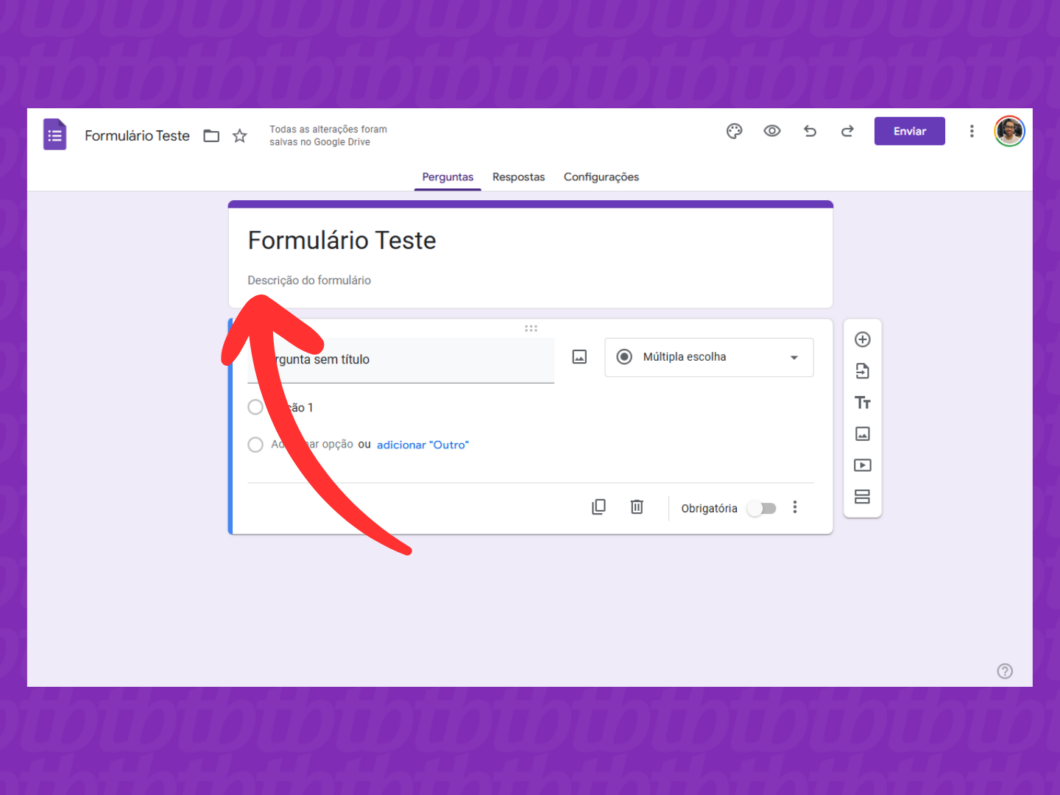
4. Insira a primeira pergunta
Para dar início à criação de perguntas, clique em “Pergunta sem título” e comece a elaborar o questionário.
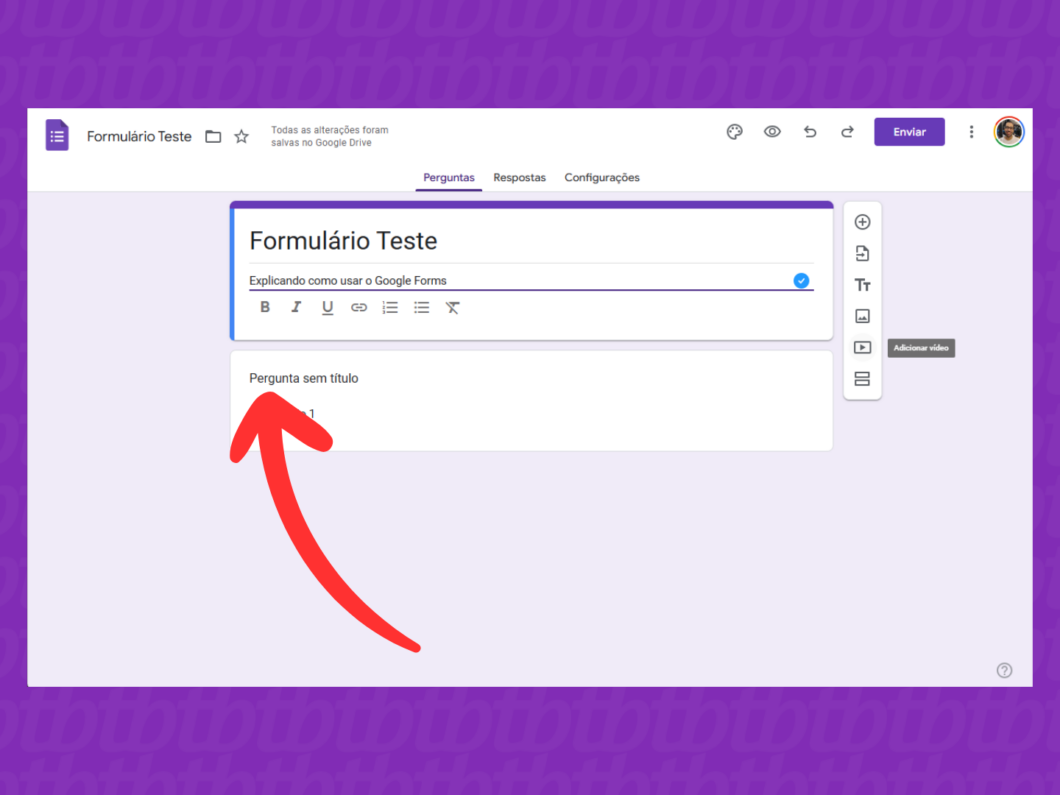
5. Defina o formato da pergunta
Selecione a caixa ao lado da pergunta para determinar o formato de resposta, como “Múltipla Escolha”, “Resposta curta” ou “Parágrafo”.
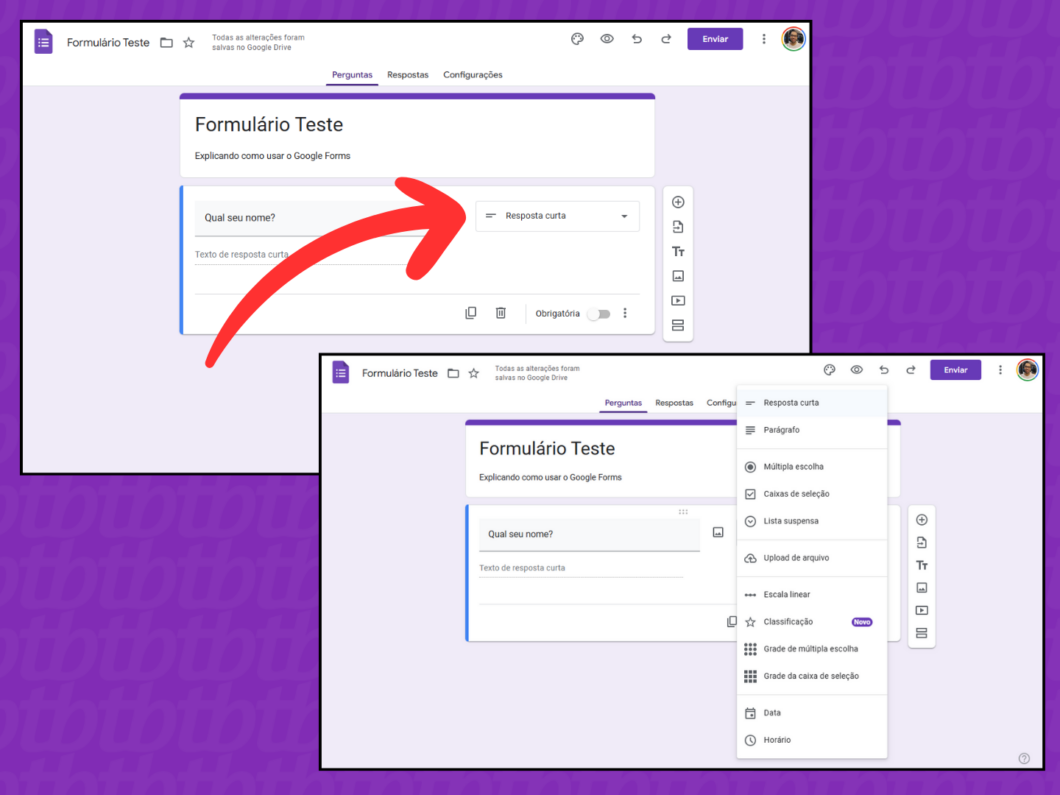
6. Torne a pergunta obrigatória
Para que a pergunta seja considerada obrigatória, clique na chave “Obrigatória” no lado direito da caixa de pergunta.
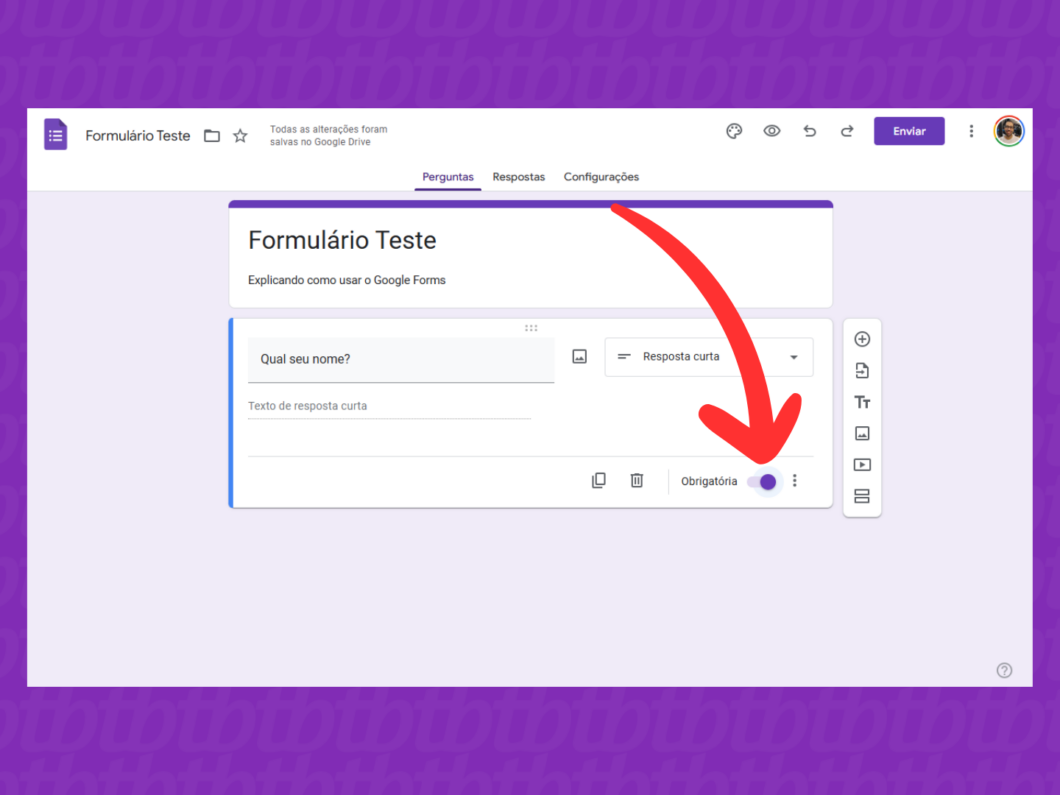
7. Insira novas perguntas ao Google Forms
Clique no botão “+” localizado na barra de ferramentas à direita para adicionar novas perguntas ao seu questionário e siga os passos previamente descritos.
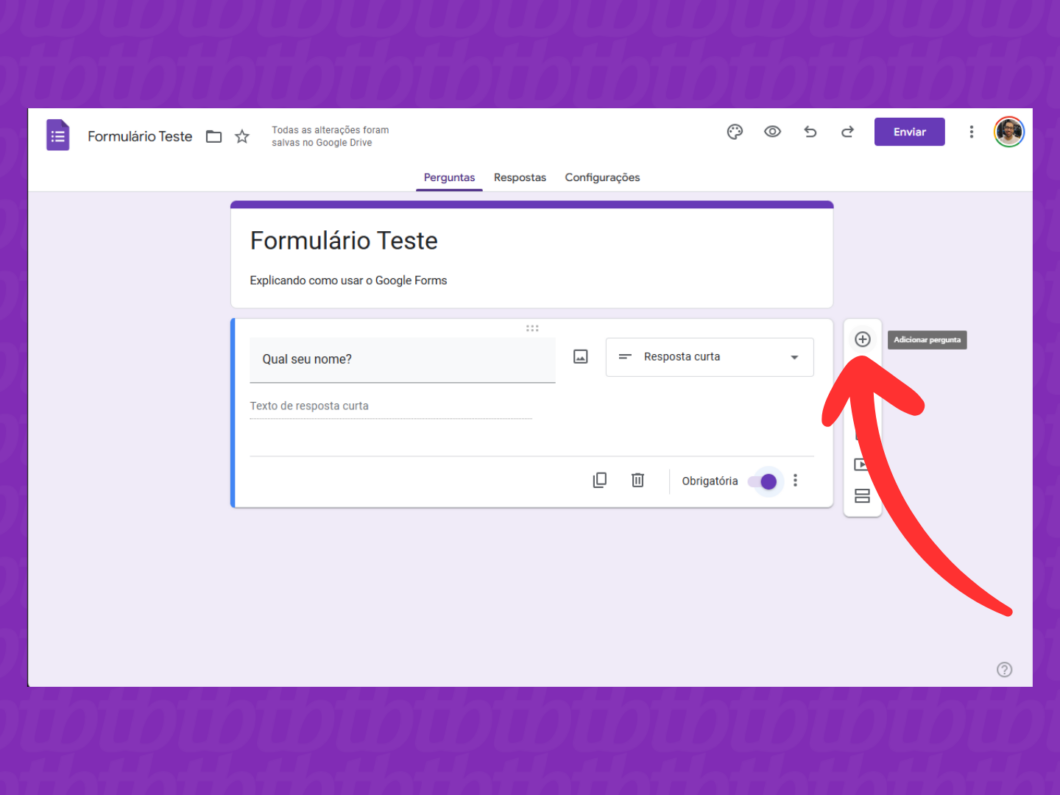
8. Mude o tema do formulário
Clique no ícone de paleta localizado na parte superior da tela para modificar o tema do seu formulário. Isso permitirá que você altere as fontes dos textos, insira uma imagem no cabeçalho e mude as cores da página.
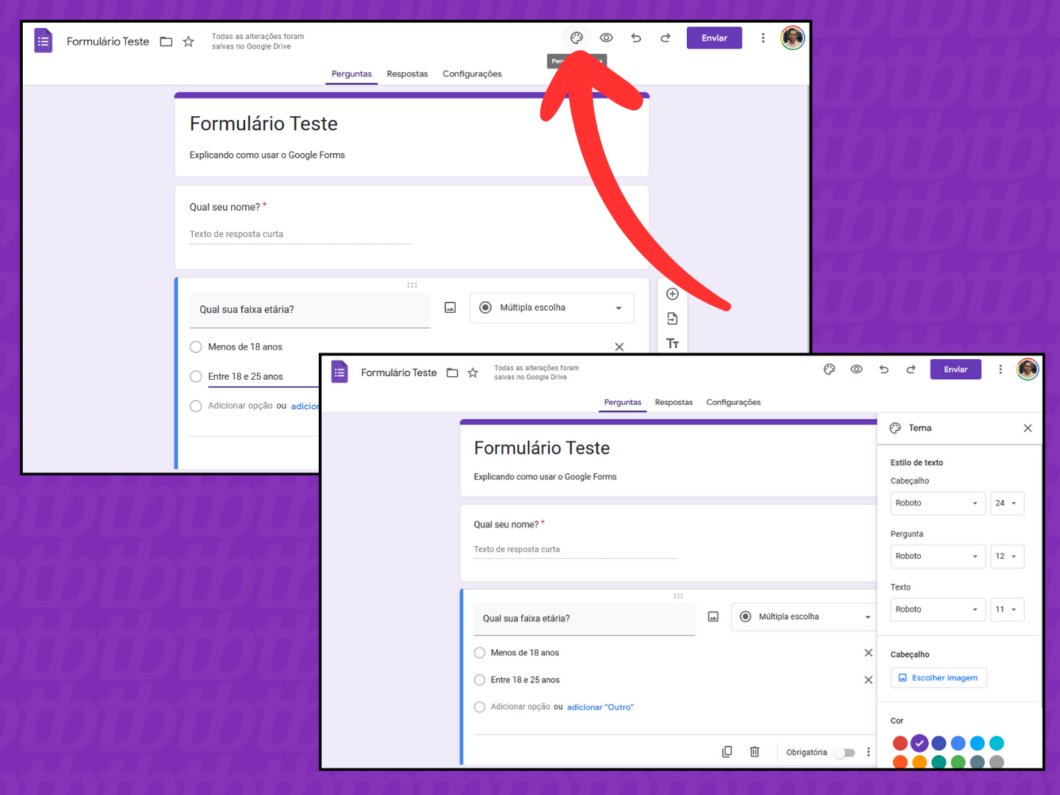
9. Compartilhe o formulário do Google Forms
Após criar seu questionário, pressione o botão “Enviar” que fica na parte superior direita da tela. Utilize as opções disponíveis para encaminhar o conteúdo para outros usuários:
- Ícone de envelope: envie o formulário via e-mail;
- Ícone de argolas: copie o link que pode ser compartilhado com outras pessoas;
- Ícone de “: acesse um código HTML para incorporar o formulário em sites.
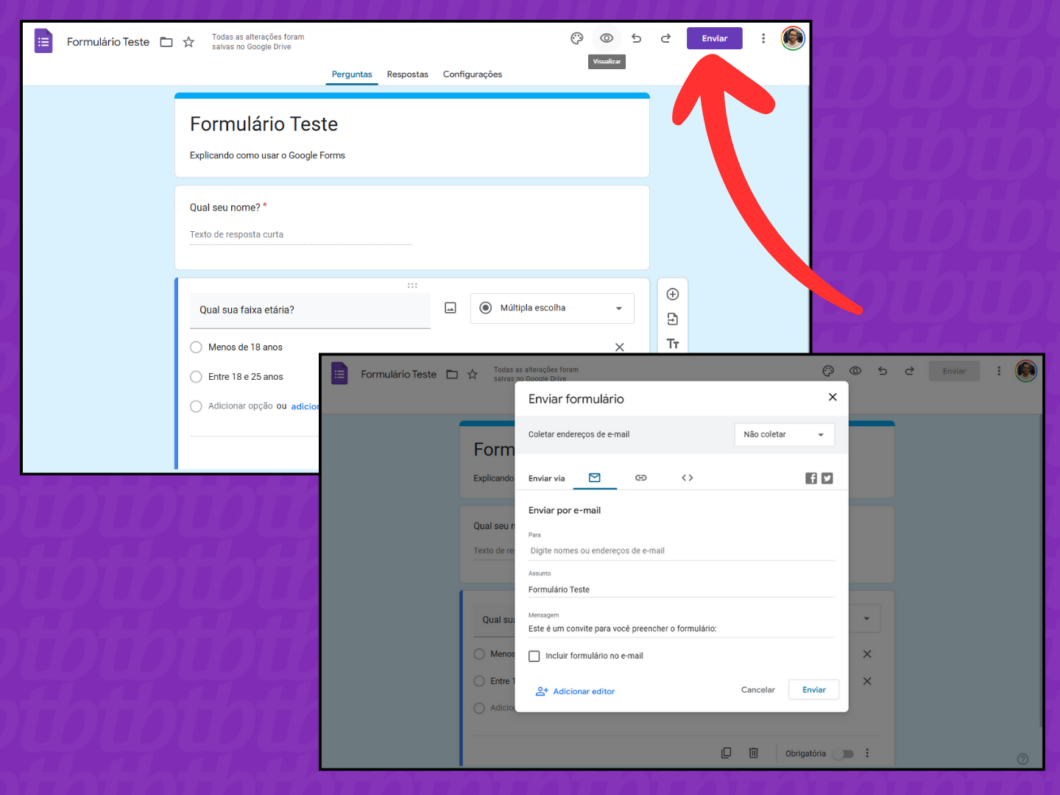
10. Consulte as respostas enviadas
Encerrando o processo, acesse a aba “Respostas” na parte superior da tela para visualizar os dados enviados pelos participantes e a planilha com as informações coletadas no Google Sheets.
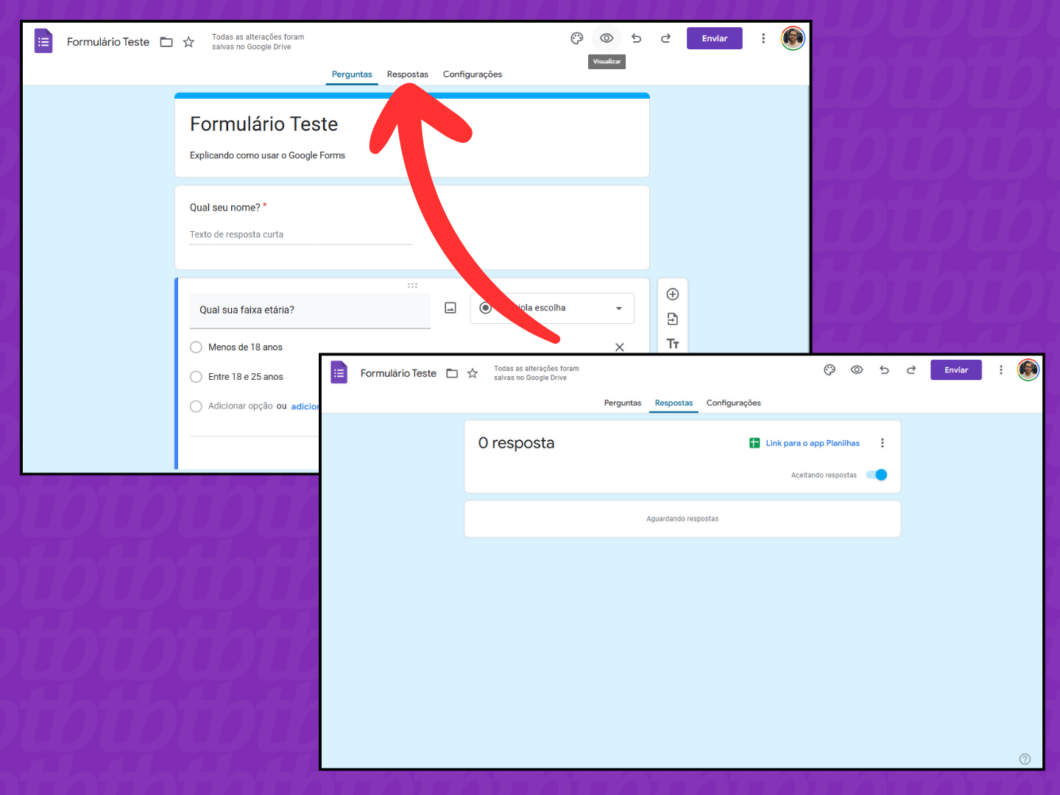
O Google Forms é um serviço pago?
O Google Forms é totalmente gratuito e pode ser utilizado sem custos. Uma conta Google é suficiente para começar a desenvolver formulários dentro da plataforma.
Não há taxas associadas ao processo de visualização das respostas do formulário. Os dados coletados são organizados em arquivos do Google Sheets, permitindo uma integração perfeita com o Google Workspace.
É possível gerar um código QR ao criar um formulário no Google Forms?
Atualmente, o Google Forms não possui uma função nativa para a geração de códigos QR dos formulários criados. A plataforma oferece opções para compartilhar o documento por e-mail, através de um link ou um código HTML.
Uma alternativa interessante é usar o Canva para criar um código QR com o link gerado pelo Google Forms. Essa estratégia permite que as pessoas acessem a pesquisa ou o questionário ao escanear a imagem do código QR.
Posso editar um formulário já criado no Google Forms?
Sim, há total liberdade para editar um formulário já criado no Google Forms. No computador, basta acessar a ferramenta pelo navegador, localizar o formulário na seção “Formulários Recentes” e realizar as modificações desejadas.
Se optar por um dispositivo móvel, você deve acessar a plataforma, fazer login e tocar no ícone roxo do formulário no canto superior esquerdo da tela, em seguida, busque o arquivo que deseja editar na seção “Arquivos recentes” do Google Drive.
Existe uma forma de encerrar um formulário no Google Forms?
Sim, é factível encerrar um formulário no Google Forms de um modo simples. Para isto, vá até a aba de respostas do questionário, onde pode ser encontrado um resumo das informações coletadas.
Depois, desative a opção “Aceitando respostas” para impedir a submissão de novas informações. Se desejar, você poderá adicionar uma mensagem de encerramento, que será exibida para os participantes que tentarem acessar o formulário depois de encerrado.
“`