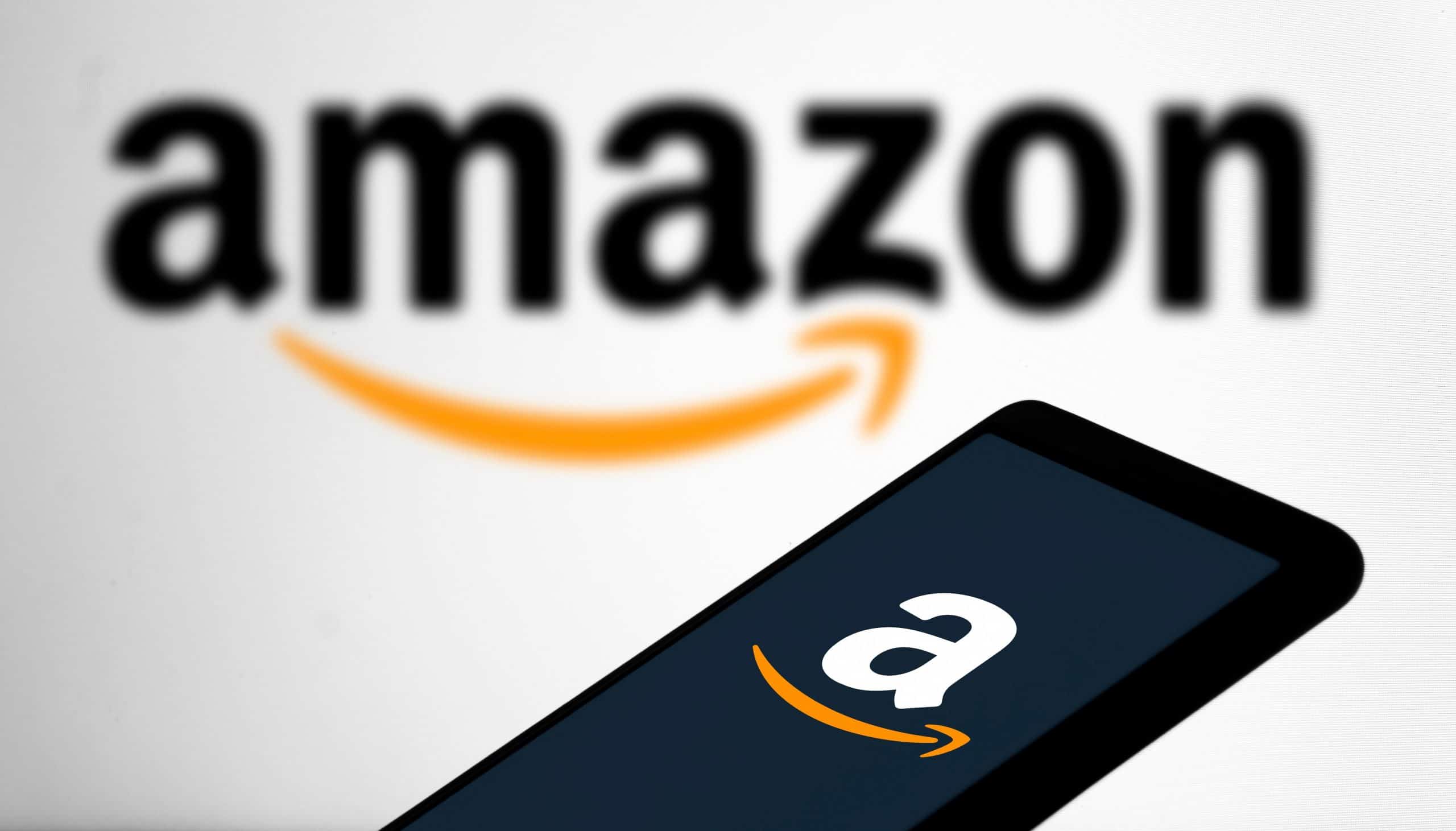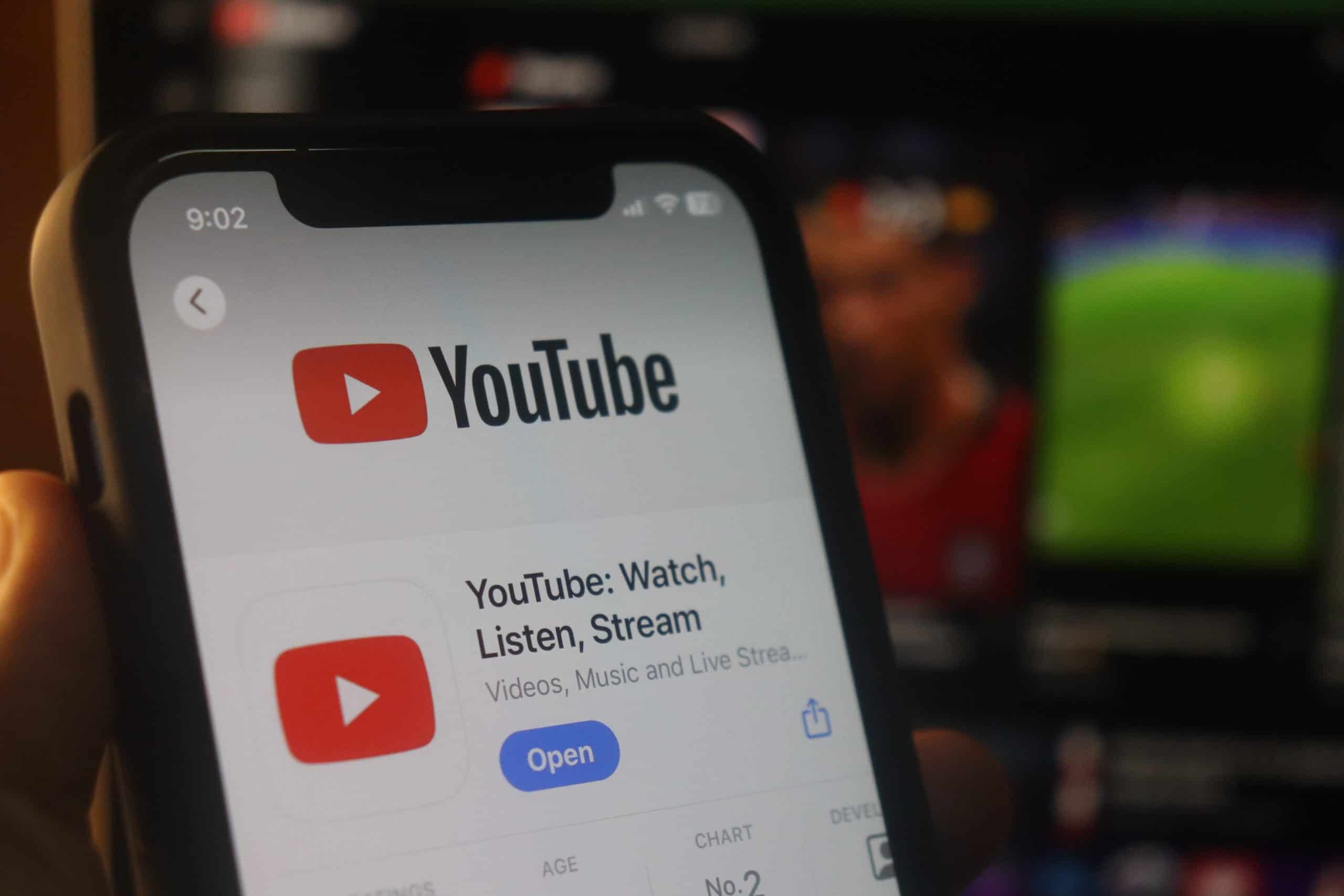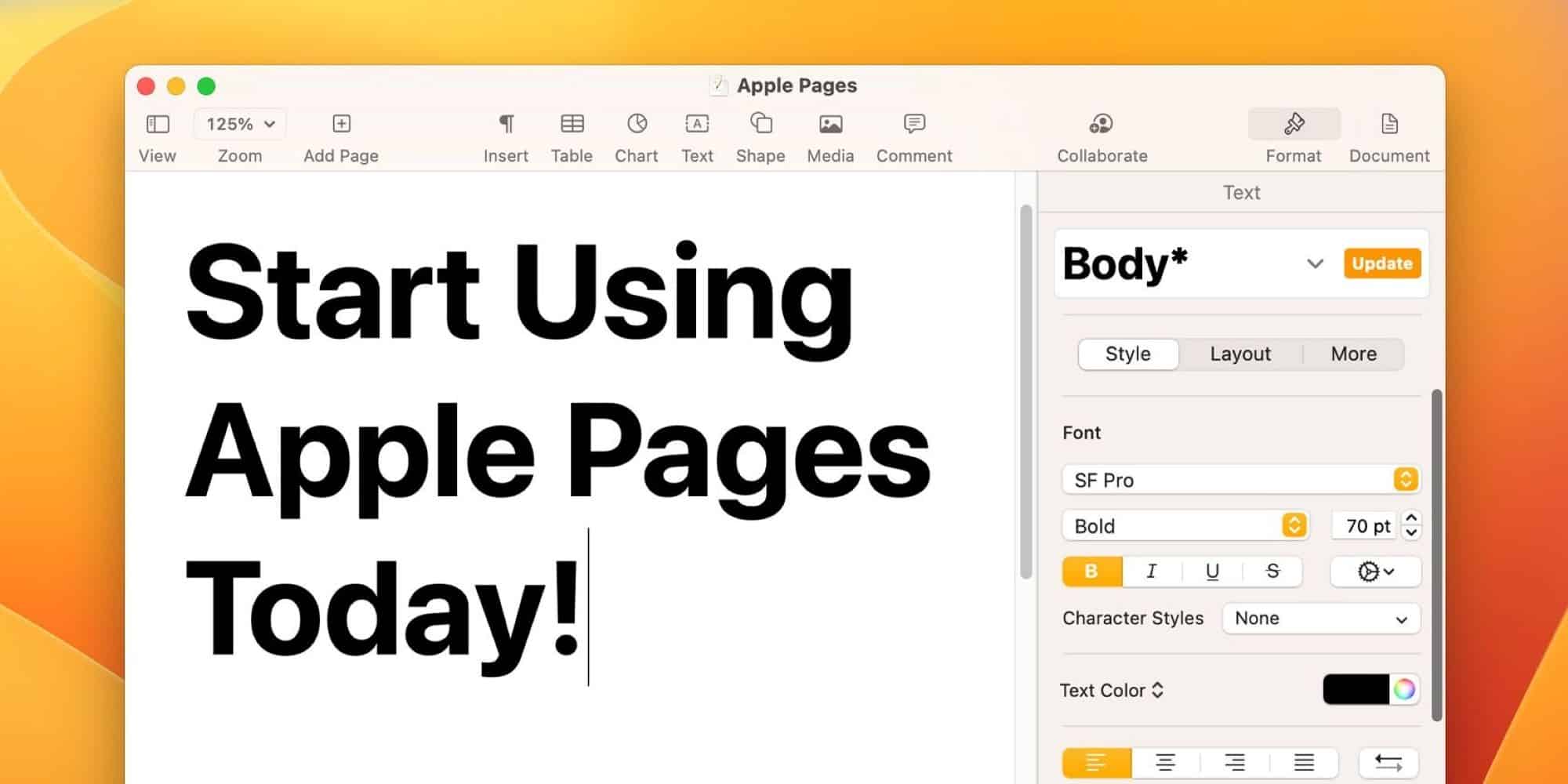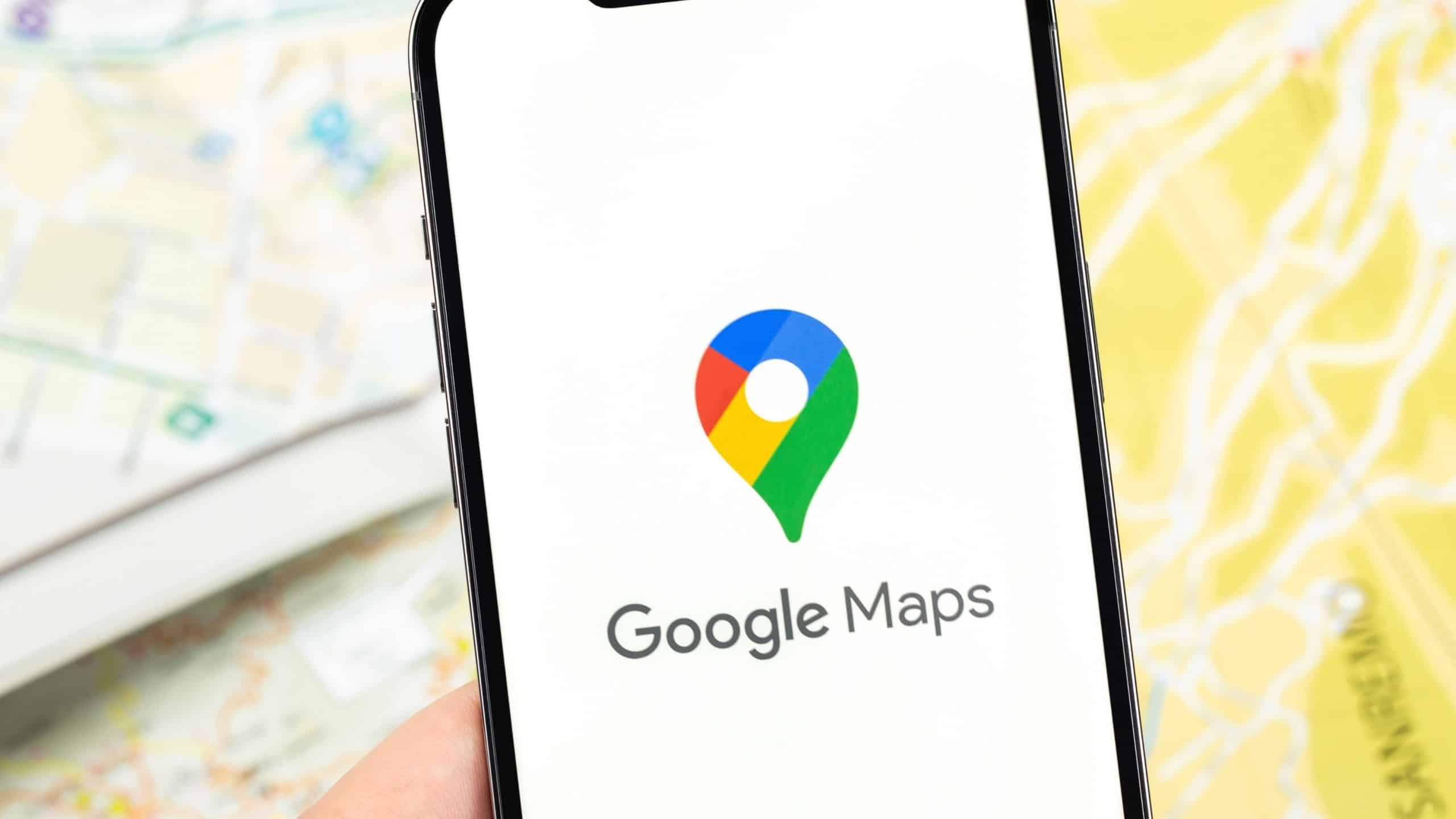“`html
Usuários que operam computadores com o sistema Windows já passaram por situações desagradáveis ao tentar editar ou excluir arquivos. Essa situação se complica quando a operação é bloqueada pelo próprio sistema. Frequentemente, essa objeção acontece porque o arquivo em questão está sendo utilizado por outro aplicativo, mas há maneiras de contornar essa dificuldade.
A seguir, apresentaremos métodos que você pode utilizar para editar ou excluir arquivos em uso no Windows. As soluções incluem desde a identificação do aplicativo que está utilizando o arquivo até a reinicialização do sistema.
Motivos pelos quais o Windows restringe a edição ou a exclusão de arquivos em uso
Ao abrir um arquivo no seu computador — seja um documento PDF, uma imagem ou uma música — e depois tentar deletá-lo ou alterar seu nome, você pode se deparar com o aviso de que “o arquivo está sendo utilizado por outro programa”. Contudo, em muitas ocasiões, o Windows não especifica qual programa está impedindo a ação.
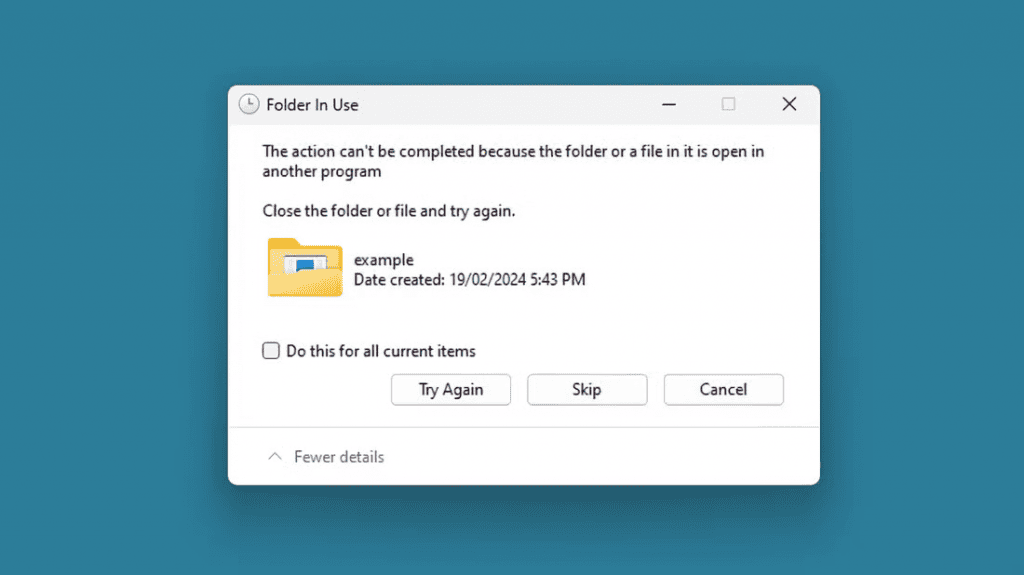
Leia mais:
O motivo dessa restrição é simples: enquanto um arquivo está sendo acessado, o sistema operacional precisa evitar ações que possam corromper os dados, danificá-lo ou até mesmo travar o programa que está utilizando o arquivo. Assim, o ideal para o sistema é que cada tarefa seja realizada de cada vez.
Compreendendo essa questão, vamos discutir como você pode contornar a situação e liberar o arquivo para as alterações desejadas. Confira as etapas a seguir.
Passos para remover ou editar um arquivo que está sendo utilizado no Windows
Primeiro, é fundamental identificar qual programa está utilizando o arquivo que você quer mover, editar ou deletar. Uma dica é verificar todas as janelas abertas na barra de tarefas, pois a resposta pode estar visível ali. Se você encontrar o aplicativo necessário, basta abri-lo e fechá-lo.
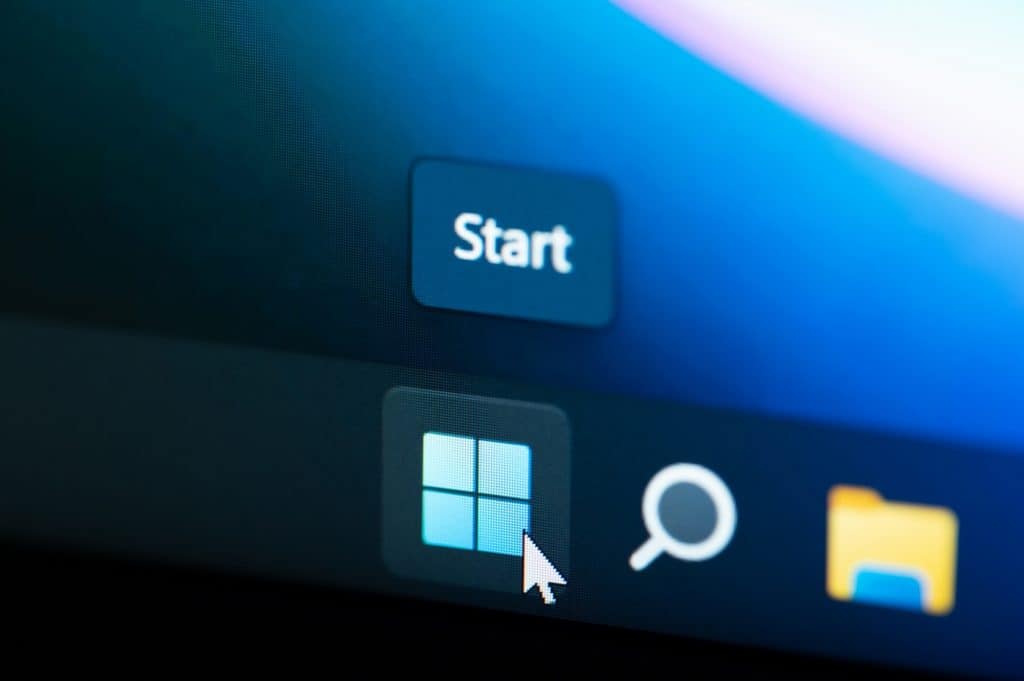
Outra estratégia é observar a mensagem de erro apresentada pelo Windows. Por vezes, essa própria notificação já indica qual aplicativo está bloqueando as alterações, permitindo que você o encerre rapidamente.
Se for necessário forçar o encerramento do programa, você pode acessar o menu de busca do Windows e digitar “Gerenciador de Tarefas”. Então, clique na guia “Processos”, encontre o aplicativo que está utilizando o arquivo, clique com o botão direito do mouse sobre ele e selecione “Finalizar tarefa”. Caso o programa não apareça na aba “Processos”, você pode consultá-lo na aba “Detalhes”.
Entretanto, é importante mencionar que você deve investigar se o programa em questão é essencial para o funcionamento do computador. Se não for, você pode encerrá-lo sem preocupação pelo Gerenciador.
Se mesmo assim nada funcionar, a melhor alternativa é fechar todos os aplicativos abertos possíveis e reiniciar a máquina. A reinicialização vai encerrar todos os softwares ativos e pode até solucionar alguns erros. Ao reiniciar, você deverá conseguir realizar as alterações desejadas no arquivo.
“`