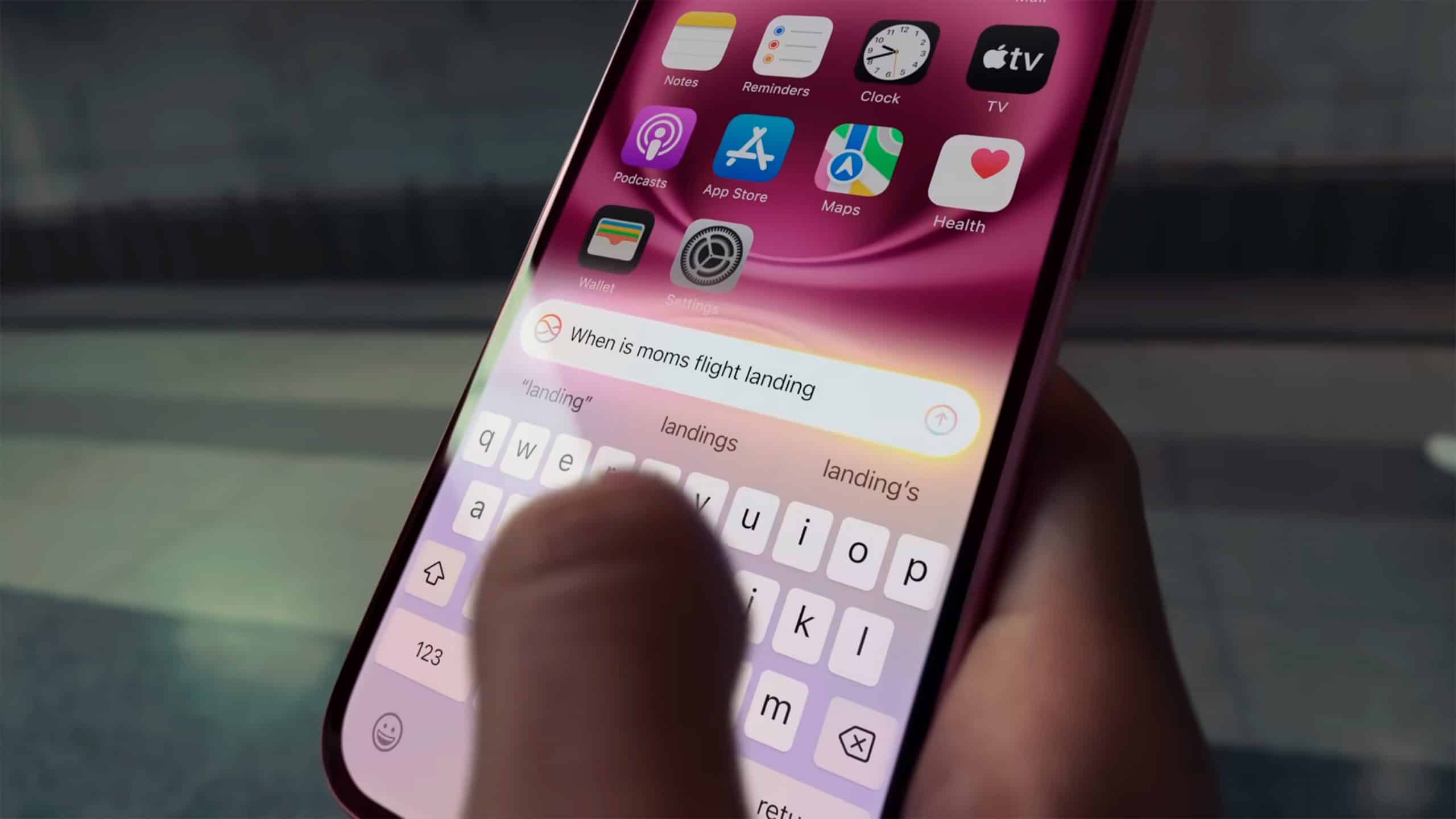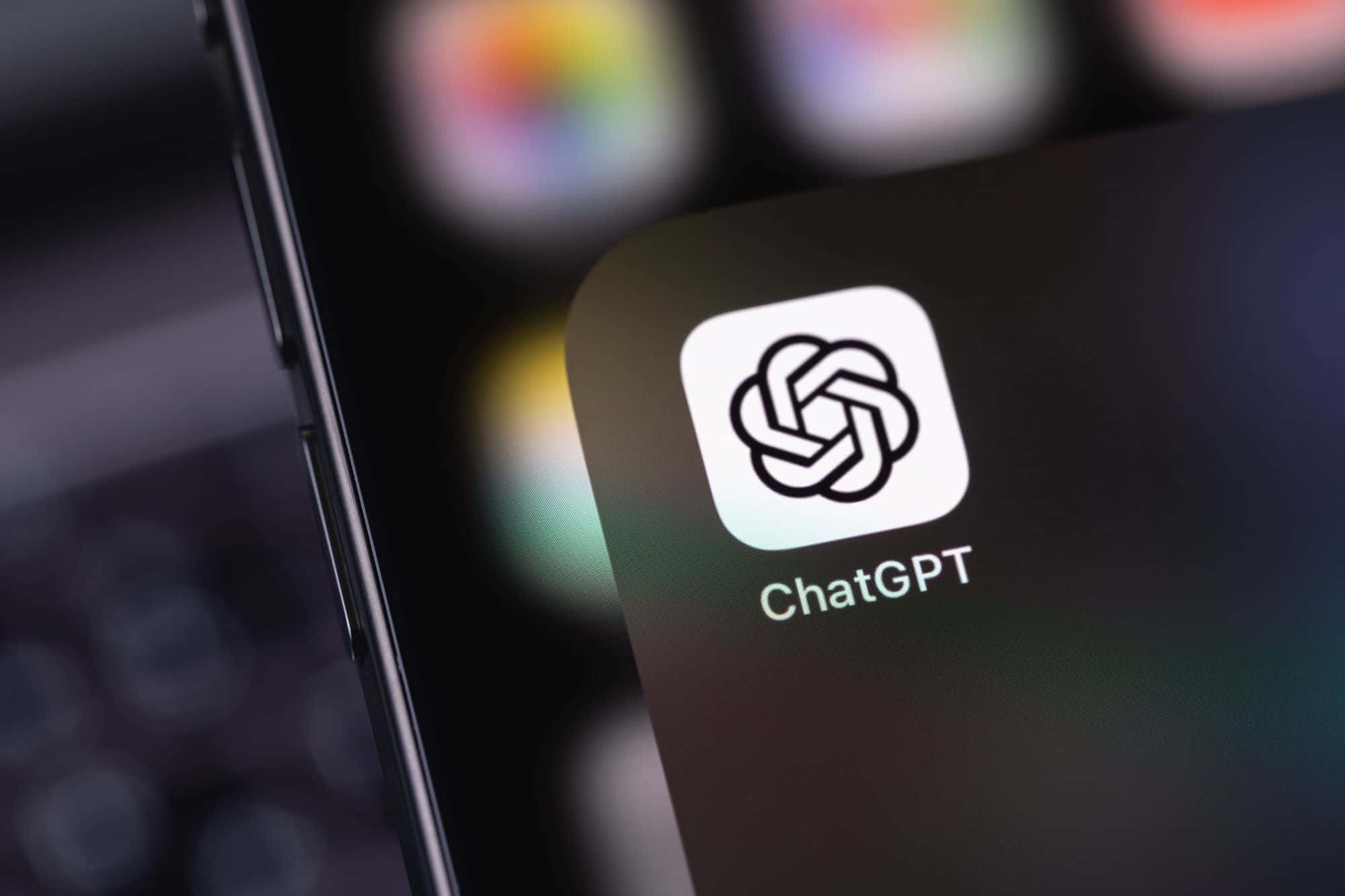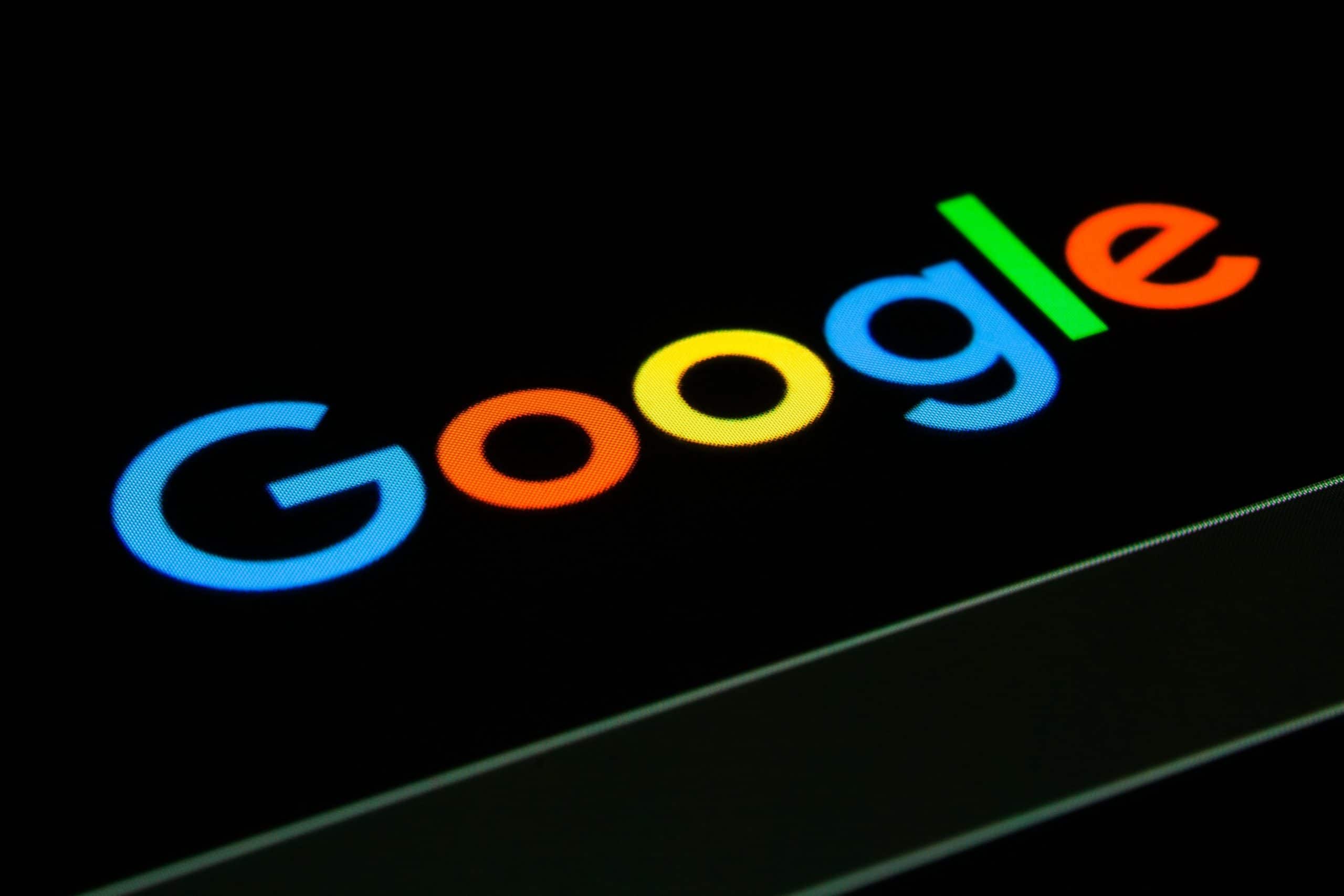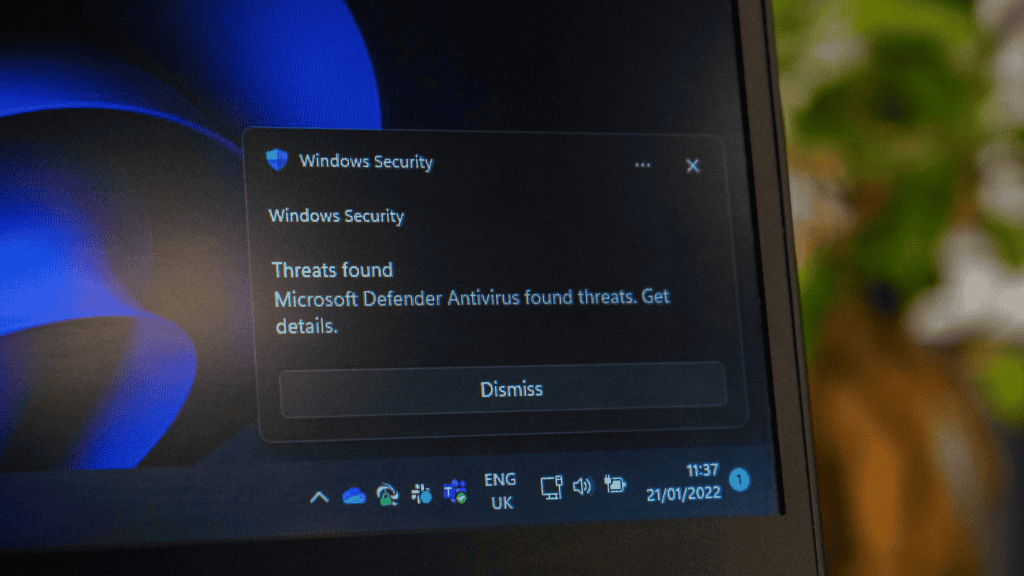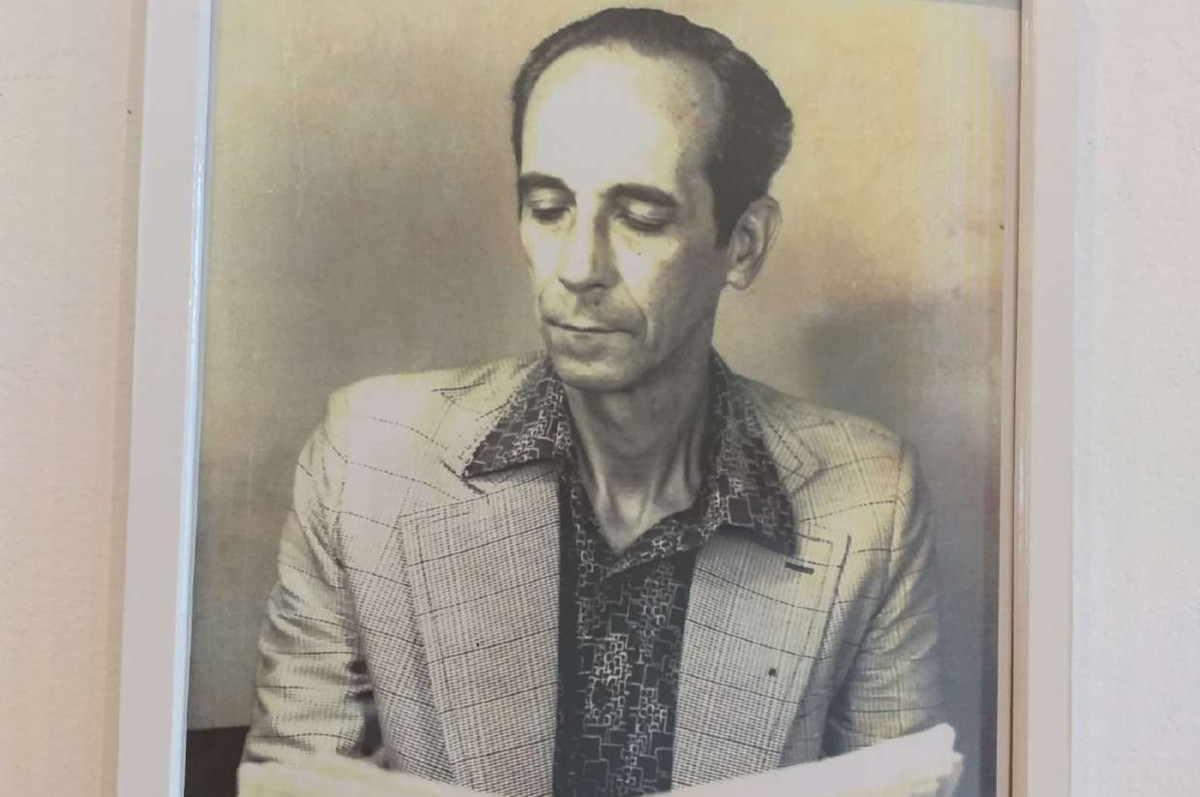Recentemente, a Apple lançou o iOS 18 e o iPadOS 18, trazendo uma série de novidades que têm gerado grande repercussão nas redes sociais entre os usuários. Entre essas inovações, destaca-se a possibilidade de personalizar a cor dos ícones, uma função que tem atraído a atenção dos fãs da marca.
Essa nova funcionalidade não se limita apenas à alteração de cores, mas também permite alternar entre os modos claro e escuro, além de ocultar os nomes dos aplicativos. Essa última opção possibilita que os ícones sejam exibidos em um tamanho maior, facilitando a navegação e a visualização para o usuário.
A seguir, apresentaremos um guia prático que mostra como realizar essa alteração de forma simples e rápida. Acompanhe!
iOS 18: como ocultar nomes de aplicativos no iPhone
Tempo necessário: 5 minutos
- Na tela inicial, pressione e mantenha o dedo em qualquer área da tela até que entre no modo de edição, momento em que os ícones começarão a tremer.
- Depois disso, selecione “Editar” no canto superior esquerdo e clique em “Personalizar”.
- Por fim, escolha a opção “Grande” no menu exibido na parte inferior da tela.
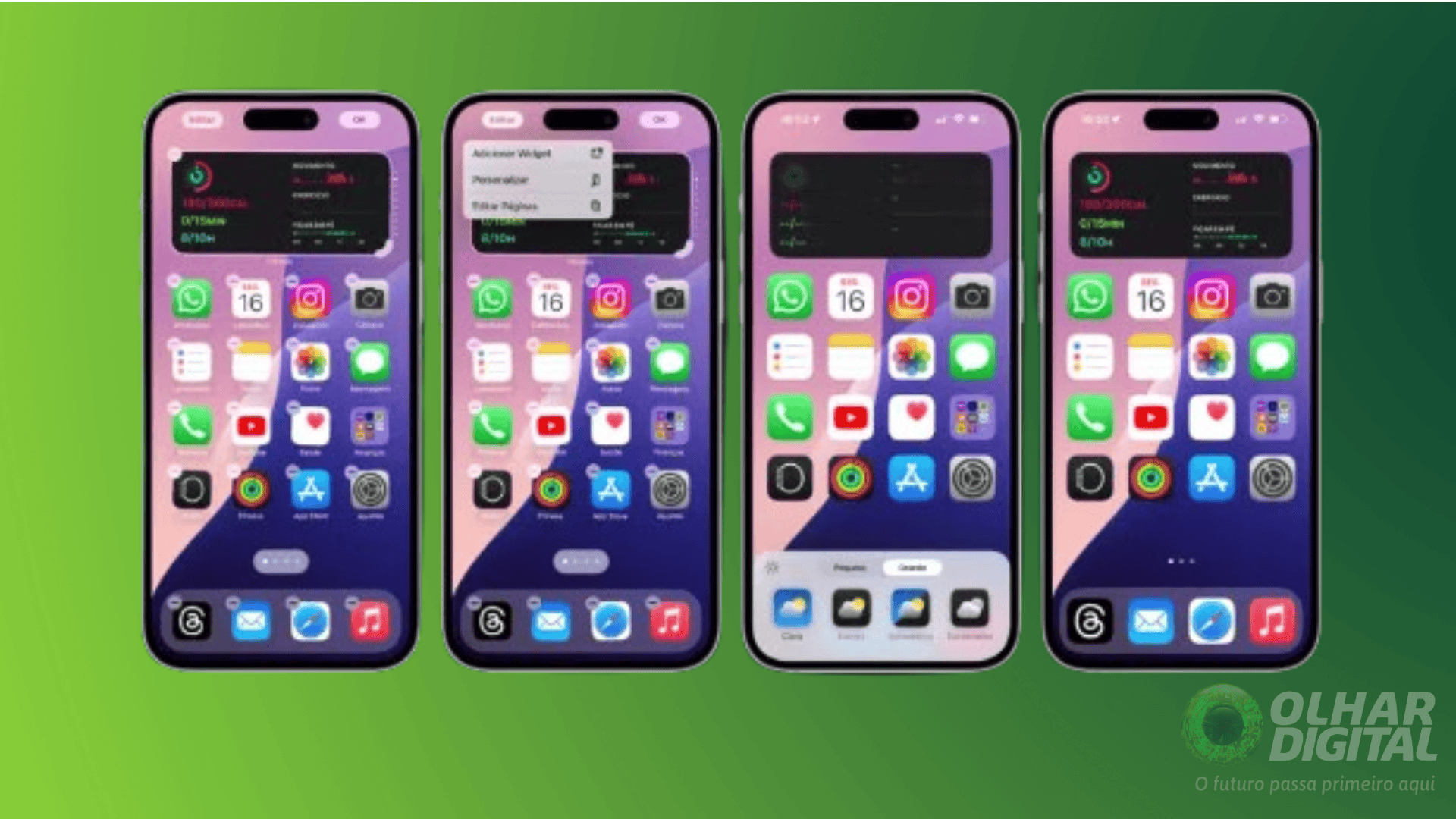
- Pronto! Agora, os nomes dos aplicativos estarão ocultos na tela inicial e os ícones aparecerão em um tamanho maior do que o padrão.
Leia mais:
Dicas adicionais para organizar a tela de início e a Biblioteca de Apps do iPhone
Com o lançamento do iOS 14, o iPhone passou a contar com novas funcionalidades para a organização e busca de aplicativos. Veja como aproveitar ao máximo esses recursos com dicas do suporte oficial da Apple.
Utilizando a Biblioteca de Apps para encontrar aplicativos
Deslize a tela para a esquerda até chegar à Biblioteca de Apps, onde os aplicativos são organizados automaticamente em categorias.
Os aplicativos que você utiliza com mais frequência são reorganizados automaticamente com base no seu uso. Quando novos aplicativos são instalados, eles são adicionados à Biblioteca de Apps, mas você pode escolher a localização onde os novos aplicativos serão baixados.
Localizando um aplicativo na Biblioteca de Apps
- Acesse a Biblioteca de Apps;
- Toque no campo de busca e digite o nome do aplicativo desejado;
- Toque no aplicativo para abri-lo.
Excluindo um aplicativo da Biblioteca de Apps
- Acesse a Biblioteca de Apps e clique no campo de busca para abrir a lista.
- Mantenha pressionado o ícone do aplicativo e toque em “Apagar App”.
- Confirme clicando em “Apagar”.
Se você encontrar dificuldades para excluir um aplicativo de terceiros, desative os controles parentais e tente novamente.
Movendo aplicativos para a Biblioteca de Apps
- Mantenha pressionado o aplicativo;
- Selecione “Remover App”;
- Clique em “Remover da Tela de Início”.

Como encontrar, ocultar e remover páginas da tela de início
Com o iOS 14 e versões posteriores, ocultar páginas da tela de início ficou mais fácil, permitindo simplificar sua aparência e reintegrá-las quando necessário. Veja como ocultar uma página:
- Mantenha pressionada uma área vazia na tela de início.
- Toque nos pontos indicativos próximos à parte inferior da tela.
- Selecione o círculo sob a página que deseja ocultar.
- Toque em “OK”.
Para exibir uma página novamente, realize os mesmos passos mencionados. Utilize a Biblioteca de Apps para encontrar rapidamente aplicativos que estão ocultos em outras páginas.
Para remover páginas da tela de início:
- Mantenha pressionada uma área vazia na tela de início.
- Toque nos pontos indicativos perto da parte inferior da tela.
- Selecione o círculo sob a página que deseja remover.
- Clique no botão “Remover” e confirme tocando em “Remover”.
Após conectar a página, os aplicativos continuarão aparecendo na Biblioteca de Apps.
Reorganizando páginas na tela de início
Com o iOS 15 e o iPadOS 15 ou versões superiores, você pode mover páginas na tela de início facilmente. Veja como proceder:
- Mantenha pressionada uma área vazia na tela de início.
- Toque nos pontos indicativos na parte inferior da tela.
- Mantenha pressionada uma página para reordená-la.
- Clique em “OK”.
Alterar o local de download para novos aplicativos
Se deseja mudar a localização onde novos aplicativos são instalados no iPhone ou decidir se as notificações devem ser mostradas na Biblioteca de Apps:
- Vá em Ajustes > Tela de Início e Biblioteca de Apps.
- Escolha uma opção, como “Adicionar à Tela de Início” ou “Somente na Biblioteca de Apps”.