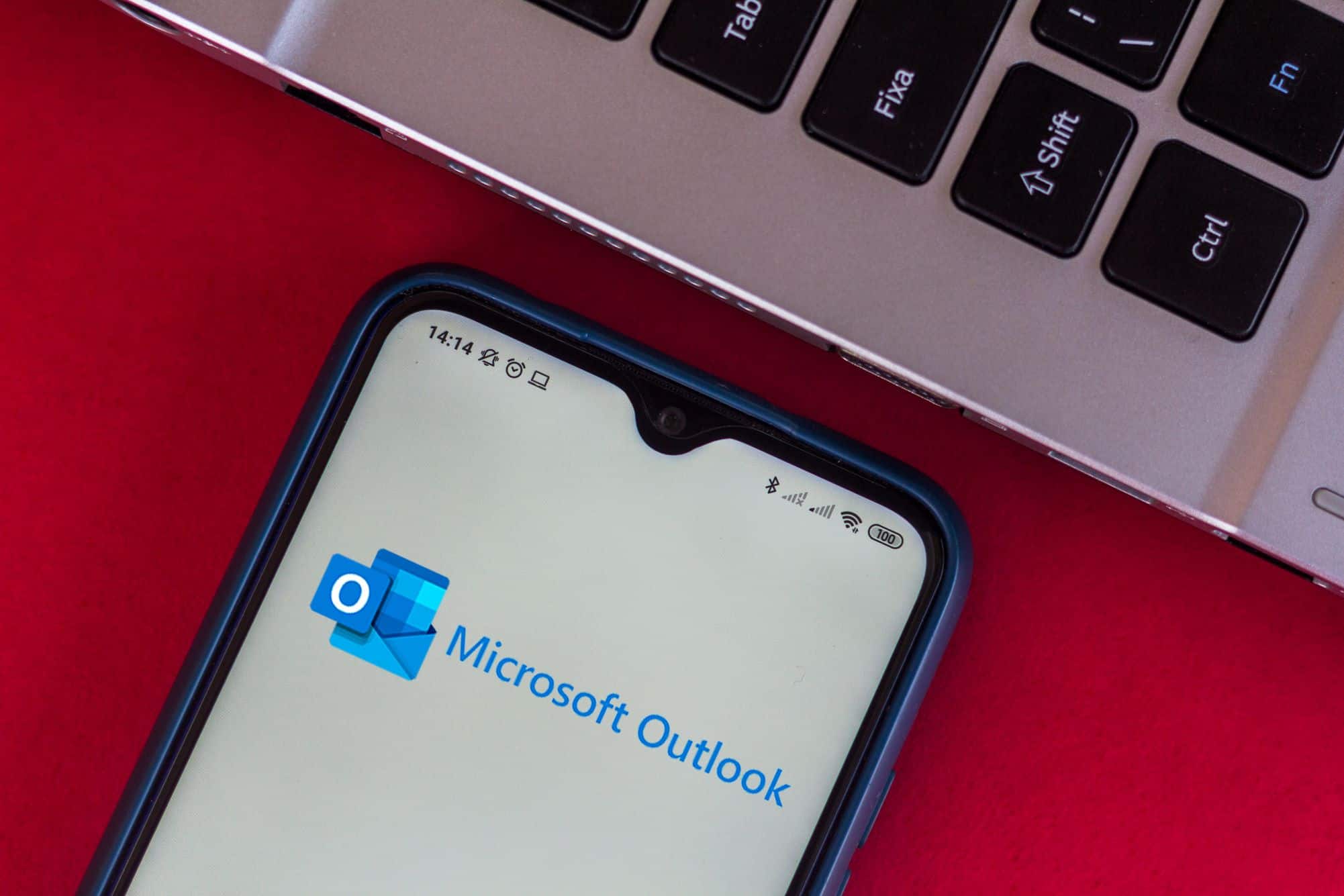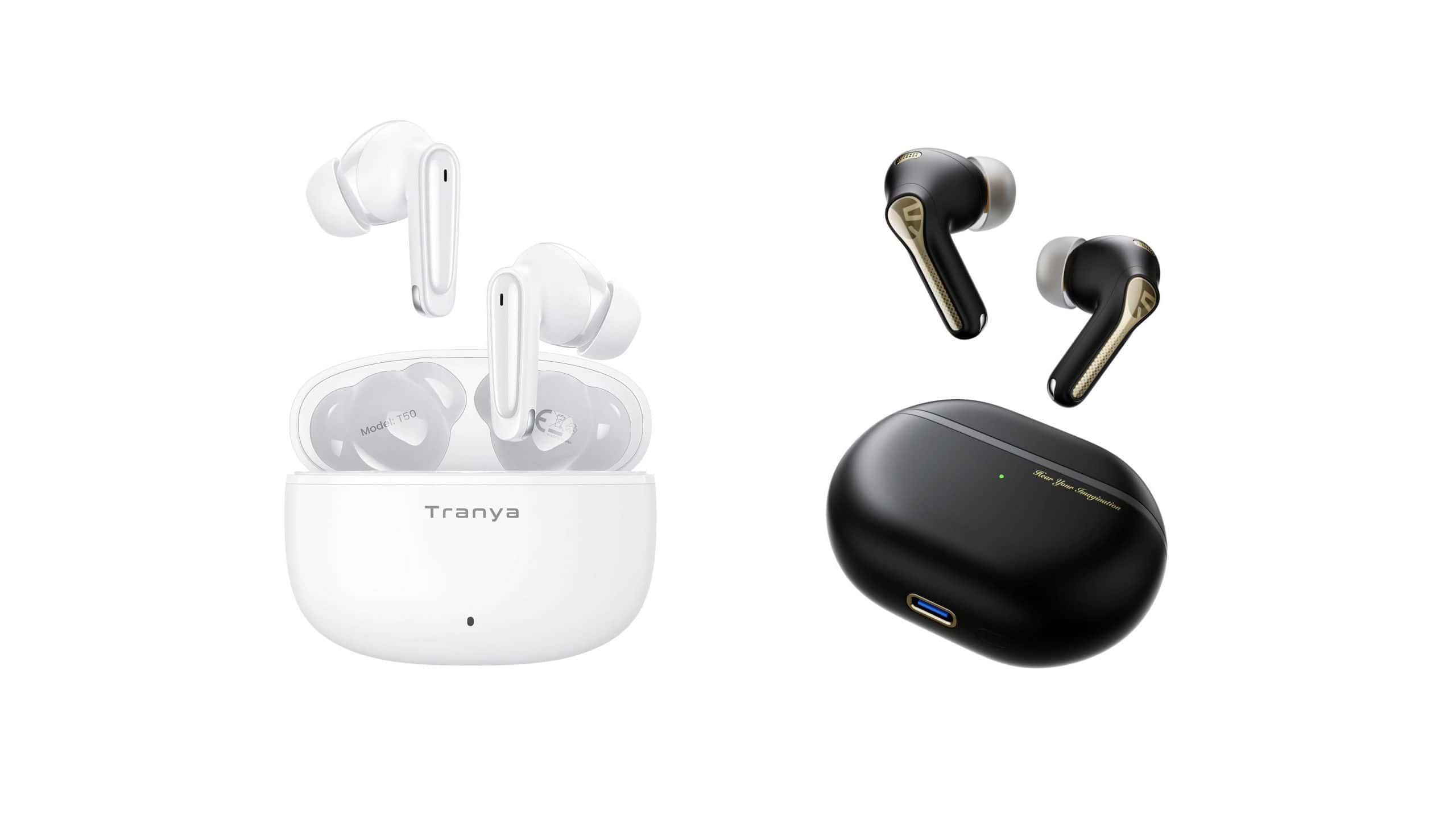O Outlook oferece aos seus usuários um recurso de modelo de e-mail, com o objetivo de otimizar a rotina de comunicação. Esse recurso facilita a criação de conteúdos que podem ser incorporados às mensagens, como, por exemplo, frases de aviso padrão, como “A caminho de uma reunião. Respondo em breve”.
Esses modelos são particularmente úteis em situações em que o conteúdo das mensagens permanece constante. Com isso, o usuário pode armazenar textos que poderão ser facilmente utilizados sempre que necessário, contribuindo para a agilidade na elaboração das comunicações. A seguir, você descobrirá como criar e utilizar um modelo de e-mail no Outlook.
Passo a Passo para Criar um Modelo de E-mail no Outlook
A criação de um modelo de e-mail no Outlook é um processo simples e direto. Veja como executar essa tarefa em algumas etapas.
Tempo necessário: 4 minutos
- Acesse “Novo E-mail”
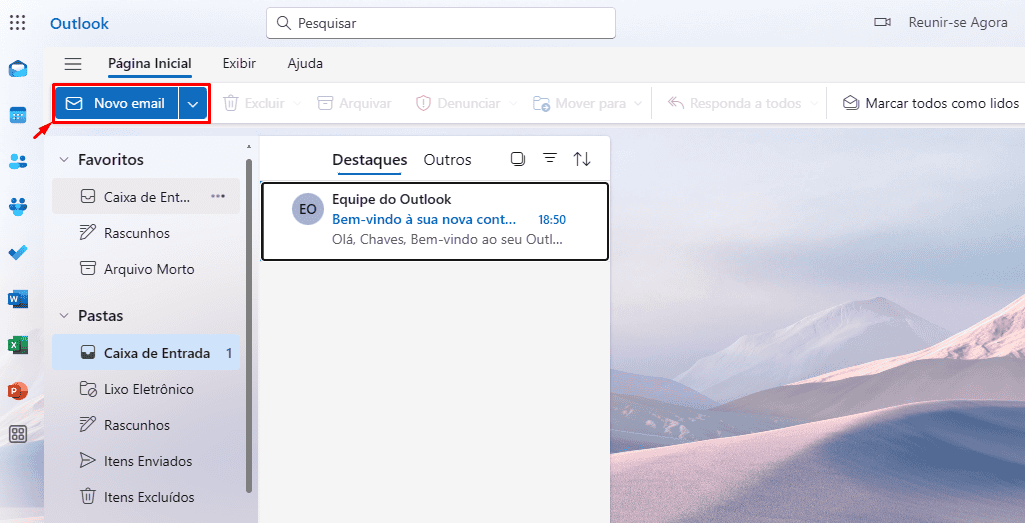
- Clique no ícone de aplicativos no topo da tela
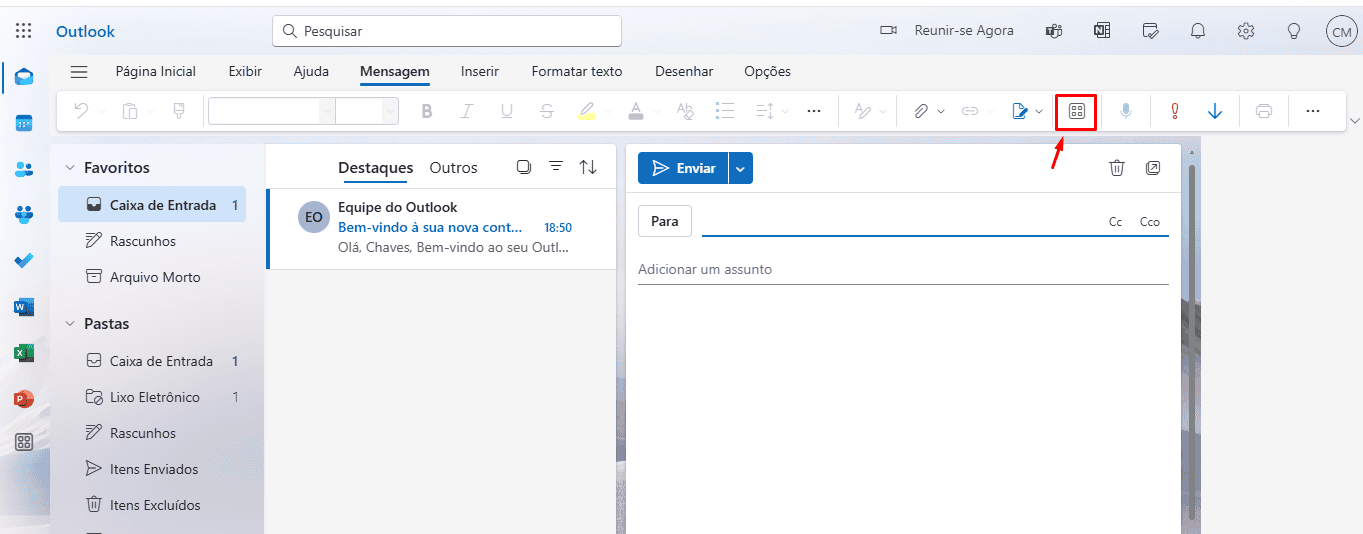
- Selecione “Meus modelos”
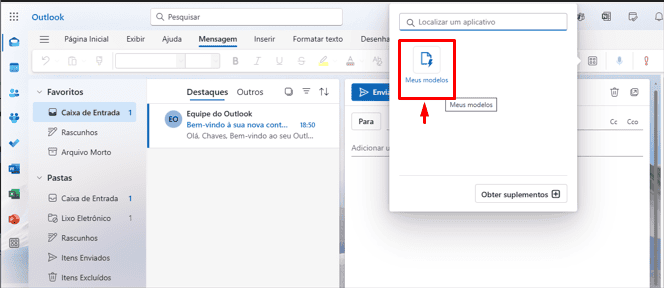
- Clique em “Continuar”
Esta opção aparecerá apenas na primeira vez que você acessar a seção “Meus modelos”.
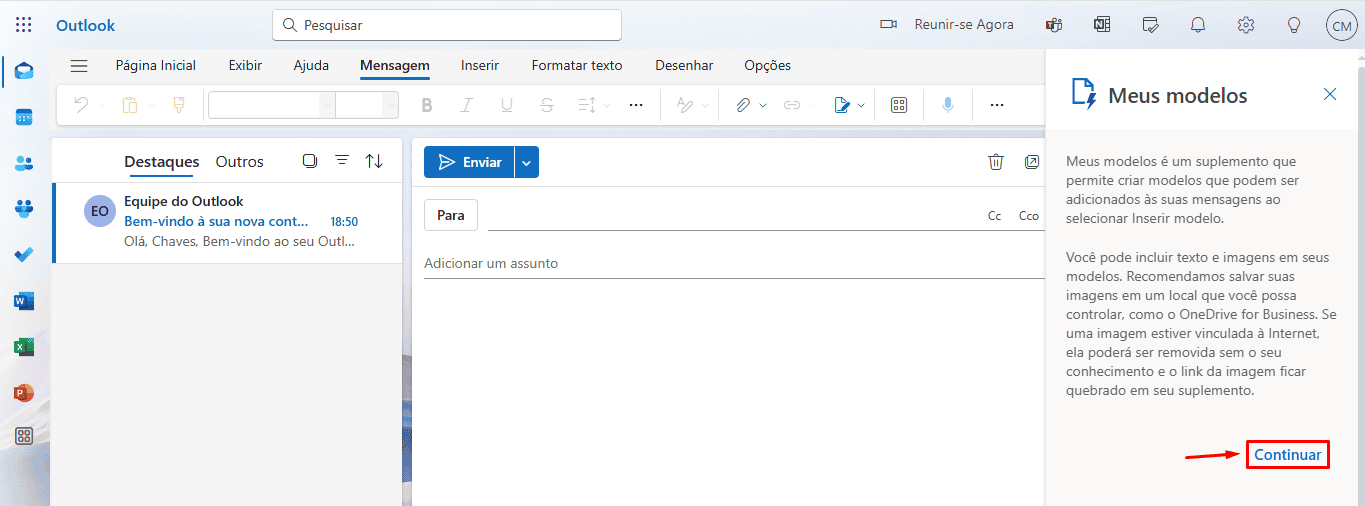
- Selecione “Modelo”
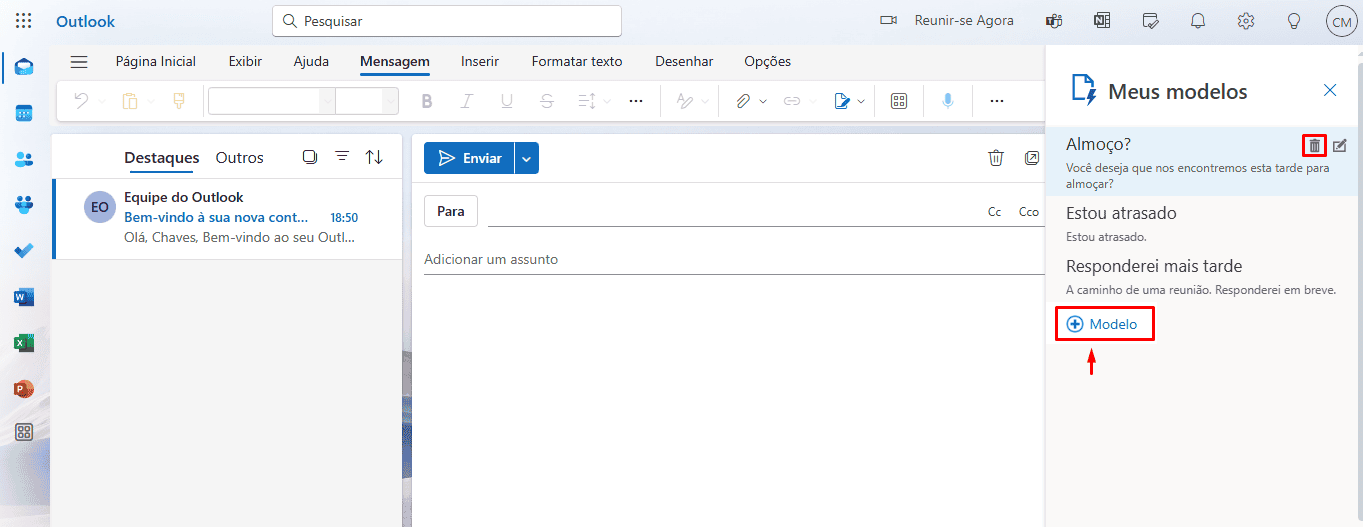
- Crie o conteúdo do modelo
Nesta fase, você pode criar o texto diretamente no corpo do e-mail. É possível formatá-lo da maneira que preferir. Caso você opte por utilizar os “Meus modelos”, basta inserir um título e o texto desejado e clicar em “salvar”. Contudo, a formatação não será possível nesta segunda opção.
Se você escolher criar no campo de e-mail, pode inserir listas com marcadores, ajustar o espaçamento, o tamanho da fonte e outros elementos. Outro recurso interessante é a possibilidade de inserir links através da tecla “Ctrl+K” ou adicionar logotipos com o botão “Imagens” na aba Inserir. Após preparar o texto, basta usar “Ctrl+A” para selecionar tudo, “Ctrl+X” para recortar e “Ctrl+V” para colar no campo de “Meus modelos”. Deste modo, a formatação será preservada.
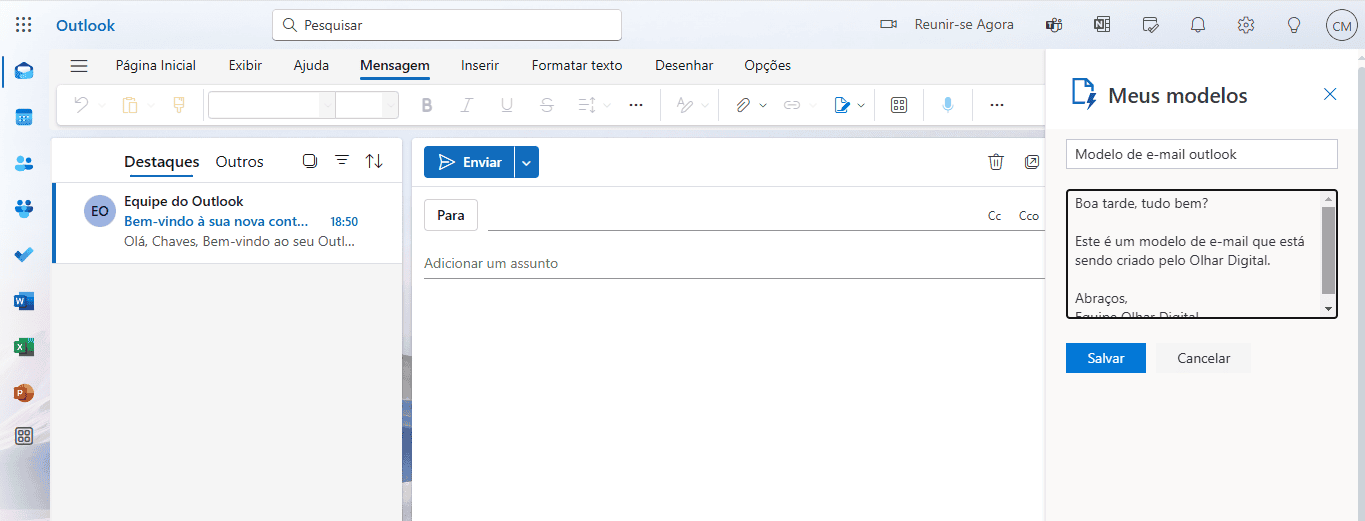
- O modelo de e-mail foi criado com sucesso no Outlook
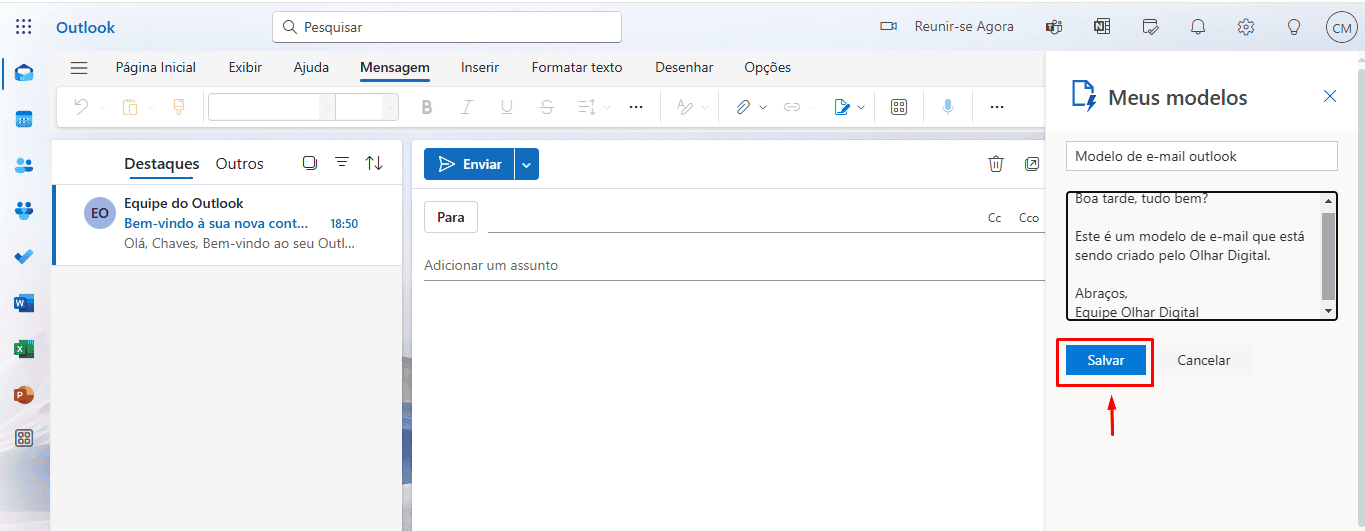
Como Utilizar um Modelo de E-mail no Outlook
O processo para utilizar um modelo de e-mail no Outlook é igualmente simples. Para acessar o modelo que você deseja, basta seguir os três primeiros passos da seção anterior. Confira as instruções abaixo:
- Aperte “Novo e-mail”
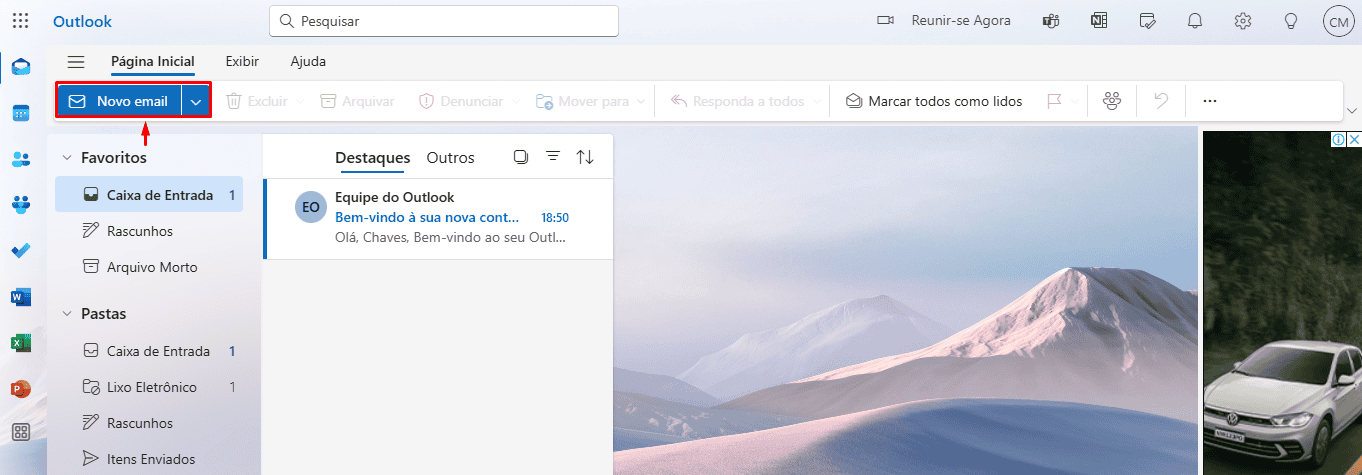
- Clique no ícone de aplicativos
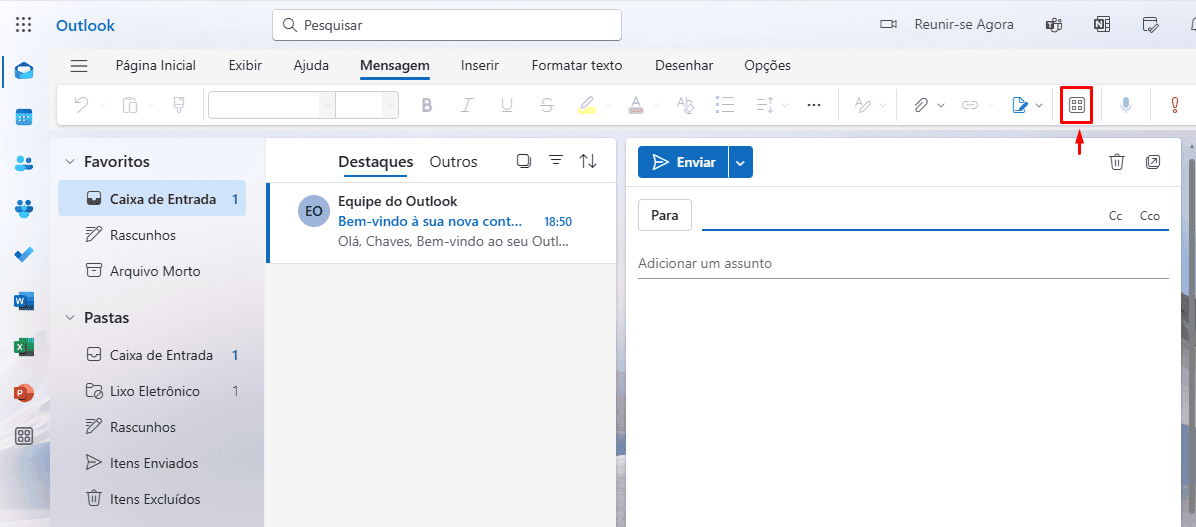
- Selecione “Meus modelos”
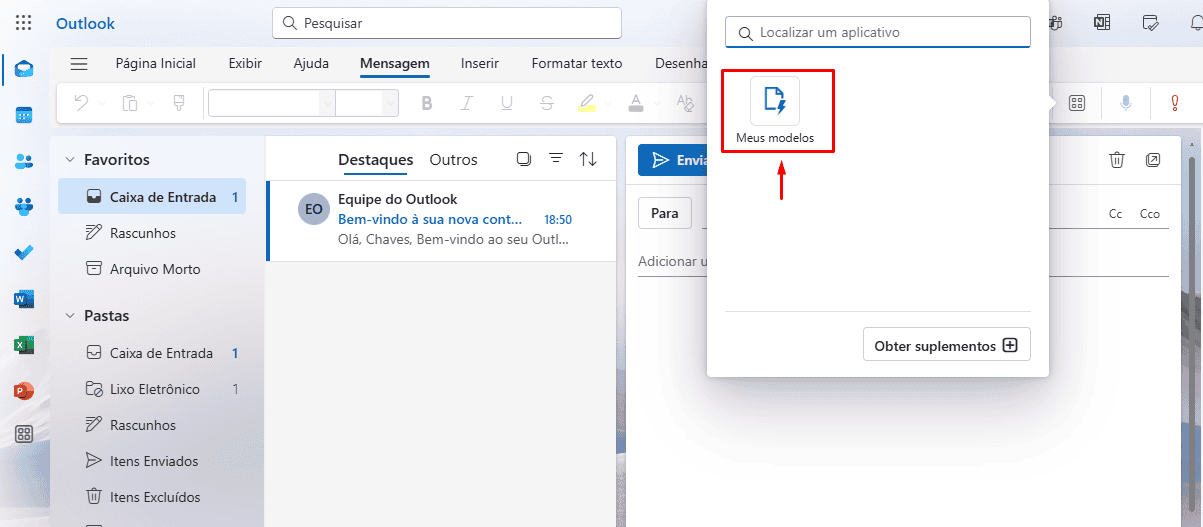
- Escolha o modelo desejado
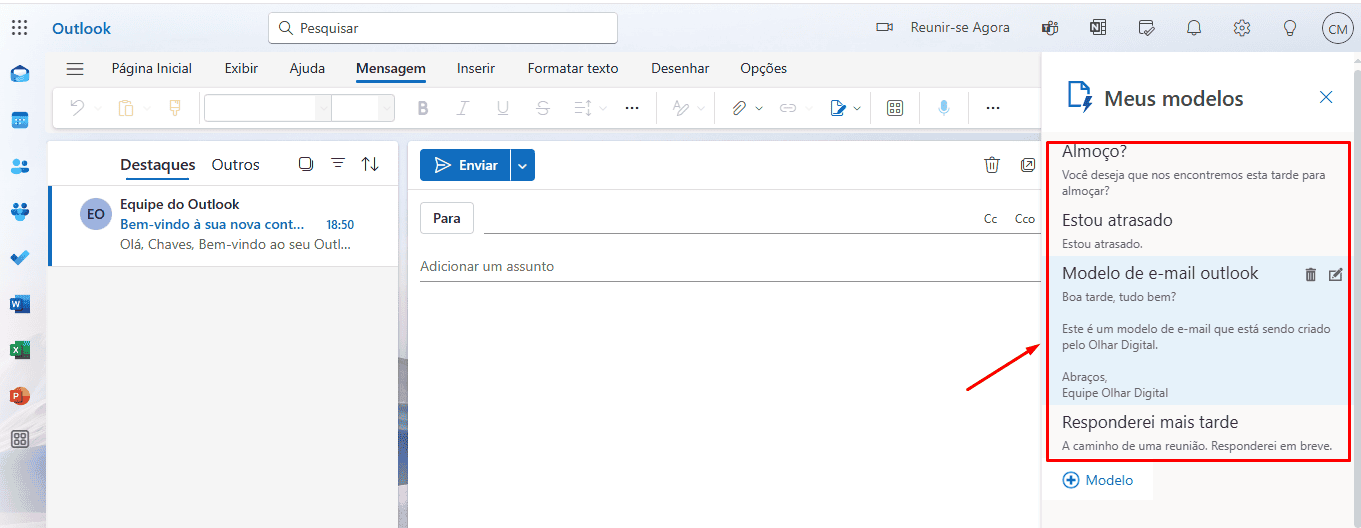
- Pronto, o modelo foi inserido no seu e-mail
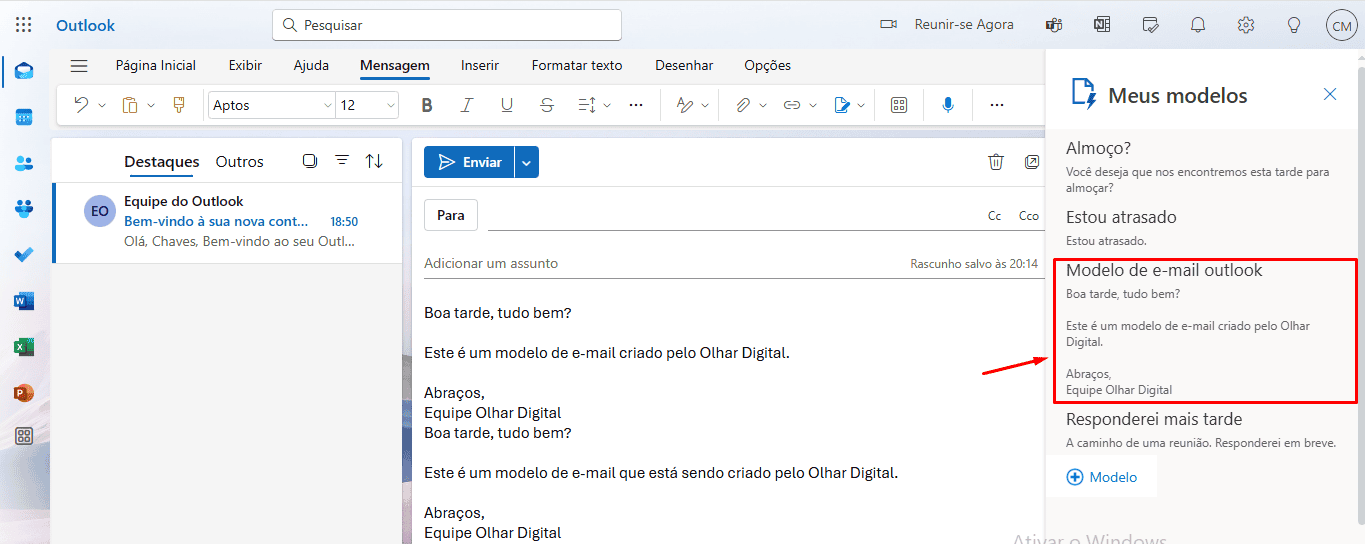
Agora que você já tem seus modelos personalizados prontos, pode utilizá-los para enviar suas mensagens de maneira mais ágil e prática pelo Outlook!