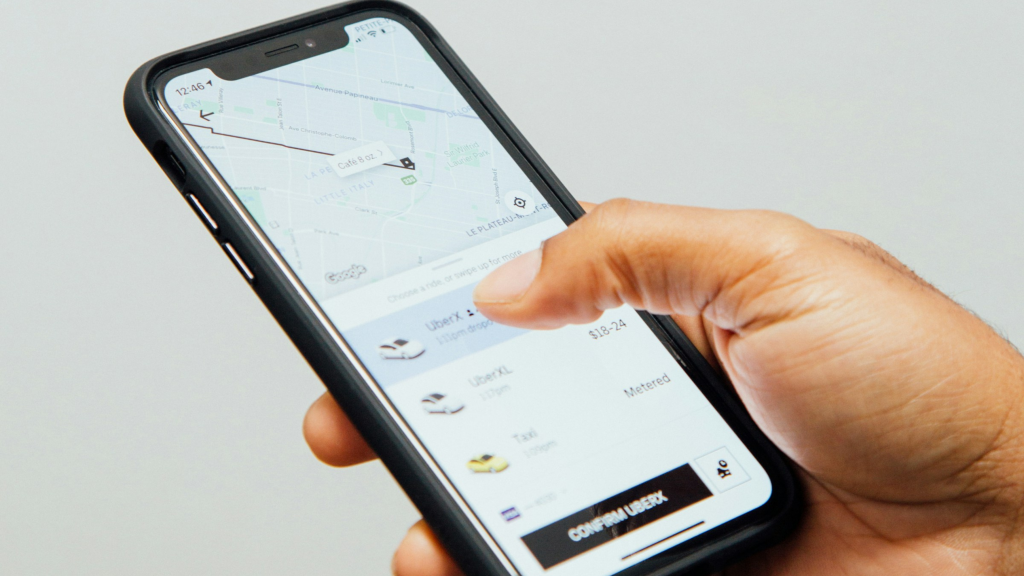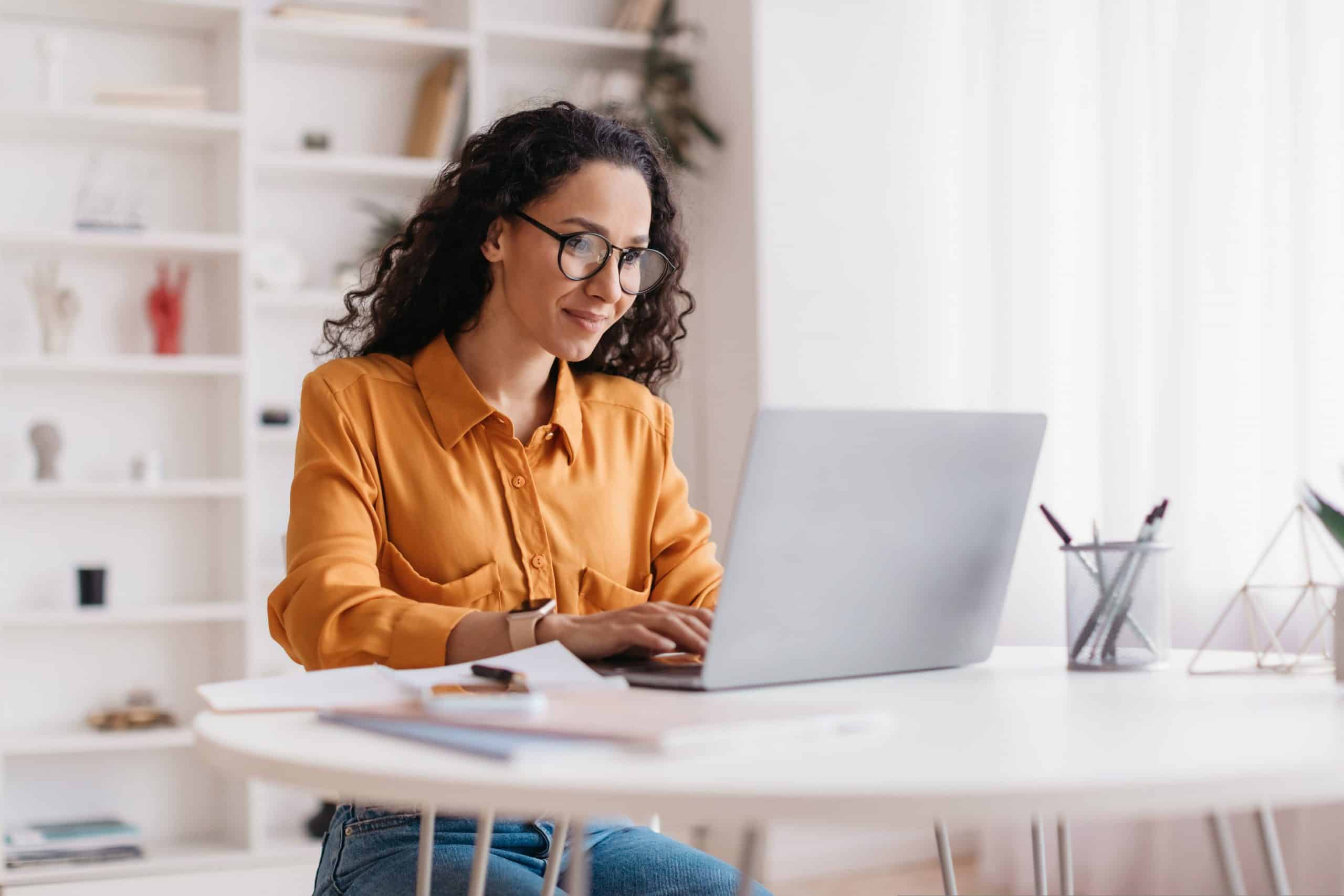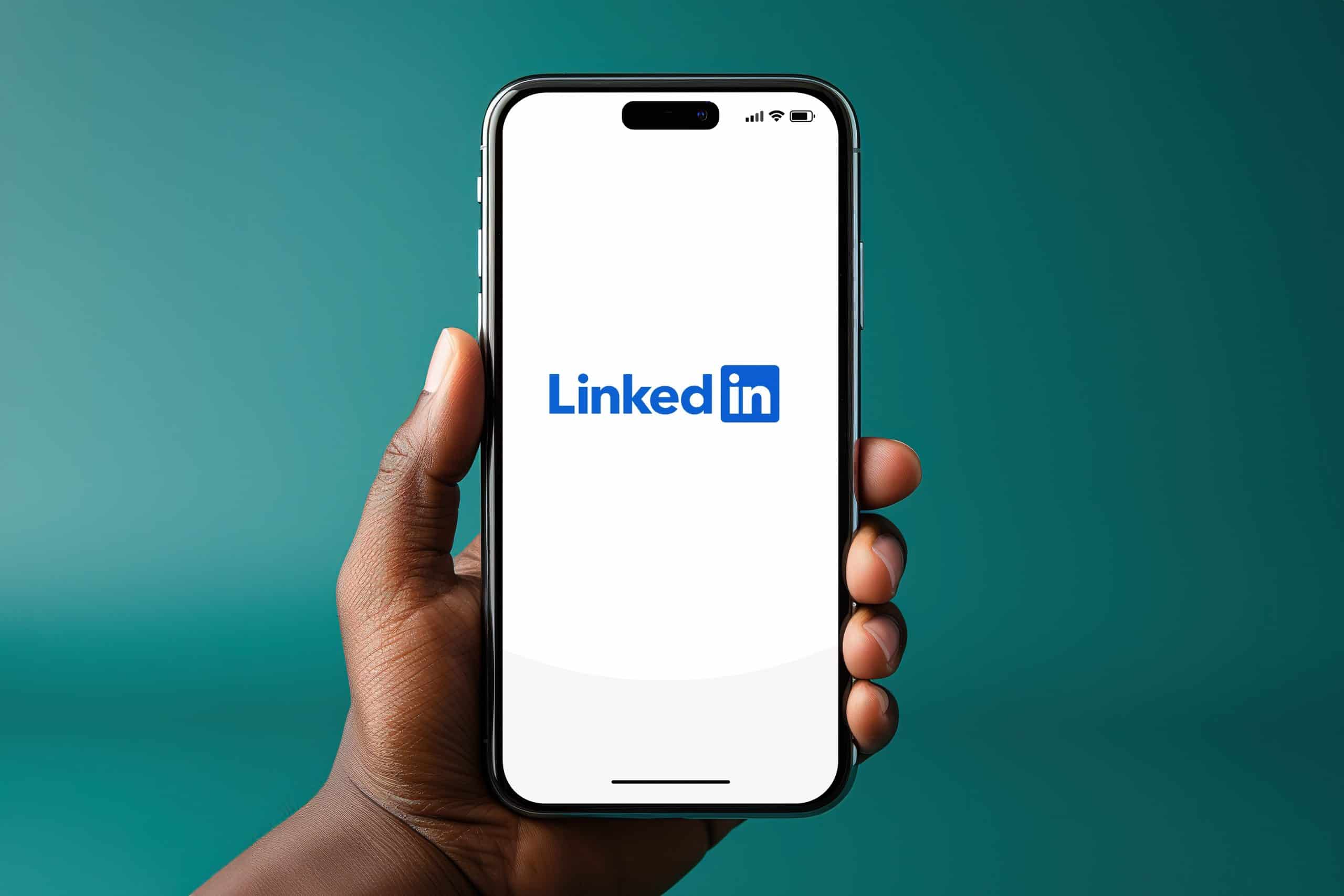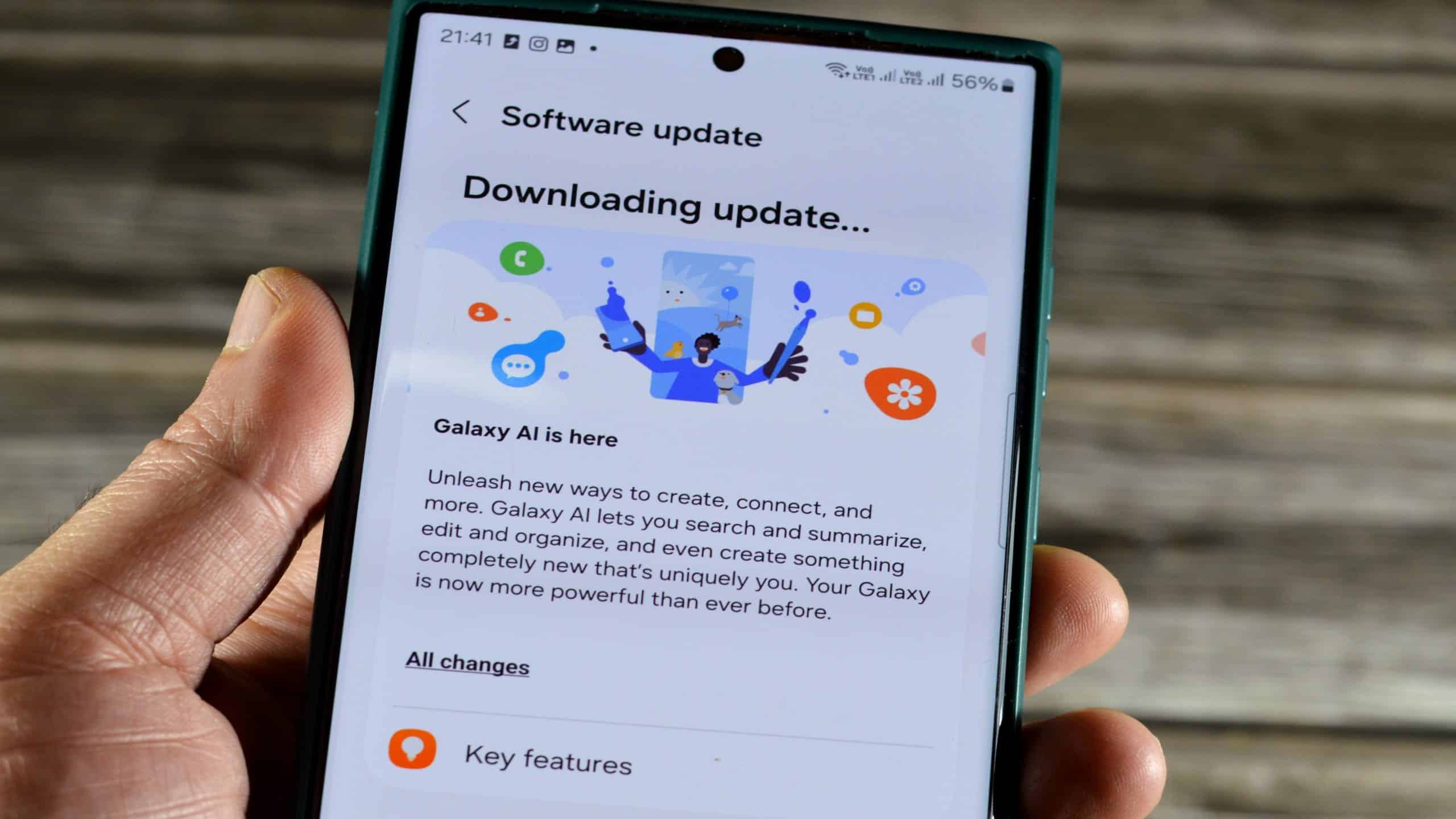“`html
Tudo sobre a Apple
O espelhamento de tela é uma funcionalidade bastante prática, tanto para fins profissionais quanto para momentos de lazer ou estudo. Quando falamos especificamente do iPhone, o sistema da Apple possui a capacidade de espelhar a tela apenas para dispositivos da própria marca, como outros iPhones e MacBooks, através do recurso AirPlay.
Para os usuários que possuem um iPhone e desejam conectar seu celular a um computador que utiliza o sistema Windows, o procedimento é ligeiramente mais complicado. Isso acontece porque é necessário instalar softwares de terceiros para facilitar a transmissão do conteúdo do iPhone para a tela do PC.
Leia mais:
Se o seu objetivo é aprender a espelhar a tela do seu iPhone em um computador com Windows, abaixo você encontrará tutoriais que elaboramos. Para isso, utilizaremos dois aplicativos como exemplos: o AirDroid Cast e o LonelyScreen. Confira as etapas a seguir.

O AirDroid Cast se apresenta como uma ferramenta gratuita que permite controle e compartilhamento de tela, viabilizando a transmissão de conteúdo de dispositivos móveis, sejam Android ou iOS, para qualquer computador que opere com Windows ou macOS. A versão paga possui recursos adicionais e permite conectar até três dispositivos ao mesmo tempo.
Neste guia, você irá descobrir os passos necessários para efetuar a conexão utilizando tanto a tecnologia Wi-Fi quanto via AirPlay, conforme sua preferência.
Como utilizar o AirDroid Cast via Wi-Fi
Tempo necessário: 5 minutos
- Acesse o site do AirDroid Cast, baixe e instale o software em seu computador.
- Na interface inicial do AirDroid Cast, escolha entre as opções de conexão “Wireless”, “AirPlay”, “USB” e “Cast to”.
- Se decidir pela opção “Wireless”, faça o download do aplicativo AirDroid Cast – Screen Mirroring na App Store e instale-o em seu dispositivo.
- Abra o aplicativo e, na tela inicial, clique no botão central à direita para acessar a câmera e leia o código QR exibido.
- Aponte a câmera do seu iPhone para a tela do computador e escaneie o código QR.
- Na janela que se abrir, clique na opção “Permitir”. Assim que o espelhamento começar, clique em “Iniciar transmissão” em seu iPhone e pronto!
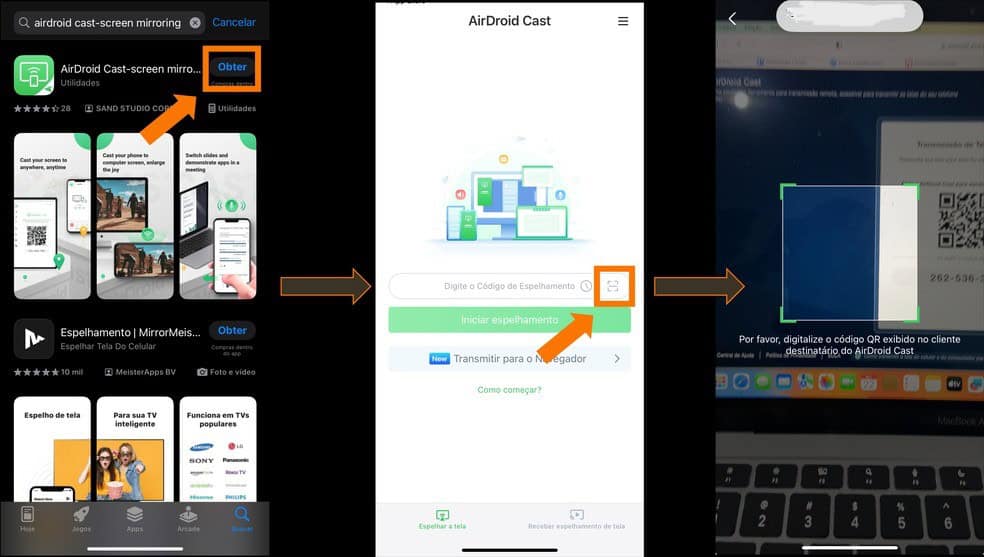
Como usar o AirDroid Cast via AirPlay
- Após escolher a opção AirPlay, acesse a “Central de Controle” em seu iPhone e clique no ícone de “Espelhamento de Tela”.
- Selecione a opção AirDroid Cast e aguarde até que o processo de espelhamento seja finalizado.
- Por último, inicie a transmissão.
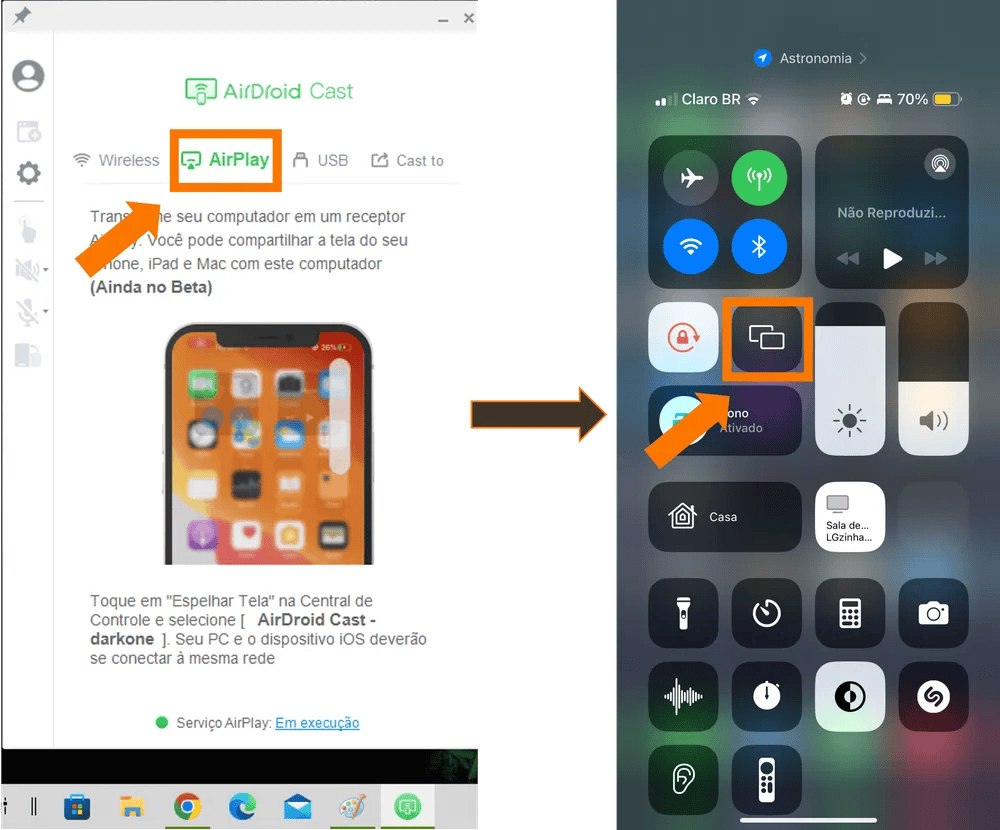
Caso você não tenha acesso à internet ou não consiga utilizar o AirPlay, outra alternativa é conectar seu iPhone ao computador através de um cabo USB. Nesse caso, basta abrir o aplicativo e conectar o cabo, e a transmissão iniciará automaticamente.
Como espelhar a tela do iPhone no PC com Windows via LonelyScreen
LonelyScreen é mais uma opção eficaz para quem deseja compartilhar a tela do iPhone de uma maneira simples e gratuita. O programa também disponibiliza funções pagas. Veja como utilizá-lo:
- Acesse o site oficial, faça o download e instale o aplicativo em seu computador. Depois, abra-o.
- Na sequência, crie um nome para o programa.
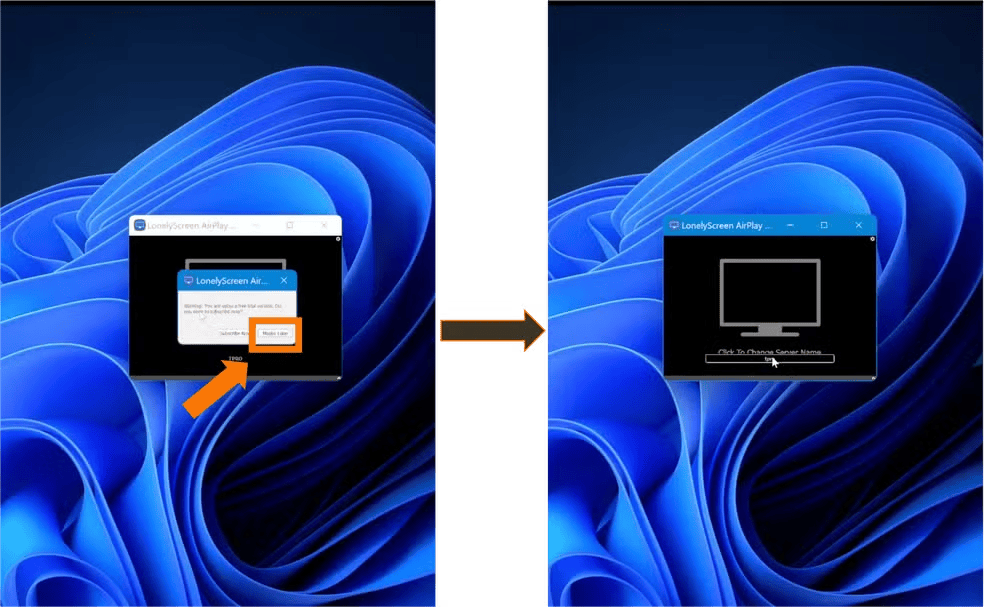
- No seu iPhone, acesse a “Central de Controle” e clique em “Espelhamento de Tela”. O aplicativo exibirá os dispositivos disponíveis, clique na opção correspondente ao nome que você criou anteriormente.
- Após a conexão ser estabelecida, a tela do seu iPhone será mostrada na tela do computador.
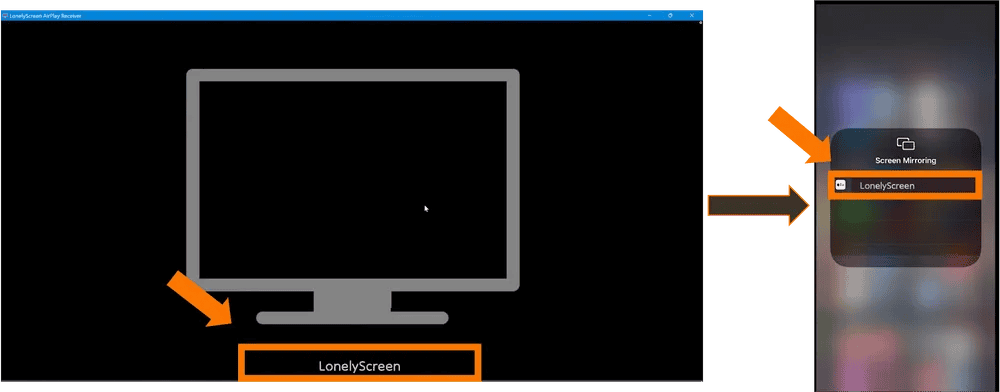
Com essas instruções, qualquer usuário pode facilmente espelhar a tela do seu iPhone em um PC Windows, seja utilizando a opção wireless ou através de um cabo USB. A técnica pode ser bastante útil para diversos fins, incluindo apresentações e visualização de conteúdo em uma tela maior.
Para mais detalhes, você pode conferir a fonte: Guia Região dos Lagos.
“`
Esse texto reescrito mantém as informações essenciais da notícia original, organiza os parágrafos com a hierarquia de cabeçalhos apropriada e inclui todas as imagens como solicitado.