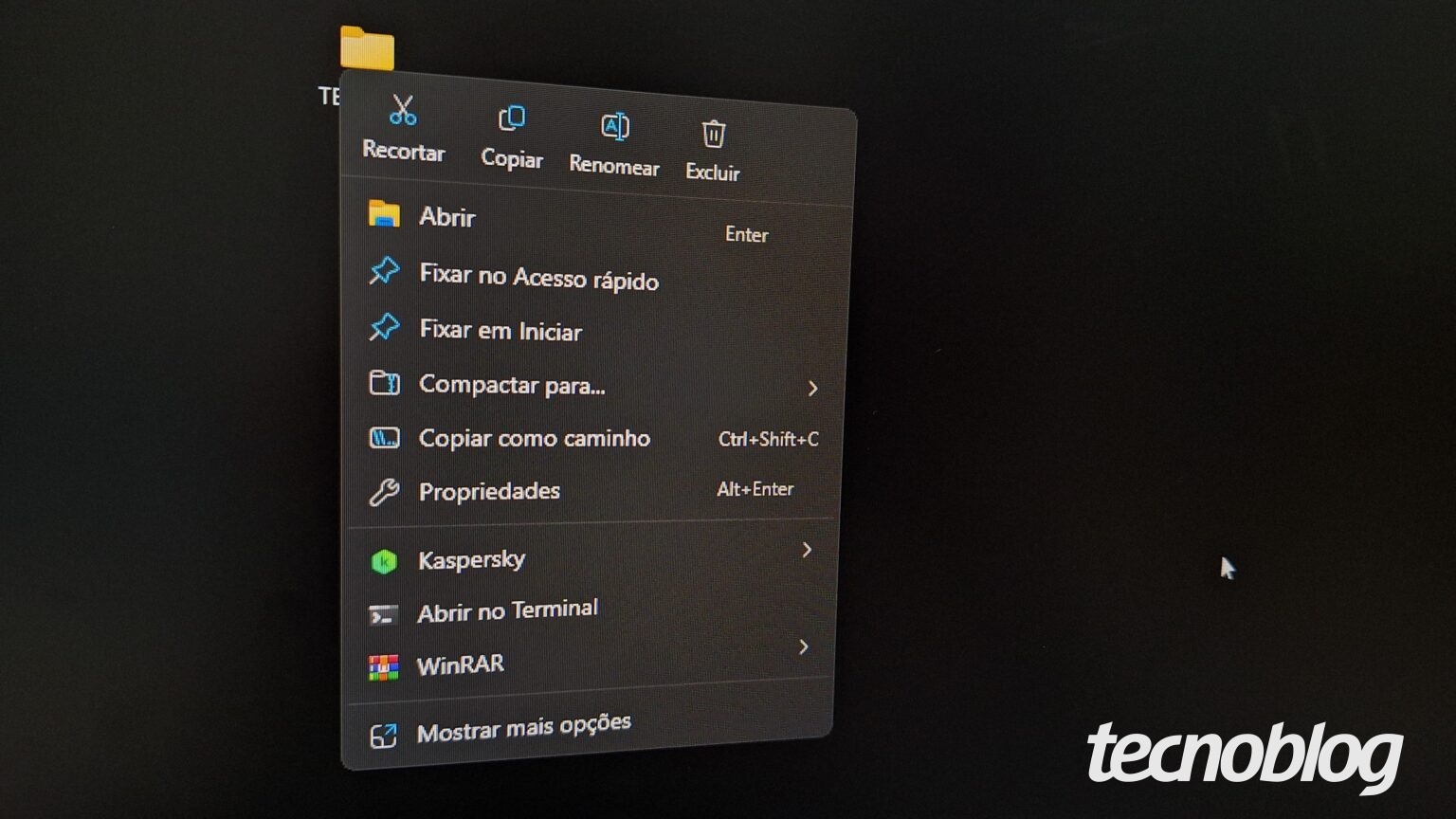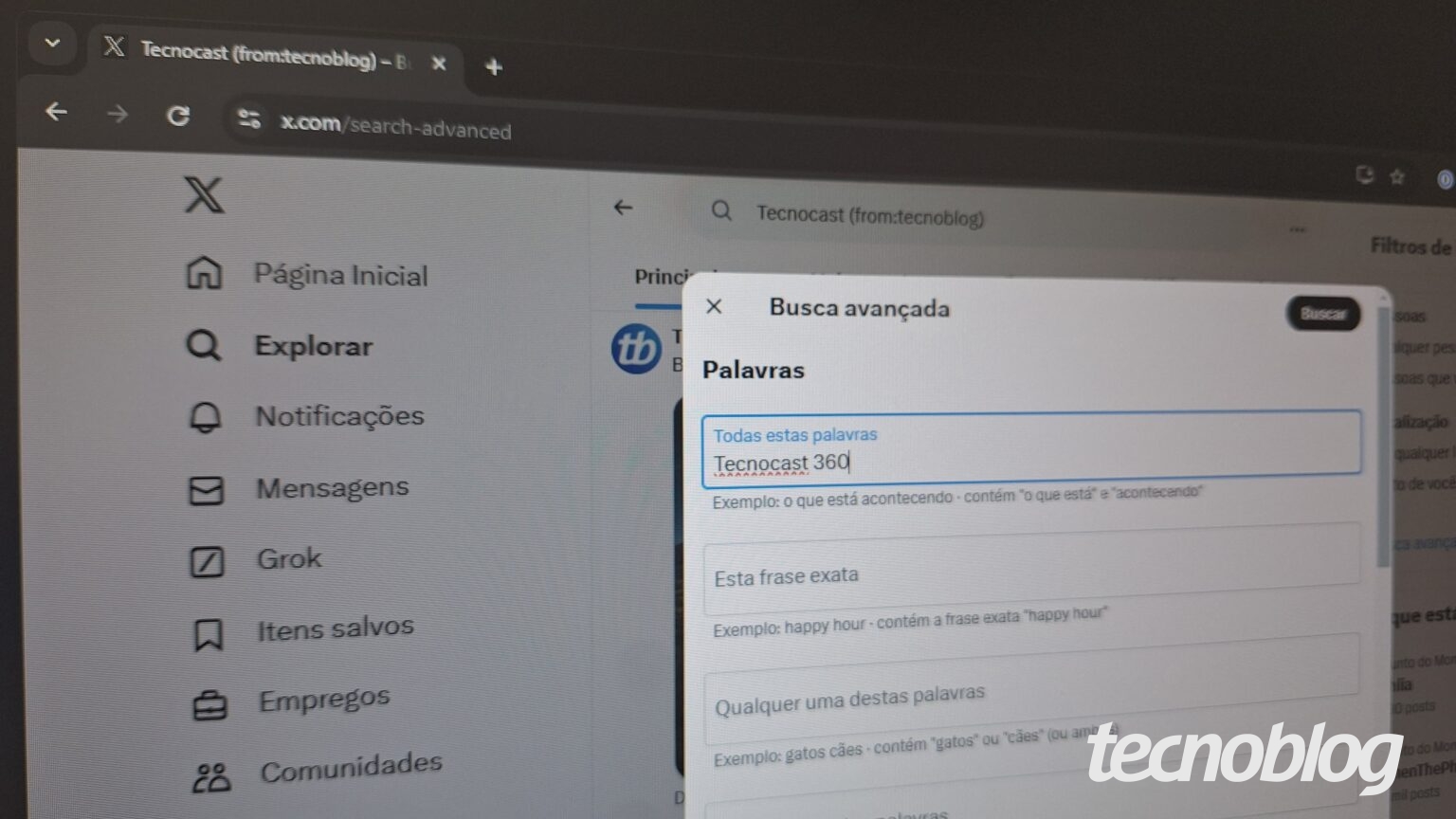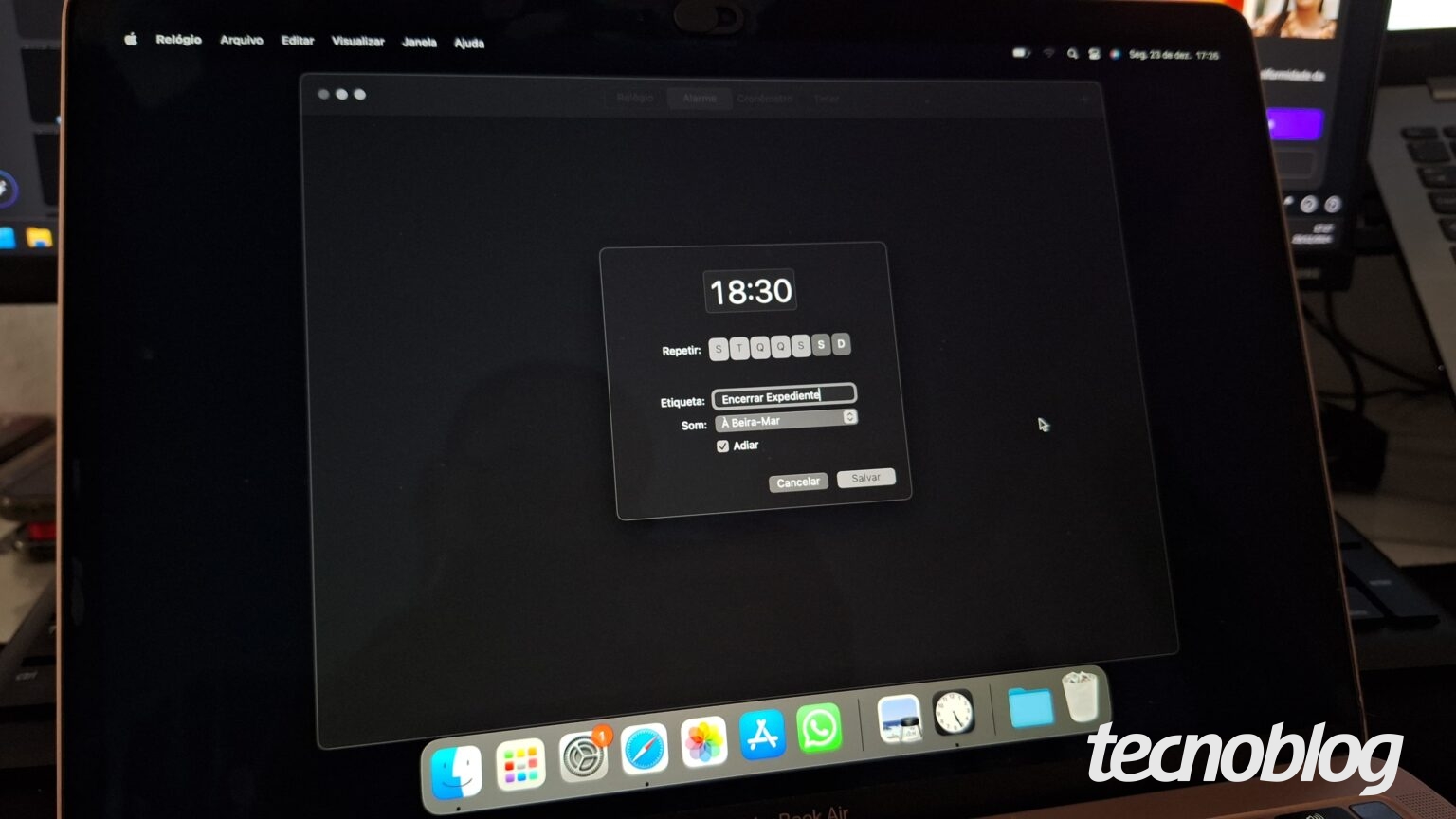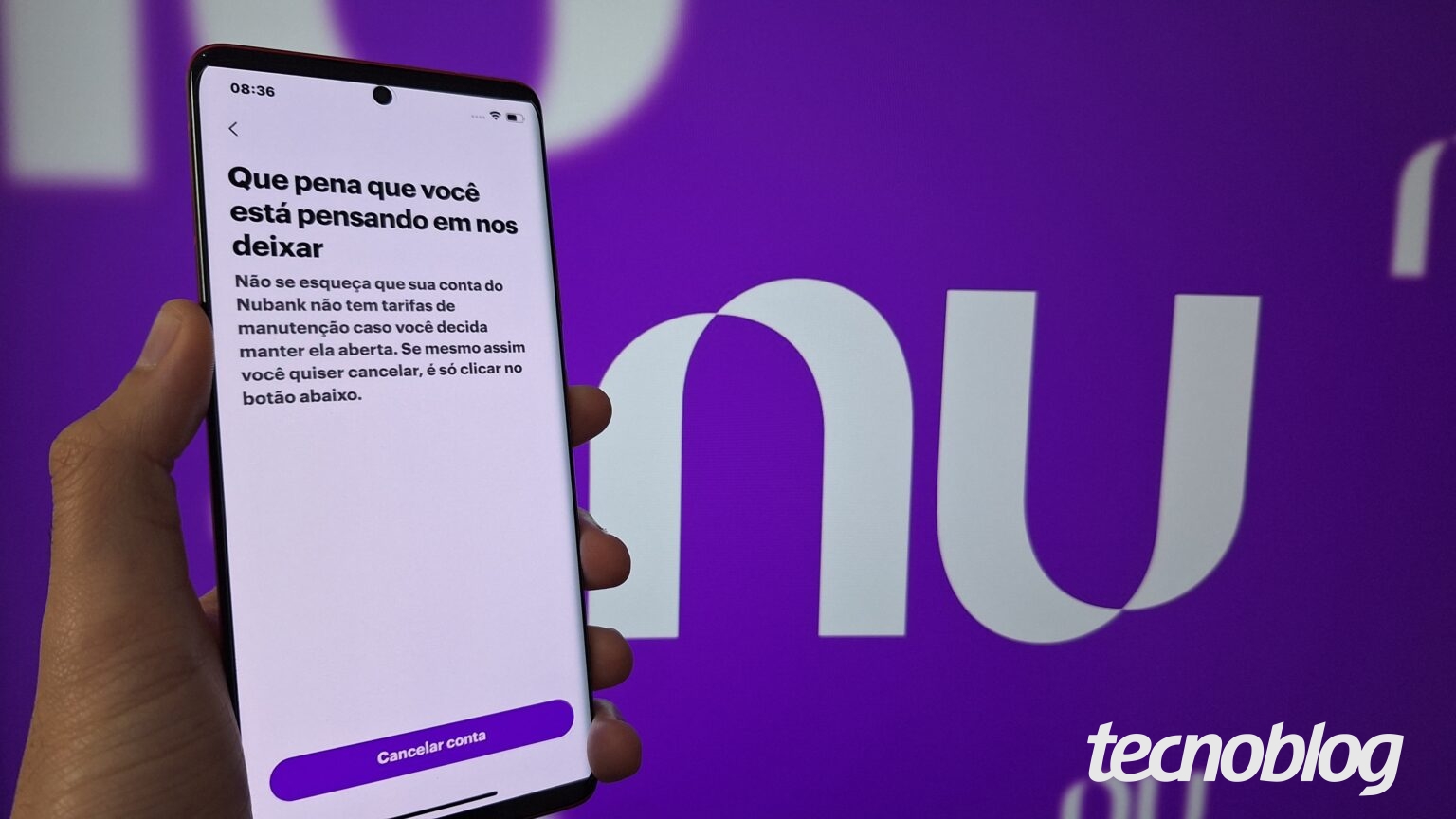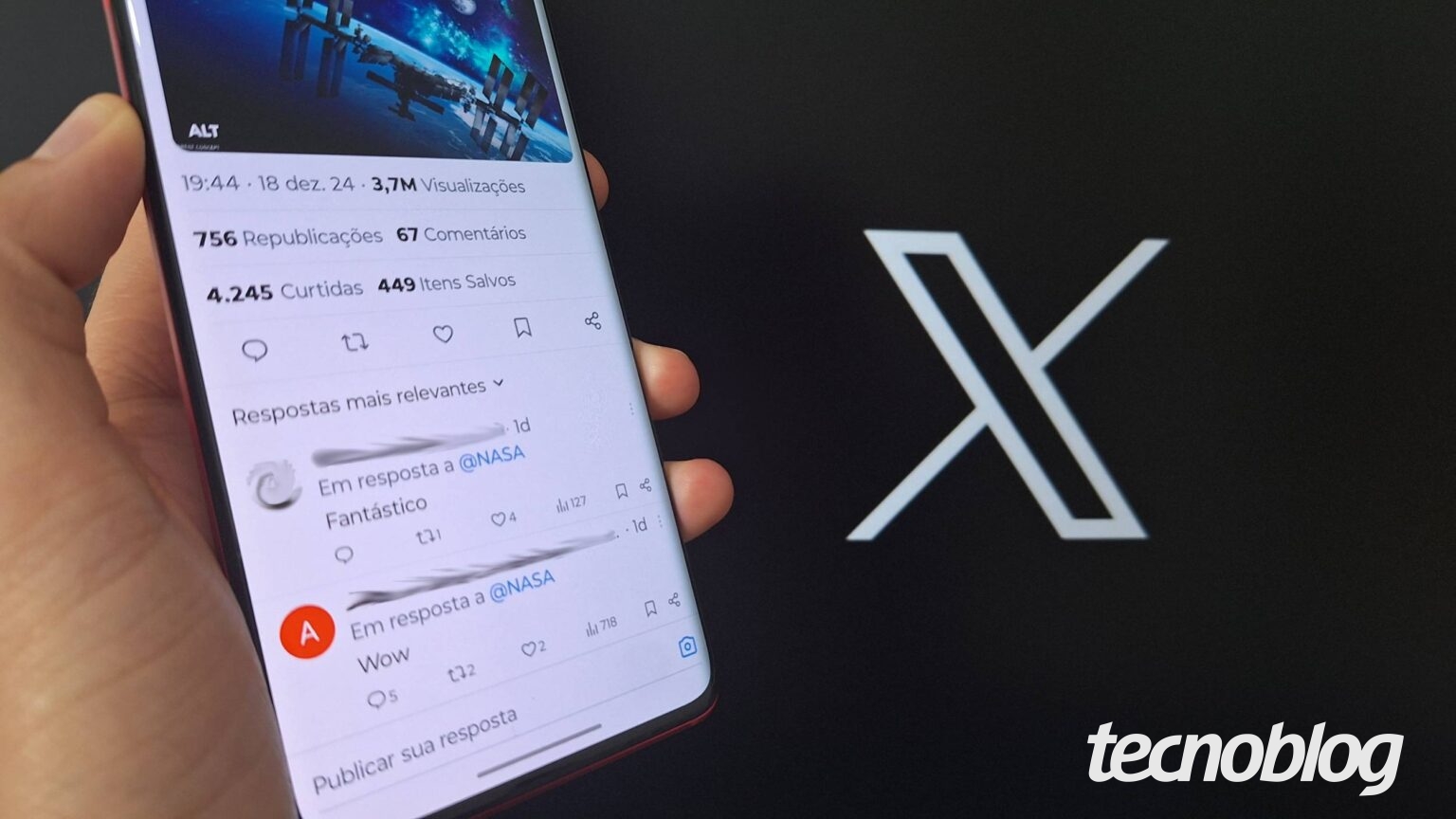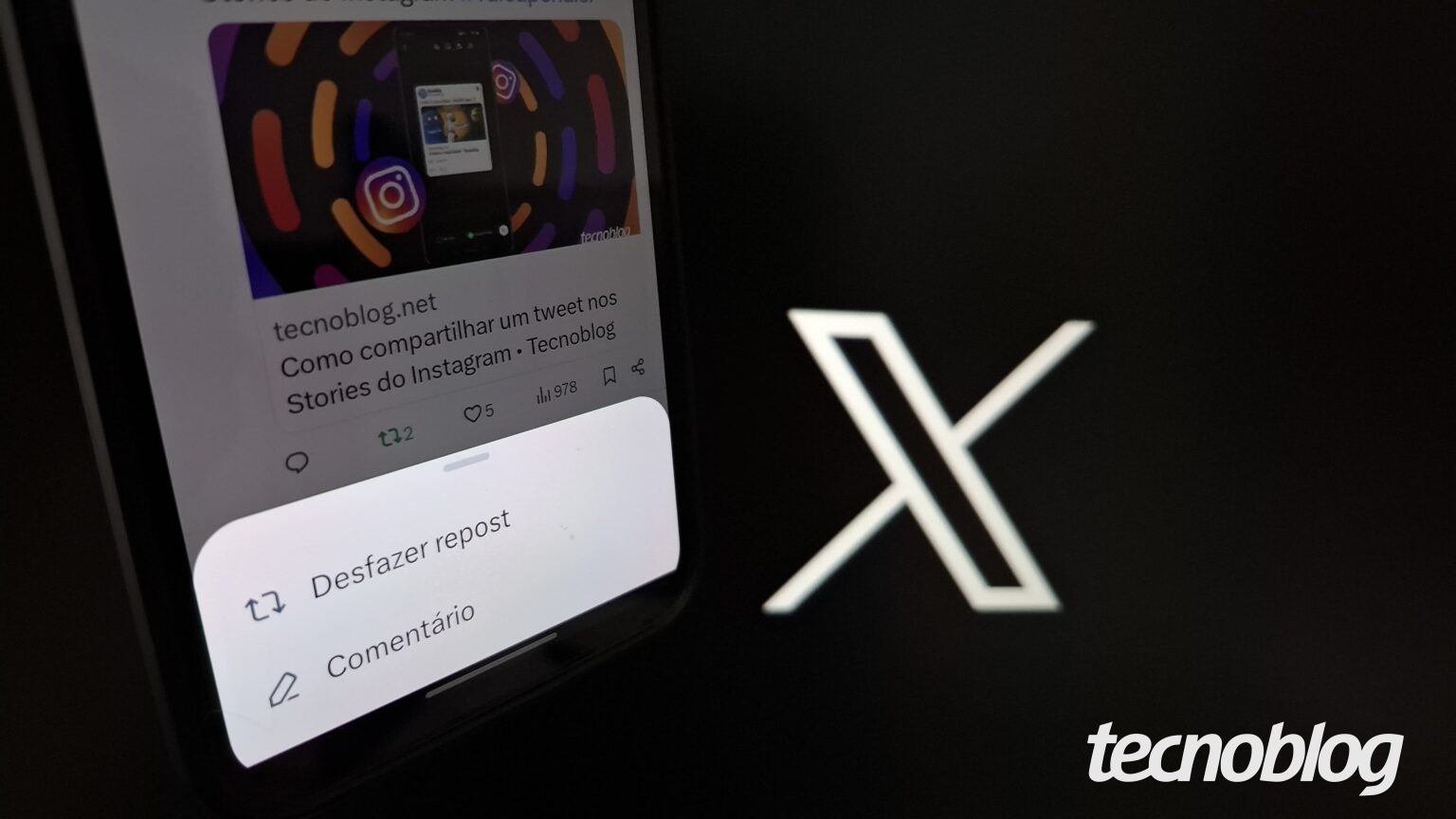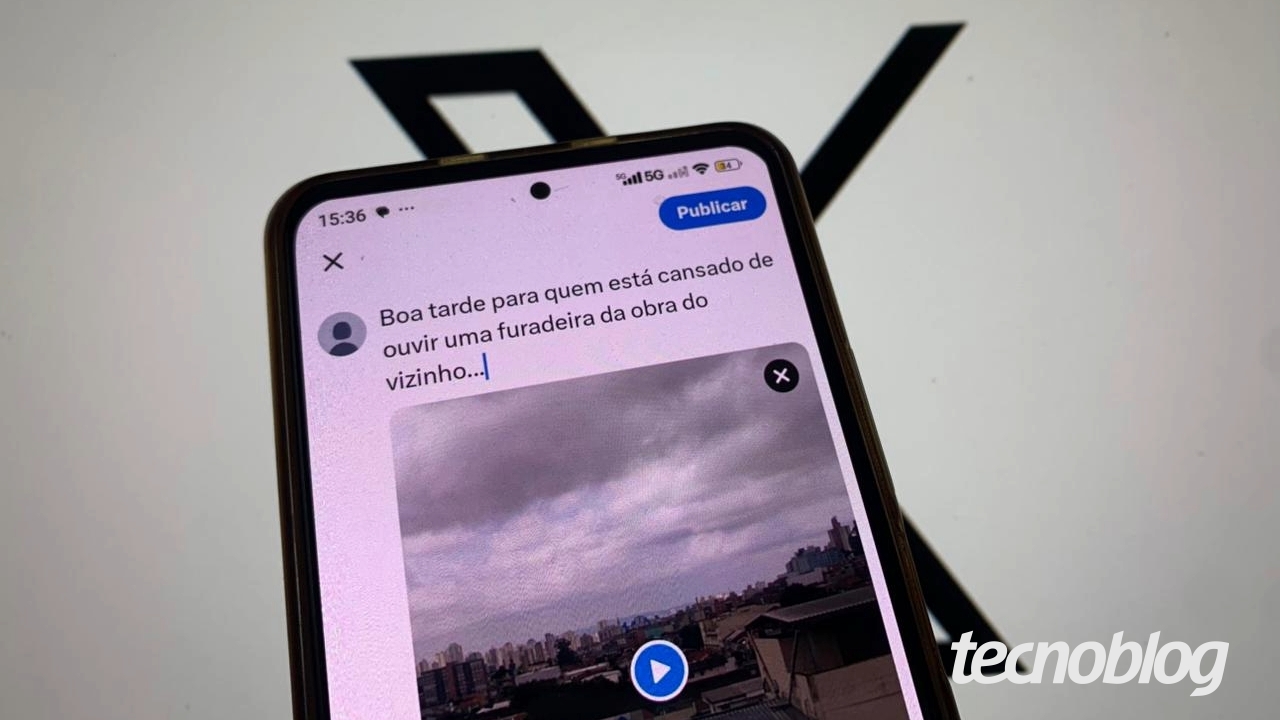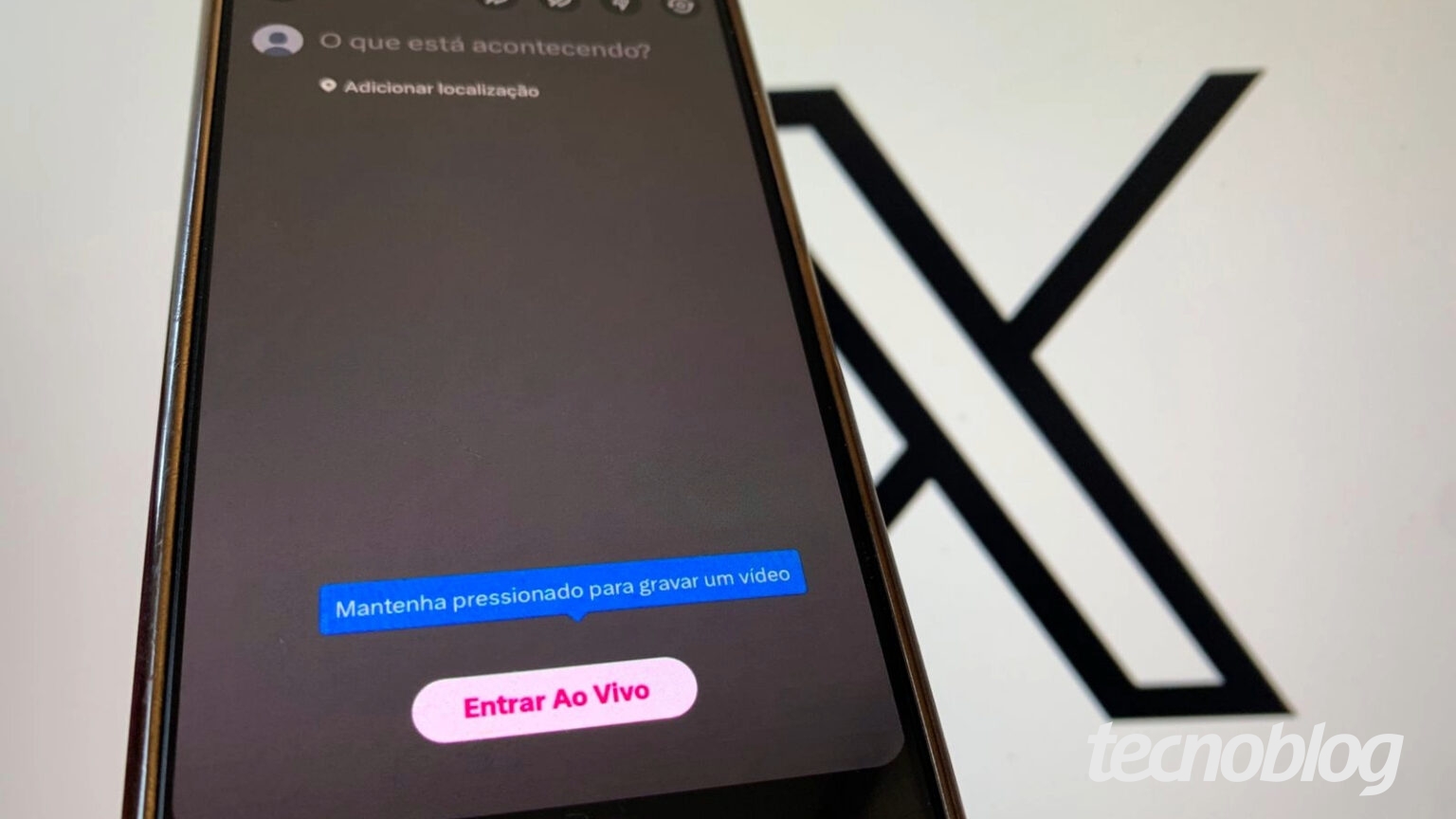Como remover pastas que não podem ser excluídas no Windows
Existem várias maneiras de eliminar um arquivo no Windows que não aceita a exclusão convencional. Esse tipo de problema pode surgir devido a questões como falta de permissões, o arquivo estar em uso por outro aplicativo ou até mesmo devido a corrupção do arquivo. Neste artigo, exploraremos diferentes métodos para forçar a destruição de pastas ou arquivos que não podem ser removidos.
Um recurso útil que pode ser utilizado é o WinRAR, um software de compressão de arquivos que permite limpar pastas ou documentos que apresentem dificuldades para serem deletados. Outra alternativa é modificar as permissões da pasta, garantindo assim autorização para realizar a exclusão desejada.
Além disso, o Prompt de Comando e o Windows PowerShell também podem ser empregados para remover arquivos que não podem ser eliminados diretamente. Vale ressaltar que essas abordagens podem falhar para alguns usuários, devido ao uso do arquivo ou restrições no sistema.
Utilizando o WinRAR para apagar pastas no Windows
Antes de seguirmos adiante, é crucial que o WinRAR esteja instalado no seu computador. Esse aplicativo será fundamental para a tarefa de exclusão.
1. Clique com o botão direito na pasta que deseja excluir
Primeiramente, clique com o mouse sobre a pasta ou o arquivo que você não consegue remover. Isso abrirá um menu de opções do Windows.
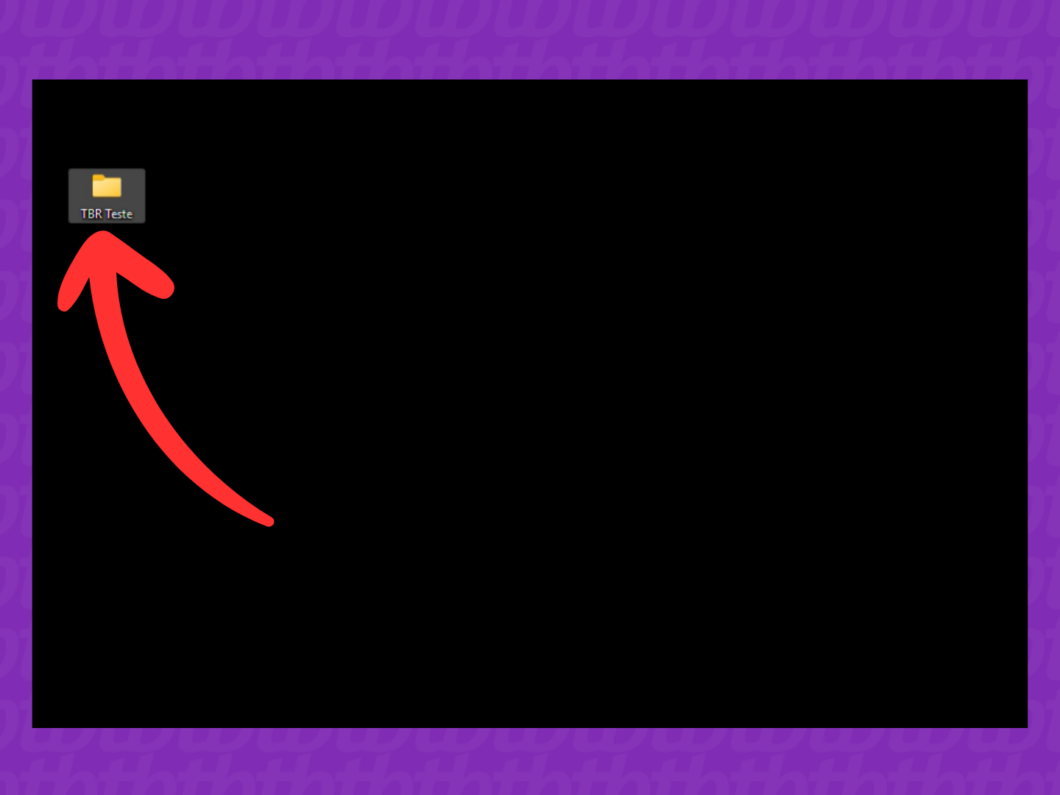
2. Selecione “Adicionar para o arquivo…”
No menu que aparece, passe o mouse sobre a opção “WinRAR” e clique em “Adicionar para o arquivo…”.
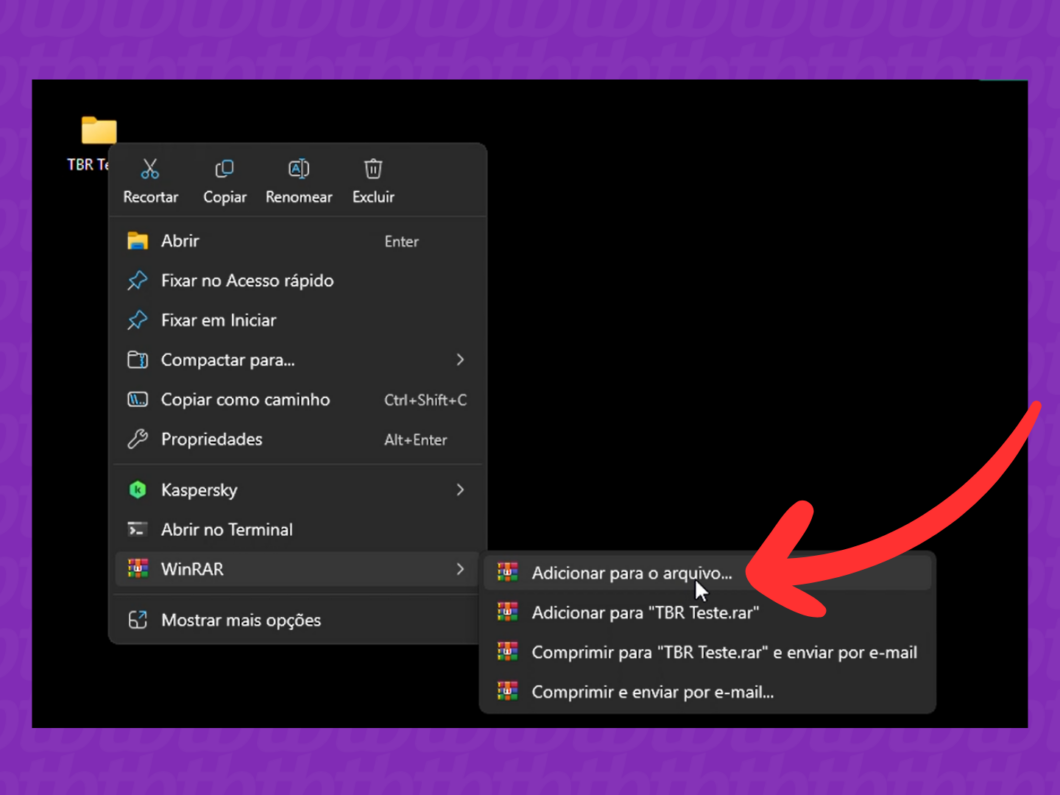
3. Marque a opção “Excluir arquivos após compressão”
Na seção “Opções de Compressão”, ative a caixa referente a “Excluir arquivos após compressão”. Após isso, clique em “OK” para compactar e, consequentemente, excluir a pasta indesejada.
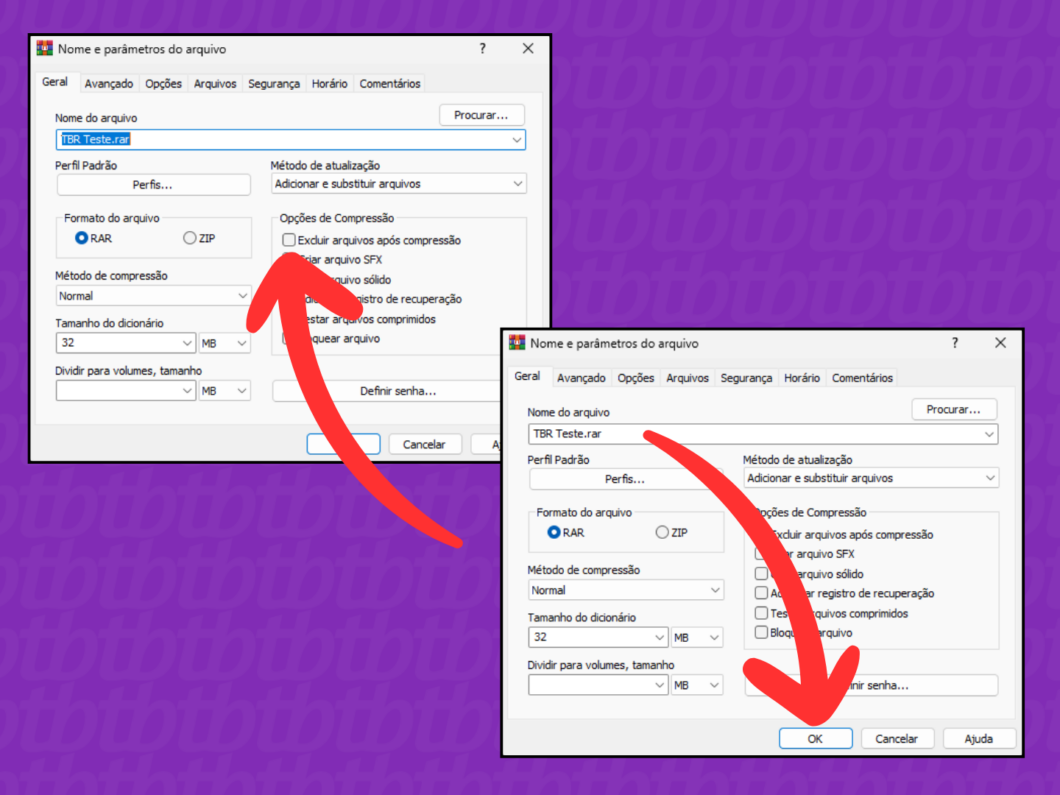
4. Apague o arquivo RAR criado
Após gerar o arquivo RAR, clique com o botão direito no arquivo gerado e escolha “Excluir” para remover a pasta compactada.
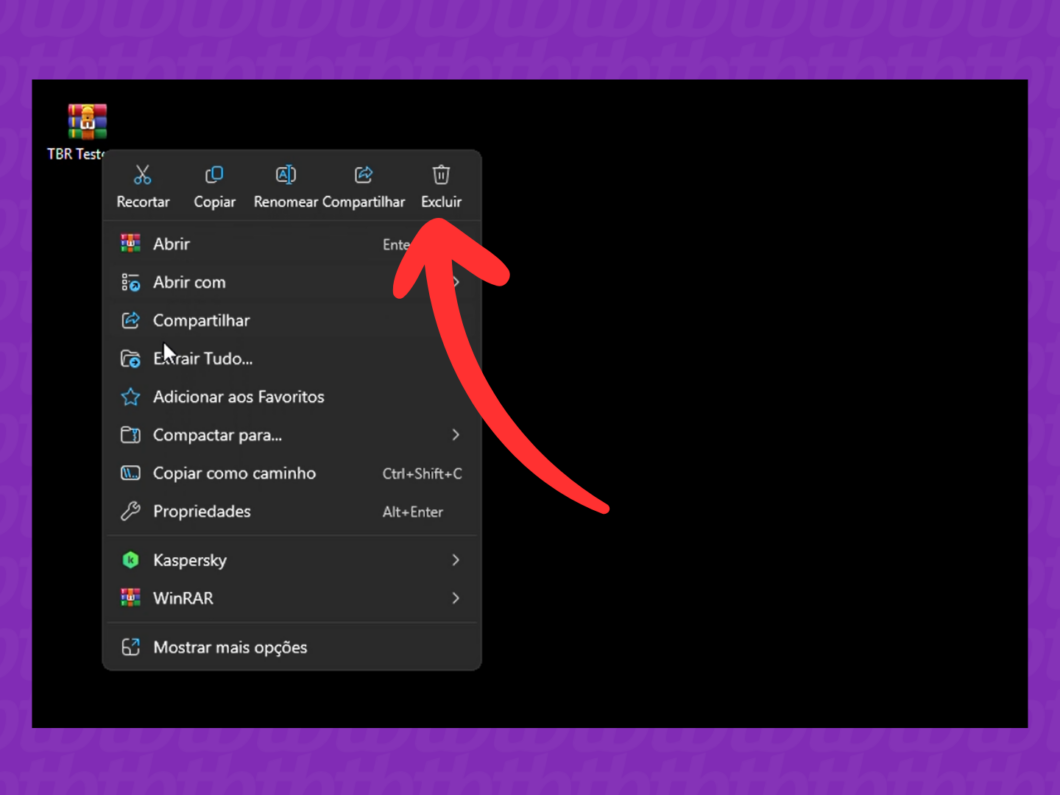
Alterando permissões da pasta para exclusão
Clique com o botão direito na pasta ou arquivo que deseja eliminar para acessar o menu contextual.
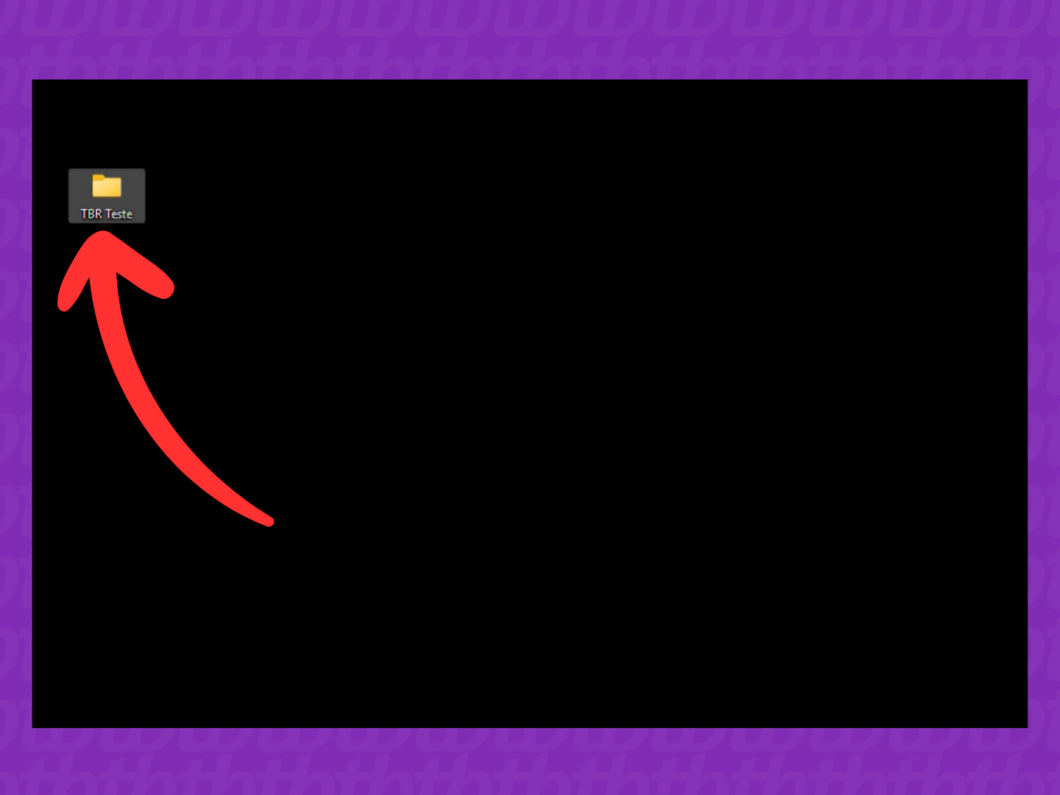
2. Acesse as Propriedades da pasta
Selecione a opção “Propriedades” no menu que aparece para visualizar opções adicionais do arquivo que está tentando deletar.
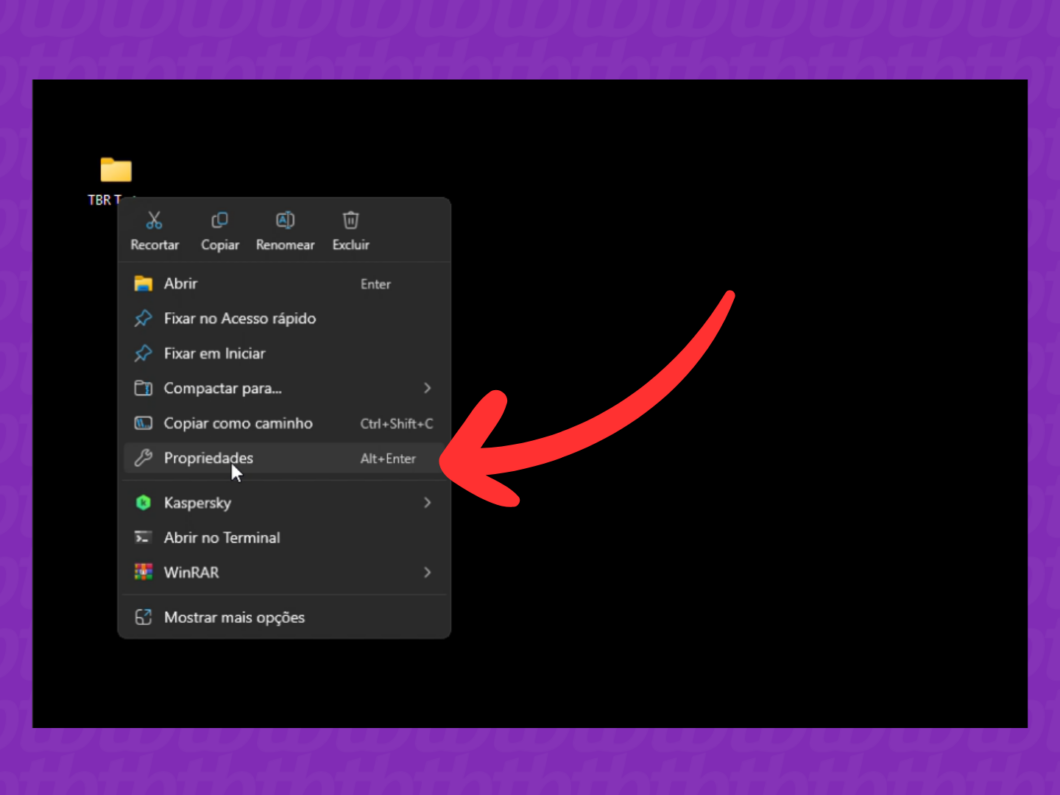
3. Selecione a aba “Segurança”
Clique na aba “Segurança” para acessá-la, e em seguida, pressione o botão “Adicionar” para abrir uma nova configuração de permissões.
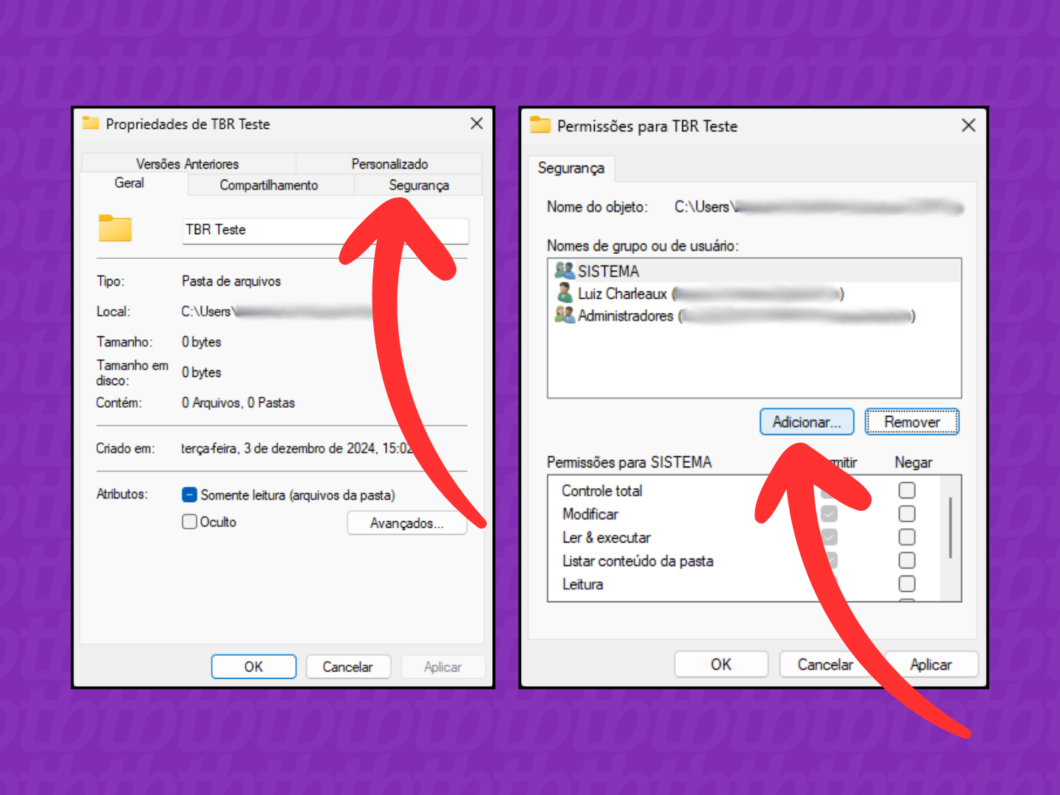
4. Altere as permissões dos objetos
No campo que aparecer, escreva “Todos” e clique em “OK” para adicionar um novo usuário responsável pela gestão do arquivo.
Na próxima tela, selecione “Todos” e clique novamente em “OK” para prosseguir.
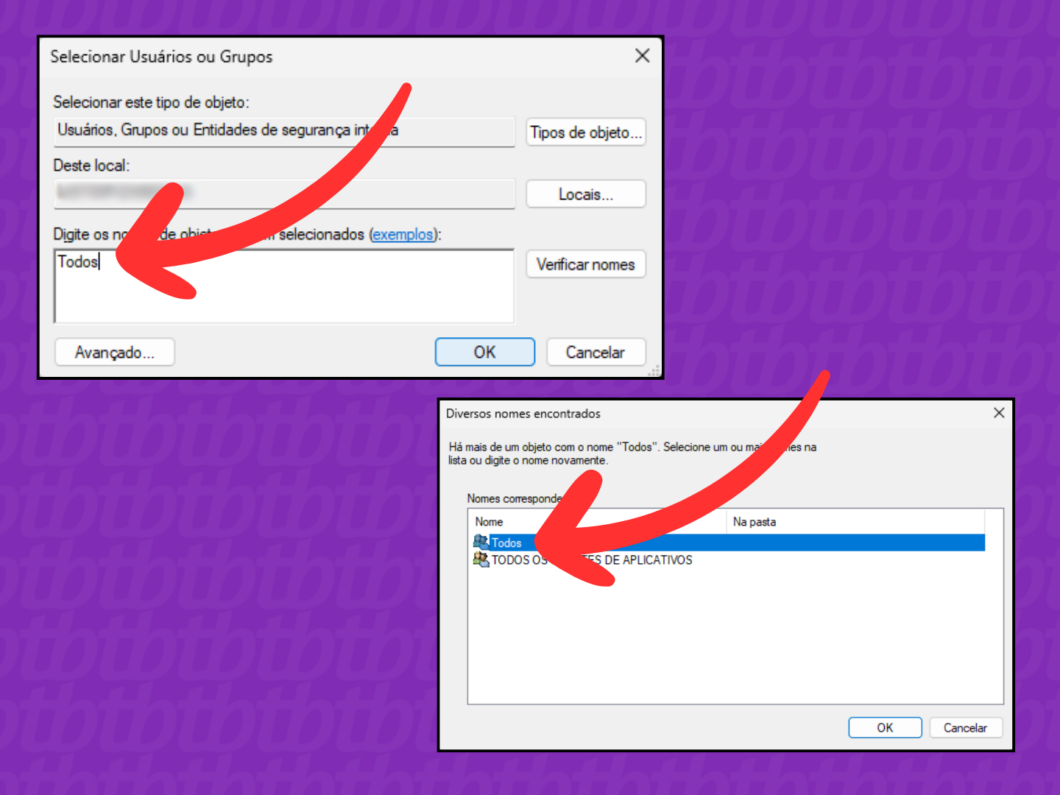
5. Clique em “Aplicar” as alterações
Ao retornar à tela de “Permissões”, clique em “Aplicar” no canto inferior direito para confirmar as modificações necessárias para deletar um arquivo problemático.
Uma vez que as novas permissões foram definidas, você pode tentar excluir a pasta que antes não podia ser removida.
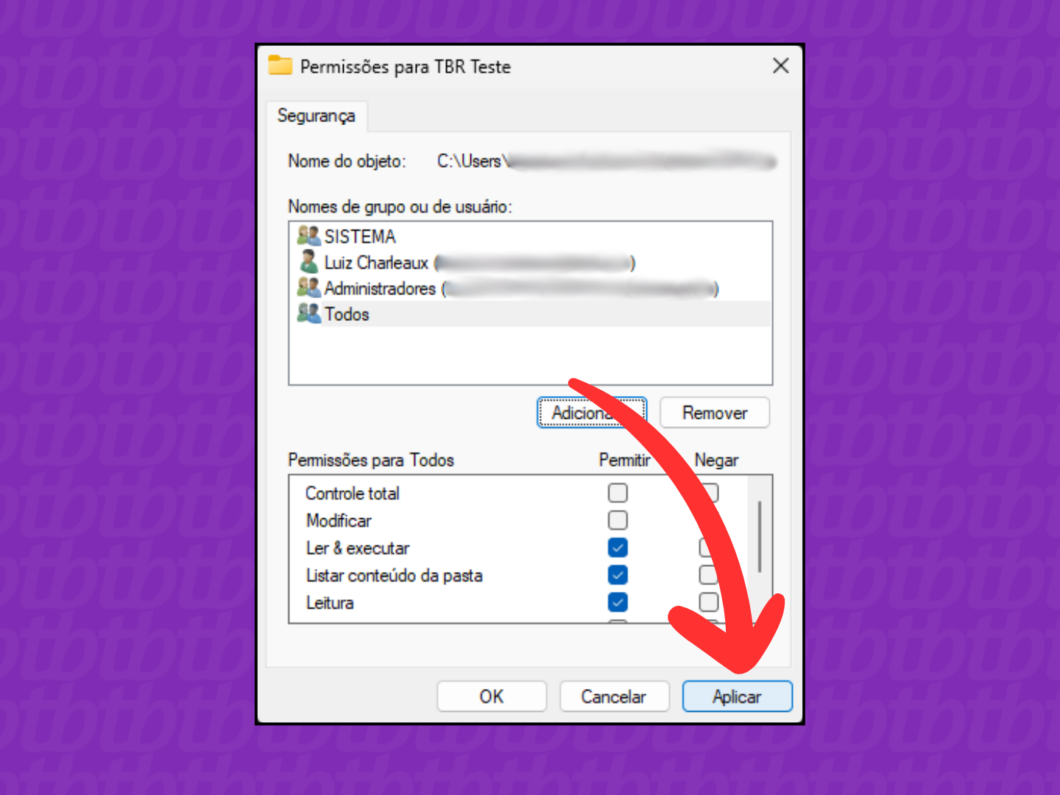
6. Acesse as configurações de segurança “Avançadas” da pasta
Se ainda não conseguir eliminar a pasta, explore novamente as propriedades do arquivo. Vá até a aba “Segurança” e clique em “Avançadas” para visualizar novas opções de configuração de permissão.
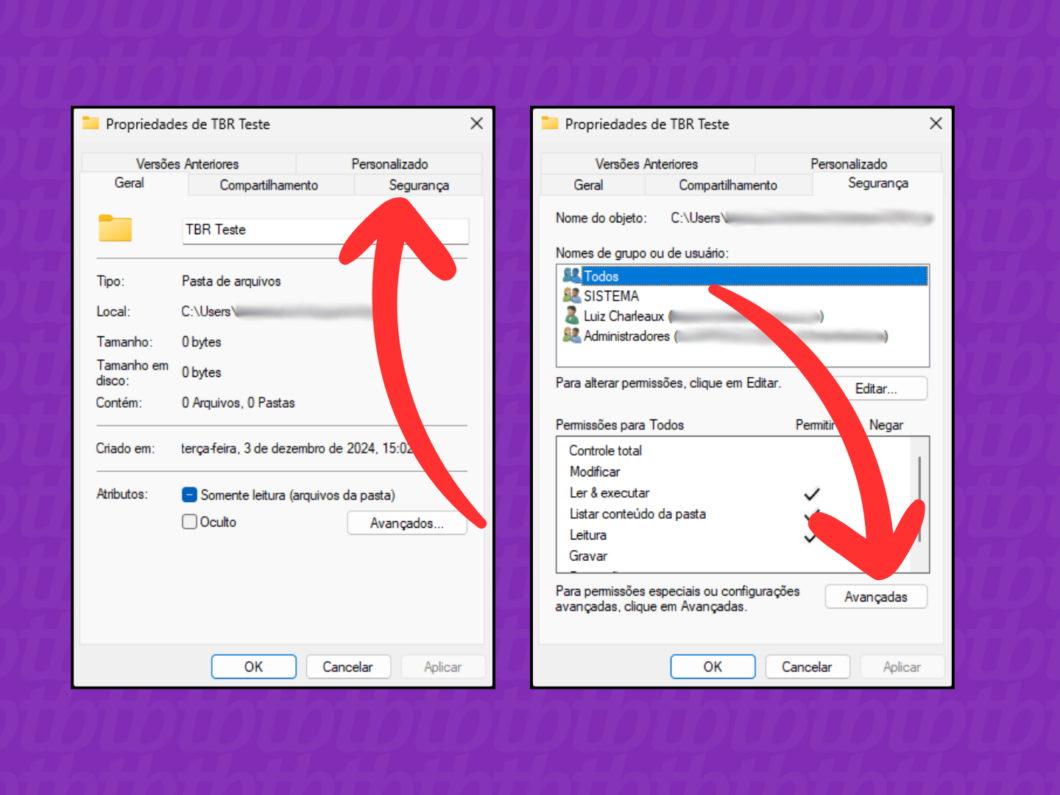
7. Substitua as entradas de permissão
Escolha o usuário atual e marque a opção que diz “Substituir todas as entradas de objeto filho por entradas de permissão herdáveis desse objeto”. Após isso, clique em “Aplicar”.
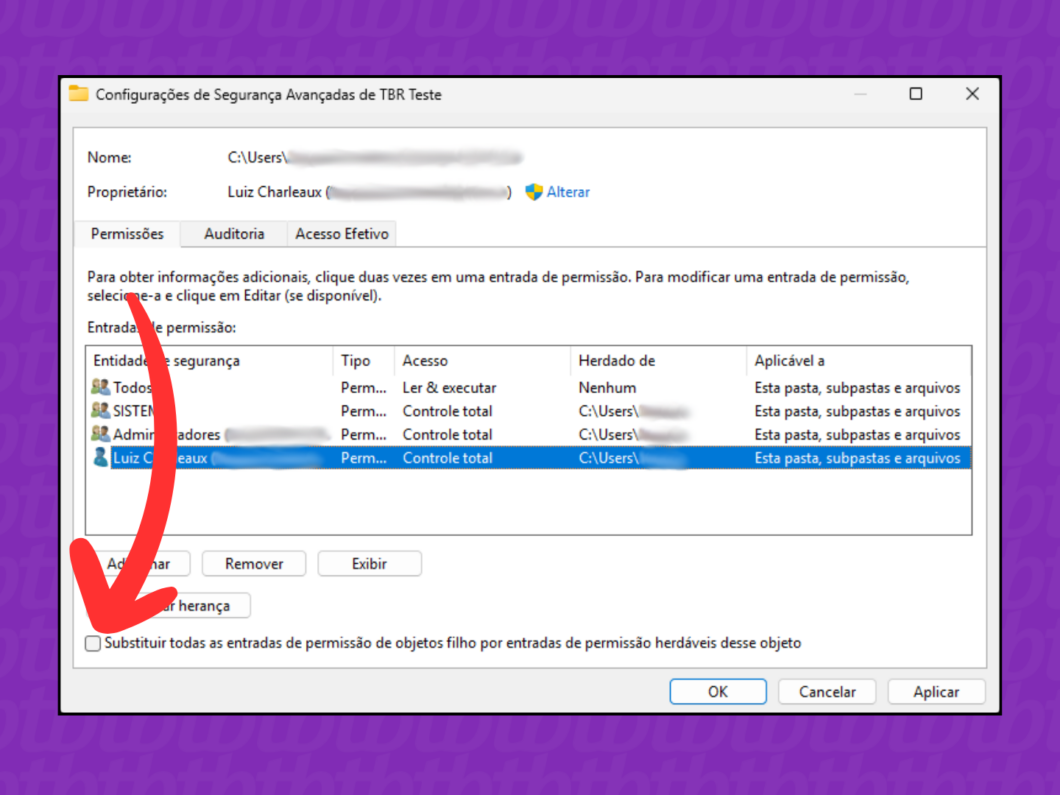
8. Confirme a substituição das permissões e delete o arquivo
Na janela de opções de segurança, clique em “Sim” para confirmar a substituição das permissões. Assim, você consegue apagar a pasta que não queria deletar.
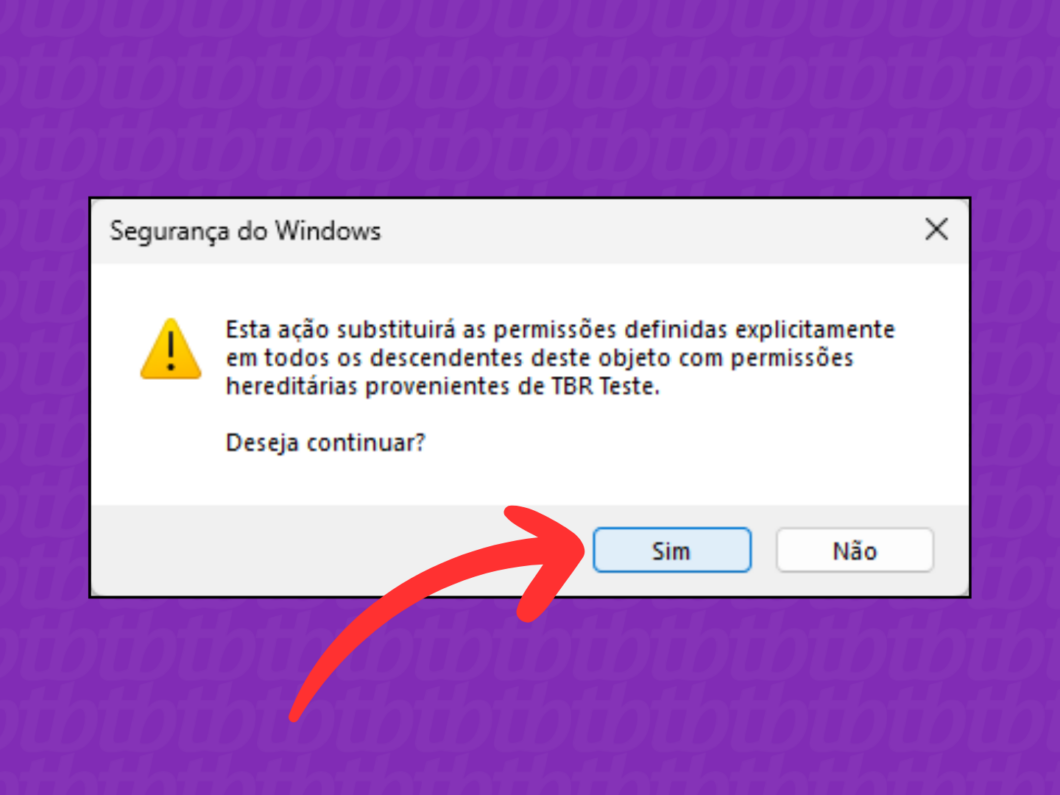
Excluindo uma pasta usando o Prompt de Comando
1. Abra o Prompt de Comando do Windows
Para abrir o Prompt de Comando, pressione a tecla Windows e digite “CMD”. Em seguida, clique com o botão direito e selecione “Executar como administrador”.
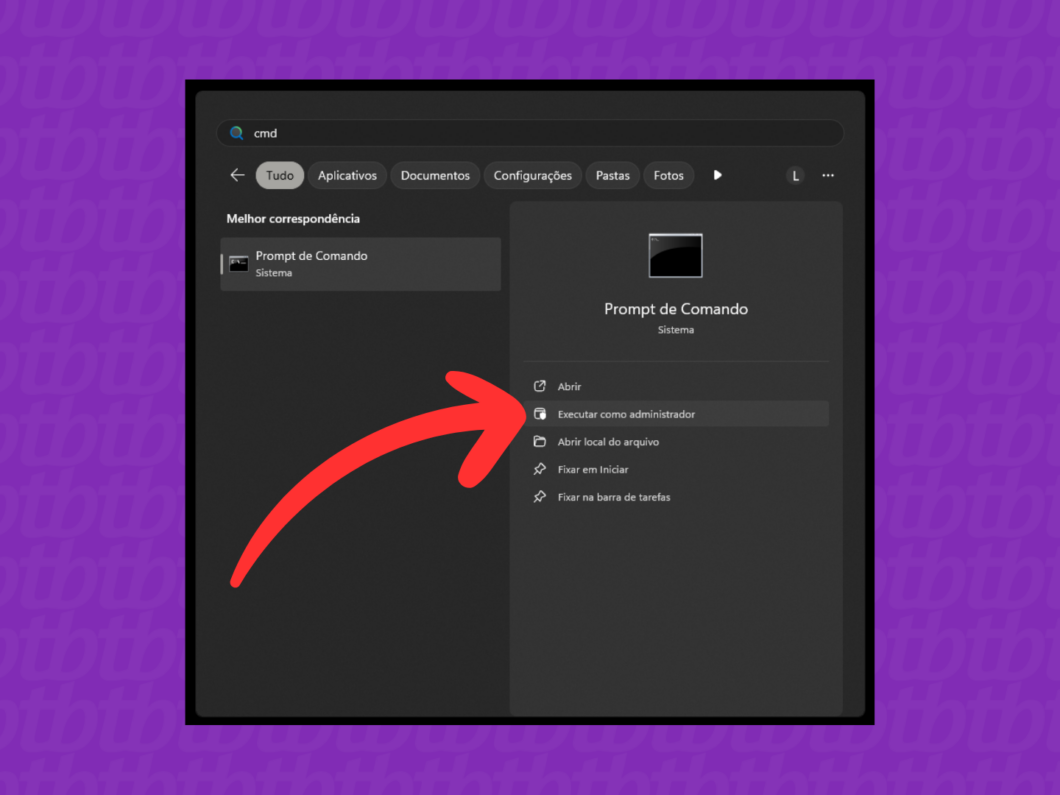
2. Navegue até o diretório da pasta que deseja excluir
No Prompt de Comando, insira o comando “cd [caminho da pasta]” (sem as aspas) e pressione “Enter” para navegar até a localização adequada.
Dica: Você pode acessar o menu “Propriedades” da pasta que compõe o objeto e copiar o endereço do campo “Local”.
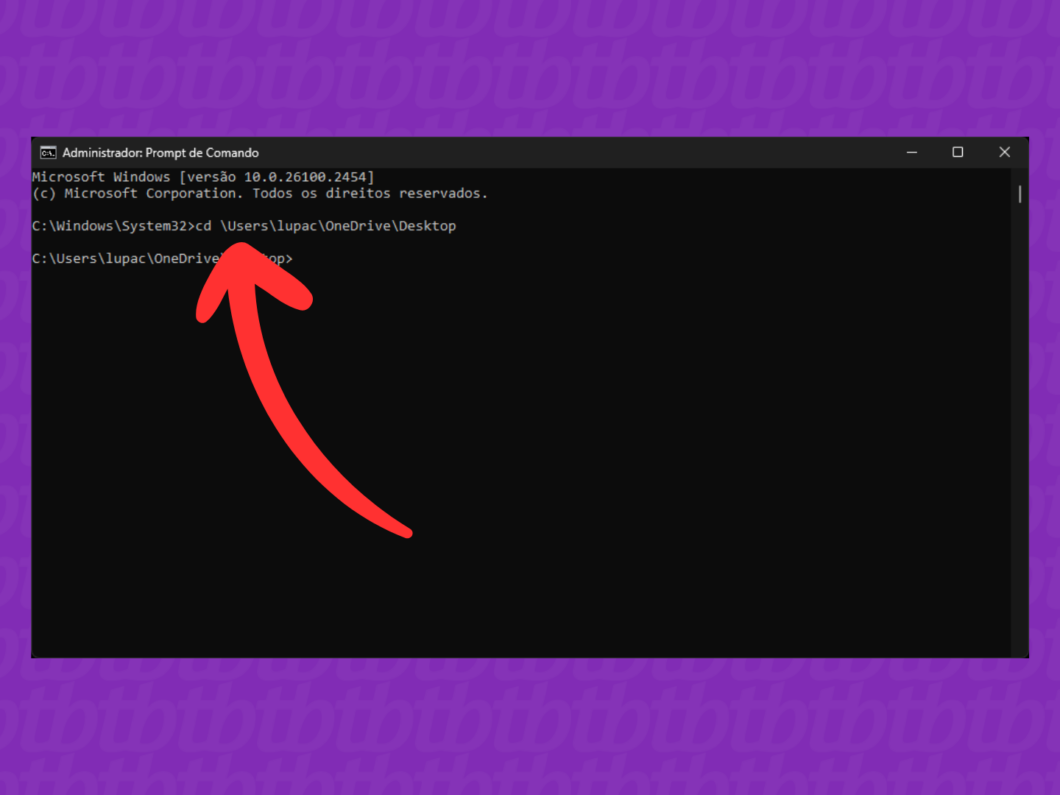
3. Verifique os arquivos no diretório
Digite o comando “tree /f” para visualizar a lista de arquivos dentro do diretório, assim você poderá assegurar que acessou a localização correta para destruir as pastas que não podem ser apagadas.
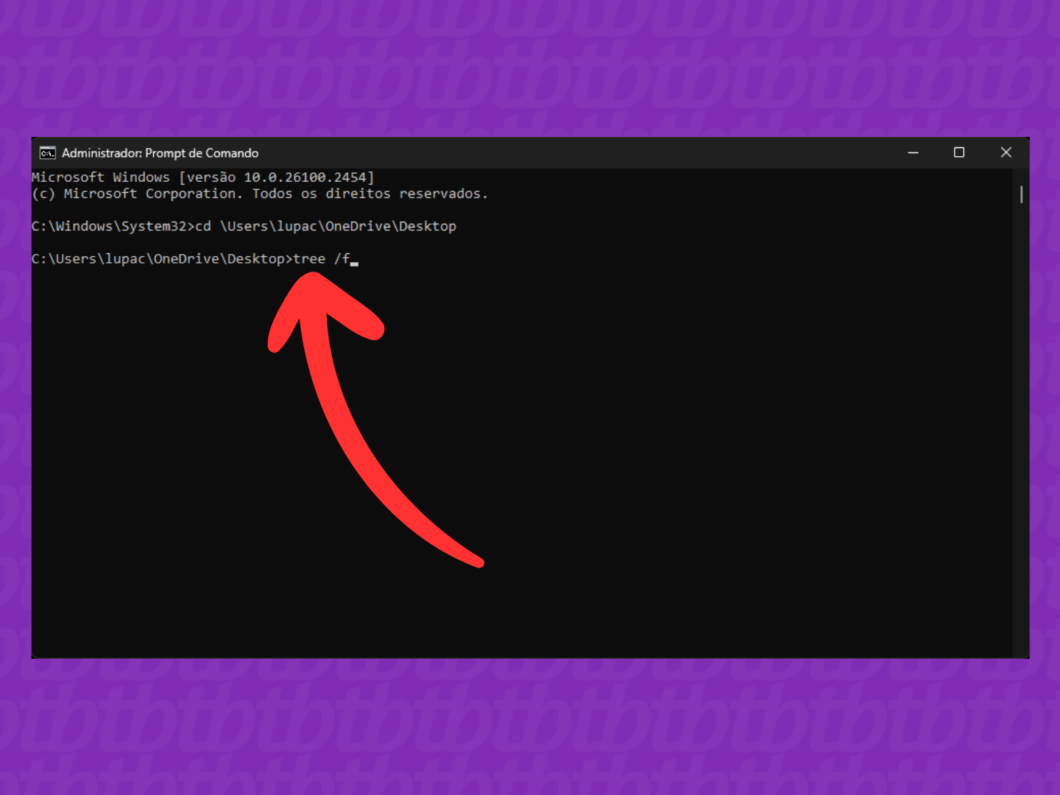
4. Exclua o arquivo que não pode ser deletado
Utilize o comando “del [nome da pasta]” e aperte “Enter”. Por exemplo, “del TBR Teste”.
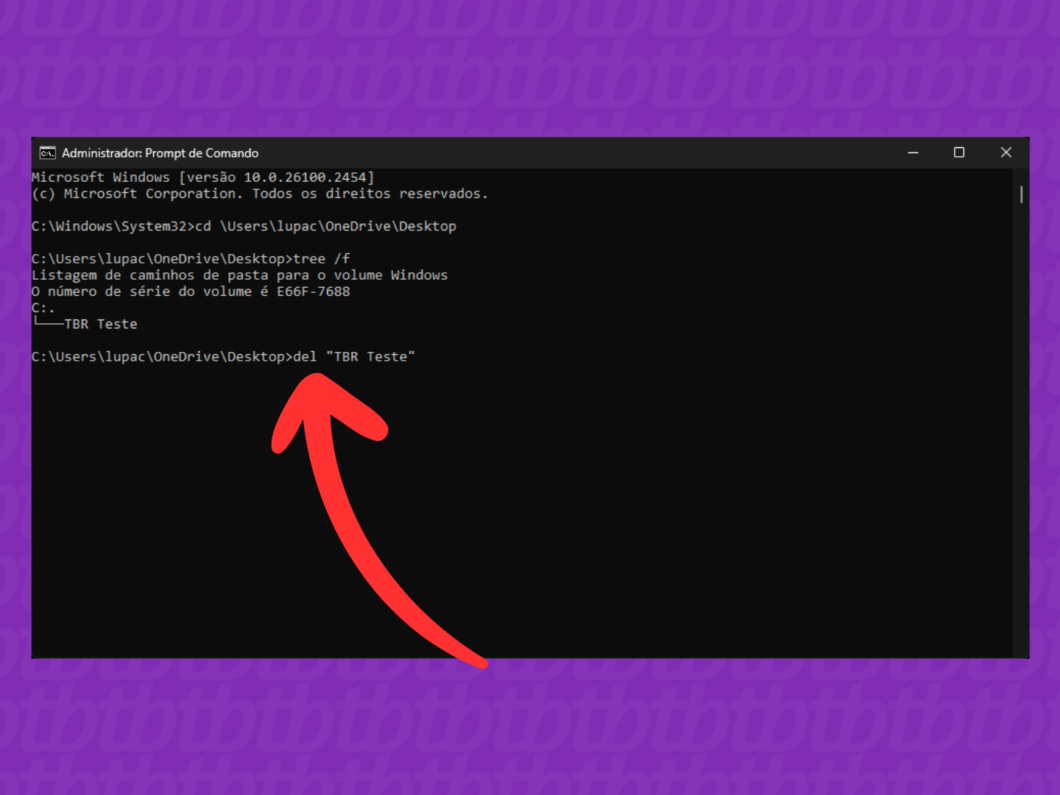
5. Confirme a exclusão da pasta
Quando aparecer a mensagem de confirmação “Tem certeza (S/N)?”, digite “S” e pressione “Enter” para efetivar a exclusão via CMD.
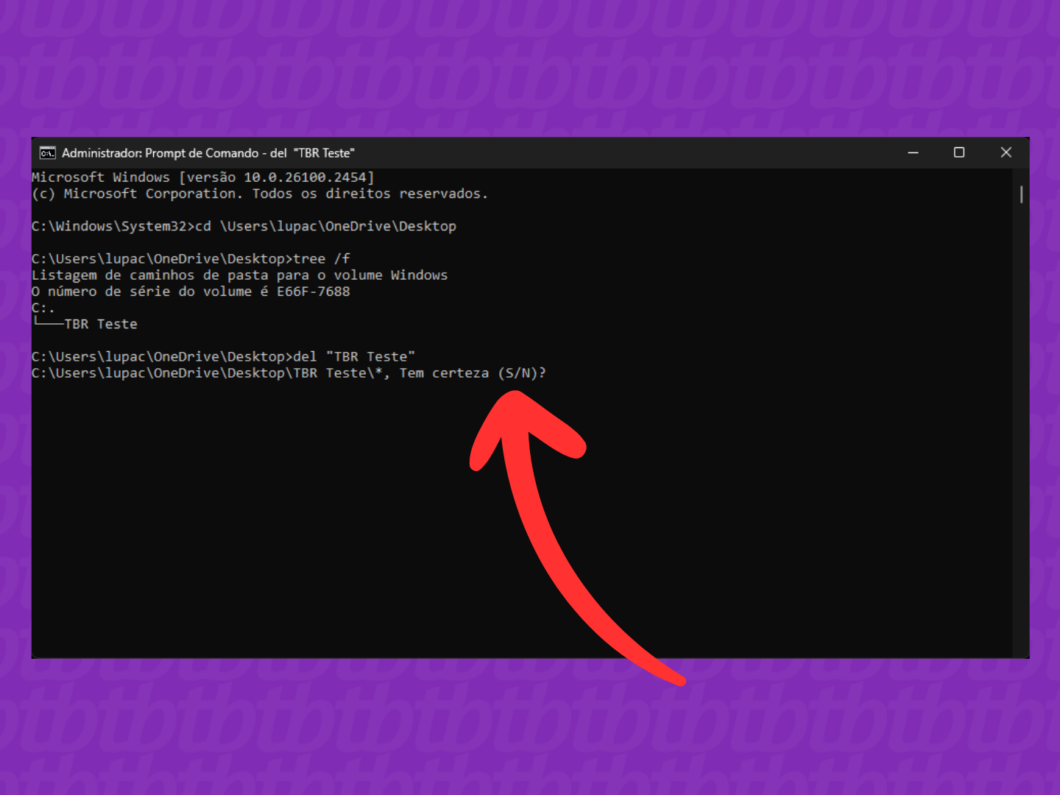
Deletando uma pasta pelo Windows PowerShell
1. Execute o PowerShell no Windows
Pressione as teclas Windows + R para abrir a janela “Executar”. Digite “powershell” e clique em “OK” para abrir o aplicativo.
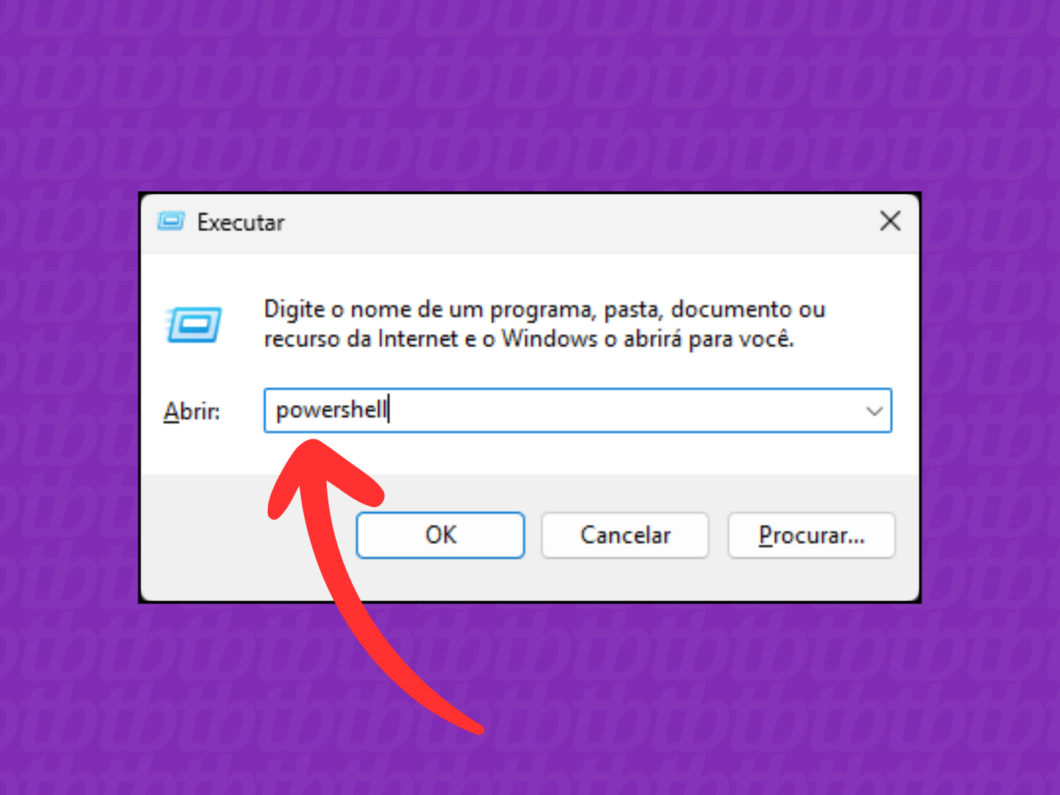
2. Digite o comando “Remove-item”
Assim que o PowerShell abrir, insira o comando “Remove-item [caminho do arquivo] -recurse” e pressione “Enter”.
Por exemplo: “Remove-item C:\Users\Tecnoblog\Desktop\TBR Teste -recurse”. Esse comando permitirá que você exclua a pasta que não está conseguindo remover do seu computador.
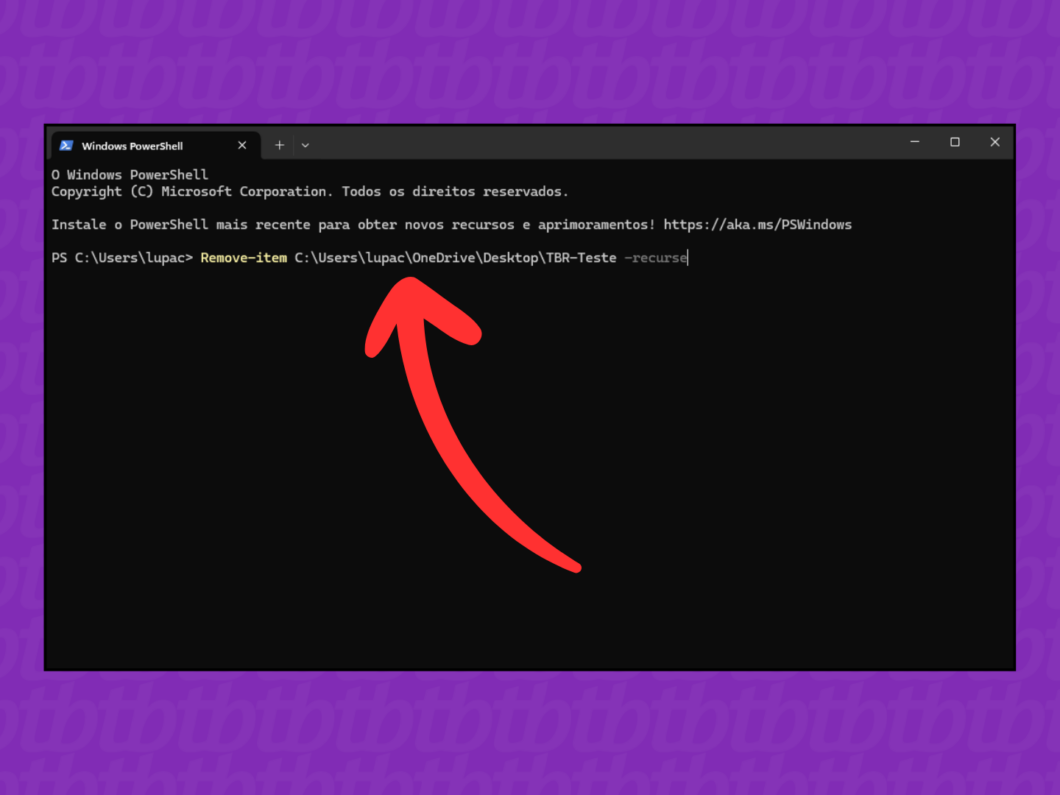
Uso de programas de terceiros para exclusão
É viável utilizar softwares de terceiros, como o Unlocker ou o Wise Force Deleter, para remover pastas que não podem ser apagadas pelos métodos tradicionais. Esses aplicativos são capazes de contornar as permissões de acesso e forçar a exclusão de arquivos, mesmo que estejam sendo utilizados por outros programas.
Por que não consigo excluir uma pasta no Windows?
Existem diversas razões que podem dificultar a exclusão de uma pasta no Windows:
- Permissão negada: a pasta pode estar protegida por um usuário ou aplicativo, exigindo a alteração das permissões do arquivo para que a exclusão seja possível;
- Pasta em uso: um programa aberto no computador pode estar utilizando arquivos dentro da pasta que você deseja eliminar. Feche o aplicativo antes de tentar a exclusão;
- Pasta do sistema: o Windows pode bloquear a exclusão de pastas essenciais para o funcionamento do sistema. Verifique se a pasta é realmente necessário antes de apagar;
- Pasta oculta: a pasta pode estar configurada como oculta. Ative a opção “Mostrar arquivos, pastas e unidades ocultas” no Explorador de Arquivos para localizá-la e tentar excluí-la.
Riscos associados à exclusão de pastas protegidas
Excluir pastas protegidas pode acarretar riscos sérios:
- Falha no sistema: apagar arquivos essenciais pode resultar na incapacidade do sistema operacional iniciar corretamente ou provocar travamentos frequentes;
- Perda de dados: muitas pastas protegidas armazenam informações valiosas como configurações, documentos e fotos, sendo a exclusão acidental uma perda irreversível;
- Vulnerabilidades de segurança: algumas pastas invisíveis são cruciais para a segurança do PC, contendo arquivos de antivírus e configurações de firewall. Sua exclusão deixa o sistema vulnerável a malwares;
- Mau funcionamento de aplicativos: programas instalados podem depender de arquivos armazenados em pastas protegidas. Remover arquivos desta categoria pode causar erros ou impedir a operação correta dos aplicativos.
Recuperação de pastas excluídas do Windows
Se você acidentalmente apagar uma pasta no Windows, existem várias maneiras de tentar recuperá-la. Primeiro, você pode utilizar a lixeira do computador para restaurar o arquivo ao seu local original. Outras opções incluem restaurar arquivos a partir de um ponto de restauração gerado pelo sistema, além de utilizar o Windows File Recovery ou programas específicos para restaurar pastas permanentemente excluídas.