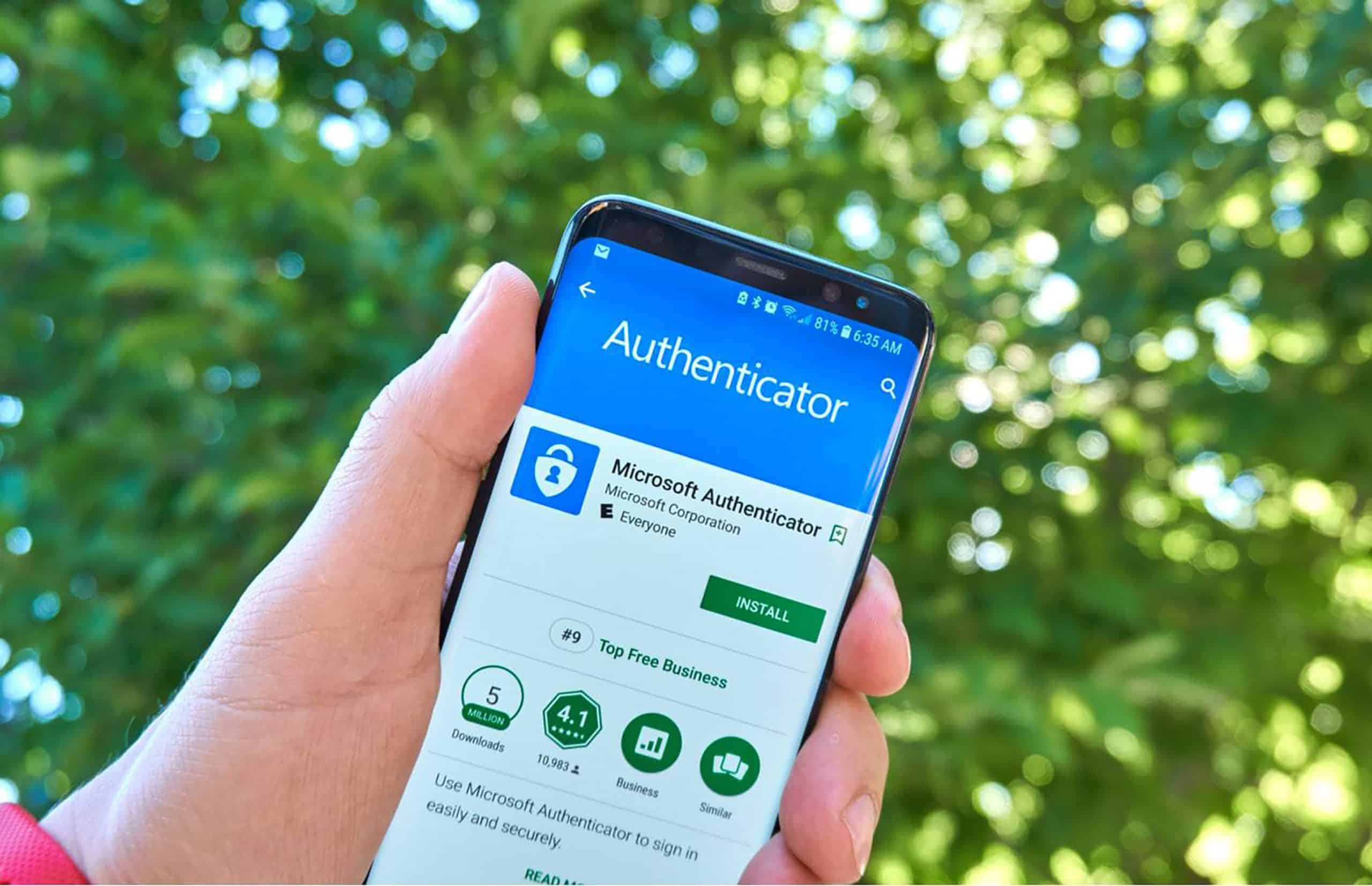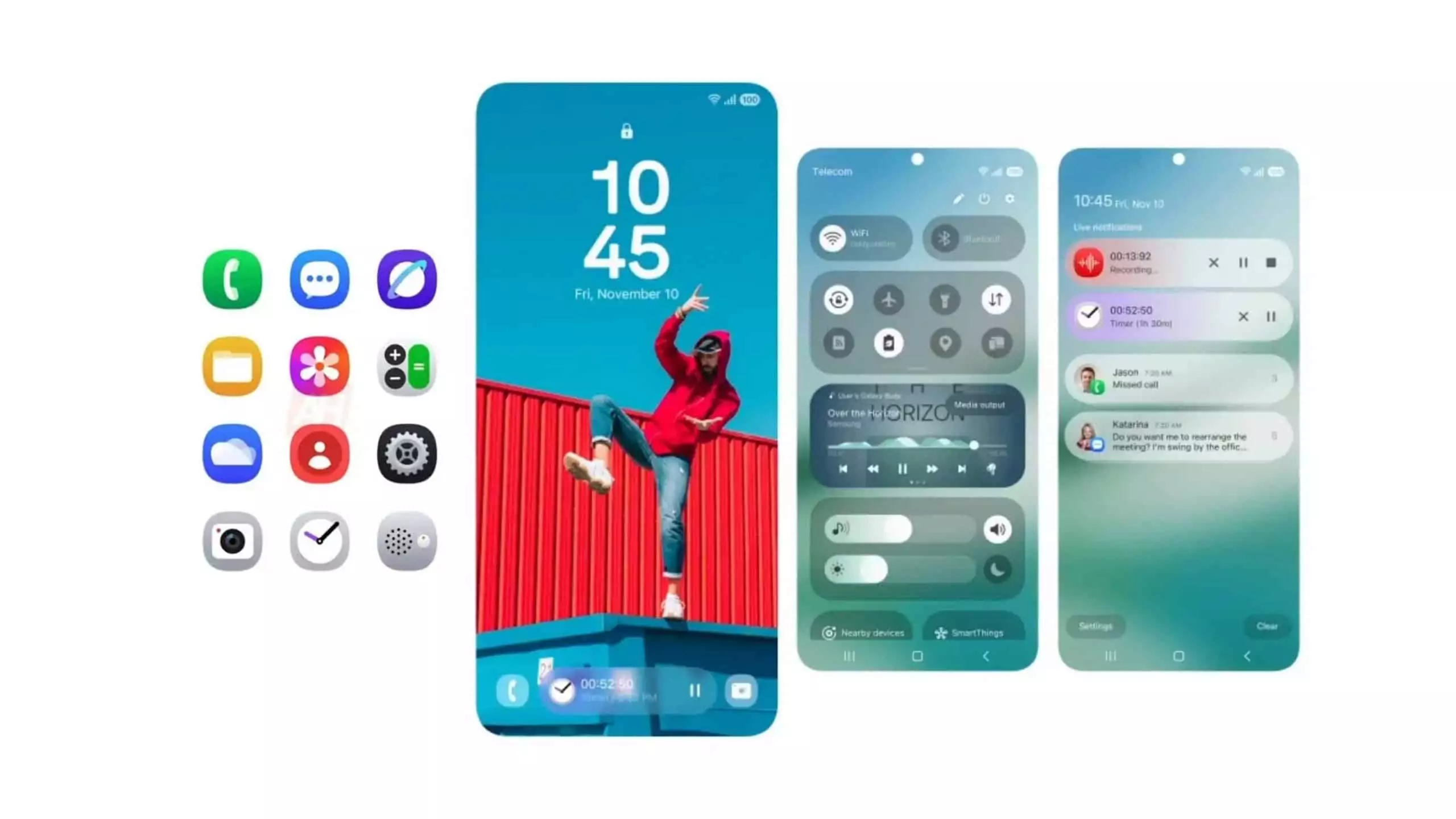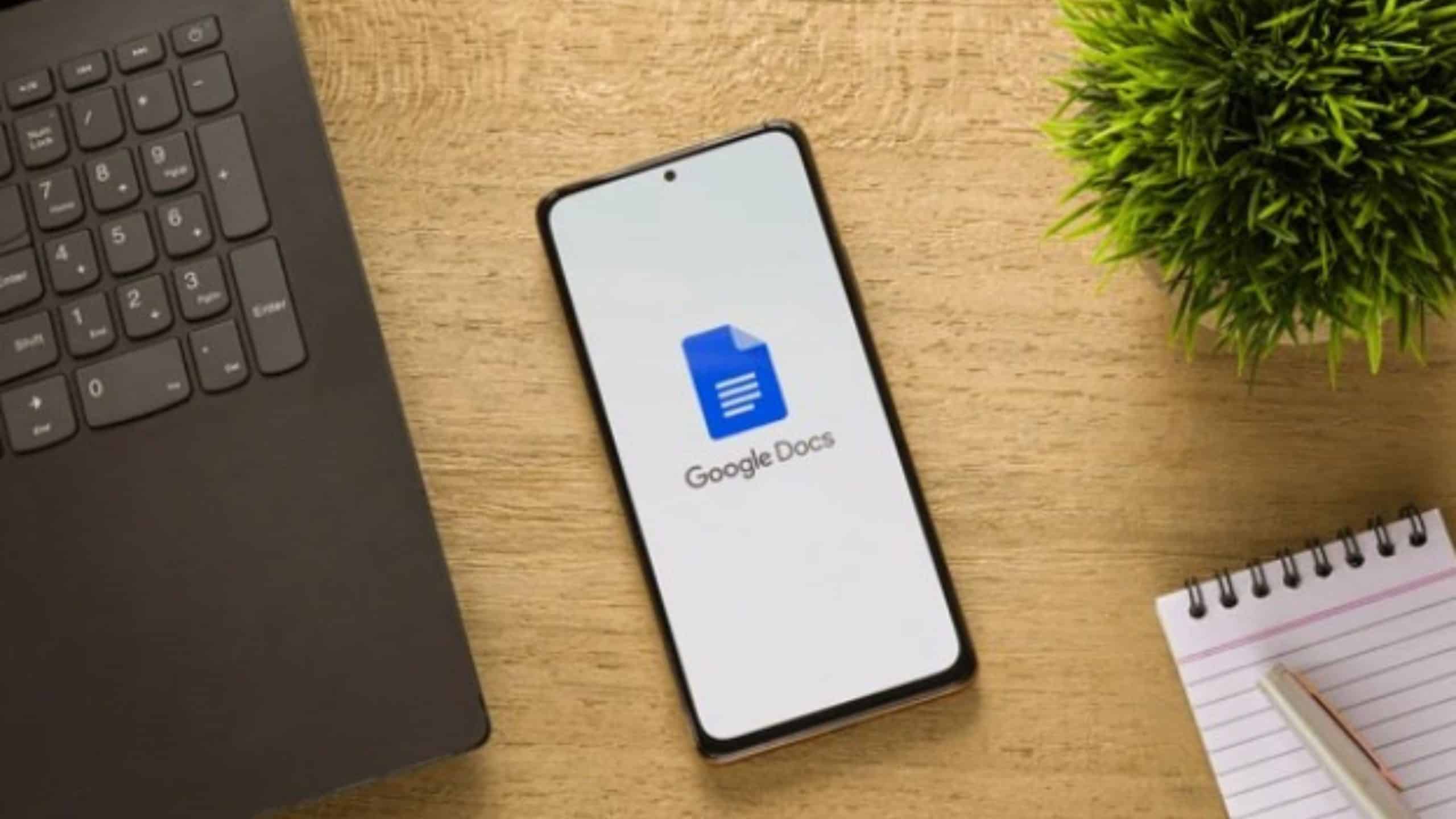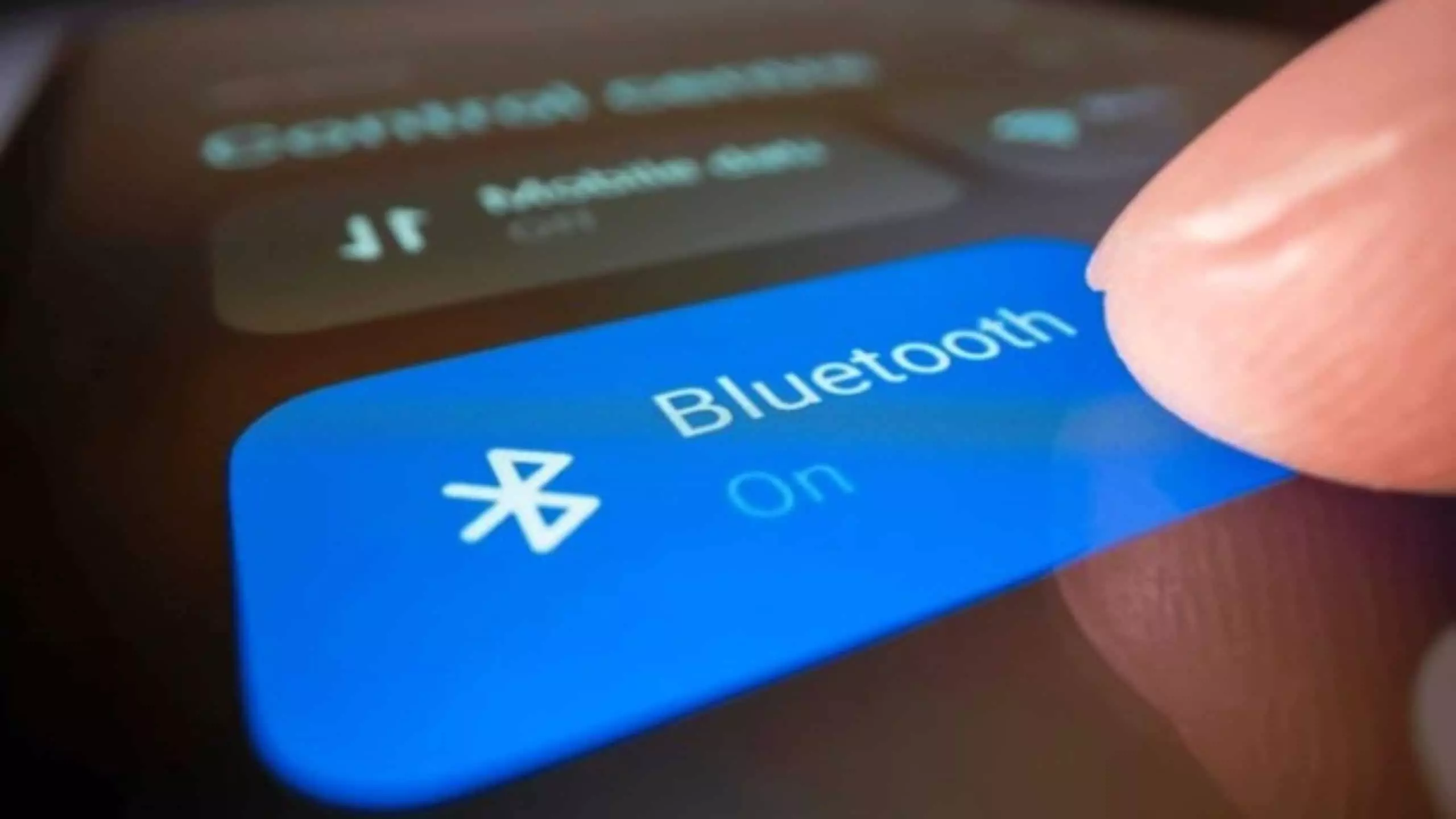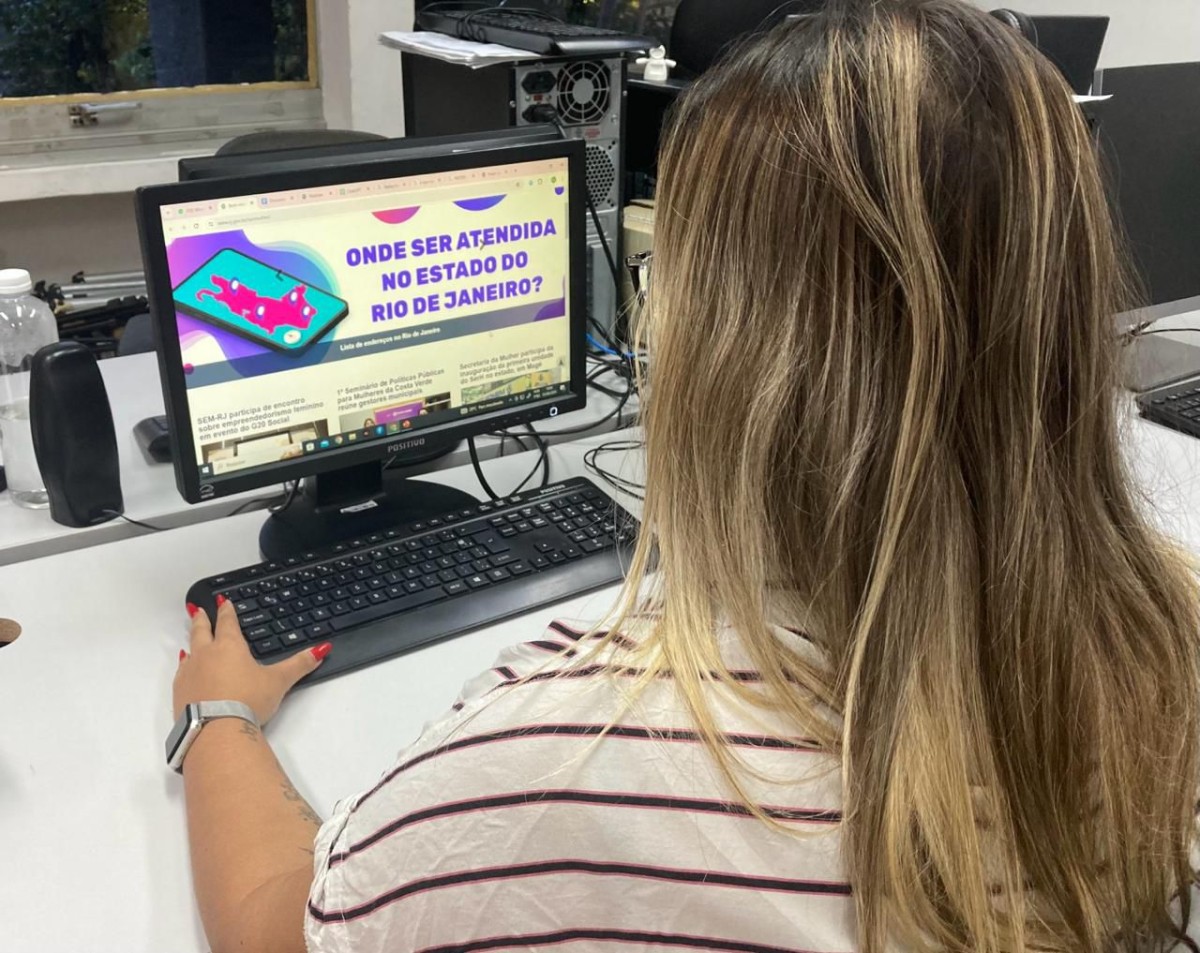“`html
O Microsoft Authenticator é um aplicativo essencial para a autenticação em duas etapas, proporcionando mais segurança aos usuários. Além de sua função primordial, o aplicativo atua como um gerenciador de senhas, permitindo o armazenamento e a proteção de senhas em diferentes dispositivos.
Como utilizar o Microsoft Authenticator como um gerenciador de senhas
Para facilitar o uso do Microsoft Authenticator como gerenciador de senhas, elaboramos um guia prático com instruções. Confira abaixo todas as etapas para começar a utilizar essa ferramenta.
Instalação e configuração do aplicativo
O aplicativo pode ser encontrado na Google Play Store ou na App Store para iPads e iPhones. A seguir, apresentamos um passo a passo para a instalação e configuração do Microsoft Authenticator.
Tempo necessário: 4 minutos
- Baixe e inicie o aplicativo (Android e iOS)
Ao abrir o aplicativo, poderá surgir uma solicitação para permitir que o Microsoft Authenticator envie notificações, a escolha é sua.
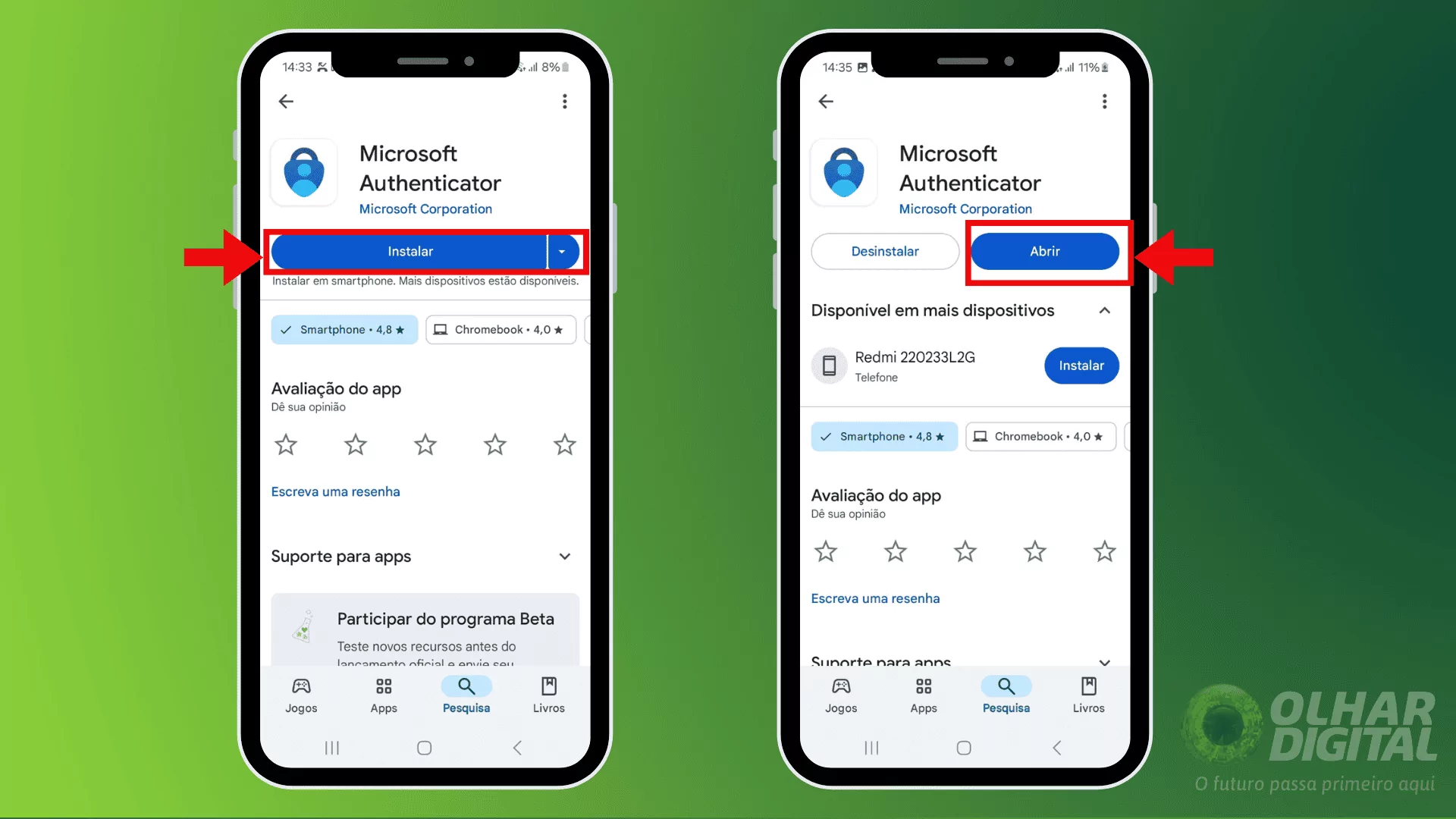
- Clique em “Aceitar” e depois em “Continuar”
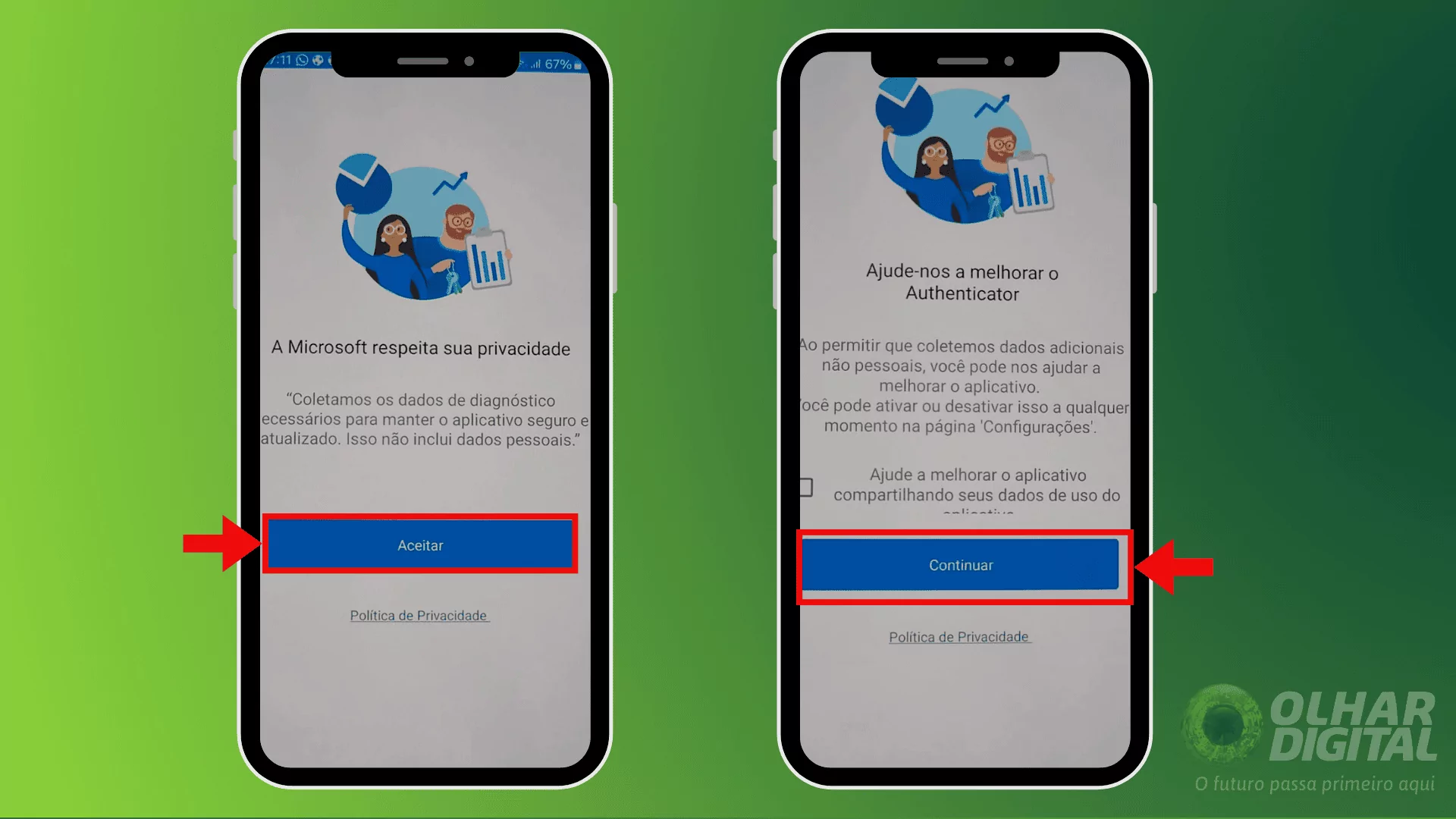
- Caso você já tenha uma conta, faça o login, caso contrário, selecione “Crie uma”
Após o login, pode ser que o aplicativo solicite um código enviado via SMS. Nesse caso, insira o código no campo indicado e clique em “Verificar”.
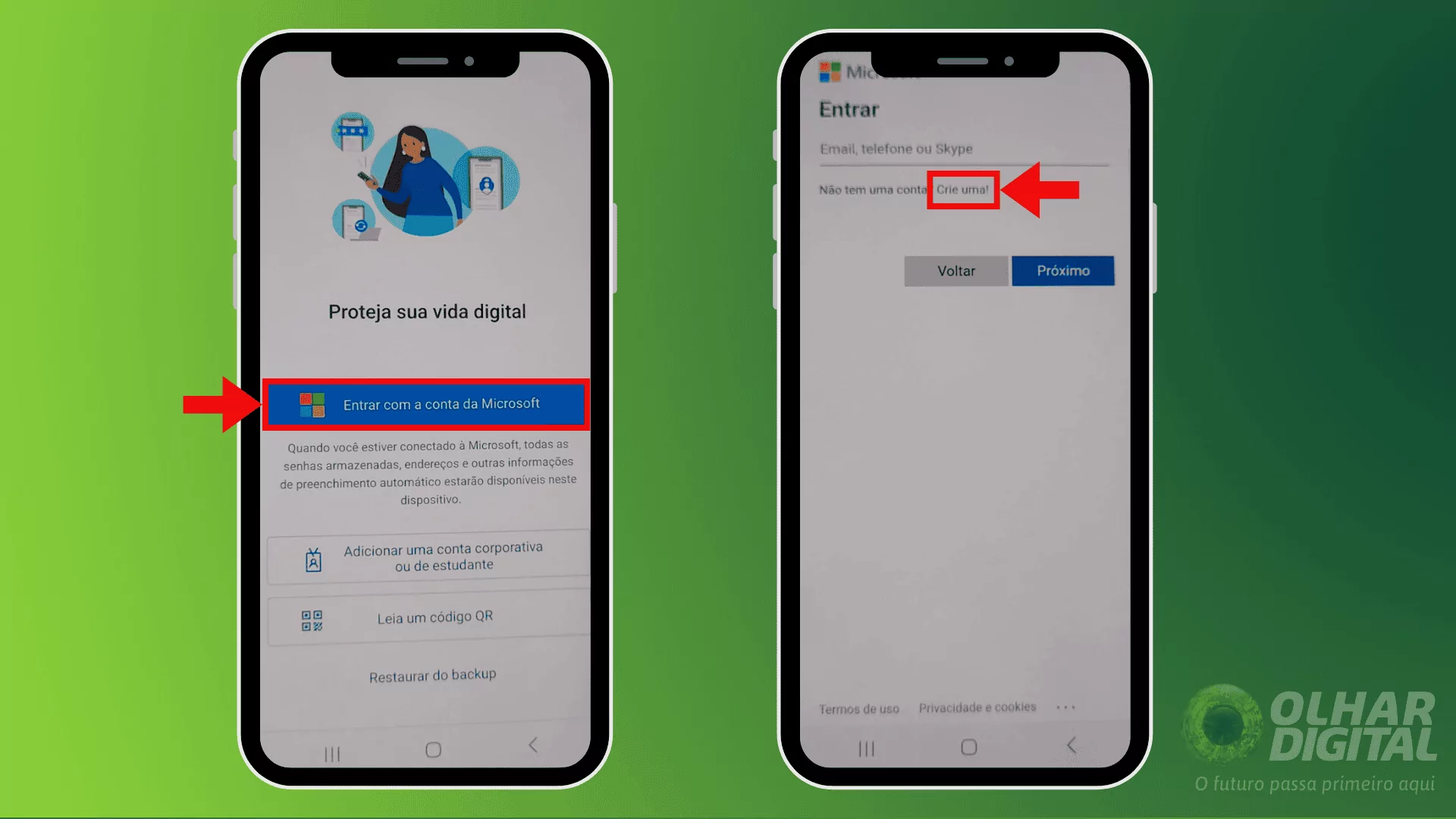
- Toque em “Permitir preenchimento automático”, escolha o serviço desejado e clique em “OK”
Esta ação configurará o Microsoft Authenticator como o serviço padrão de preenchimento automático.
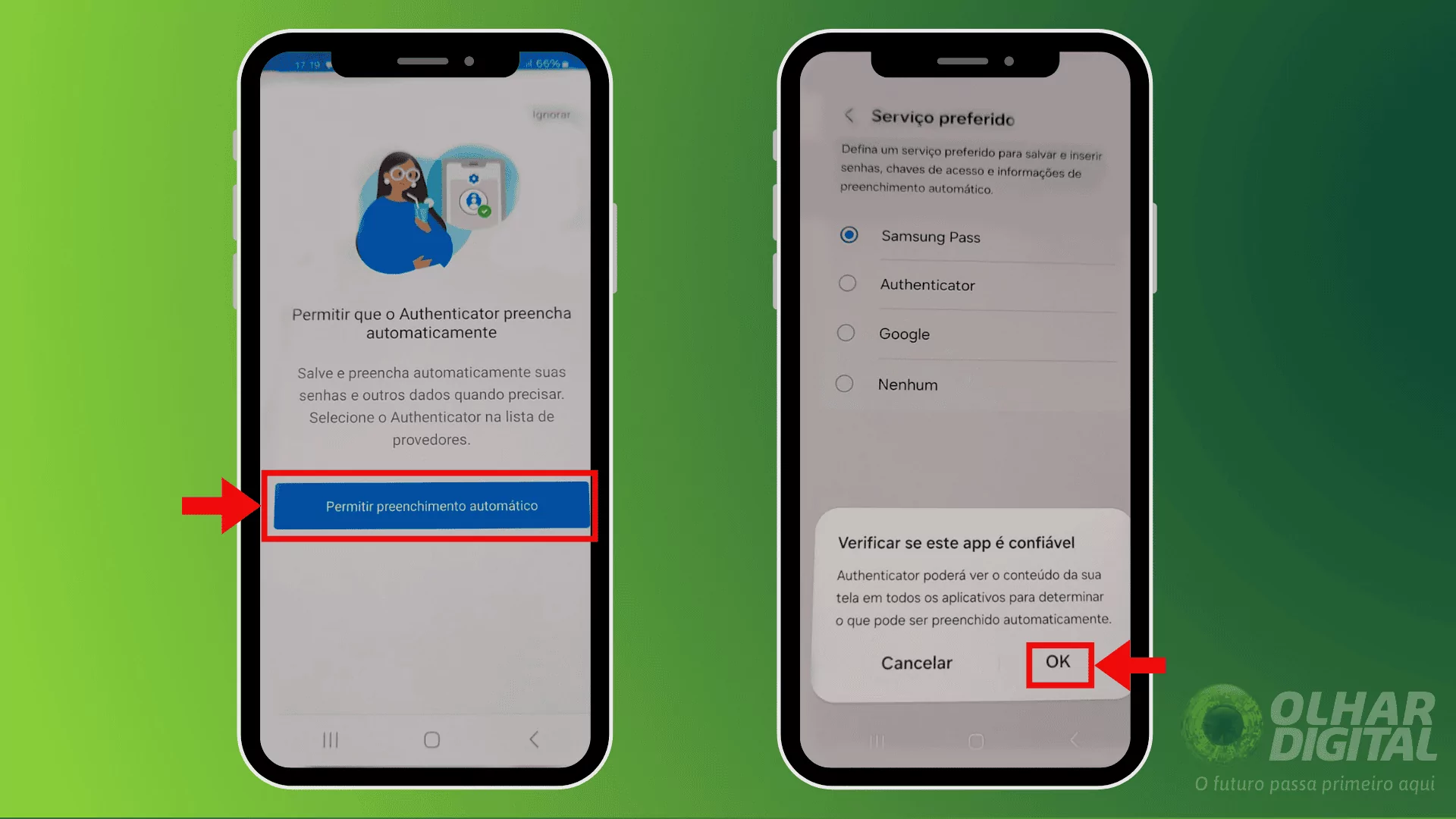
- Clique em “Concluído”
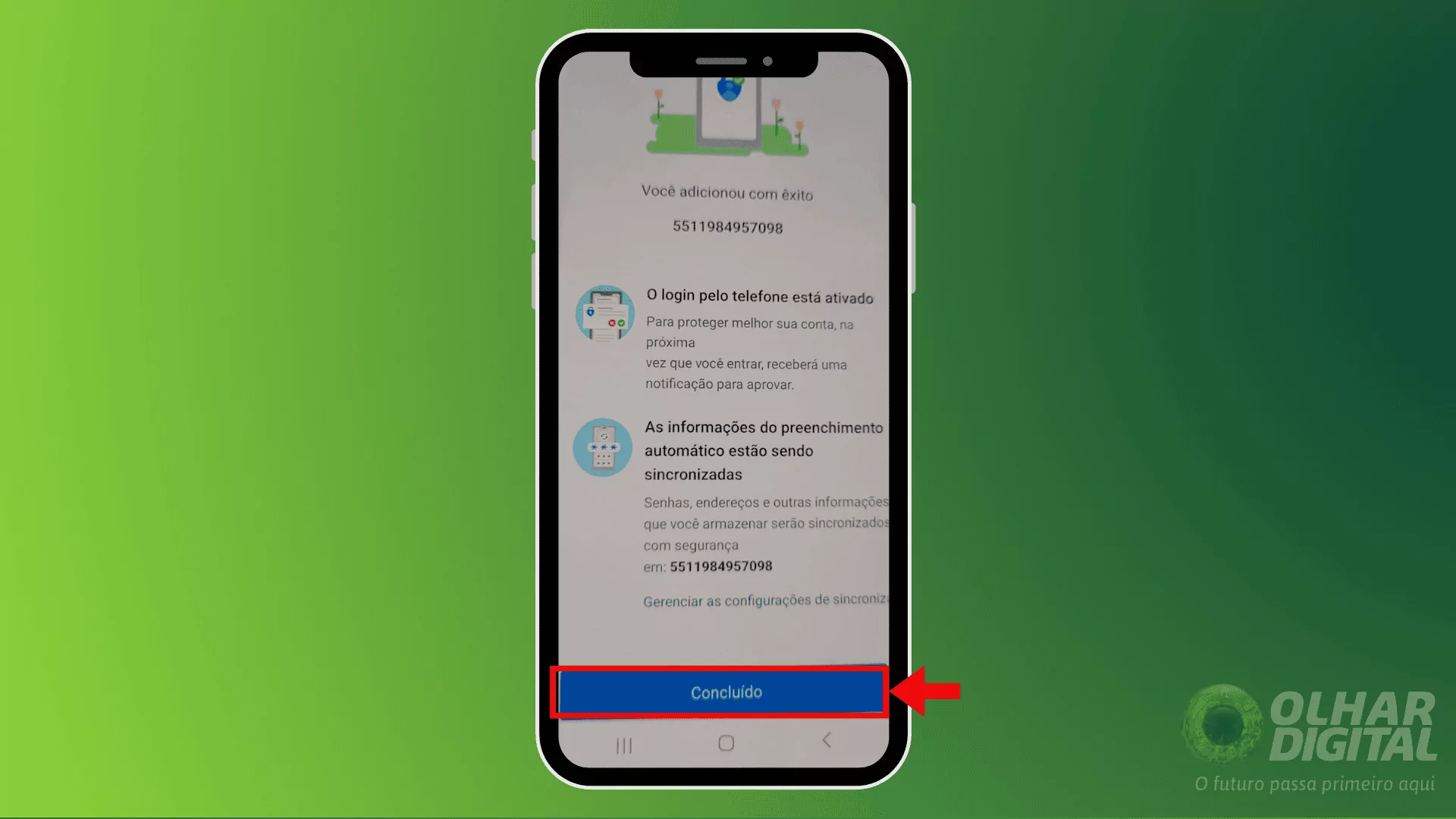
Ativação do App Lock
Para acessar todos os recursos relacionados ao gerenciamento de senhas, é imprescindível que o recurso App Lock esteja ativado. Veja como proceder:
- No Android, clique nos três pontos e acesse “Configurações”.
No iOS, antes de acessar “Configurações”, dirija-se à área de “Segurança”.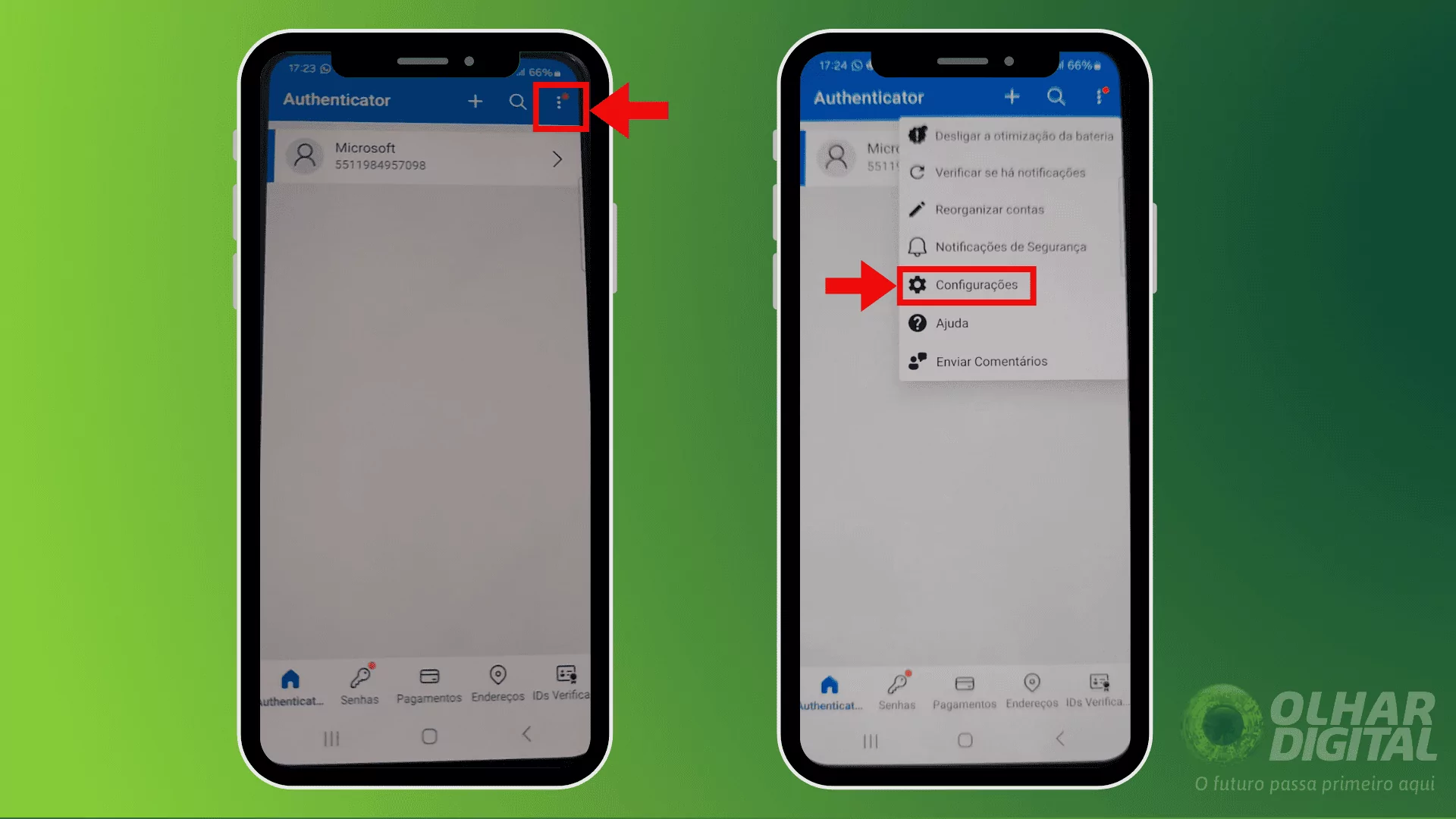
- Ative a opção de Bloqueio de Aplicativos.
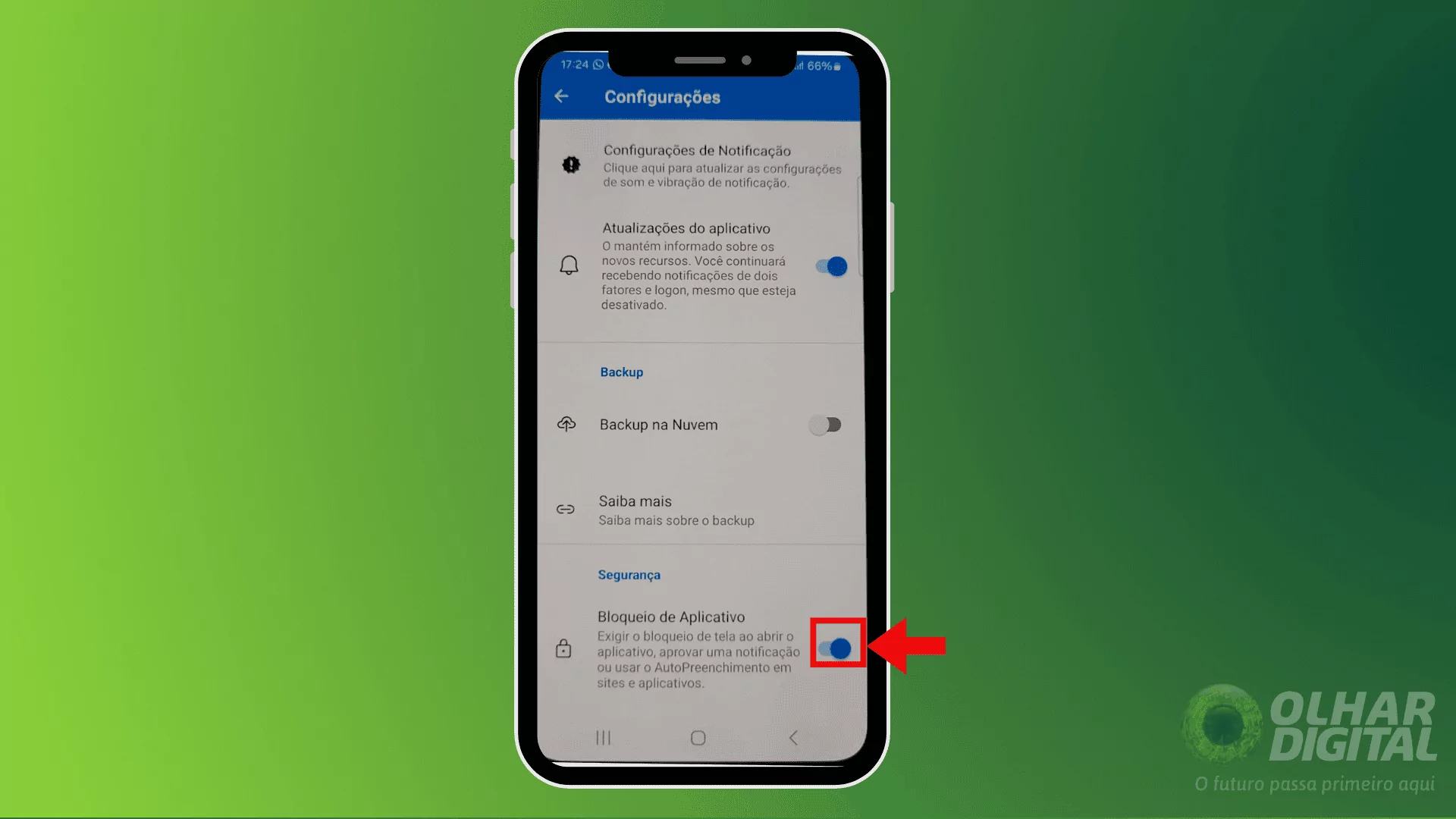
Veja também:
Como importar senhas para o Microsoft Authenticator
Após baixar o Microsoft Authenticator, fazer login e configurar o aplicativo, o próximo passo é importar suas senhas. Siga as instruções abaixo:
- Selecione “Senhas” e clique em “Importar do Google Chrome”.
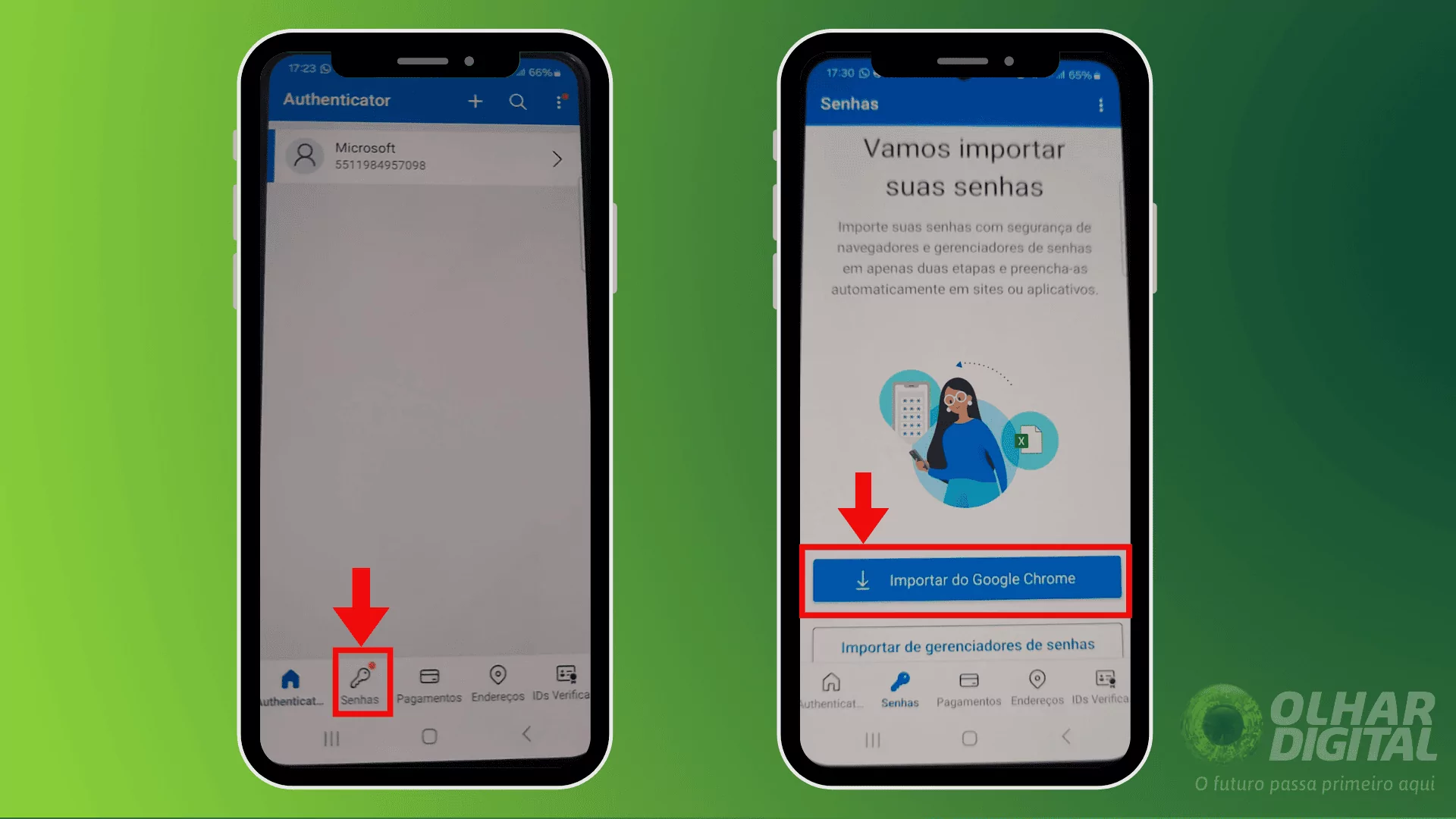
- Siga as instruções que aparecerão na tela e selecione “Selecionar CSV no Google Chrome”.
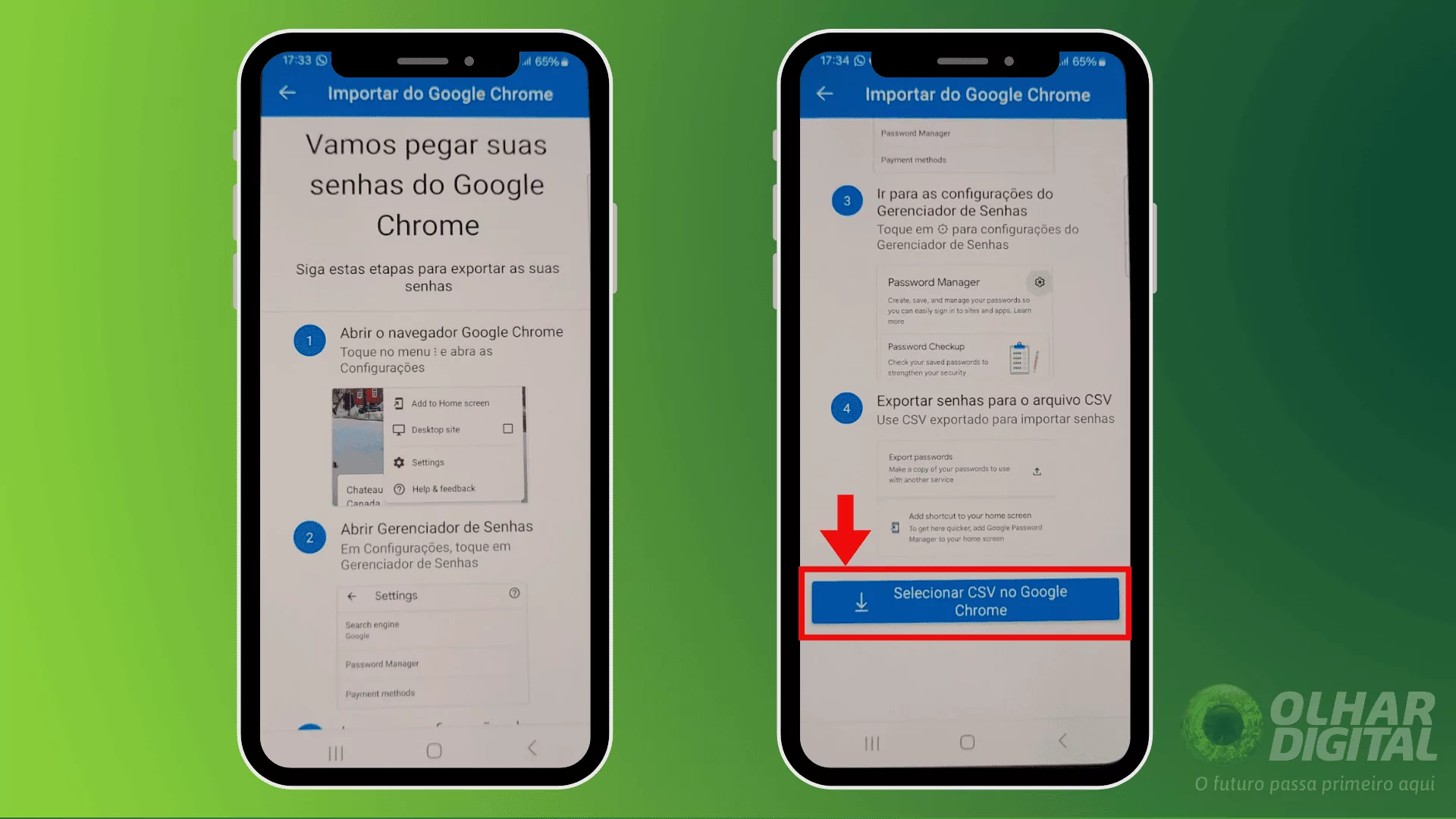
Inserção manual de senhas
Caso o aplicativo não consiga importar todas as senhas, é possível adicioná-las manualmente.
- Clique em “Adicionar senha” duas vezes.
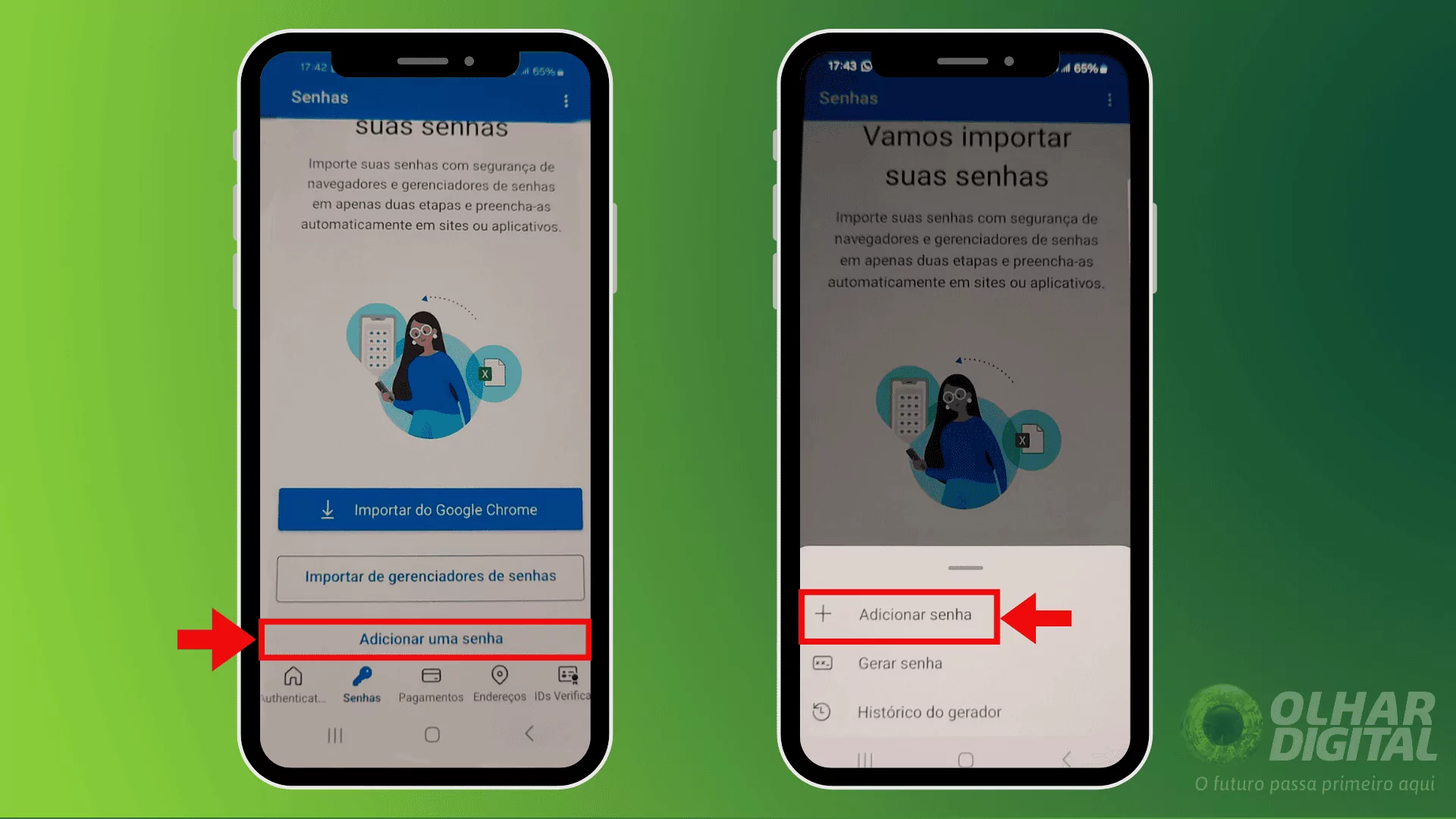
- Insira o site, nome de usuário e senha e toque em (✓) no canto superior para salvar a senha.
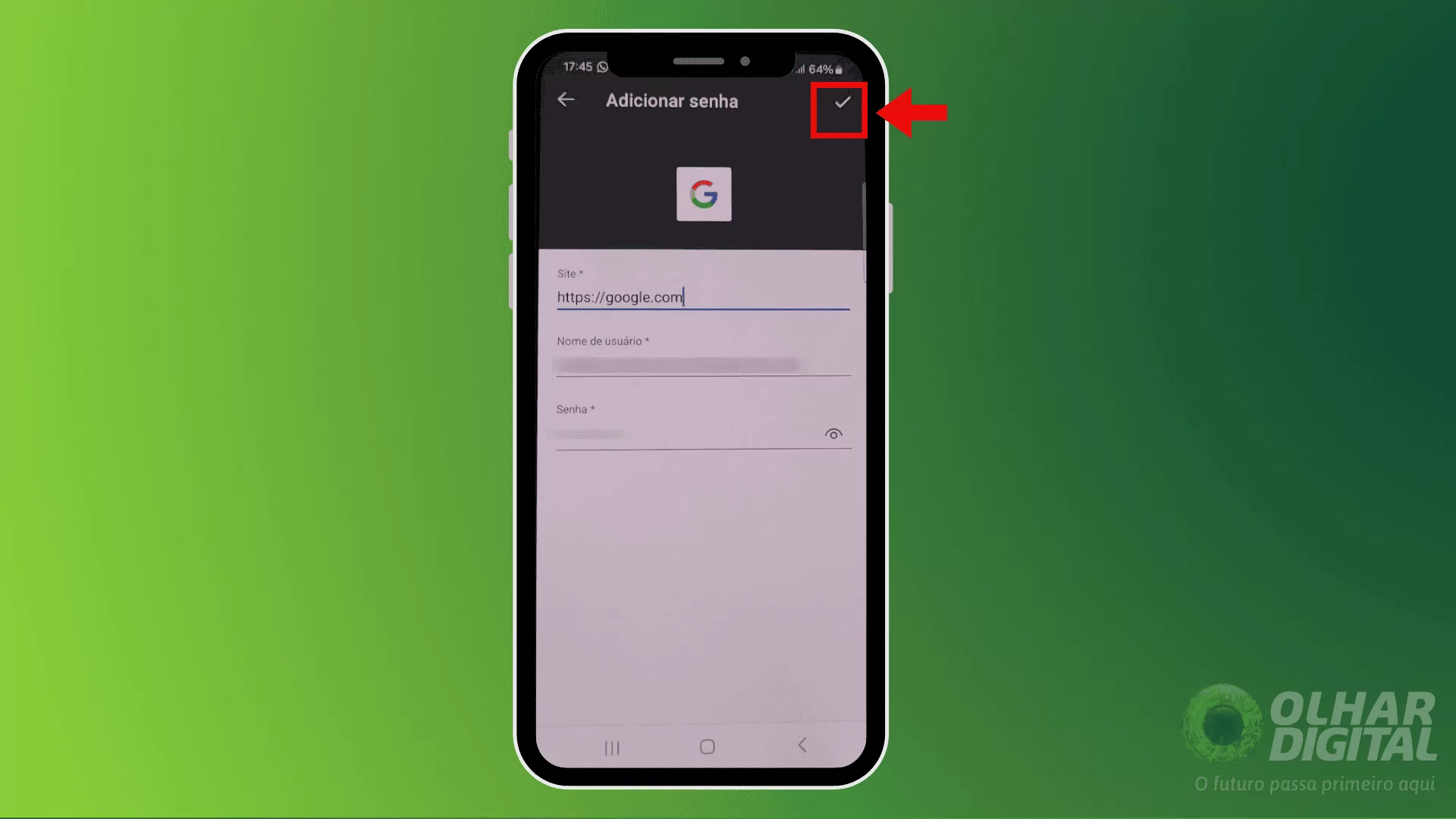
Importação de senhas via gerenciador
Você pode captar senhas a partir de um gerenciador, selecionando um deles na lista que aparecerá e indicando o CSV que foi salvo no seu dispositivo.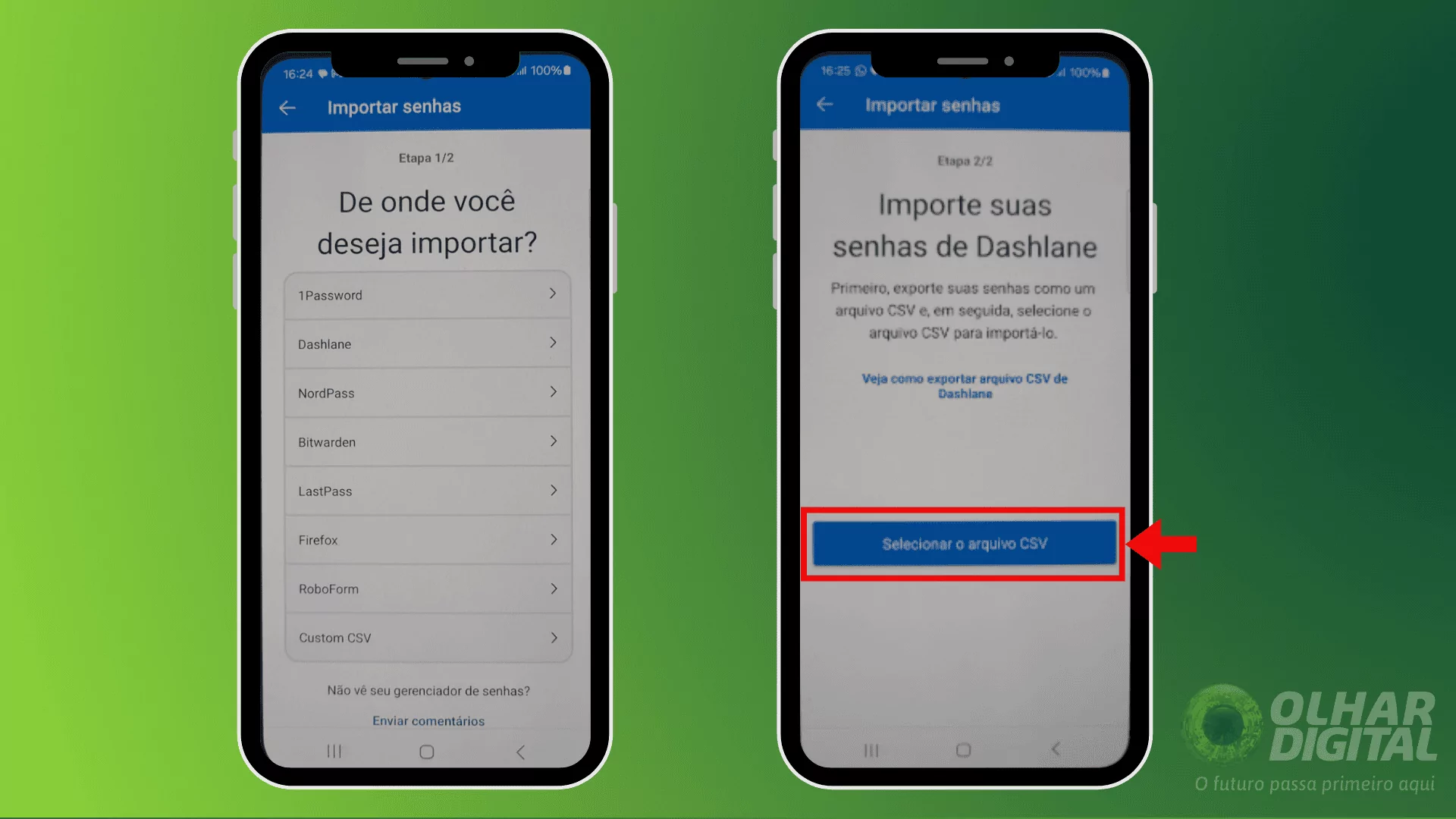
Criação de novas senhas
Para gerar novas senhas, basta acessar a seção de “senhas”, clicar em “adicionar uma senha”, selecionar “gerar senha” e, por fim, copiar a senha criada. As senhas criadas têm, por padrão, 15 caracteres, contendo combinações de letras, números e caracteres especiais.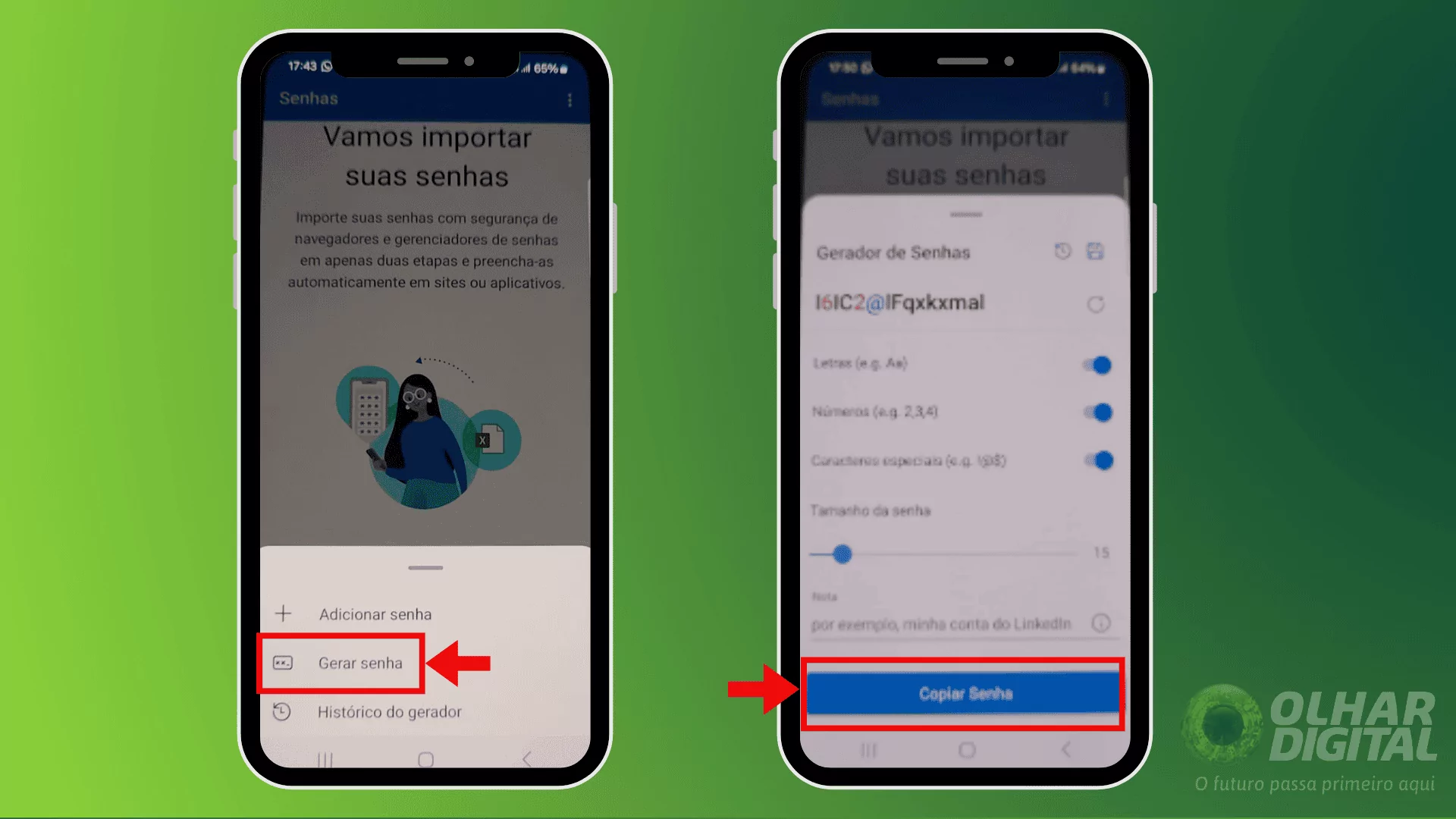
Histórico do gerador de senhas
É possível consultar o histórico do gerador na seção de senhas. Para isso, clique em “Adicionar uma senha” e, em seguida, selecione “Histórico do gerador”. Essa funcionalidade é útil caso você tenha esquecido ou não tenha salvo as senhas geradas.
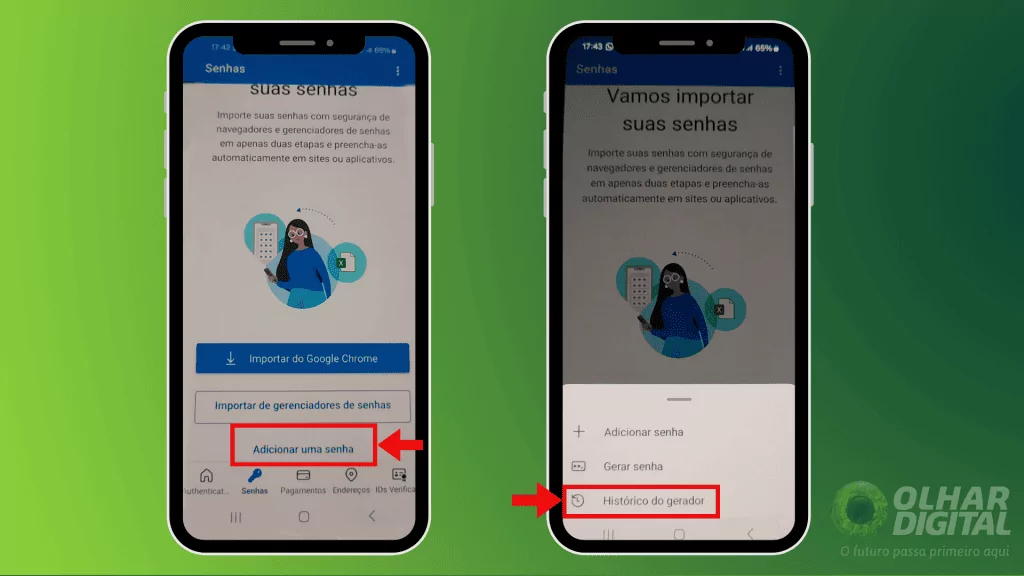
Uso do Microsoft Authenticator no computador
Para utilizar o Microsoft Authenticator no computador, é necessário instalar a extensão de navegador Microsoft Autofill. Essa extensão é compatível com navegadores baseados em Chromium e habilita a sincronização de suas senhas com o aplicativo Authenticator, facilitando o preenchimento automático nos sites que possuem contas salvas.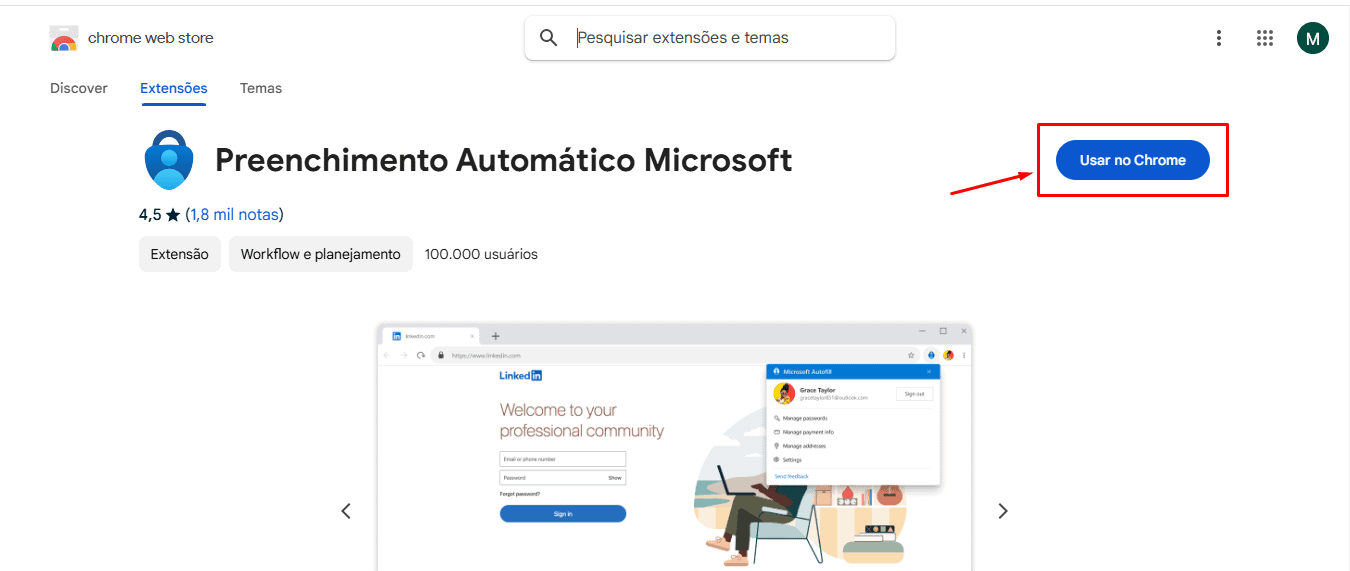
“`