“`html
Como utilizar o Face ID para proteger aplicativos no iPhone
Com o passar dos anos, a Apple introduziu a capacidade de bloquear aplicativos no iPhone utilizando o Face ID ou o Touch ID, fornecendo uma camada adicional de segurança e privacidade quando o usuário não deseja que determinados aplicativos sejam acessados por outras pessoas. Este recurso é crucial para salvaguardar a privacidade do usuário, especialmente para aqueles que contêm informações sensíveis ou pessoais.
Embora muitos desenvolvedores de aplicativos tenham a opção de implementar essa função, há casos em que ela não está ativamente disponível. Isso destaca a necessidade de um sistema efetivo de proteção em aplicativos que não oferecem essa funcionalidade automaticamente. Proteger dados e informações pessoais se torna ainda mais relevante para quem utiliza seu iPhone para uma variedade de tarefas que podem expor informações privadas a usuários não autorizados.
Se você está interessado em aprender a usar o Face ID para proteger seus aplicativos no iPhone, a seguir, apresentamos um guia detalhado, abrangendo tanto aplicativos que já possuem essa função quanto aqueles que ainda necessitam de configuração. Continue lendo para descobrir todos os passos necessários.
É importante ressaltar que as informações contidas em um aplicativo bloqueado não serão exibidas em outras áreas do dispositivo, como pré-visualizações de notificações, na busca, nas sugestões da Siri ou no histórico de chamadas. Quando um aplicativo é bloqueado ou ocultado, esta configuração é específica para o dispositivo em questão, ou seja, o status de bloqueio ou ocultação não é sincronizado com o iCloud.
Bloqueando um aplicativo
Vale lembrar que alguns aplicativos que vêm por padrão no iPhone não podem ser bloqueados. Exemplos desses aplicativos incluem Câmera, Calculadora, Contatos, Ajustes, Mapas, Relógio e Buscar.
Tempo requerido: 5 minutos
- Acesse a Tela de Início.
- Encontre o aplicativo que deseja bloquear.
- Pressione e segure o ícone do aplicativo para abrir o menu de ações rápidas.
- Selecione a opção “Exigir Face ID”.
- Toque novamente em “Exigir Face ID” e faça a autenticação através do Face ID.
Agora, o aplicativo solicitará a autenticação via Face ID sempre que você tentar acessá-lo.
- Acesse um aplicativo bloqueado
Para abrir um aplicativo que você bloqueou:
– Retorne à Tela de Início.
– Localize o aplicativo desejado.
– Toque no ícone e autentique-se usando o Face ID (ou Touch ID ou um código).

Desbloqueando um aplicativo
Se você deseja desbloquear um aplicativo e não precisar mais usar o Face ID para acessá-lo, siga as instruções abaixo:
- Acesse a Tela de Início.
- Localize o aplicativo que deseja desbloquear.
- Pressione e mantenha o ícone do aplicativo para abrir o menu de ações rápidas.
- Selecione a opção “Não Exigir Face ID” (ou Touch ID ou código) e autentique-se através do Face ID (ou Touch ID ou um código).
Ocultando um aplicativo
Se você deseja ocultar um aplicativo para que outros não consigam visualizá-lo ou acessá-lo, siga estas etapas:
Ao ocultar um aplicativo, o nome dele ainda pode aparecer em algumas áreas, como no Tempo de Uso, na Saúde da Bateria nas Configurações, e no histórico de compras da App Store. É importante mencionar que não é possível ocultar os aplicativos padrão do iOS 18 ou versões mais recentes; apenas os aplicativos baixados da App Store podem ser ocultos.
- Navegue até a Tela de Início.
- Encontre o aplicativo que você deseja ocultar.
- Pressione e mantenha o ícone do aplicativo para acessar o menu de ações rápidas.
- Selecione “Exigir Face ID” (ou Touch ID ou Código).
- Toque em “Ocultar e Exigir Face ID” (ou Touch ID ou Código), faça a autenticação via Face ID (ou Touch ID ou um código) e confirme que deseja ocultar o aplicativo. O app desaparecerá da Tela de Início e será movido para a pasta Ocultos na parte inferior da Biblioteca de Apps.

Acessando um aplicativo oculto
Você pode abrir um aplicativo que tenha ocultado seguindo estas etapas:
- Acesse a Tela de Início.
- Passe o dedo para a esquerda em todas as páginas da Tela de Início até chegar à Biblioteca de Apps.
- Toque na pasta Ocultos na parte inferior da Biblioteca de Apps e autentique-se usando o Face ID (ou Touch ID ou um código). O aplicativo aparecerá na pasta Ocultos.
- Toque no aplicativo e autentique-se com o Face ID (ou Touch ID ou um código).
Restaurando um aplicativo oculto
Se você deseja exibir um aplicativo que estava oculto, siga as instruções a seguir:
- Acesse a Tela de Início.
- Passe o dedo para a esquerda em todas as páginas até chegar à Biblioteca de Apps.
- Toque na pasta Ocultos na parte inferior da Biblioteca de Apps e faça a autenticação através do Face ID (ou Touch ID ou um código).
- Mantenha pressionado o aplicativo e selecione “Não Exigir Face ID” (ou Touch ID ou um código) para movê-lo para fora da pasta Ocultos, fazendo a autenticação necessária. O aplicativo aparecerá próximo ao topo da Biblioteca de Apps.
Bloqueando qualquer aplicativo via Face ID
Para utilizar o recurso de bloqueio em aplicativos que ainda não possuem a função ativada, siga estas etapas simples:
- Abra o app Atalhos (caso não esteja instalado, você pode baixá-lo gratuitamente na App Store).
- Clique na aba “Automação” e selecione “Criar Automação Pessoal” (ou toque no “+” no canto superior direito, caso já tenha automações configuradas).
- Na tela que aparecer, desça até encontrar a opção “App” e, na próxima tela, selecione o(s) aplicativo(s) que deseja usar para este propósito. Mantenha marcada a opção “For Aberto” e clique em “Seguinte”.
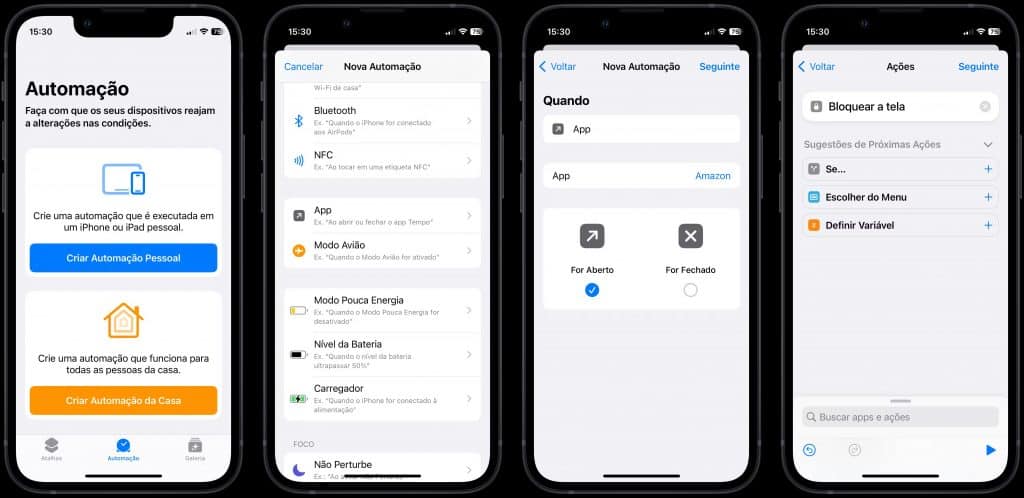
- Na tela de “Ações”, escolha “Adicionar Ação” e procure por “Bloquear Tela”.
- Em seguida, vá para “Seguinte”, desmarque a opção “Perguntar ao Executar”, confirme em “Não Perguntar” e finalize clicando em “OK”.
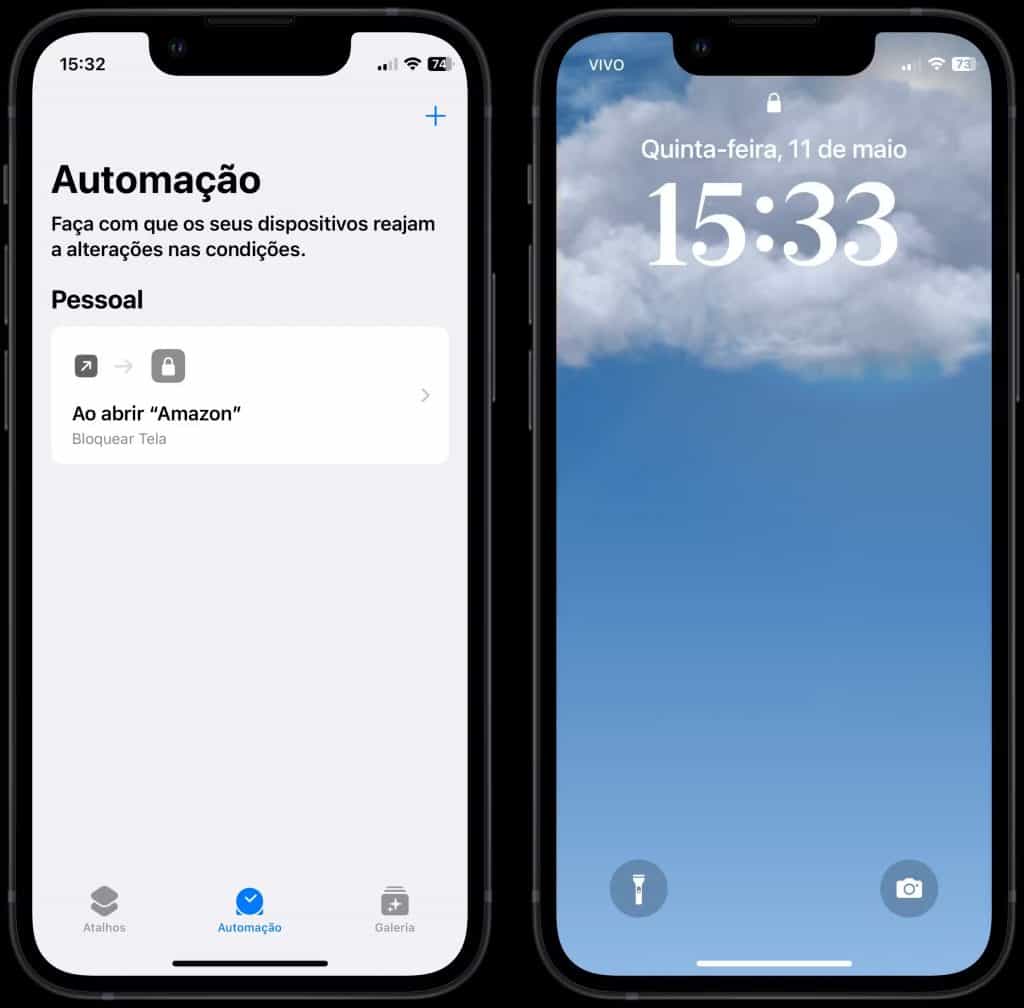
Pronto! A partir de agora, sempre que você tentar acessar o aplicativo, a tela de bloqueio será exibida. Realize a autenticação usando o Face ID e deslize o dedo para cima para desbloqueá-lo.
“`















