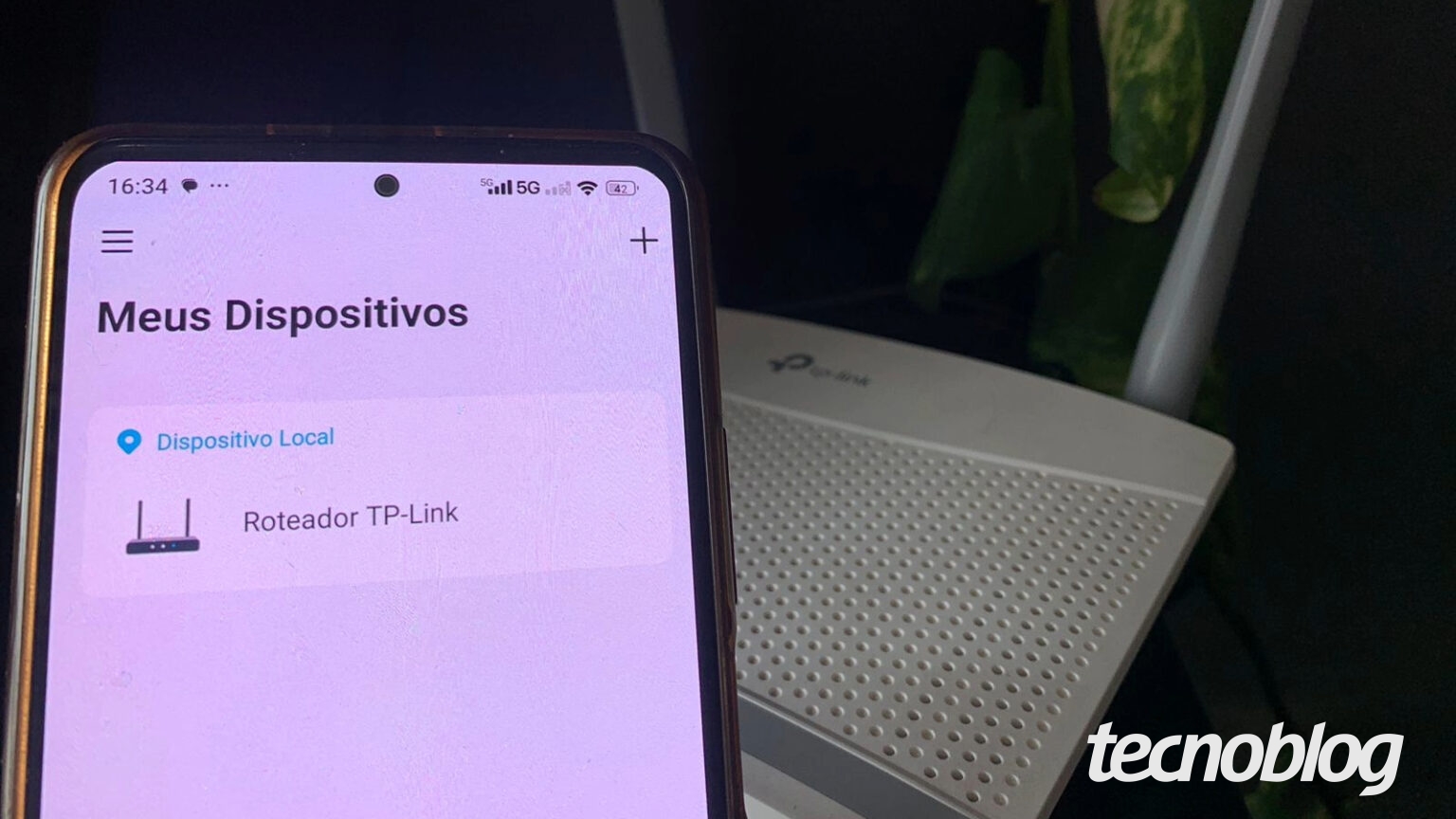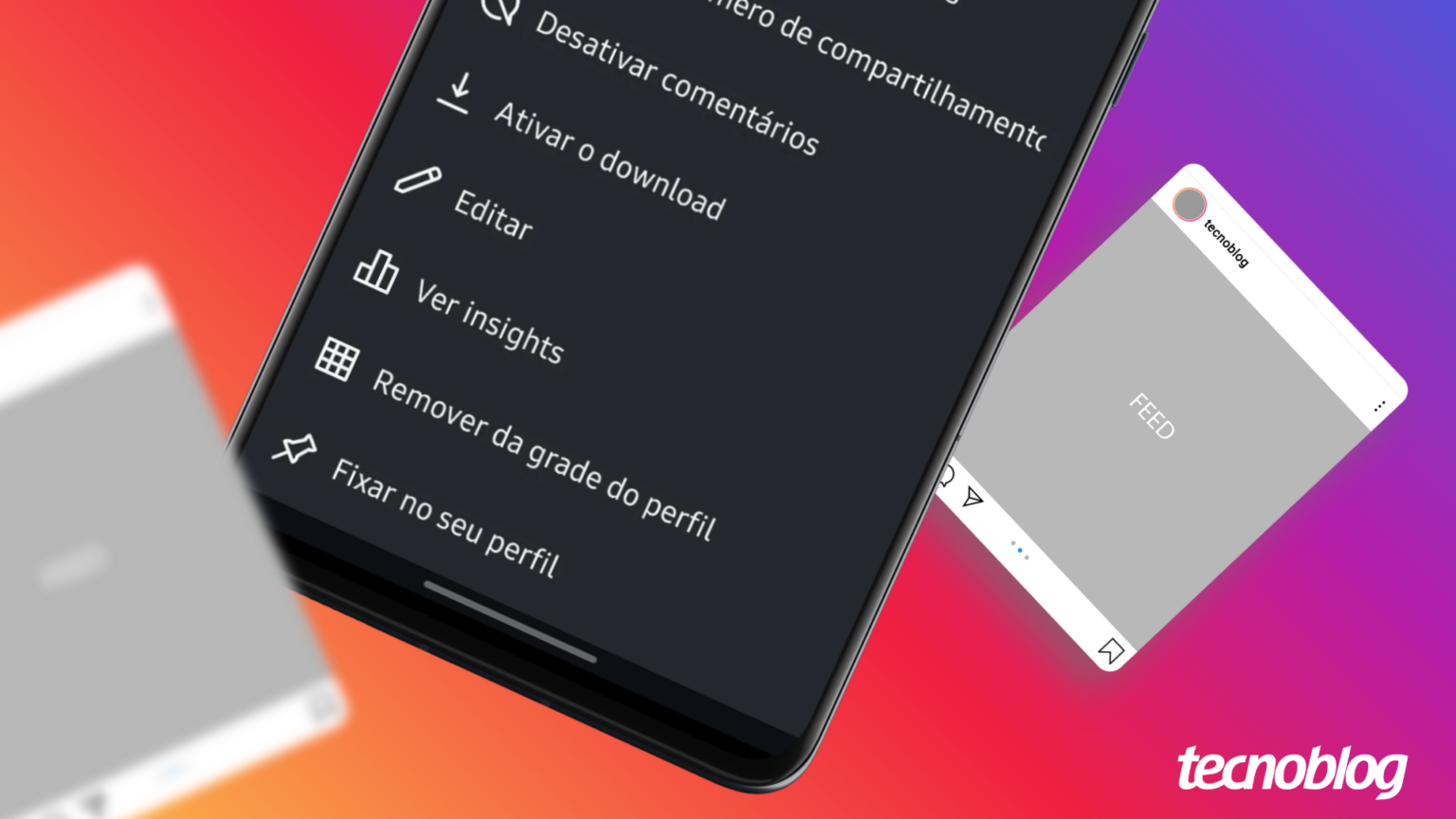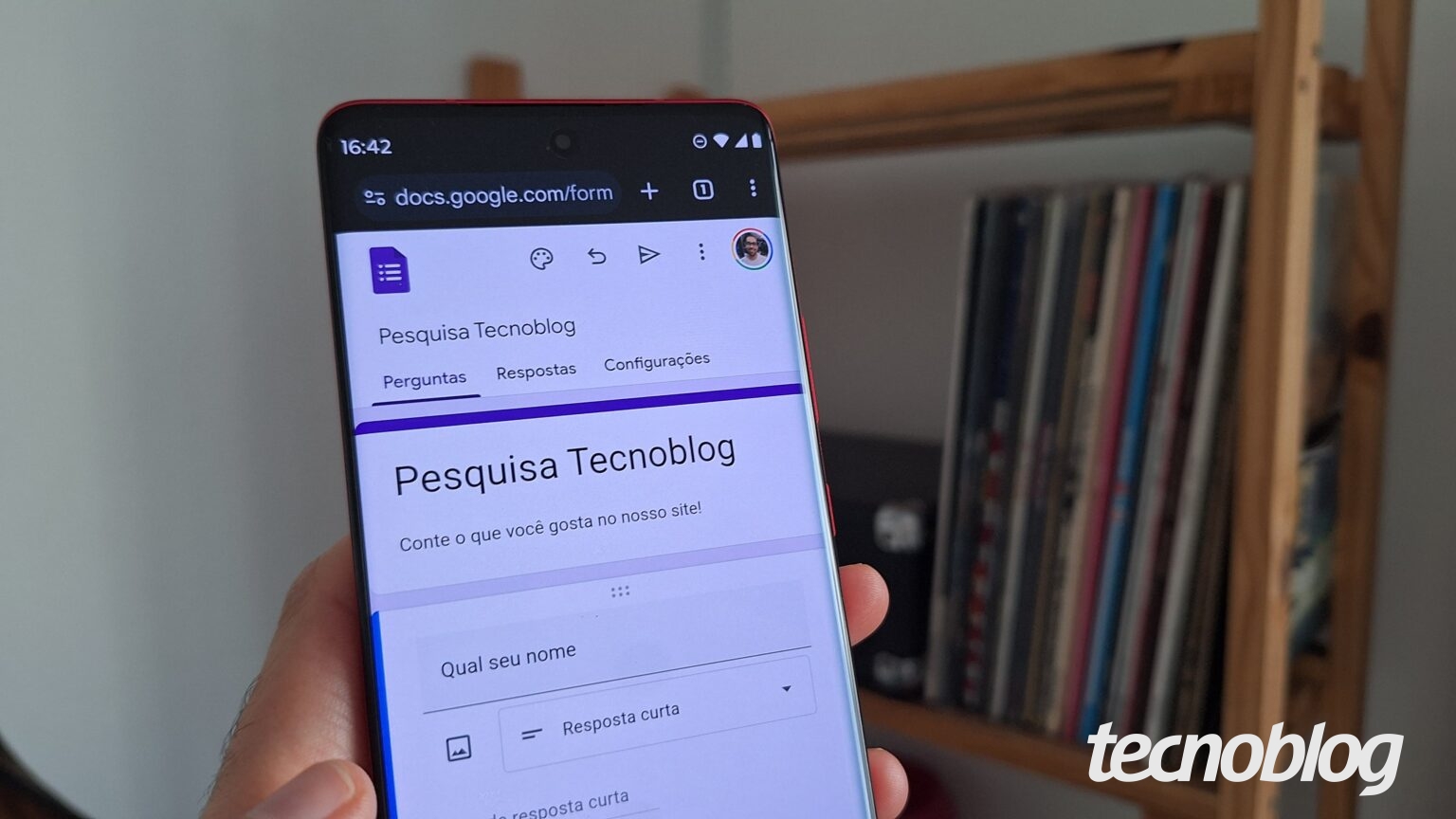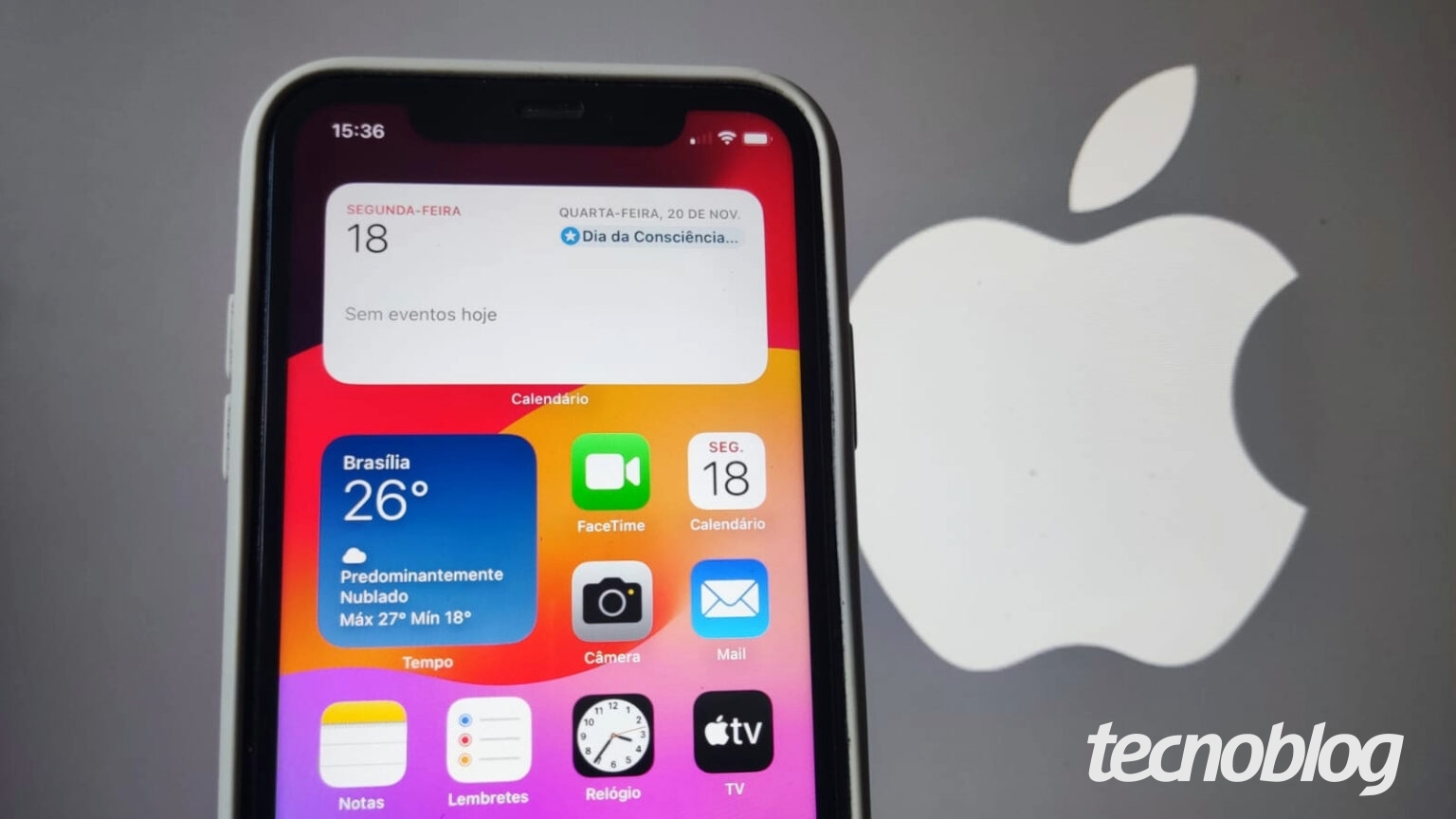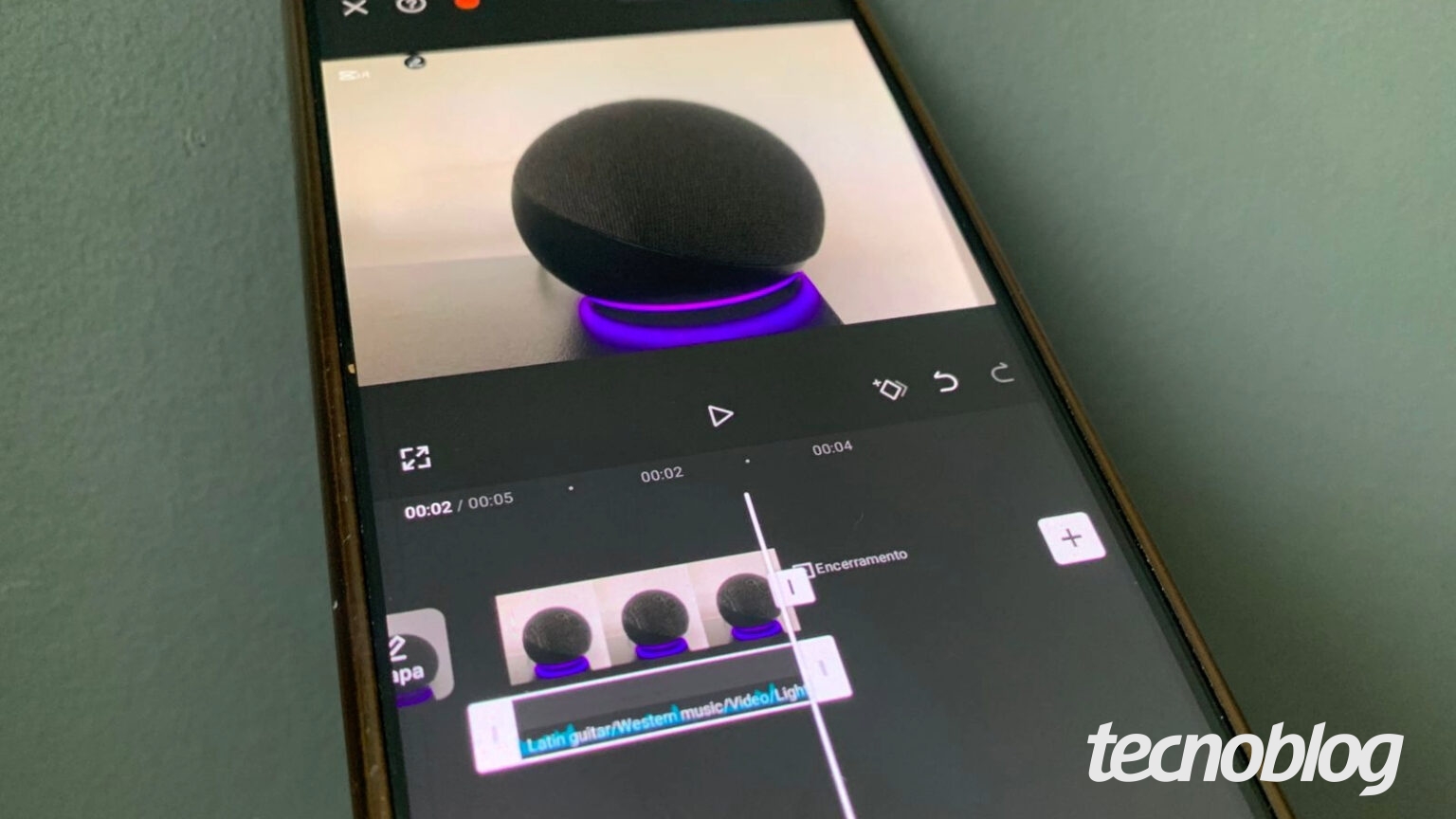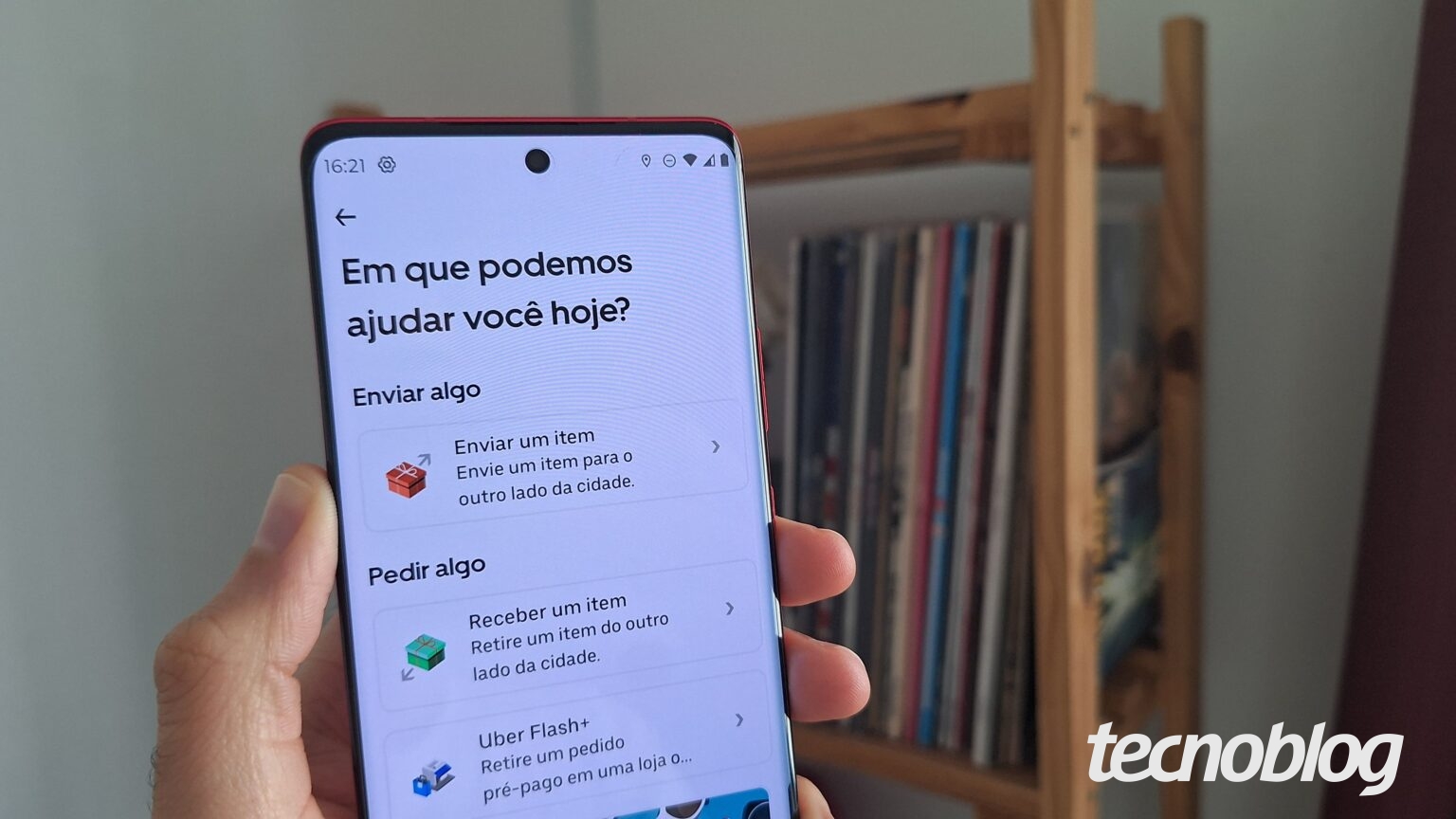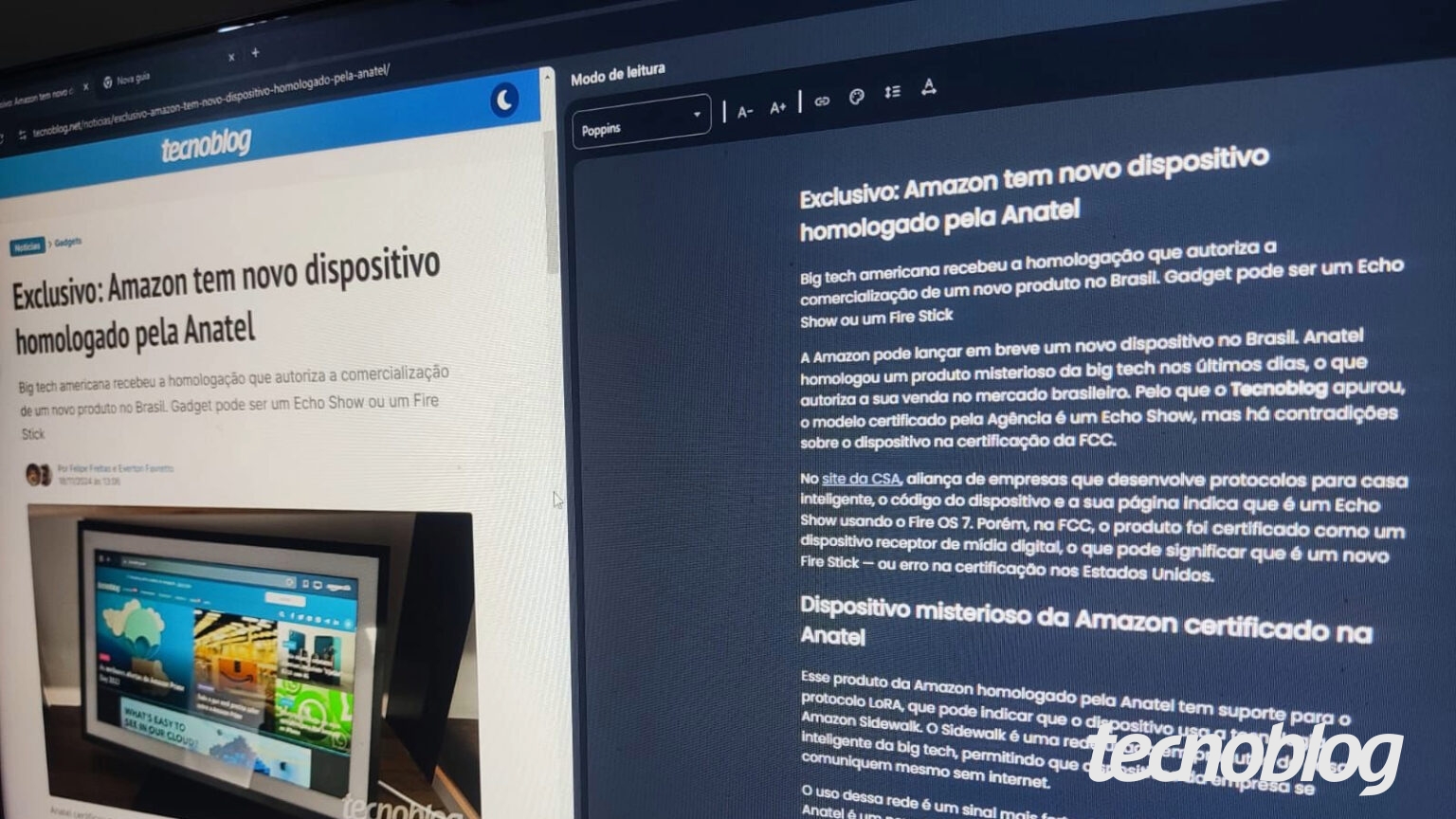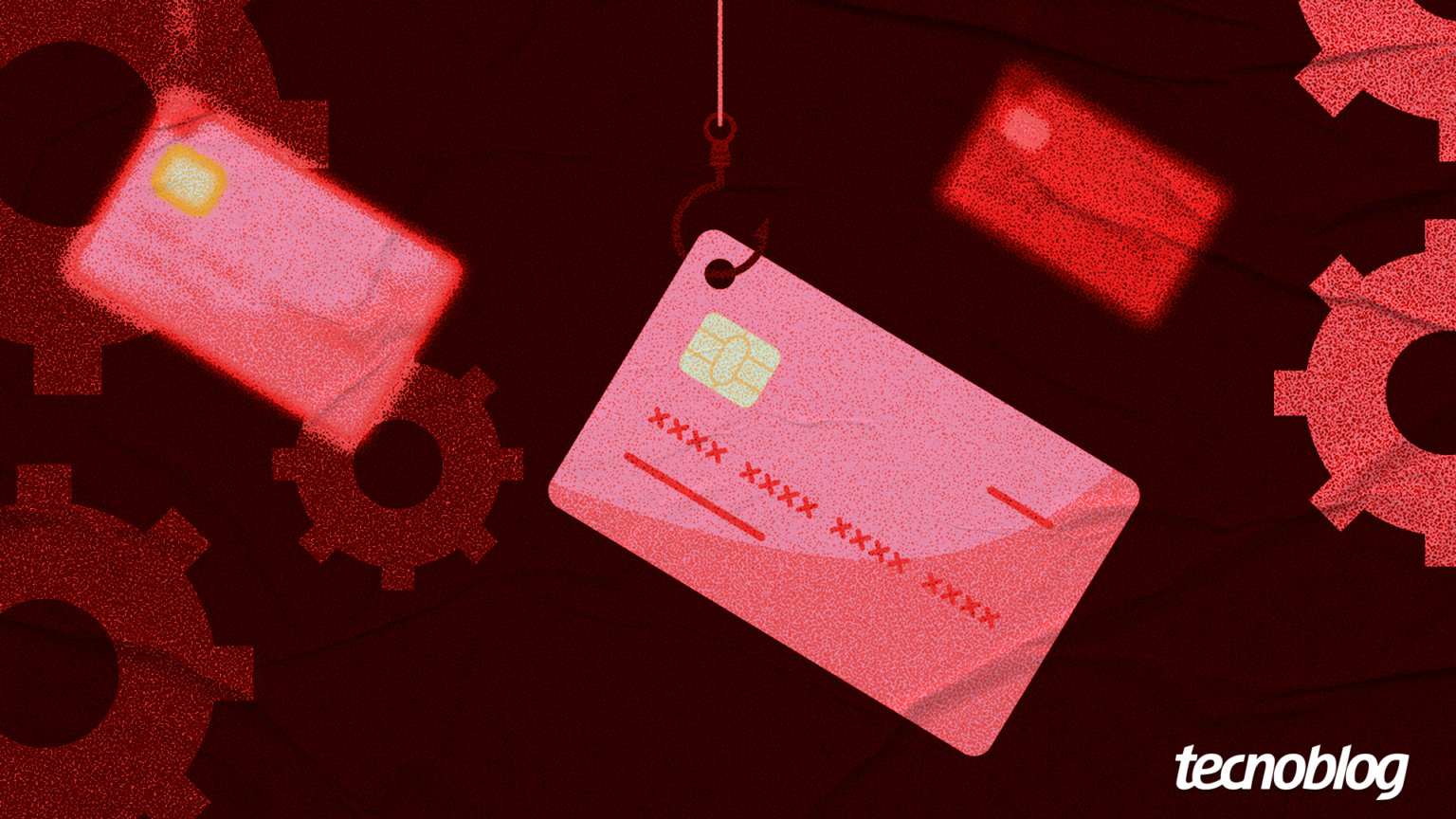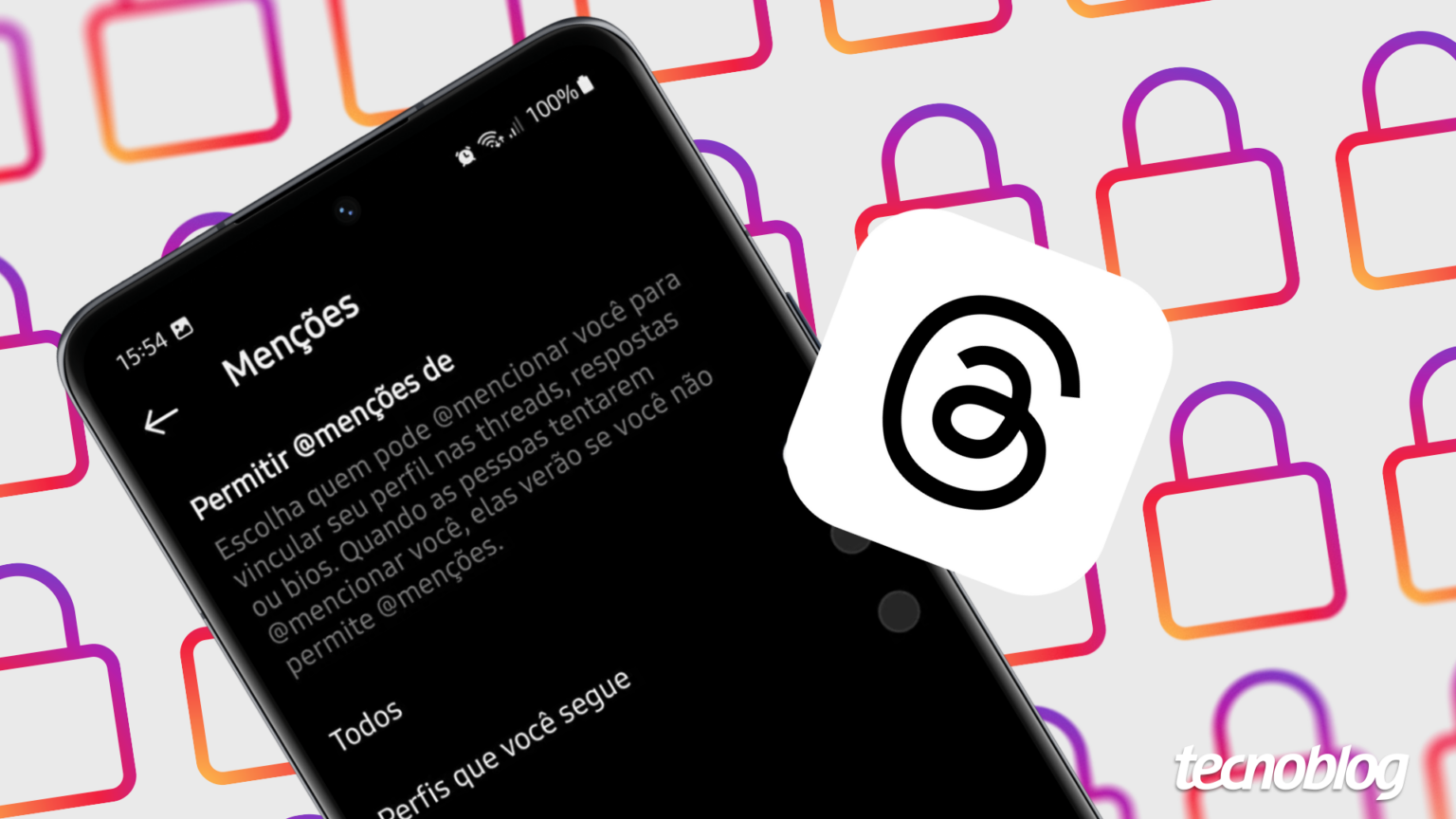Como Configurar um Roteador TP-Link pelo Celular ou PC
Configurar um roteador TP-Link é um processo bastante simples, que pode ser realizado tanto pelo aplicativo Tether em smartphones quanto por meio de um navegador em um computador. Para isso, primeiro, certifique-se de que o roteador está conectado e pronto para uso.
Utilizando o app Tether, disponível para Android e iOS, você pode facilmente definir as preferências da sua rede conectando-se ao Wi-Fi do roteador. Alternativamente, há a opção de configurar por um computador ou notebook através de uma página dedicada da TP-Link, desde que o dispositivo esteja conectado ao roteador.
Agora, vamos detalhar como torna a configuração do seu roteador TP-Link mais fácil, utilizando tanto o celular quanto o PC.
Configuração do Roteador TP-Link pelo Celular
Antes de começar os passos a seguir, é fundamental energizar o roteador TP-Link e conectar um cabo Ethernet da porta WAN do dispositivo a uma porta do modem da sua provedora de internet. Também é possível ligar o cabo direto da provedora à porta WAN do roteador.
Além disso, você deverá baixar o aplicativo Tether da TP-Link, disponível nas lojas Google Play e App Store. Se o seu modelo não for compatível com o Tether, a recomendação é realizar a configuração por meio de um computador.
1. Acesse a Rede Wi-Fi do Roteador TP-Link
Vá até as configurações de Wi-Fi do seu dispositivo móvel e conecte-se à rede do roteador TP-Link. O nome da rede (SSID) pode ser encontrado na etiqueta na parte inferior do roteador.
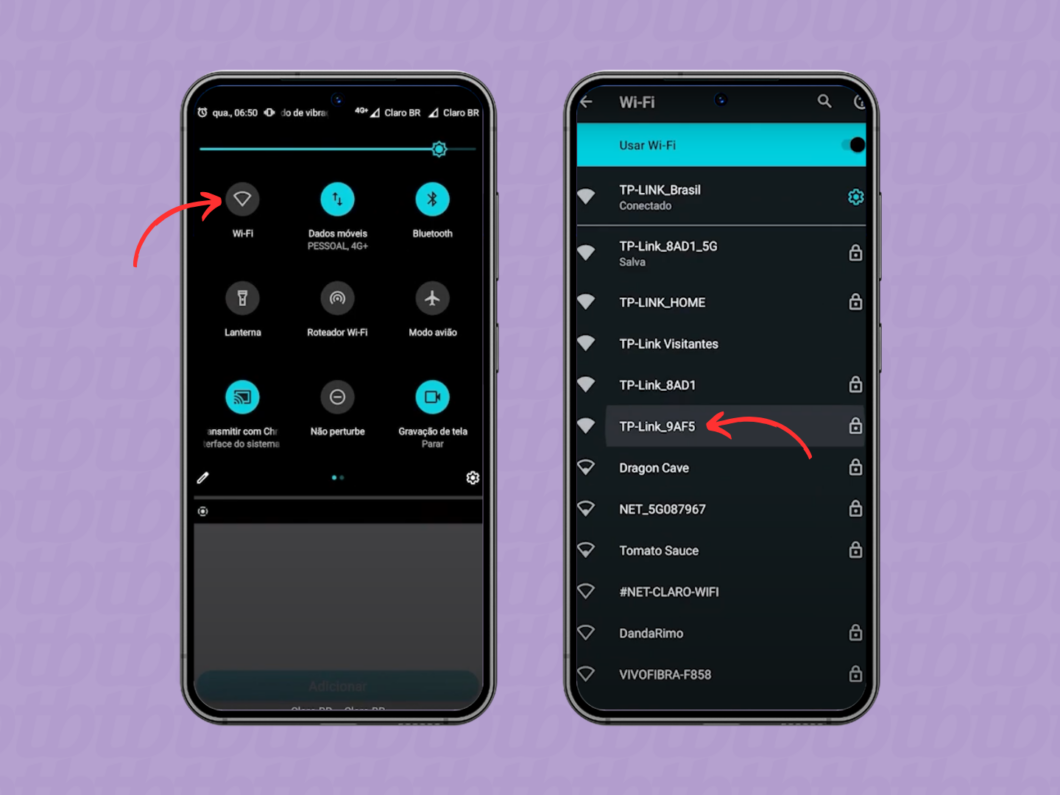
2. Localize o Roteador TP-Link e Defina uma Senha
Abra o app Tether e selecione o modelo do seu roteador para acessar suas configurações. Na tela seguinte, crie uma nova senha para a conta local.
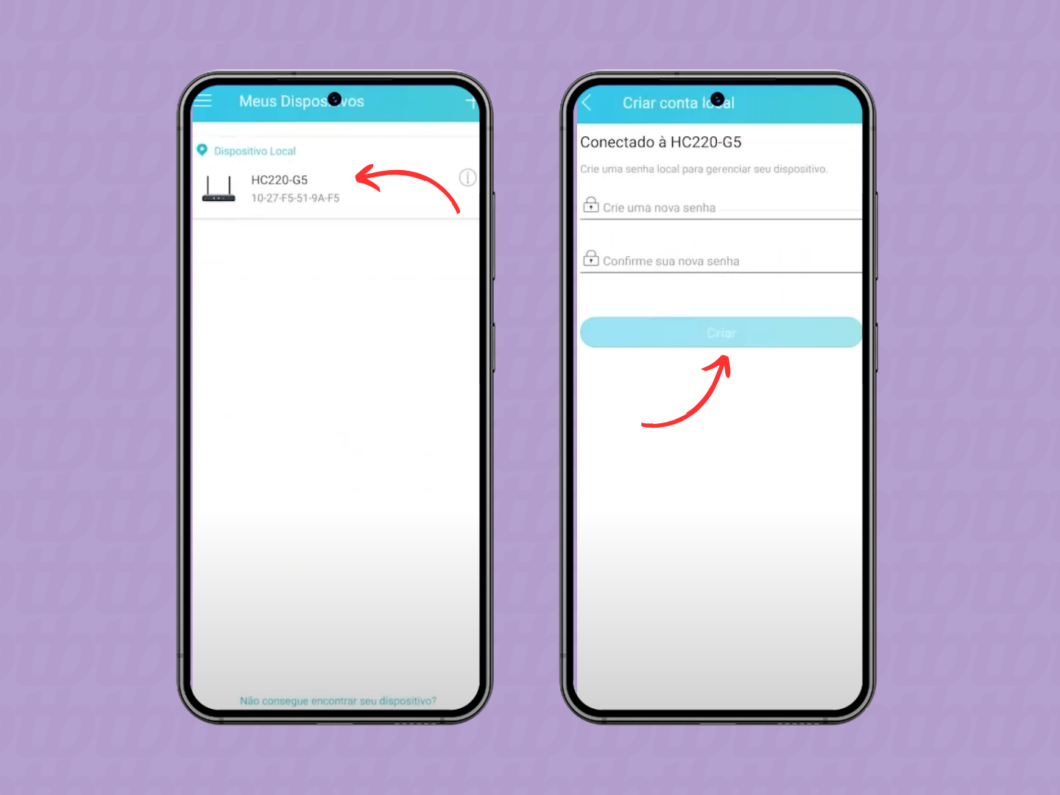
3. Configure a Rede do Roteador TP-Link
Selecione “Roteador wireless” e toque em “Próximo”. Escolha o tipo de conexão de acordo com o fornecido pela sua operadora de internet e siga adiante. Mantenha o endereço MAC como está e avance novamente.
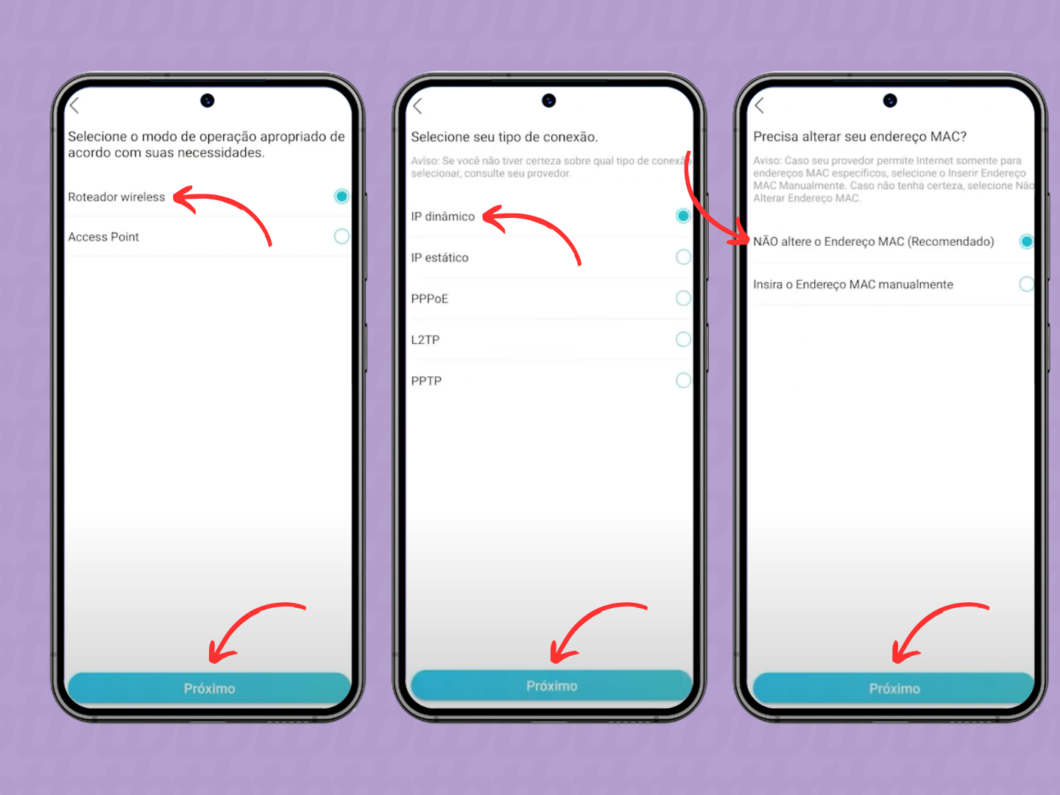
4. Crie um SSID e Senha para a Rede do Roteador
Defina um nome de rede (SSID) e uma senha antes de continuar. Na próxima tela, confirme as configurações e selecione “Aplicar”.
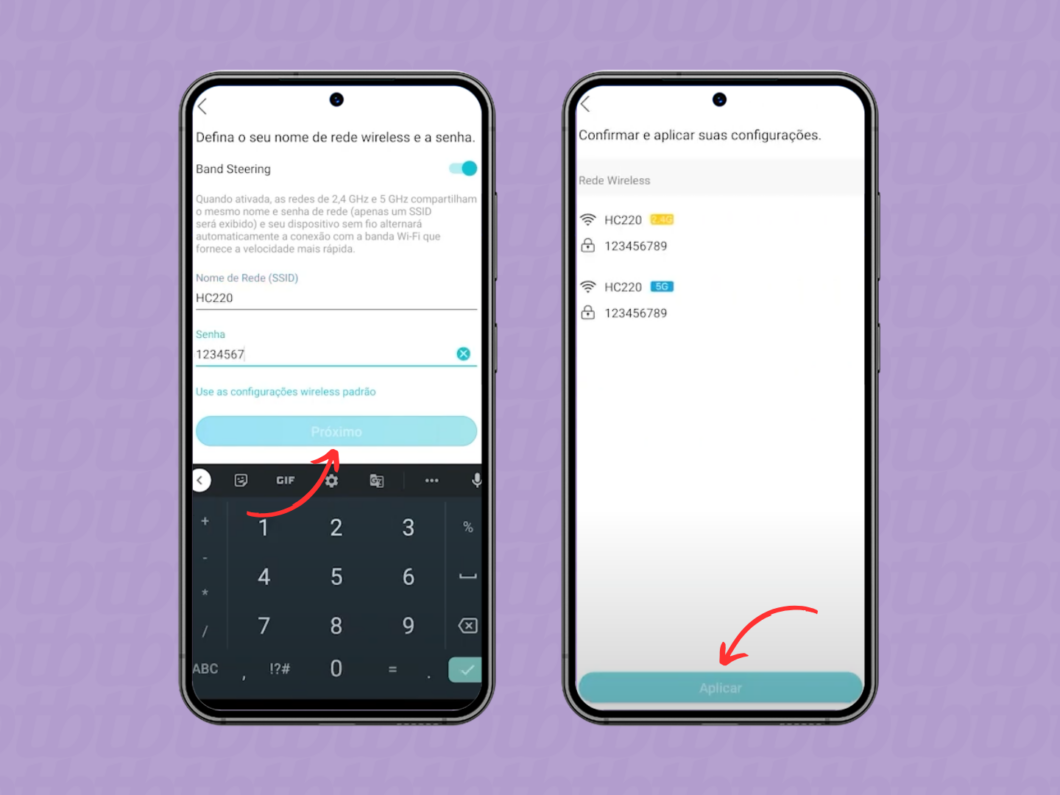
5. Reconecte-se à Rede Wi-Fi do Roteador TP-Link
Após a criação da nova rede, acesse novamente as configurações de Wi-Fi do seu celular e conecte-se à rede que você acabou de criar. Insira a senha configurada anteriormente para se conectar.
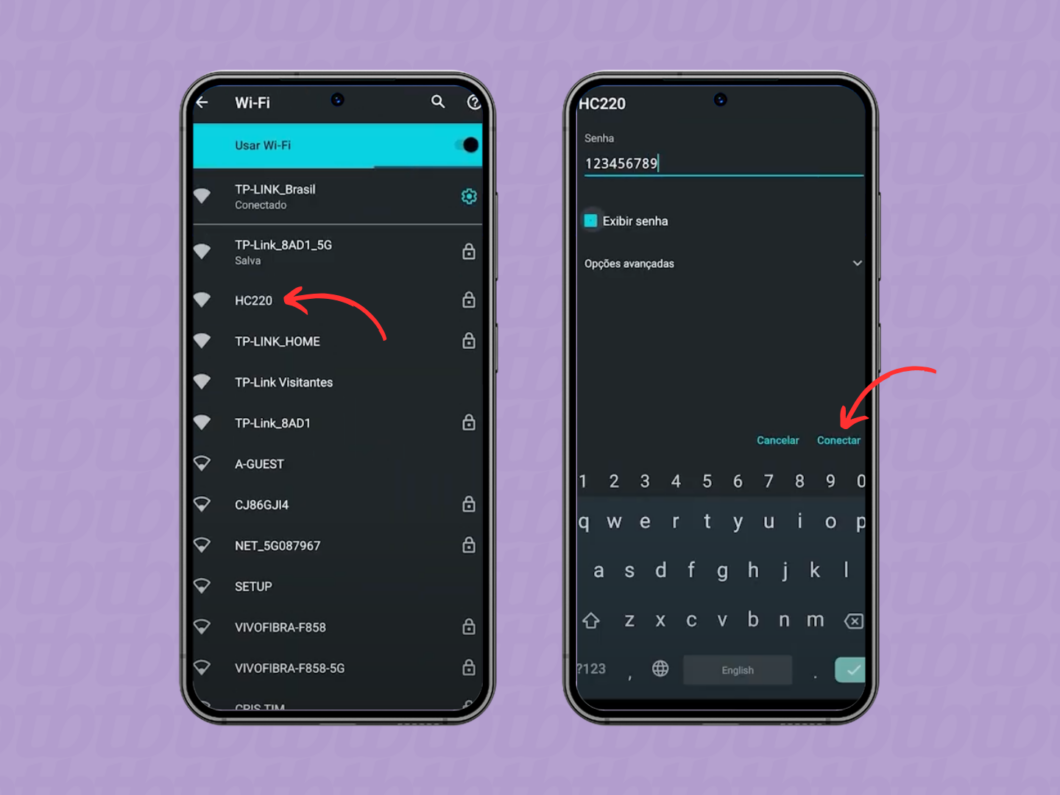
6. Finalize a Configuração da Rede pelo App Tether
Retorne ao aplicativo Tether, escolha a opção “Estou conectado” e aguarde a conclusão do processo de configuração do seu roteador TP-Link.
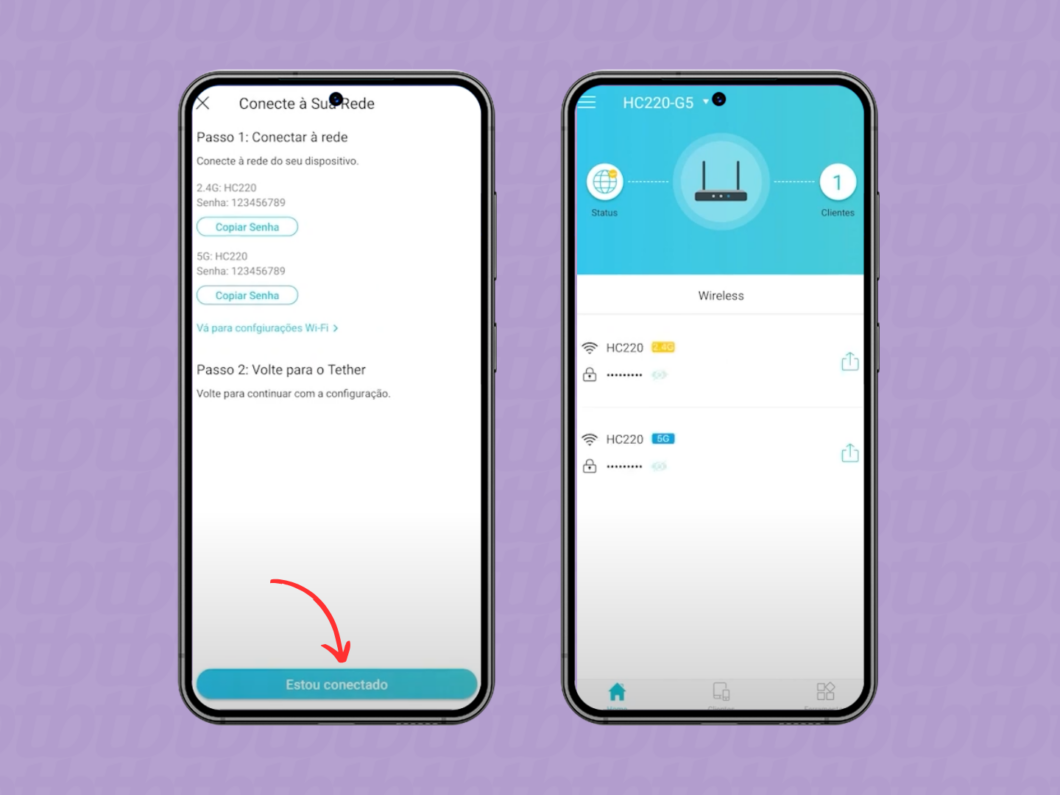
Configuração do Roteador TP-Link pelo PC
Para continuar a configuração pelo PC, ligue o roteador TP-Link e conecte um cabo Ethernet a uma porta do modem de sua provedora e ligue à porta WAN do roteador. Utilize outro cabo conectado a uma das portas do roteador para conectar ao computador.
1. Acesse tplinkwifi.net pelo Navegador do PC
Com o roteador ligado, abra um navegador de internet e digite tplinkwifi.net para iniciar a configuração e criar uma senha para login.
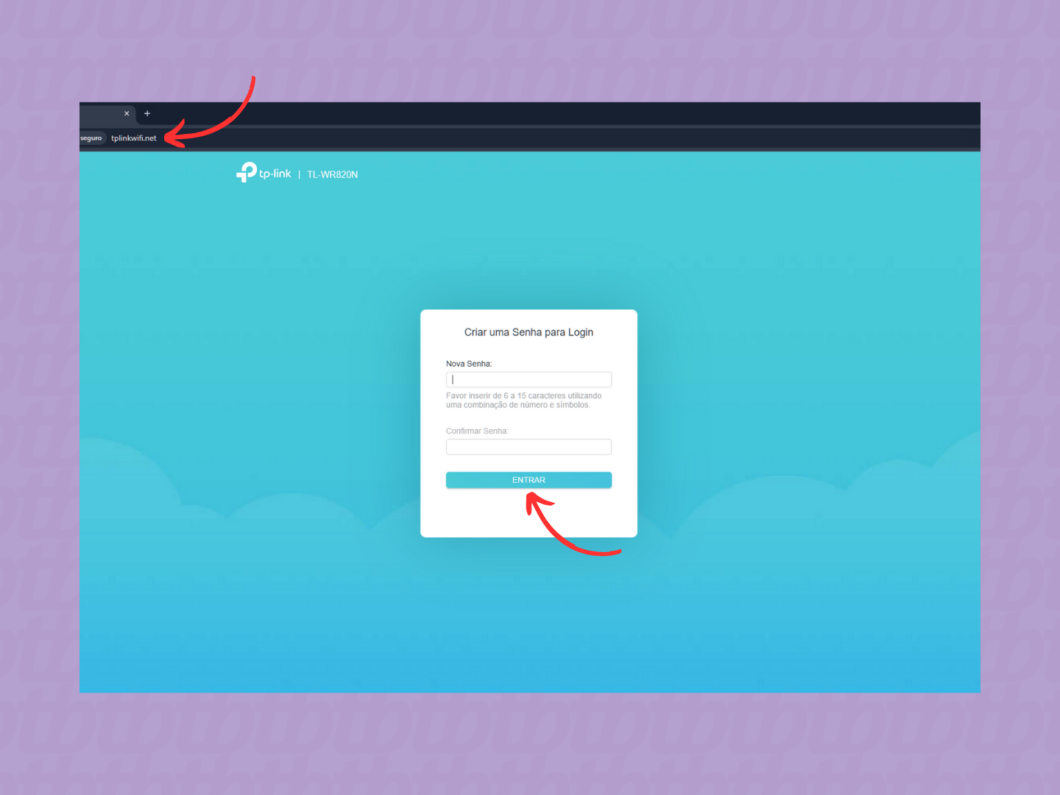
2. Configure o Tipo de Conexão do Roteador TP-Link
Selecione o tipo de conexão que seu modelo possui conforme o da sua operadora de internet e siga para a próxima etapa.
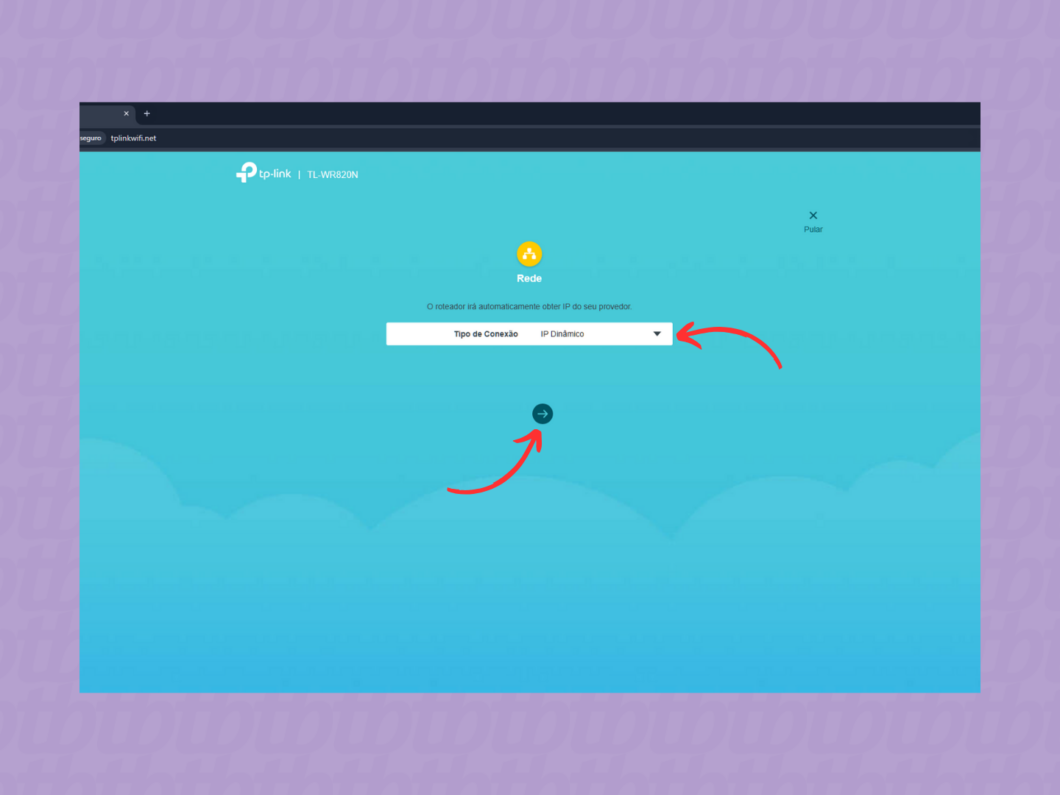
3. Ajuste o SSID e Defina uma Senha
Renomeie a rede do roteador TP-Link, se necessário, e crie uma senha de acesso. Logo após, avance para a próxima etapa.
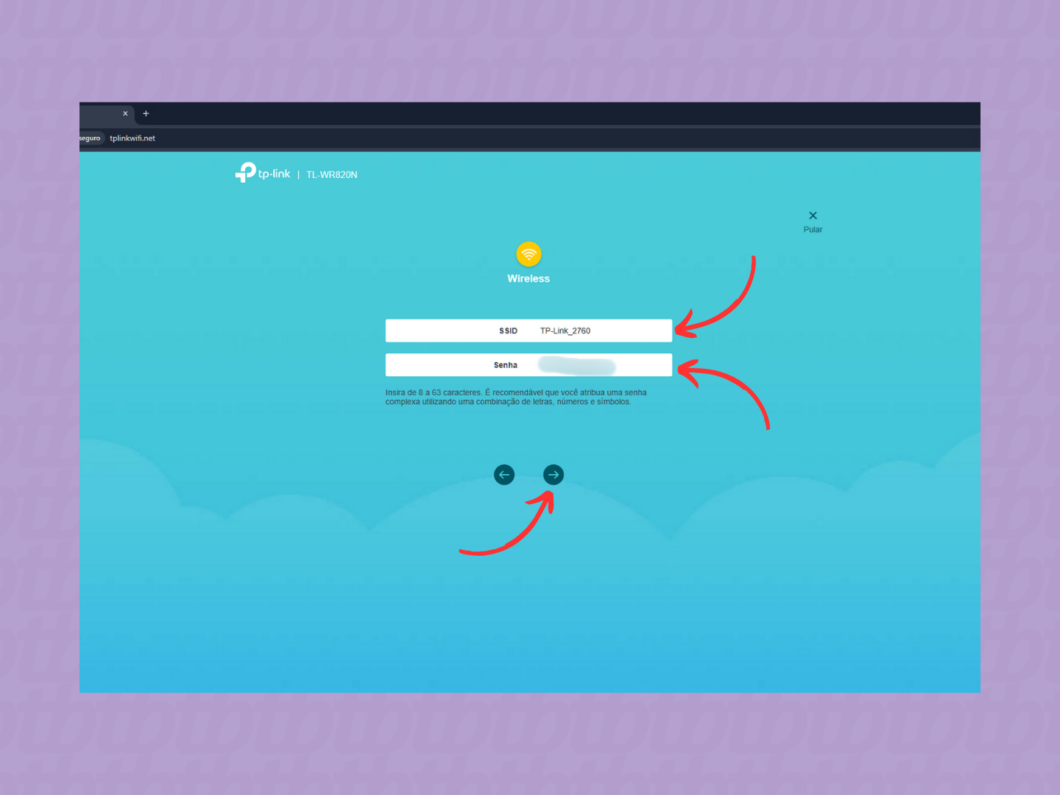
4. Finalize a Configuração do Roteador TP-Link
Por fim, clique no ícone de verificação para concluir a configuração do seu roteador TP-Link.
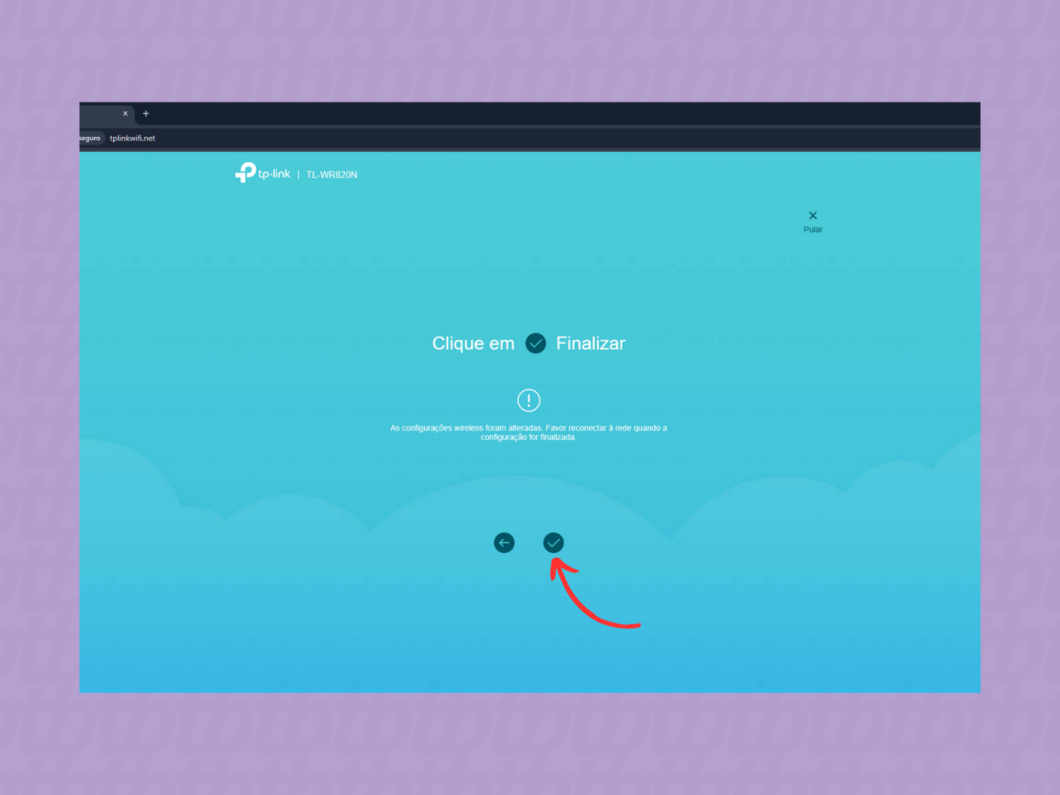
Roteador TP-Link como Repetidor
A configuração do roteador TP-Link para atuar como repetidor é viável, desde que o modelo suporte essa função. Você pode utilizar o aplicativo Tether ou acessar tplinkrepeater.net para executar essa configuração.
Ademais, vale a pena notar a diferença entre roteadores e repetidores: enquanto o roteador tem a finalidade de distribuir a conexão à internet (seja por meio de um modem ou diretamente da operadora), o repetidor amplifica a rede Wi-Fi existente, replicando o sinal do roteador principal.
Resetando o Roteador TP-Link Caso a Configuração Esteja Errada
Quando necessário, você pode redefinir o roteador TP-Link manualmente utilizando o botão físico presente na parte de trás do dispositivo. Com o roteador energizado, pressione e mantenha pressionado o botão WPS/Reset por pelo menos 10 segundos, ou até que todas as luzes indicadoras se apaguem.
Como alternativa, é possível realizar o reset através da interface do dispositivo, acessando tplinkwifi.net/, entrando na seção de configurações avançadas, localizando a guia “Ferramentas do Sistema” e optando por “Restaurar” na opção de “Restaurar Padrões de Fábrica”.
Conexão à Internet Necessária para Configuração do Roteador TP-Link
É imprescindível conexão à internet para configurar o roteador TP-Link. Isso pode ser feito conectando o roteador ao modem por meio de um cabo Ethernet ou diretamente à fonte de internet da sua provedora.
Depois disso, o próximo passo é conectar seu dispositivo, seja celular ou computador, à rede gerada pelo roteador TP-Link para concluir a configuração.
O Que Fazer se o Roteador TP-Link Não Conectar Após a Configuração?
Caso o roteador TP-Link não consiga se conectar à internet após a configuração, verifique todos os cabos de conexão entre o modem e o roteador, e reinicie ambos os dispositivos se necessário. Também pode ser útil testar um cabo Ethernet diferente para evitar problemas de mau contato ou fios danificados.
Se aparecer uma mensagem de erro ao tentar acessar tplinkwifi.net/, tente limpar o cache do navegador ou utilize o endereço IP do seu roteador na barra de URL, como “192.168.0.1” ou “192.168.1.1”.
Além disso, desative qualquer serviço de VPN que você esteja utilizando. Se, mesmo após esses passos, você não conseguir se conectar à rede TP-Link, entre em contato com o suporte ao cliente da TP-Link para assistência adicional.