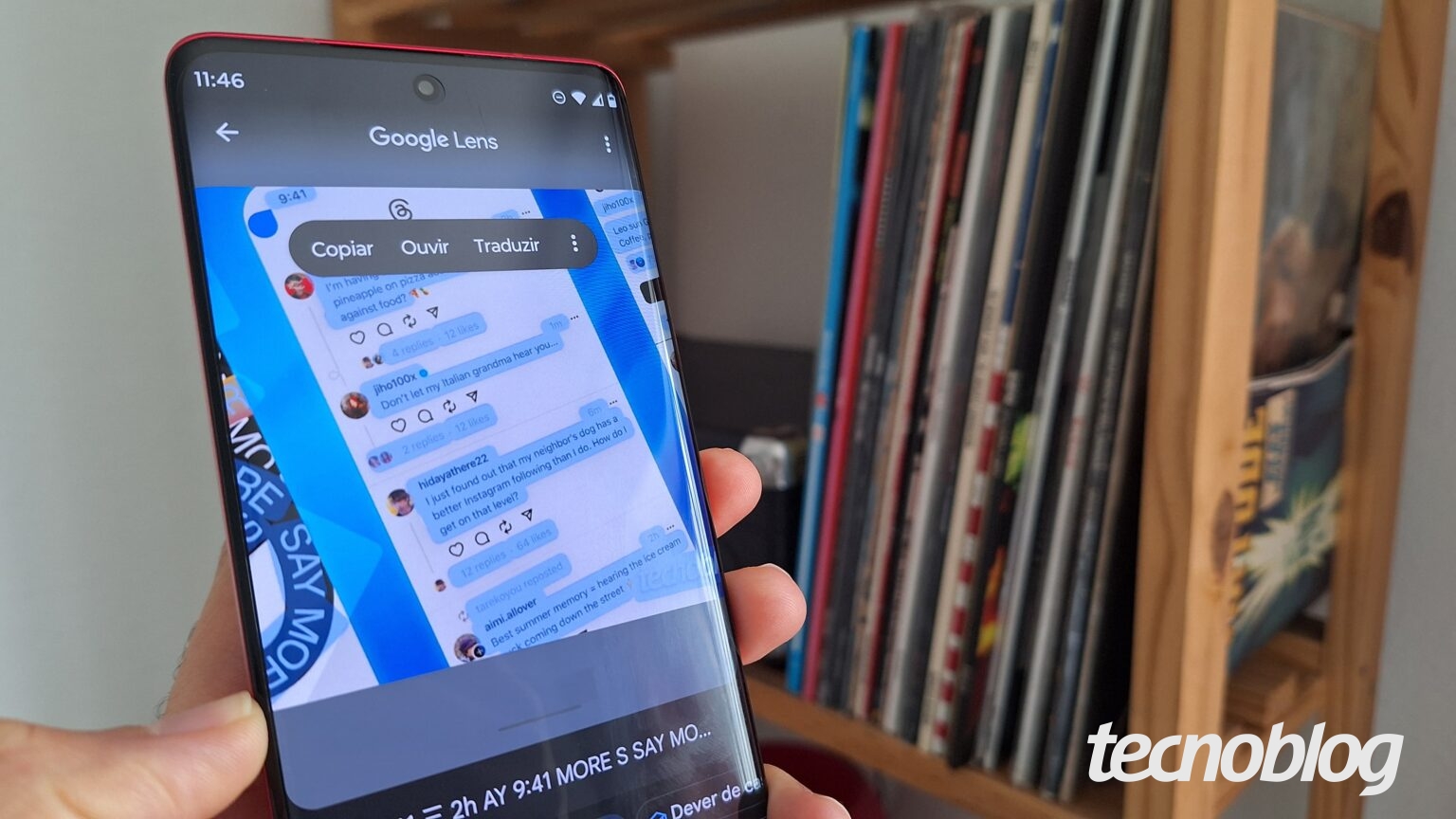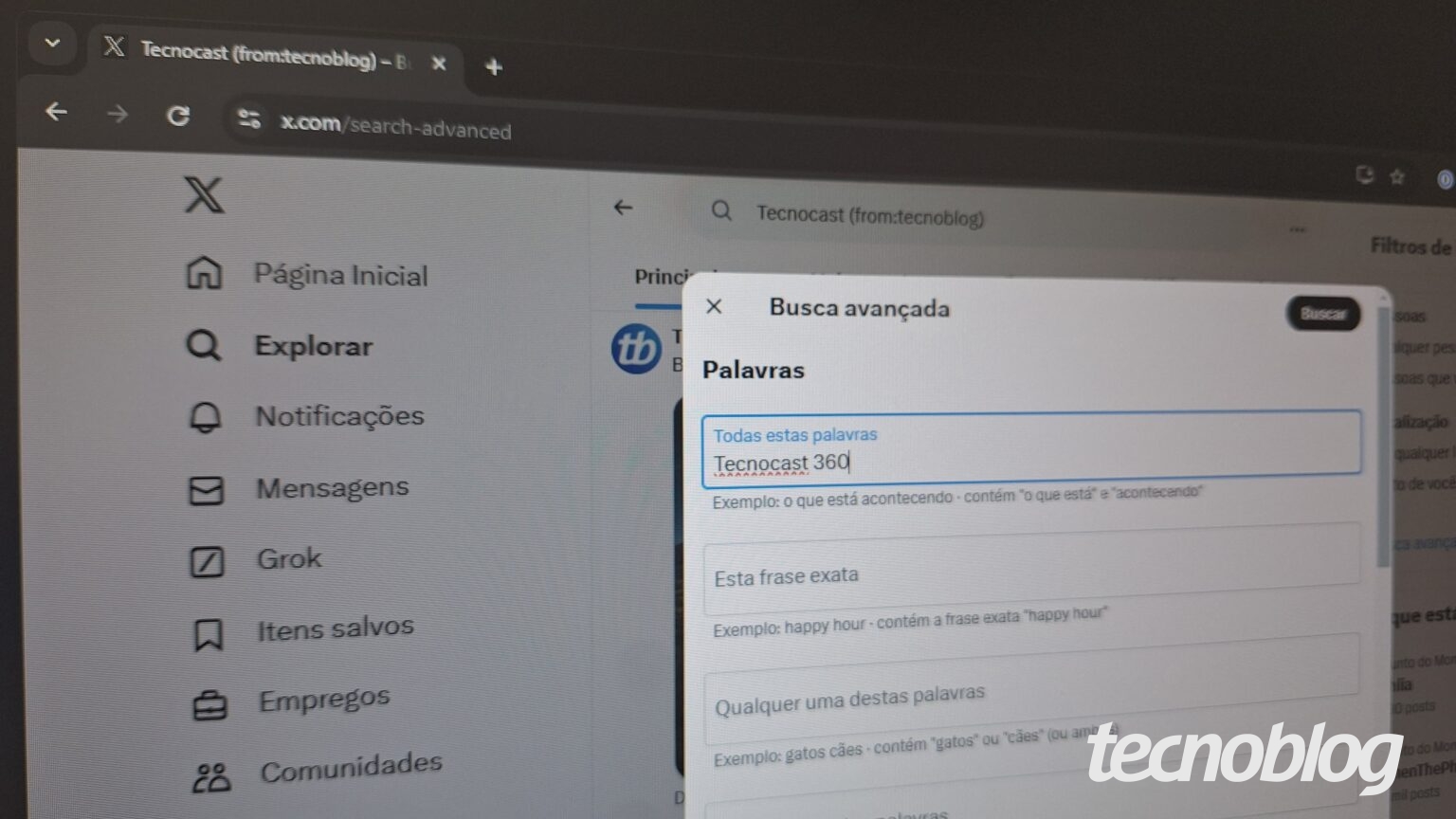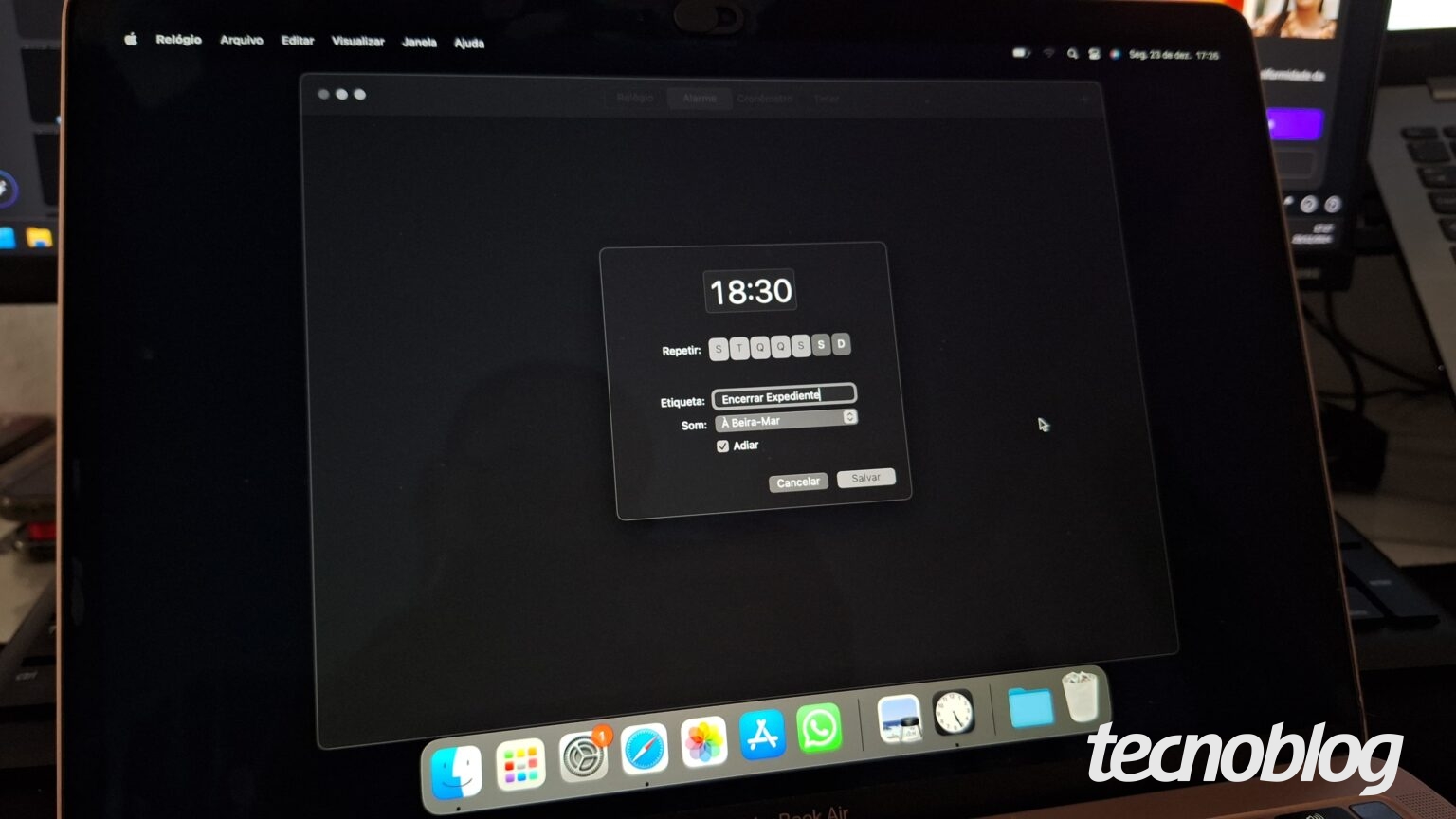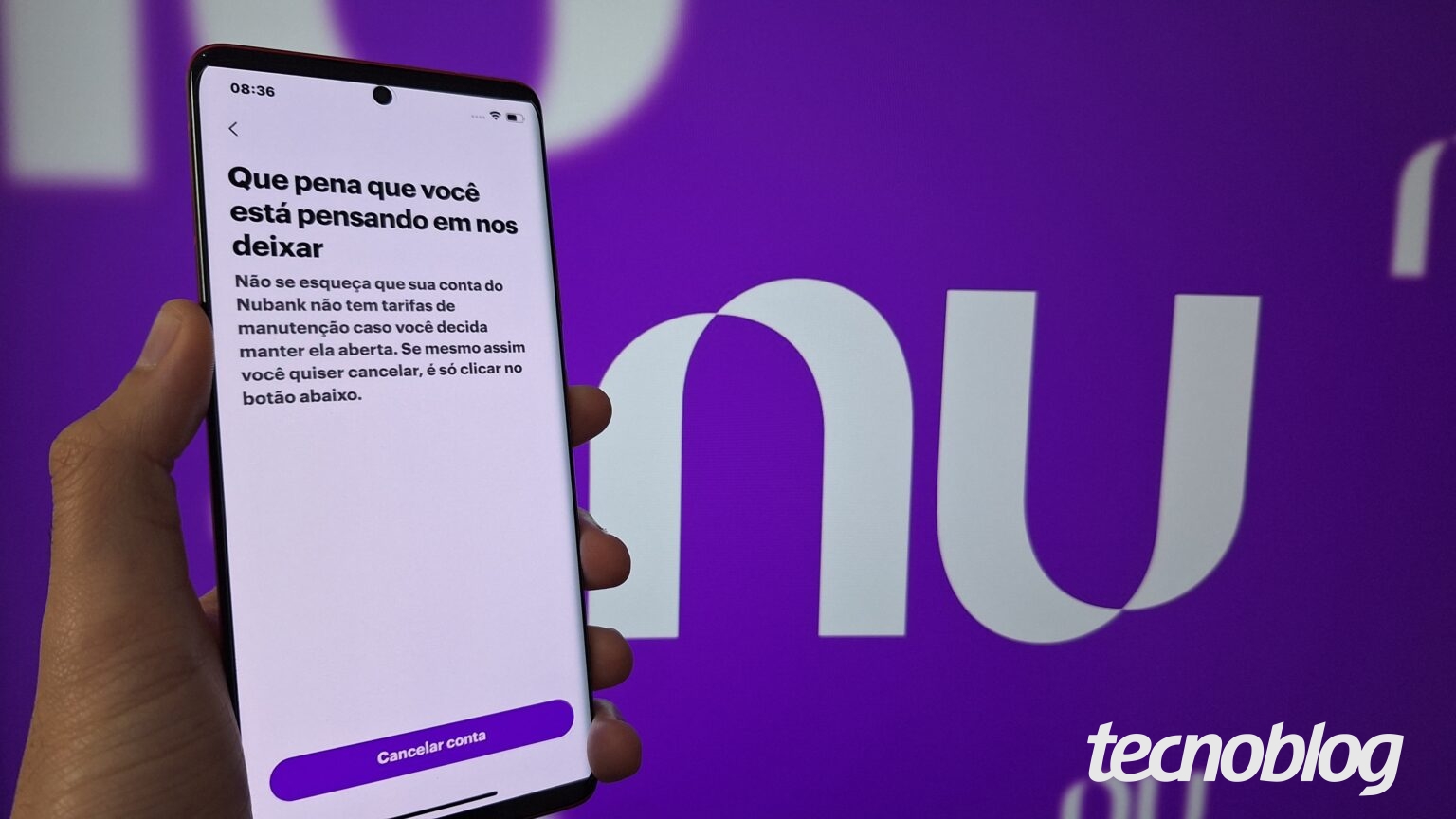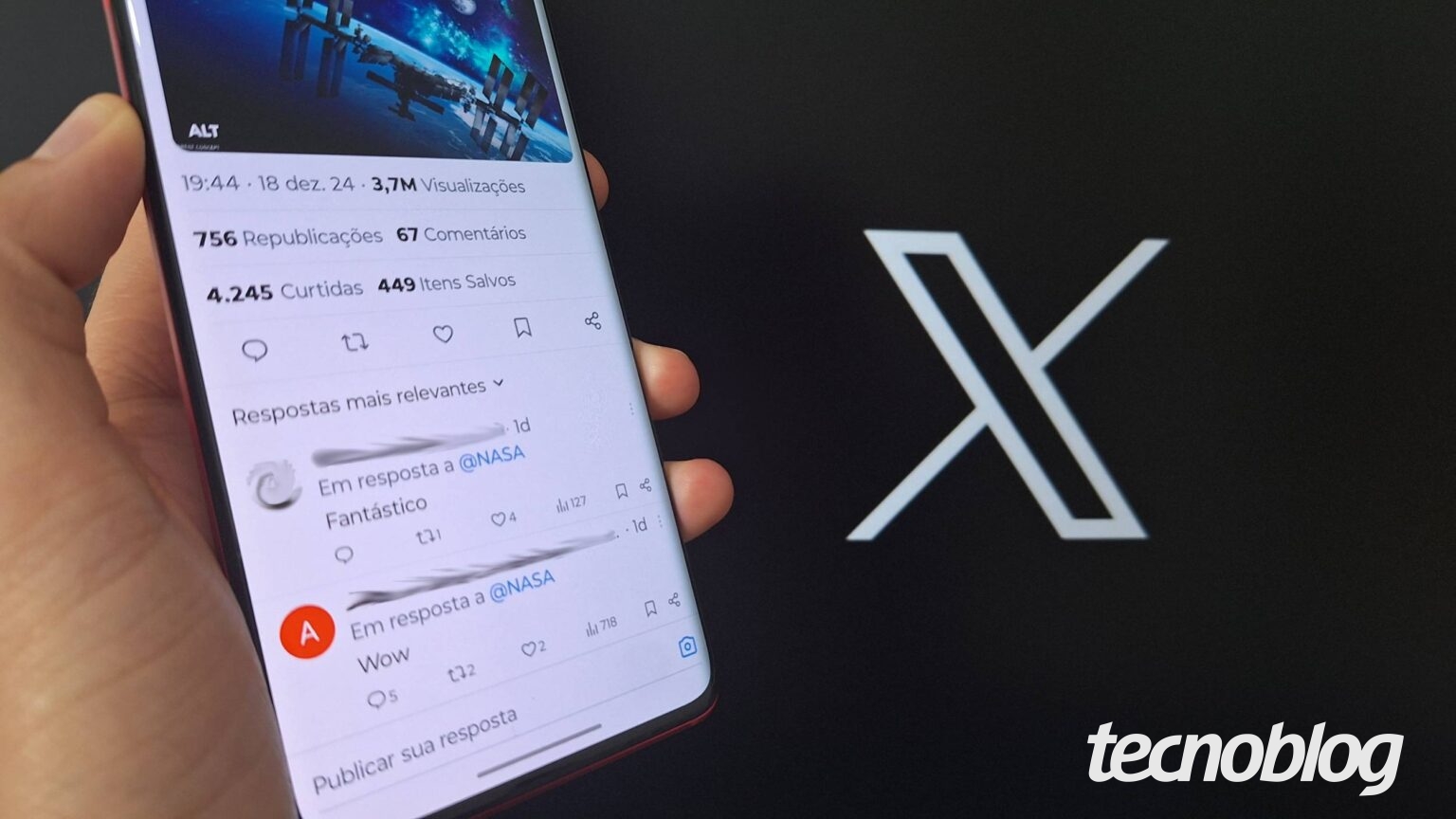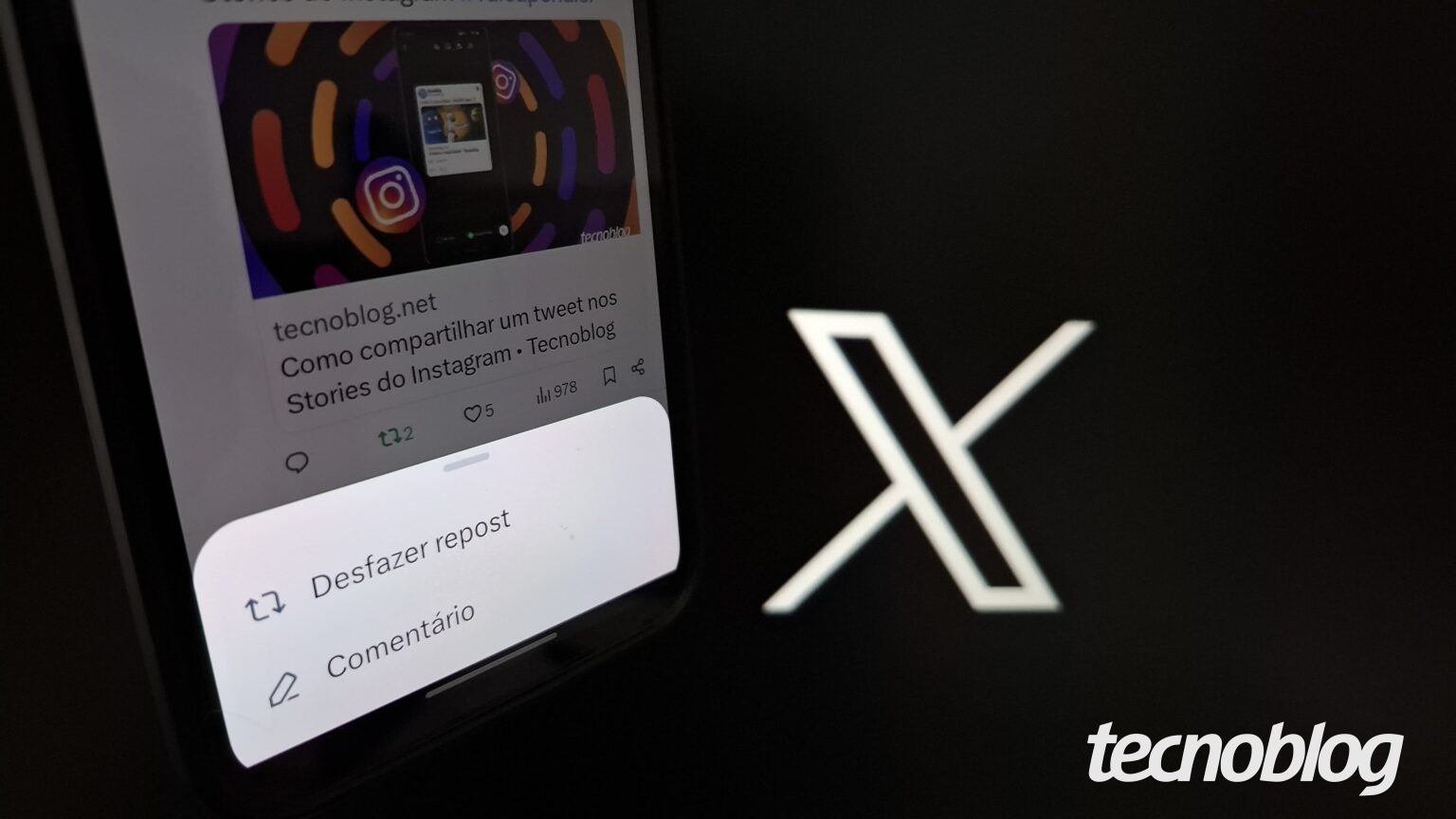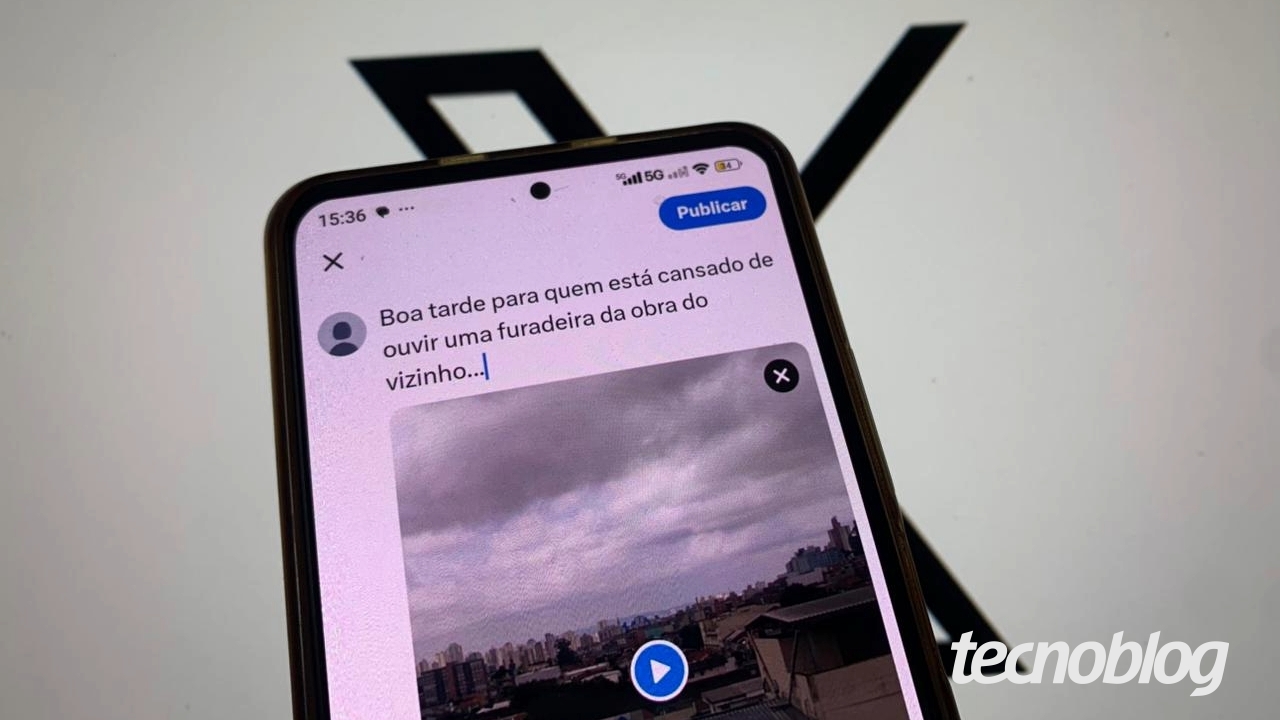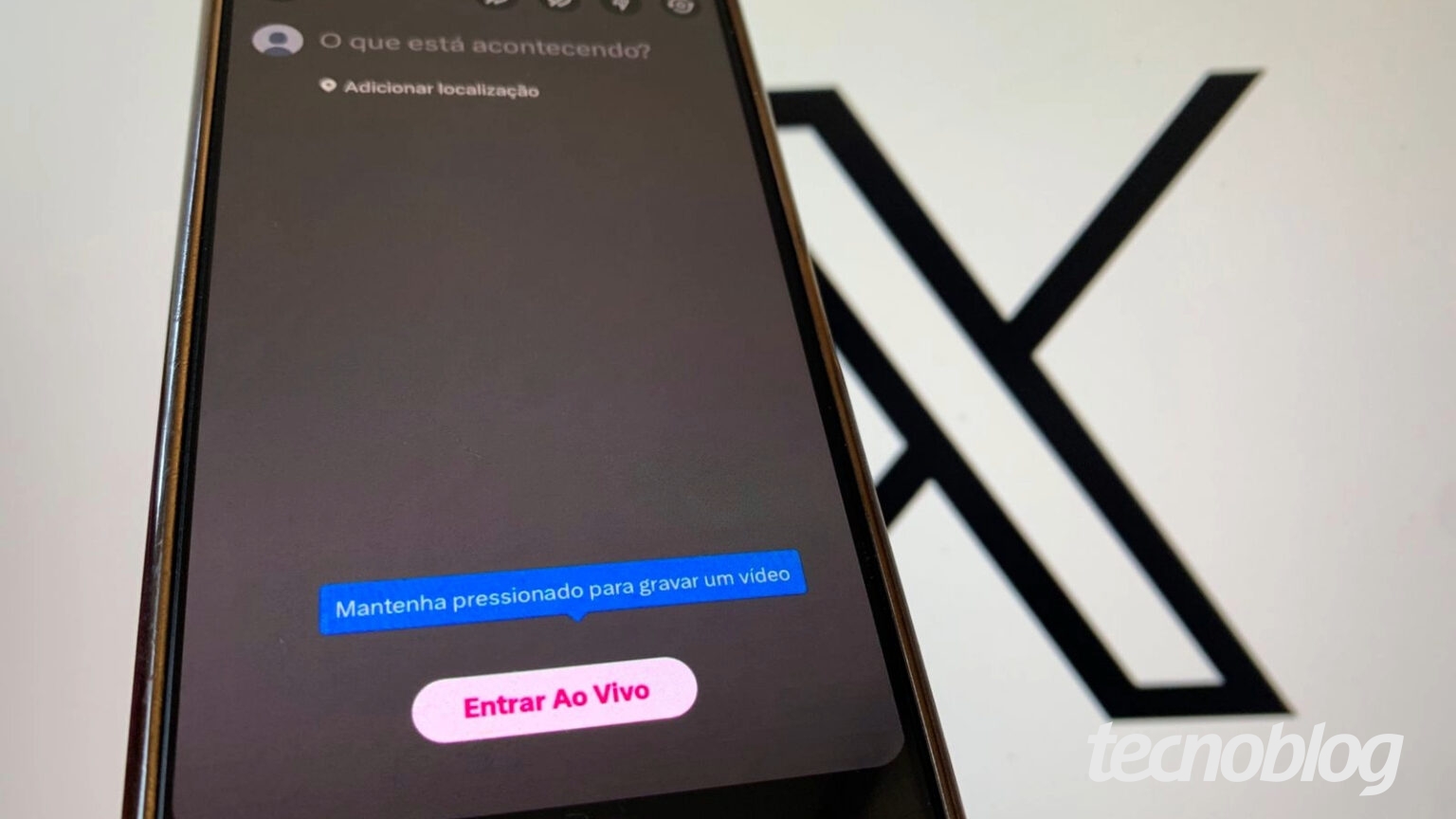“`html
Como transformar imagens em texto no computador ou celular
É possível converter imagens em texto utilizando aplicativos ou funcionalidades que já vêm integradas nos computadores e dispositivos móveis. Essa capacidade é especialmente útil para pessoas que precisam retirar informações de documentos sem ter que transcrevê-las manualmente.
Essas aplicações fazem uso da tecnologia conhecida como Reconhecimento Óptico de Caracteres (OCR, do inglês Optical Character Recognition), que é capaz de reconhecer letras e números que aparecem nas imagens. Essa função pode ser ativada por meio da câmera do celular ou de um software específico para o processo.
Continue lendo para descobrir como copiar texto de imagens em computadores com Windows, macOS, e em dispositivos móveis com Android e iPhone.
Como converter imagem em texto pelo PC com Windows
1. Abra uma imagem com a Ferramenta de Captura do Windows
Localize a pasta onde a imagem que deseja extrair o texto está salva. Clique com o botão direito do mouse sobre o arquivo e escolha a opção “Abrir com”, em seguida selecione “Ferramenta de Captura”.
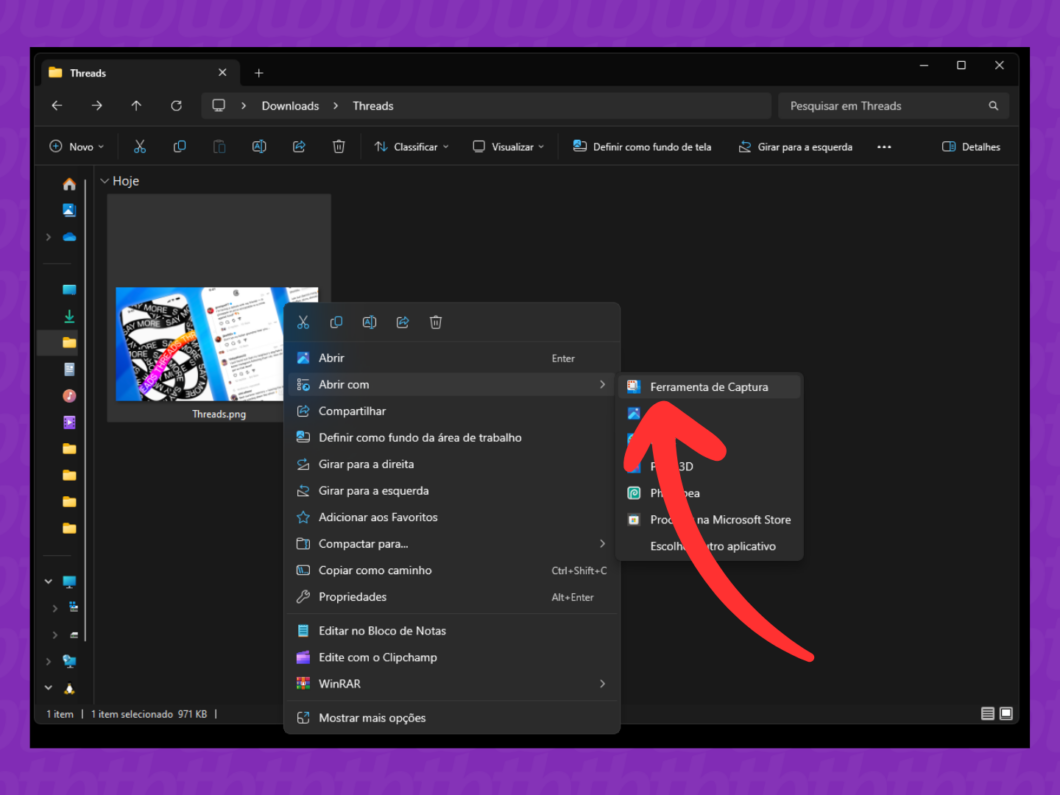
2. Ative a função Ações de texto
Na parte superior da tela, clique no ícone “Ações de texto”, que se parece com riscos, para habilitar a função que permite extrair o texto da imagem. Isso fará com que todos os elementos textuais fiquem destacados nessa área.
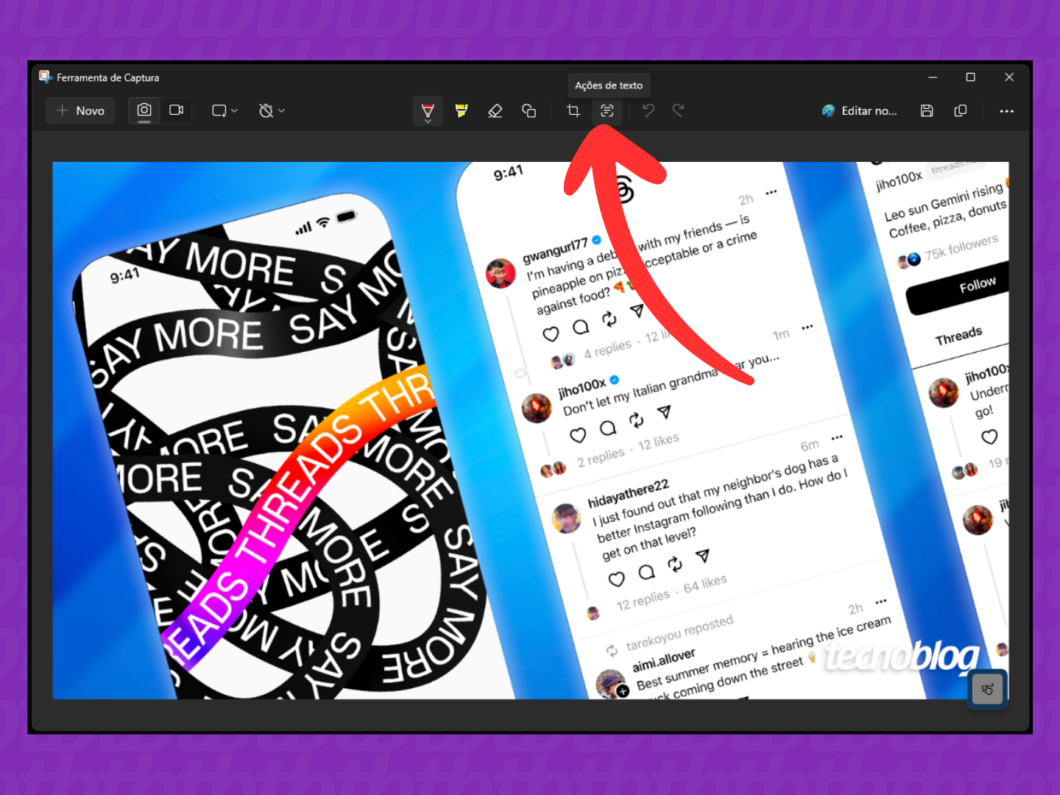
3. Selecione e copie o texto na imagem
Utilize o mouse para destacar o texto que deseja copiar. Após selecionar, clique com o botão direito na seleção e escolha “Copiar texto” no menu que aparecer.
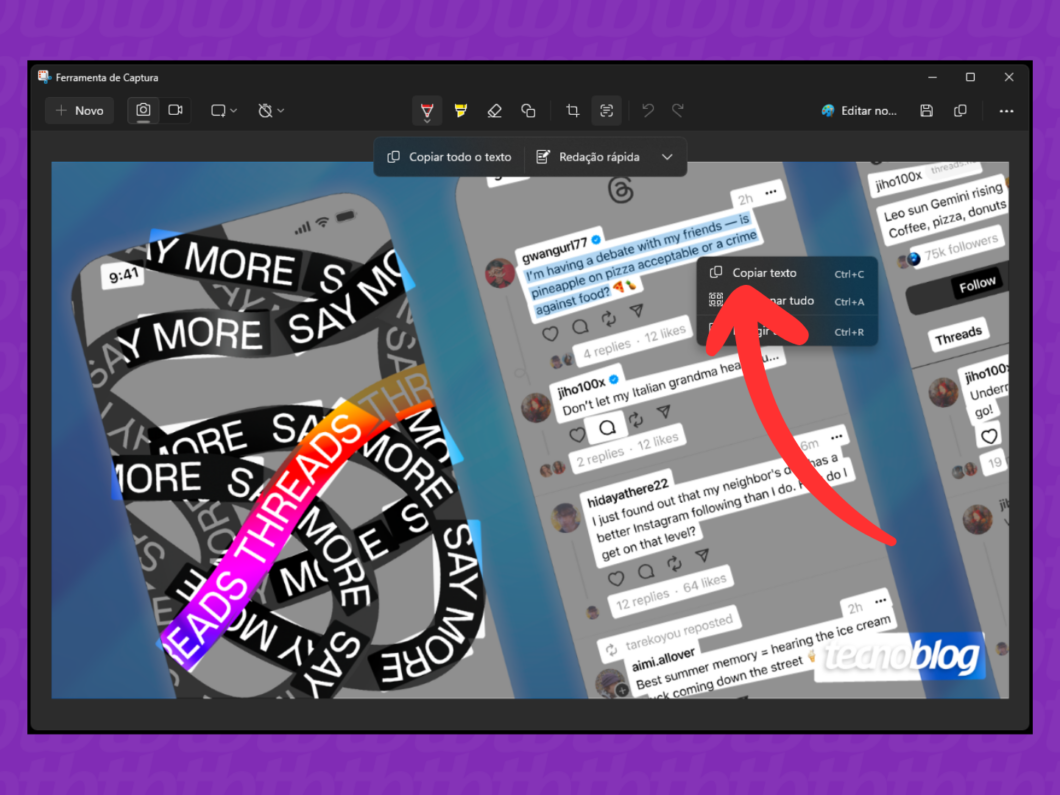
4. Cole o texto em um campo de texto
Insira o texto que foi copiado no campo de um site ou em um documento do Word para concluir a operação de conversão da imagem para texto.
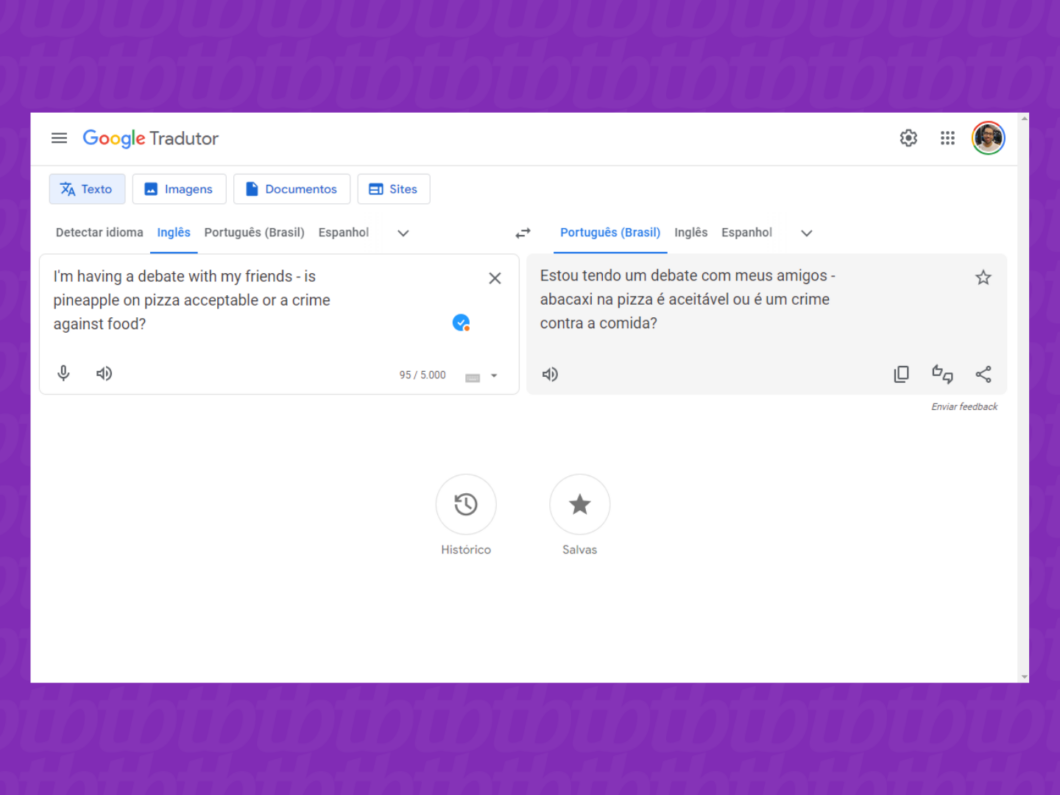
Como transformar uma imagem em texto pelo macOS
1. Abra uma imagem com o aplicativo Pré-Visualização
Utilize o software nativo “Pré-Visualização” do macOS para abrir a imagem que deseja trabalhar.
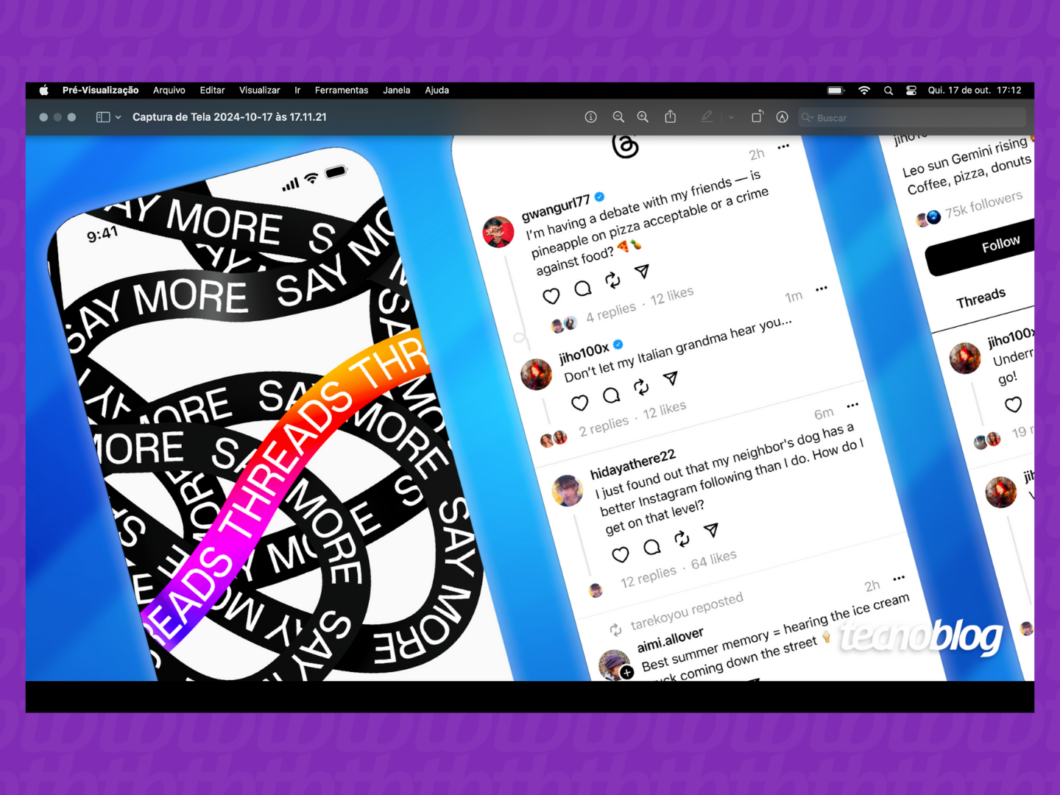
2. Selecione o texto na imagem
Movimente o mouse sobre o texto até que o ponteiro identifique que você pode selecioná-lo. Após isso, clique e mantenha pressionado para escolher o texto que deseja extrair.
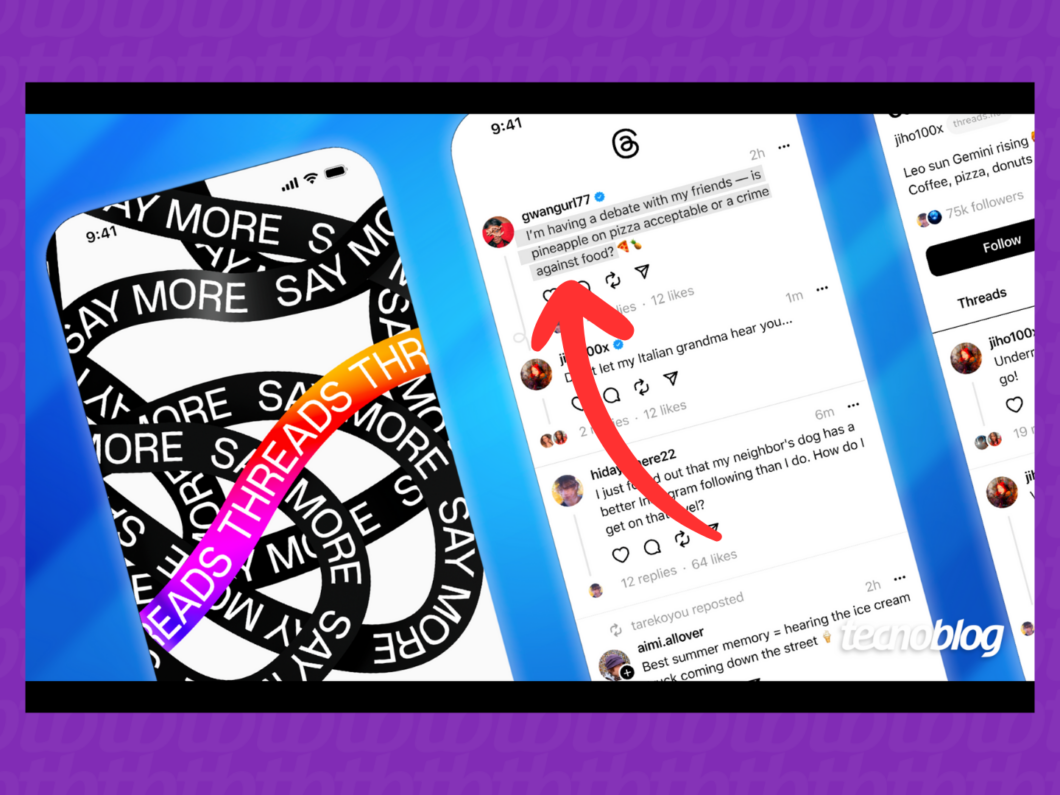
3. Converta a imagem em texto
Clique com o botão direito do mouse sobre a parte que você selecionou para abrir as opções. Selecione “Copiar” para proceder com a conversão da imagem em texto.
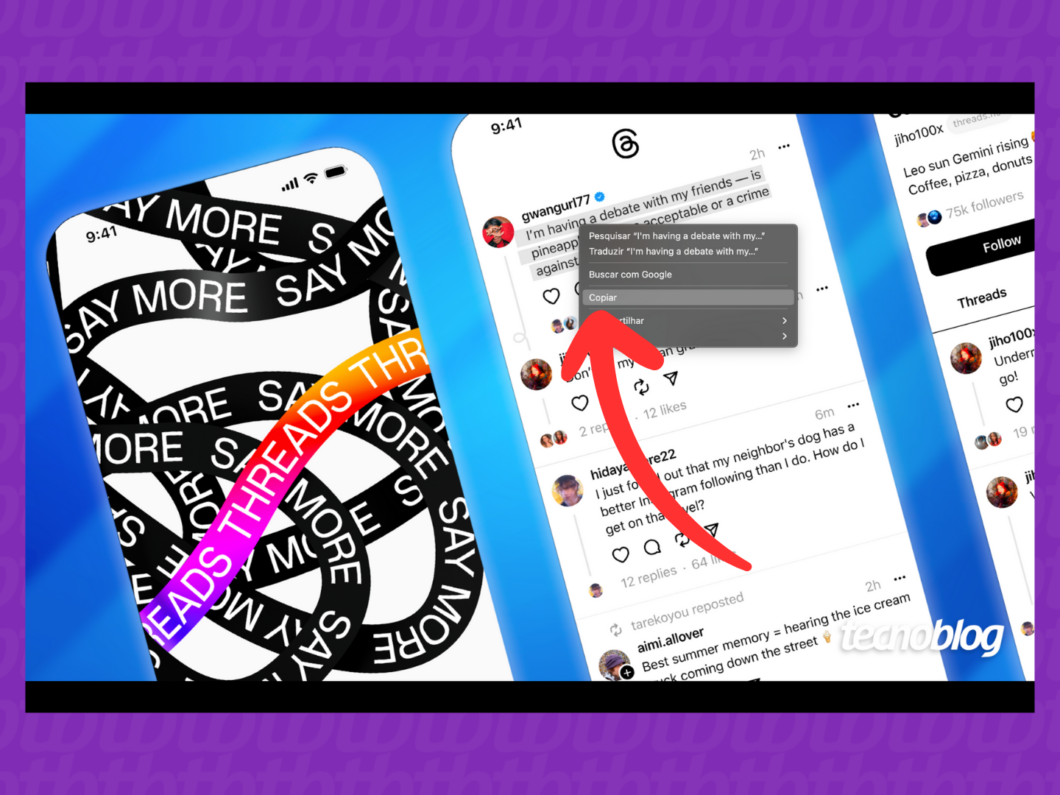
4. Cole o conteúdo em uma caixa de texto
Após copiar, cole o texto em um programa ou editor de textos para completar o processo de conversão.
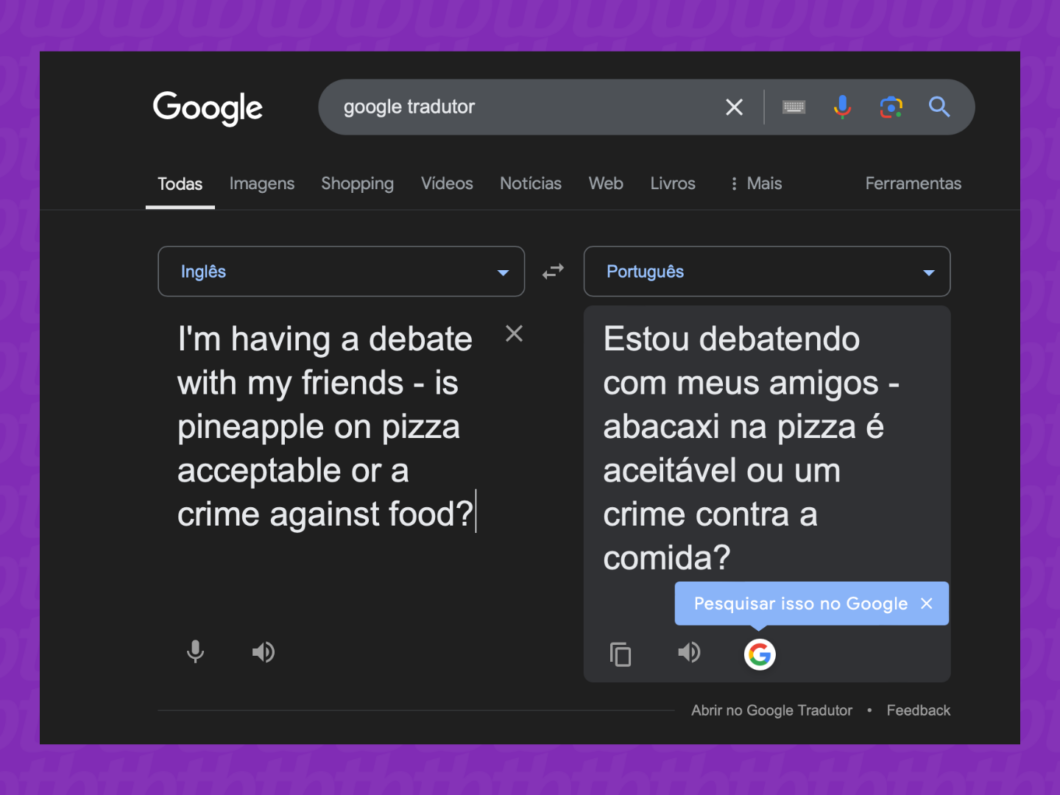
Como transformar uma imagem em texto pelo celular Android
1. Selecione uma imagem da galeria no Google Lens
Abra o aplicativo Google Lens em seu celular Android e escolha uma foto ou captura de tela na galeria para digitalizar o texto.
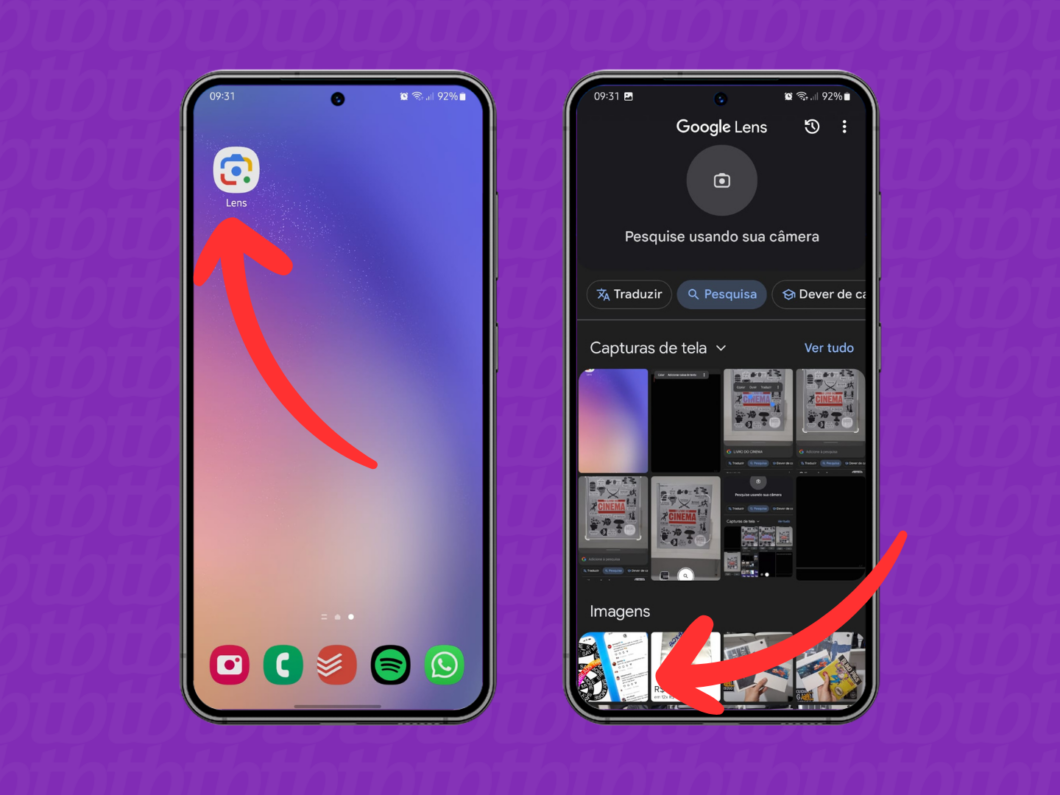
2. Selecione o texto na imagem
Toque sobre as palavras destacadas na imagem para selecionar o texto que deseja manipular. Utilize a ferramenta de seleção para delimitar o trecho exato que você deseja extrair.
Dica: utilize o gesto de pinça com os dedos na tela para dar zoom e facilitar a seleção do conteúdo desejado.
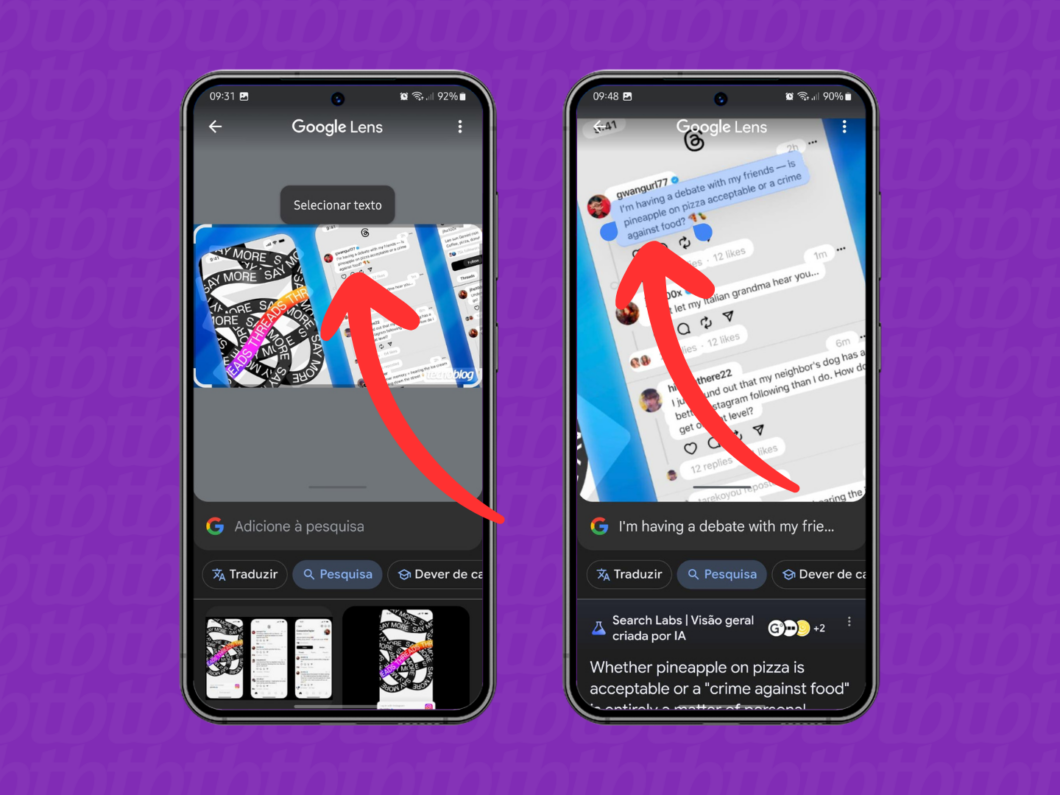
3. Toque em “Copiar” texto de imagem
Toque na opção “Copiar”, que aparecerá na caixa de opções, para armazenar o conteúdo na área de transferência do dispositivo.
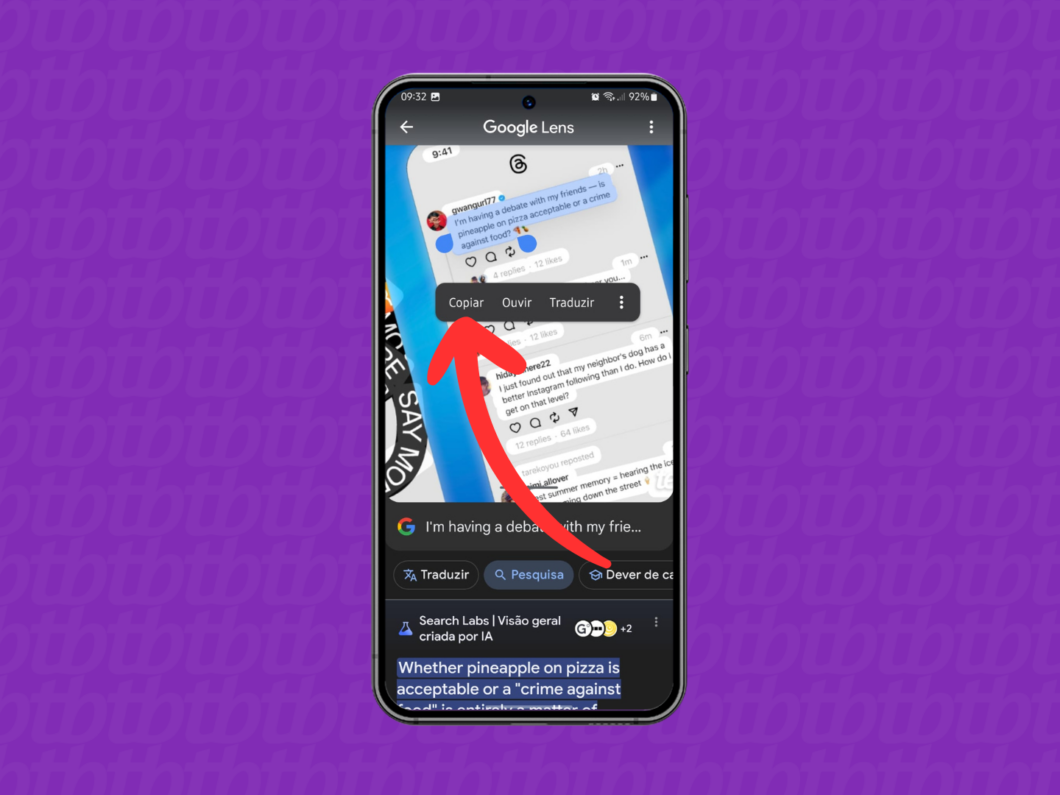
4. Cole o texto da imagem
Abra um aplicativo de bloco de notas ou editor de textos e cole o conteúdo da área de transferência. Com isso, você finaliza o processo de transformação da imagem em texto.
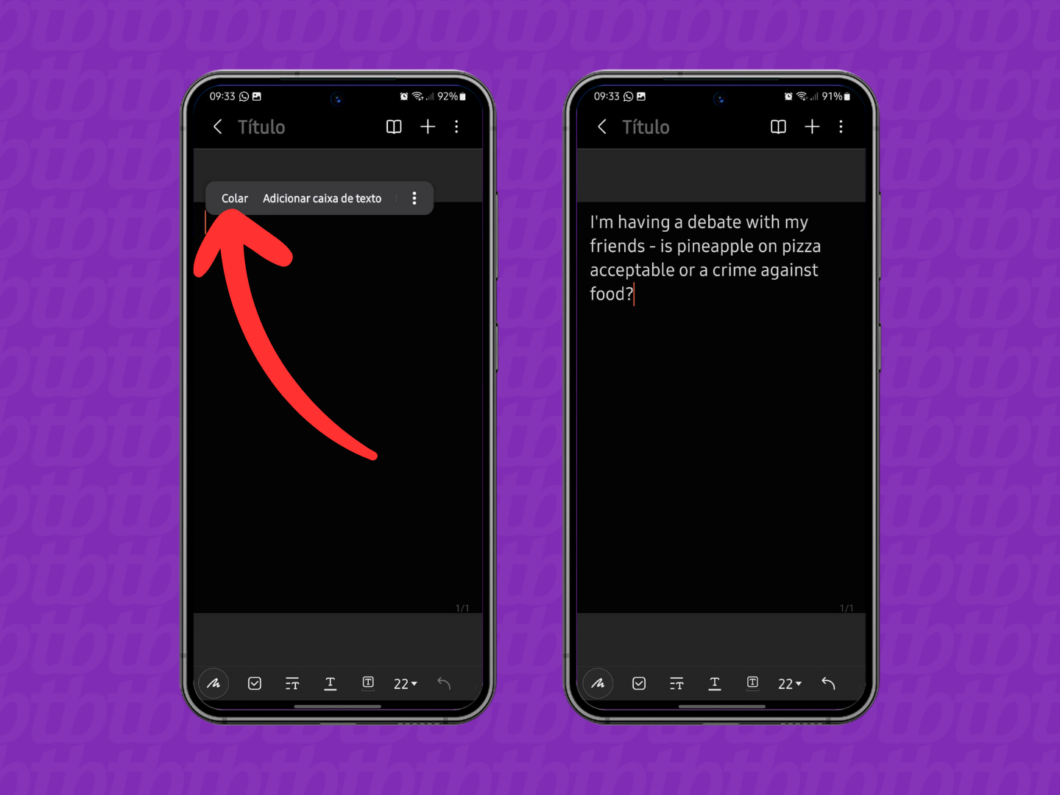
Como copiar texto de imagem pelo iPhone
1. Selecione uma imagem no aplicativo Fotos do iPhone
Abra o aplicativo Fotos no seu dispositivo iPhone e escolha a imagem da qual quer extrair o texto.
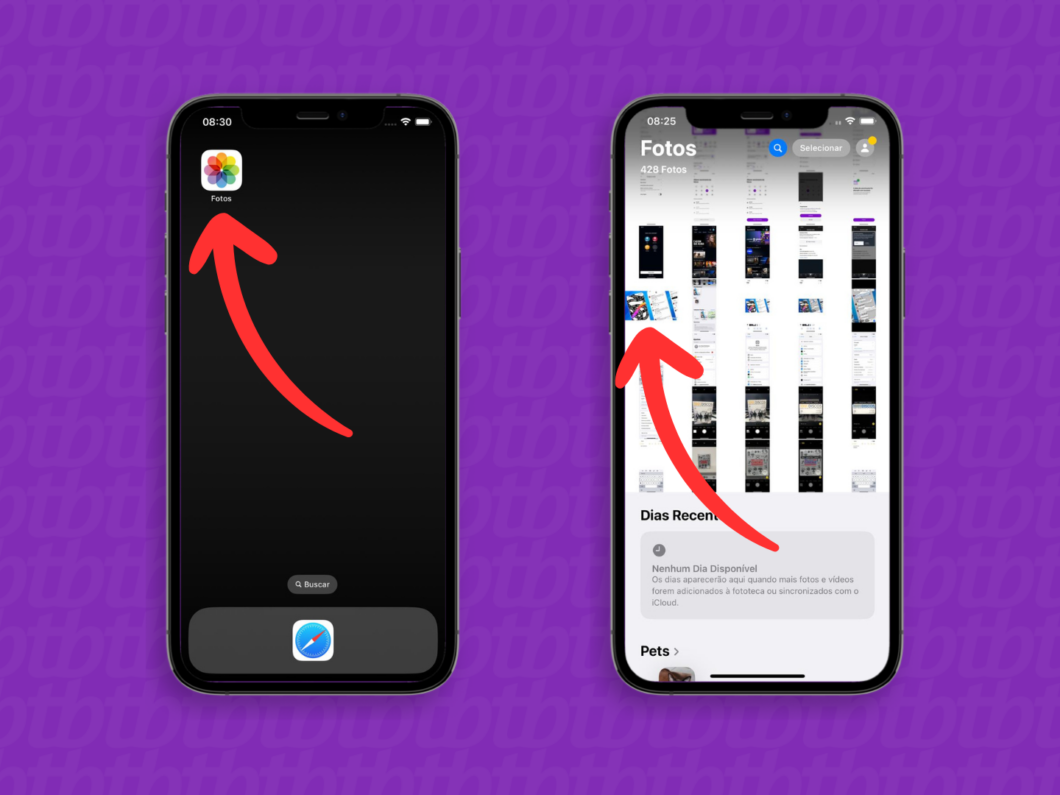
2. Ative o Texto ao Vivo do iPhone
Toque no ícone com linhas, localizado no canto direito da imagem selecionada, para ativar a função Texto ao Vivo, recurso nativo do iPhone que escaneia o texto presente na imagem.
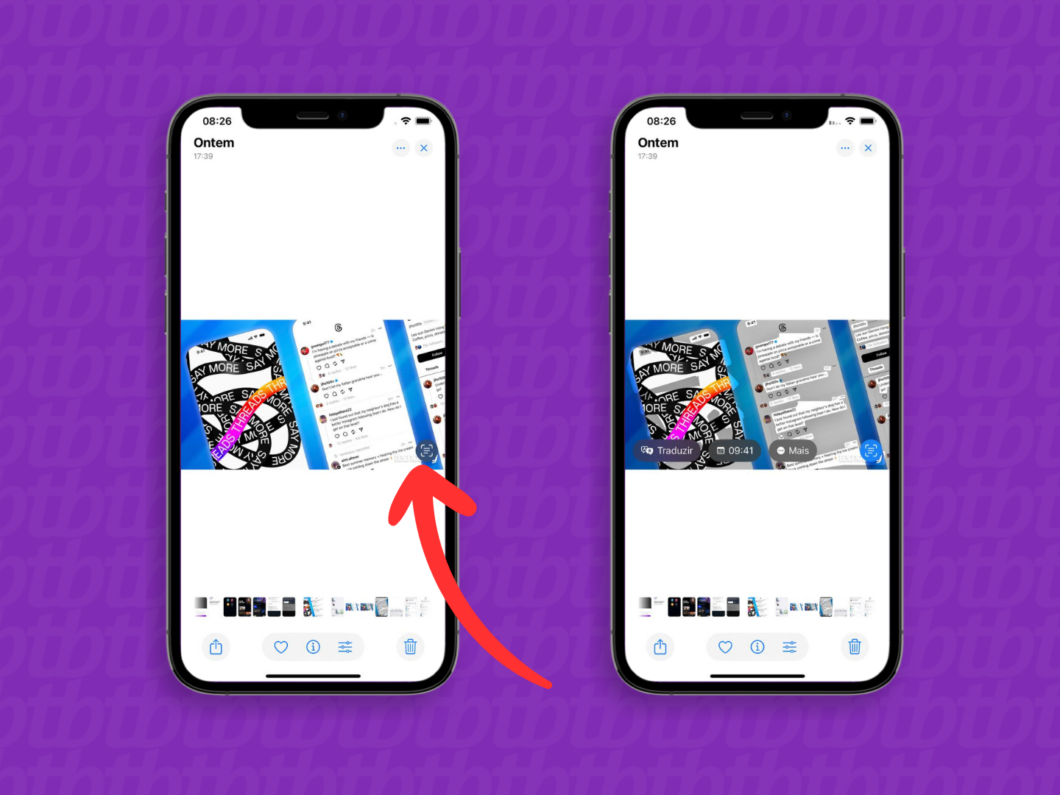
3. Selecione e copie o texto na imagem
Escolha a parte do texto que você quer transformar. Em seguida, toque em “Copiar” no menu que aparecer, para guardar o conteúdo na área de transferência do iPhone.
Dica: utilize o movimento de pinça com os dedos para ampliar a imagem, facilitando a escolha do conteúdo.
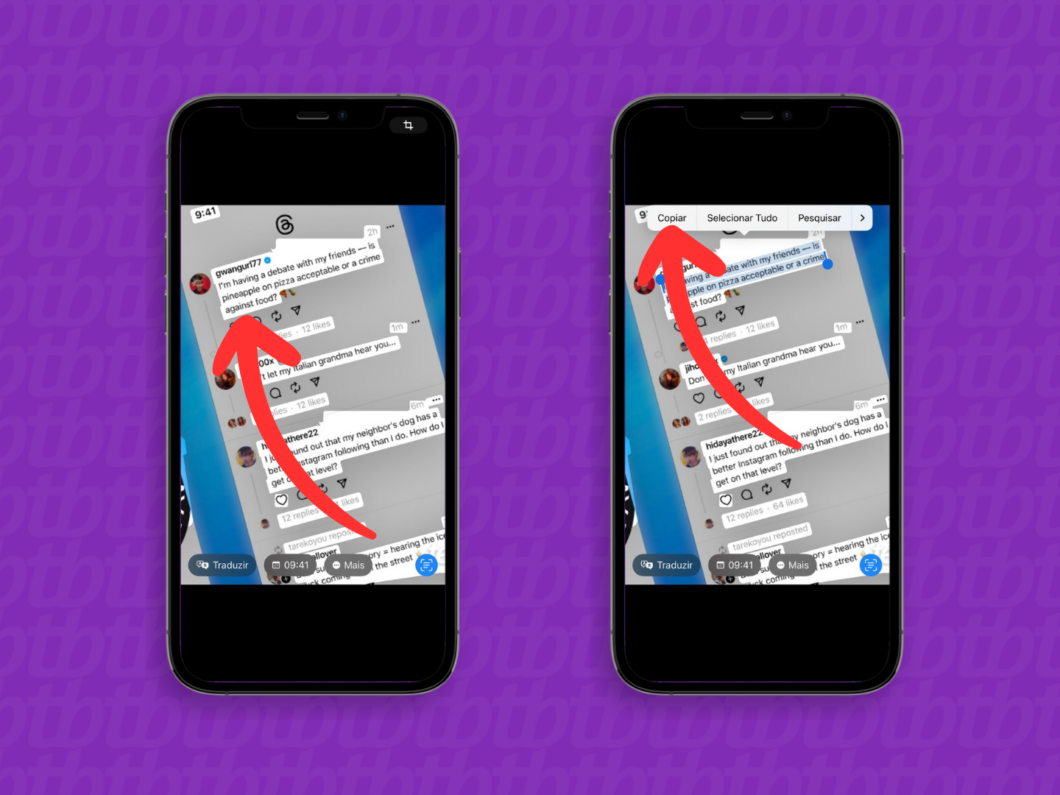
4. Cole o texto copiado da imagem
Abra um aplicativo que tenha uma caixa de texto, como Notas ou WhatsApp, e cole o conteúdo copiado para finalizar a conversão da imagem em texto.
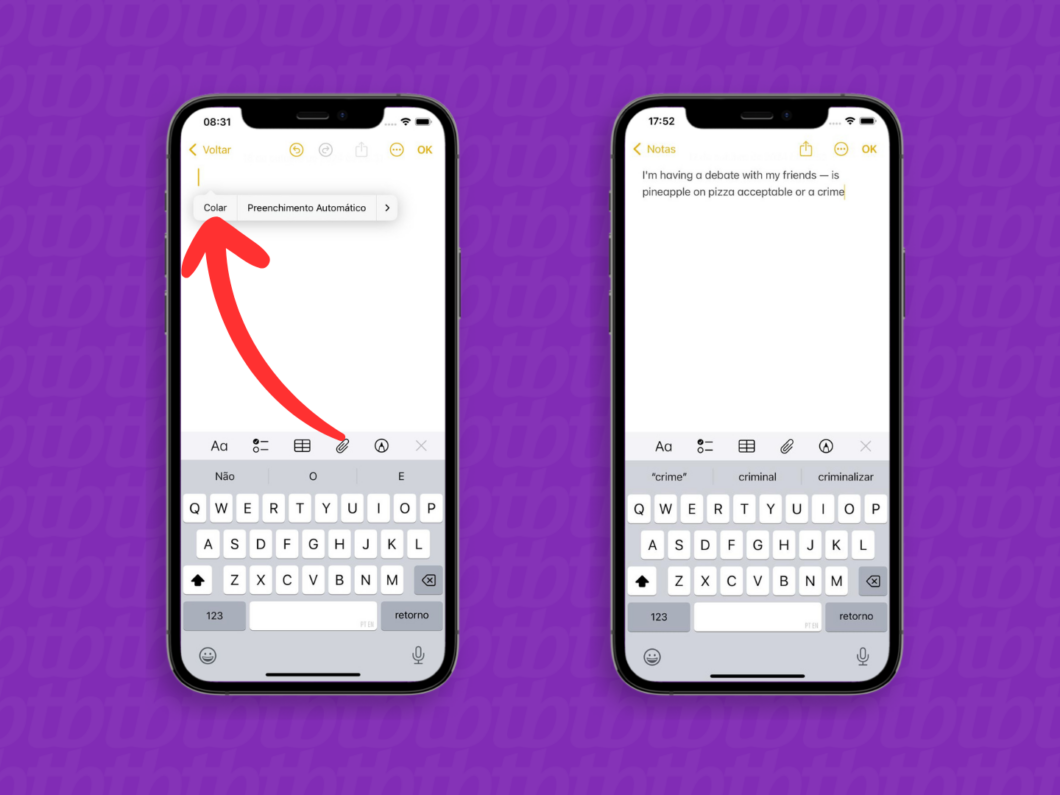
É importante considerar que algumas variáveis podem dificultar o reconhecimento do texto pelas ferramentas de OCR. Os fatores mais comuns incluem:
- Qualidade da imagem: imagens que estão desfocadas, com baixa resolução ou com muito ruído dificultam a identificação dos caracteres.;
- Iluminação: sombras, reflexos e contrastes excessivos podem atrapalhar a identificação de letras e números nas fotos;
- Distorções: textos que estão inclinados, curvos ou sobrepostos a outros elementos visuais podem confundir o software de OCR;
- Tipos de fonte: fontes que sejam muito pequenas, elaboradas ou com detalhes complexos podem não ser corretamente reconhecidas;
- Tipo de imagem: imagens com fundo que se assemelha ao texto ou que contêm elementos gráficos ou textos manuscritos são desafiadoras para ferramentas de OCR.
É possível converter uma imagem em um arquivo Word?
Sim, você pode transformar imagens em um arquivo Word por meio de ferramentas disponíveis online. O Convertio é um exemplo de serviço que permite converter imagens nos formatos JPG, PNG ou WBMP em documentos que podem ser editados.
“`