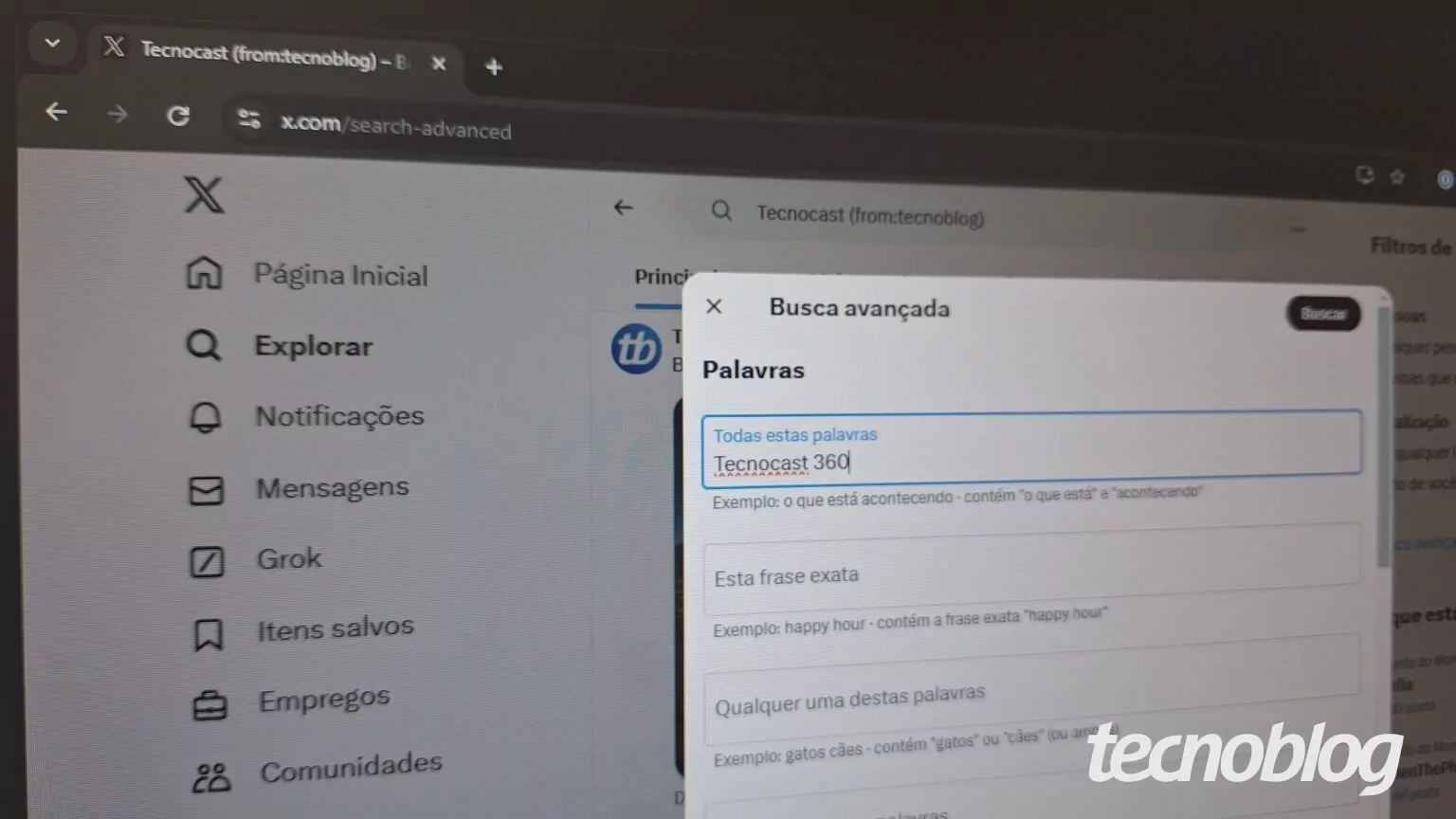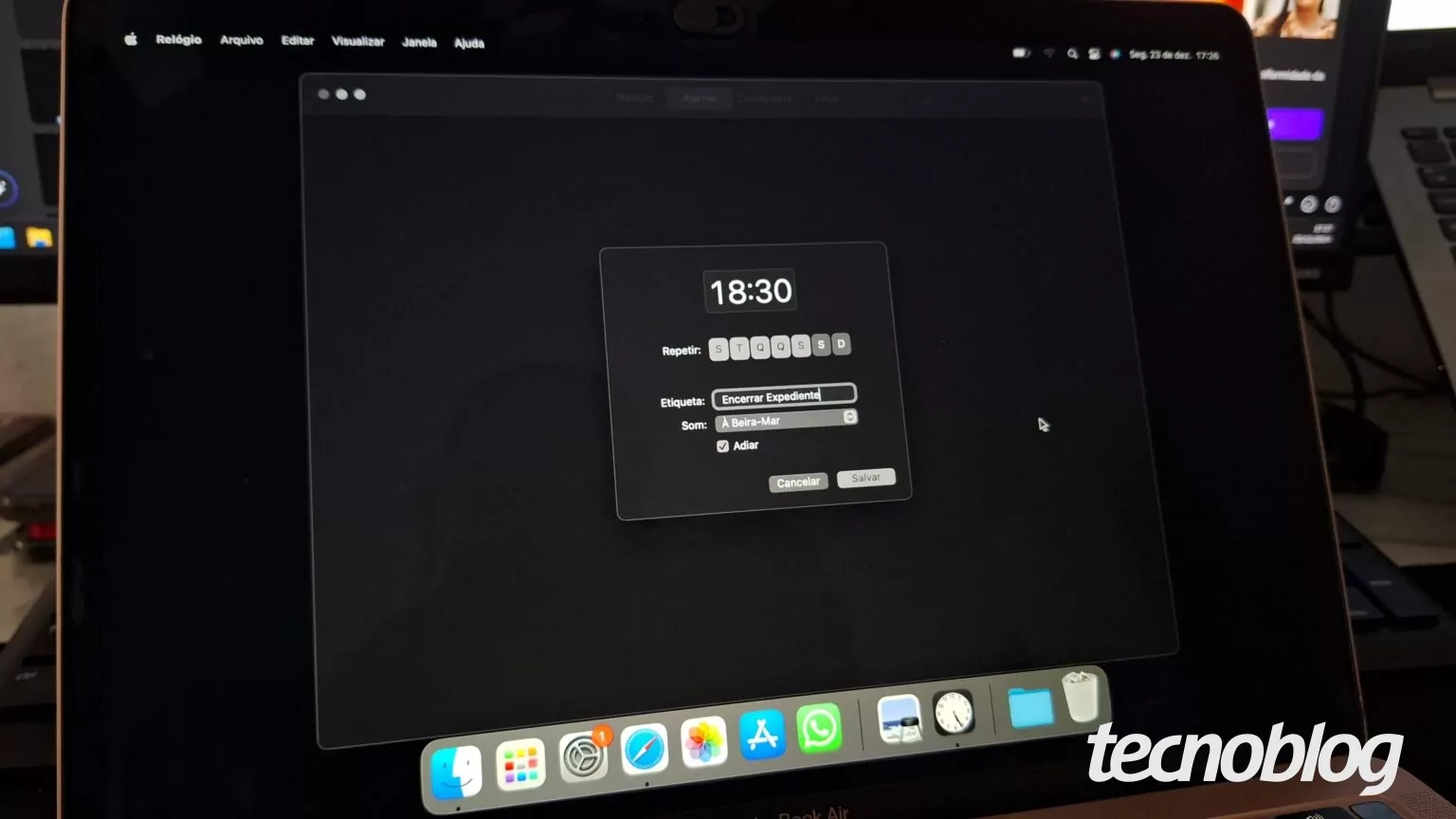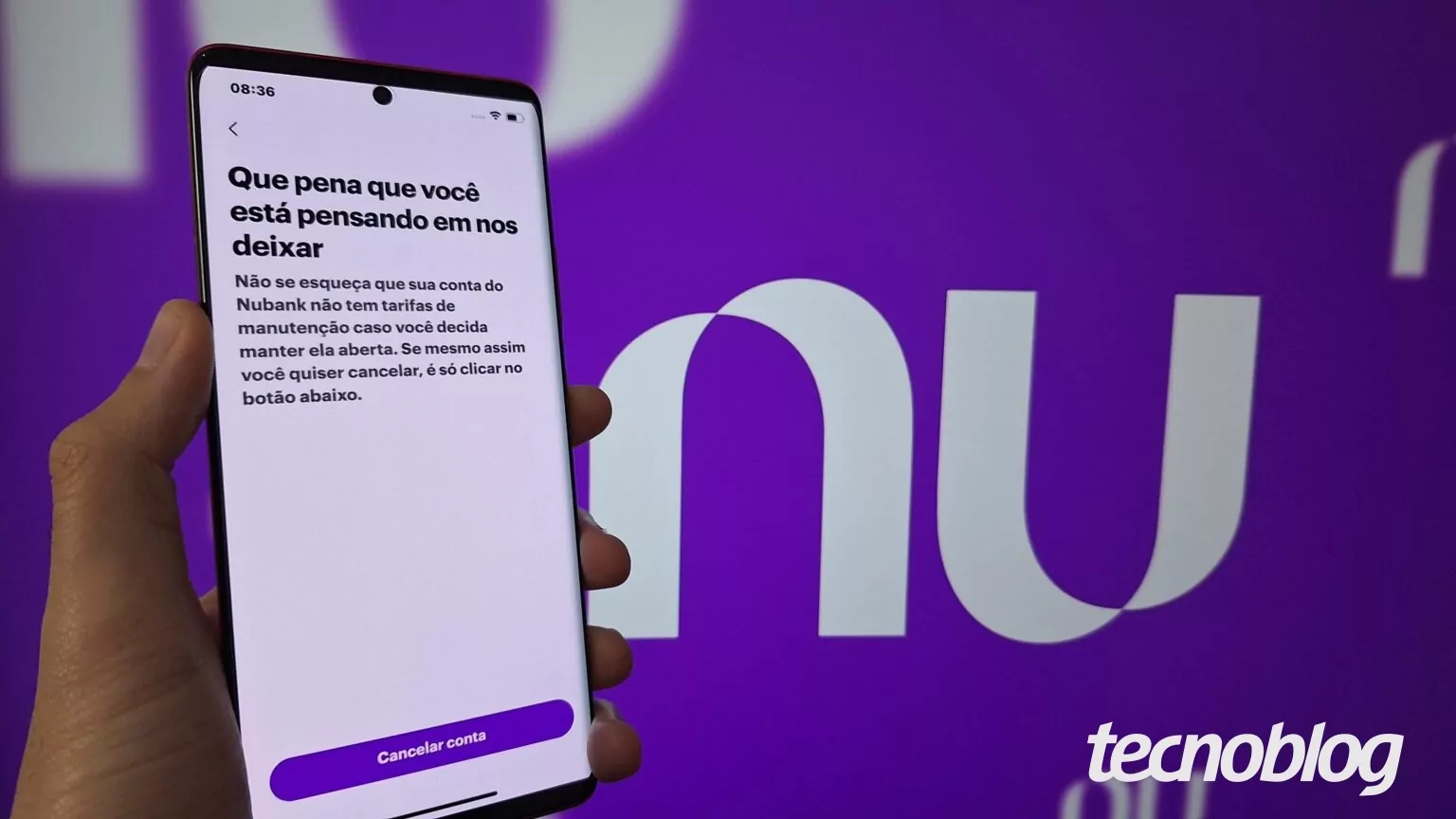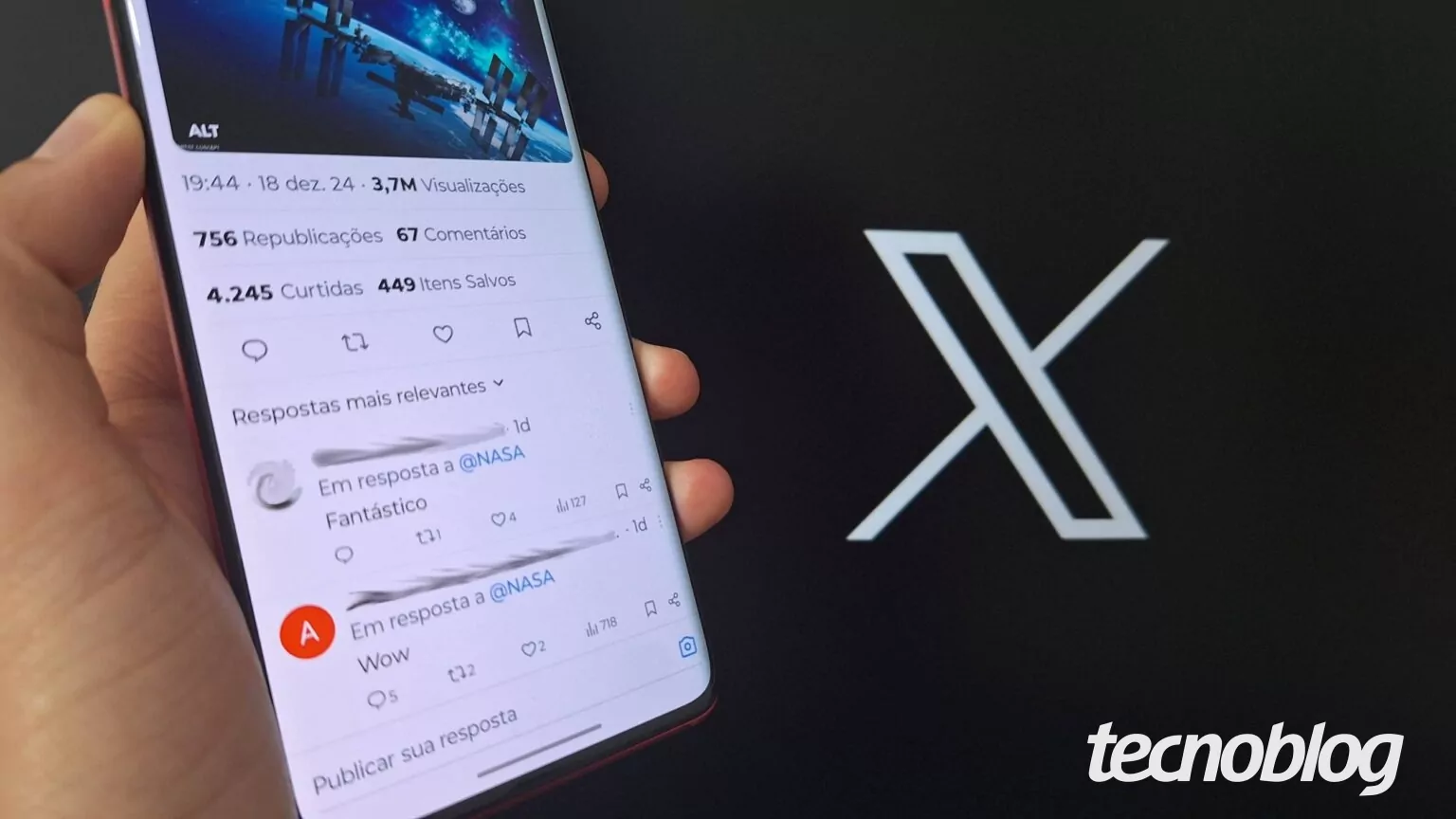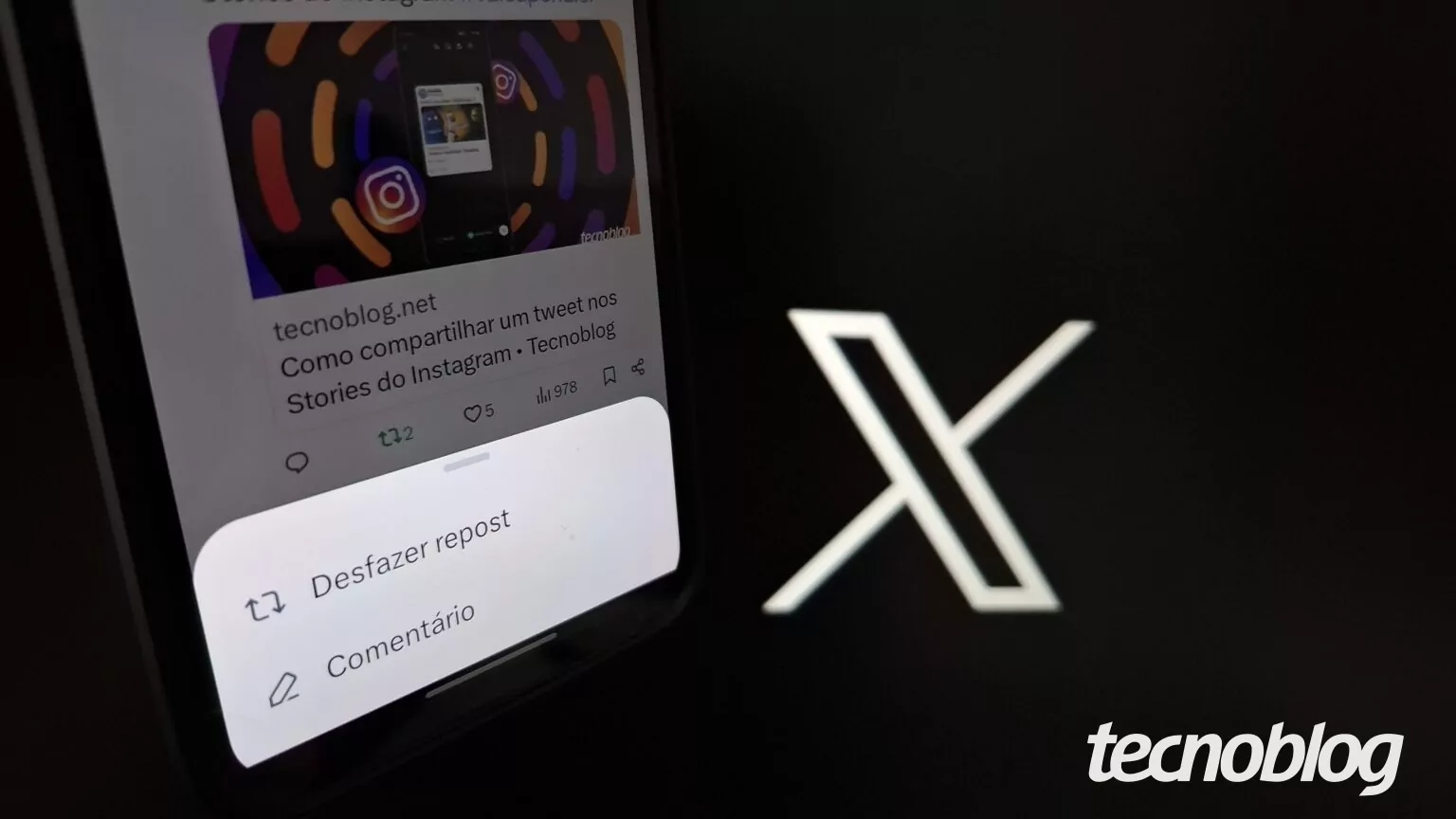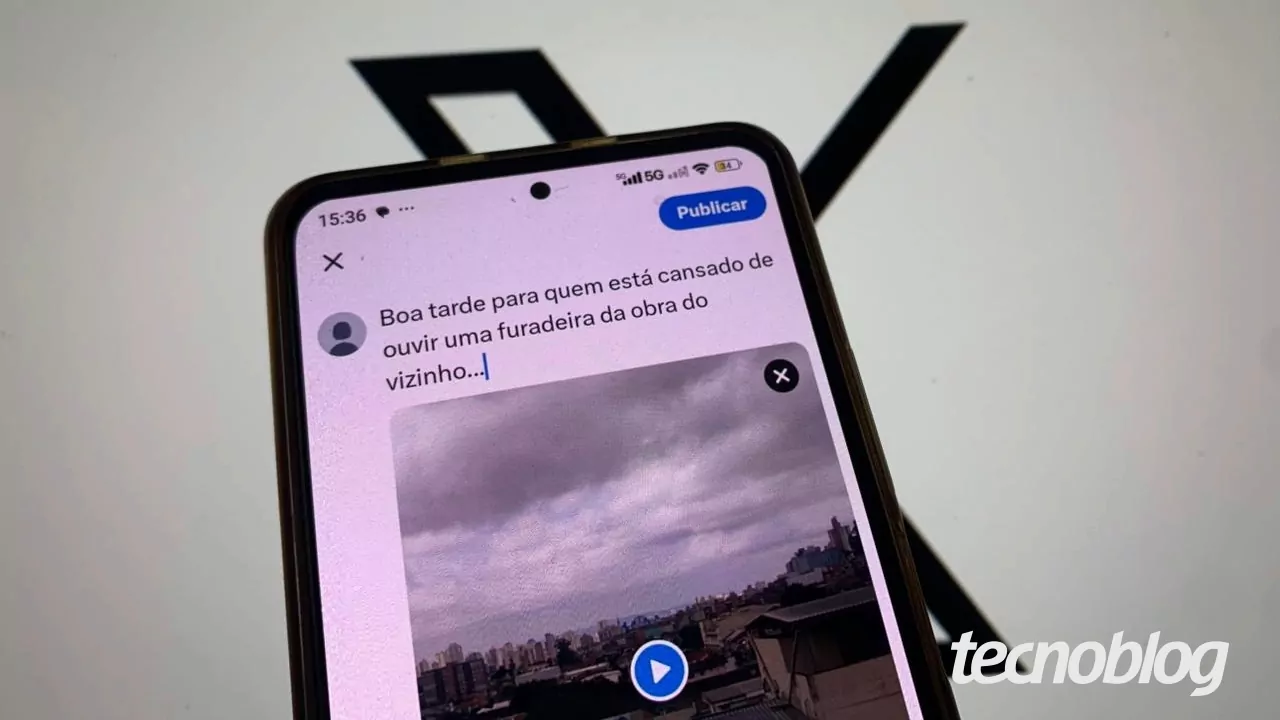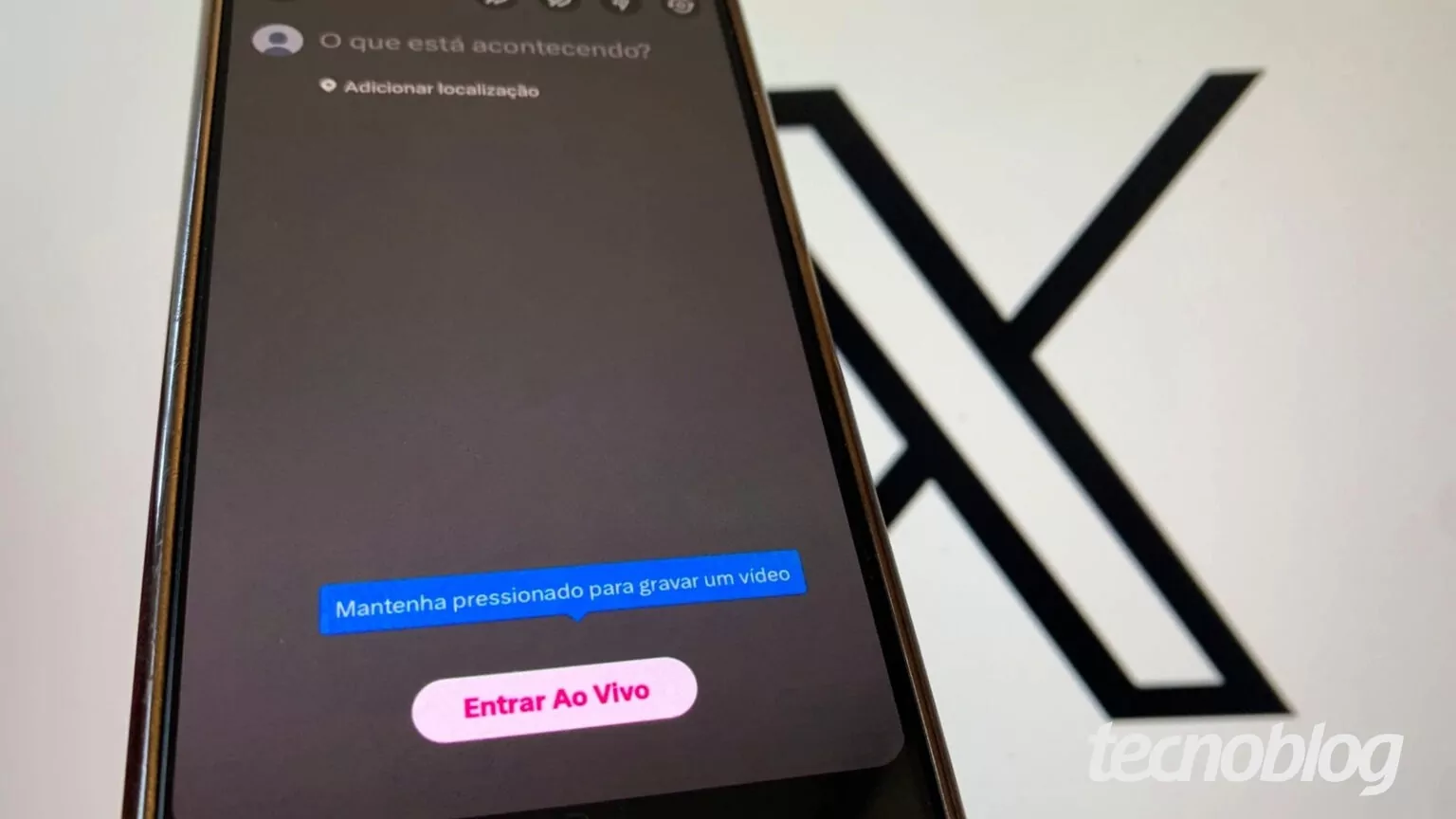Como usar ferramentas para recuperar arquivos deletados

Para utilizar programas especializados na recuperação de arquivos excluídos, o procedimento habitual envolve selecionar a unidade de armazenamento a ser verificada, realizar uma busca por dados que foram apagados e, por fim, restaurar os arquivos que ainda sejam recuperáveis. É importante agir rapidamente, pois a probabilidade de sucesso aumenta consideravelmente quanto antes você iniciar o processo.
Os softwares disponíveis para recuperação de dados geralmente realizam varreduras em diferentes tipos de dispositivos, como HDs, SSDs, pendrives e cartões SD. Algumas ferramentas também podem tentar restaurar informações armazenadas na memória interna de smartphones, embora essa tarefa seja mais complexa devido às características específicas do armazenamento em celulares.
Agora, vamos entender como aplicar esses programas para trazer de volta arquivos que foram excluídos acidentalmente.
Como usar o Recuva para recuperar arquivos deletados
O Recuva é um aplicativo projetado para a restauração de arquivos apagados, disponível para sistemas operacionais Windows e Mac. A versão gratuita, que oferece funcionalidades avançadas, pode ser adquirida através deste link. Após realizar o download, siga os passos abaixo.
1. Inicie o Recuva em seu dispositivo
Abra o aplicativo Recuva em seu computador e clique na opção “Next” na tela inicial.
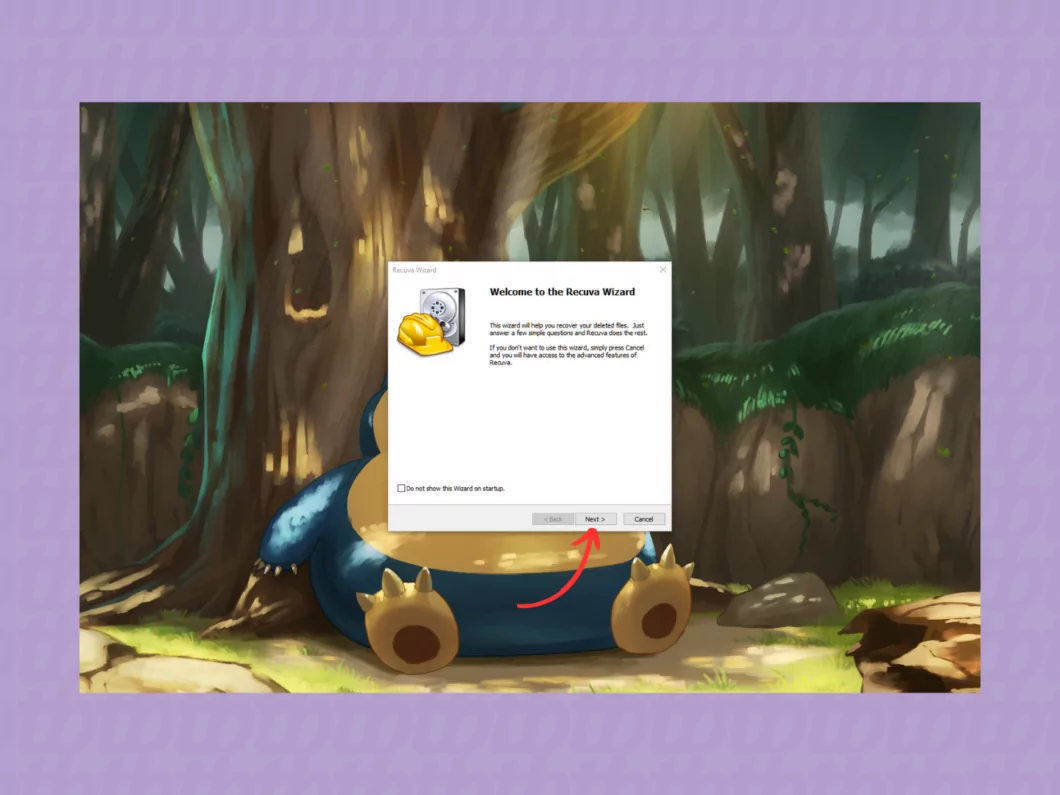
2. Escolha o tipo de arquivo apagado
Defina qual o formato dos arquivos a serem recuperados, como fotos, documentos, vídeos, ou arquivos comprimidos. Após a seleção, clique em “Next”.
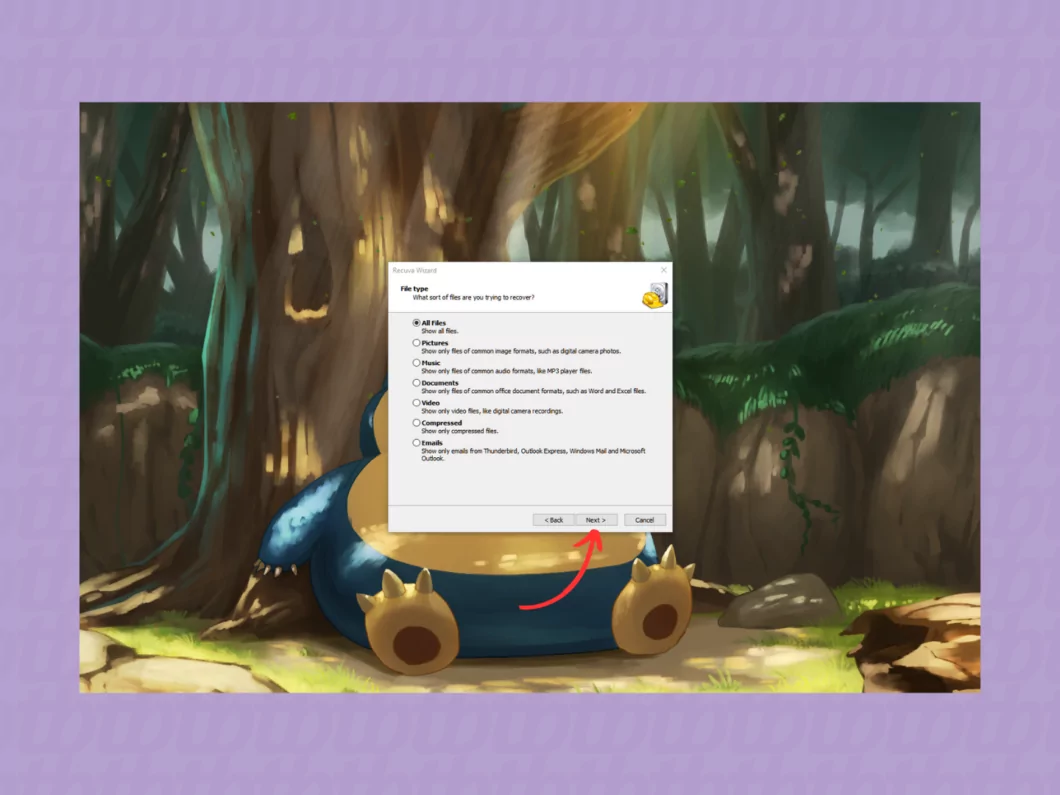
3. Selecione a unidade a ser analisada
Identifique a unidade de armazenamento onde os arquivos estavam originalmente salvos, como um HD ou um cartão SD, e clique em “Next”.
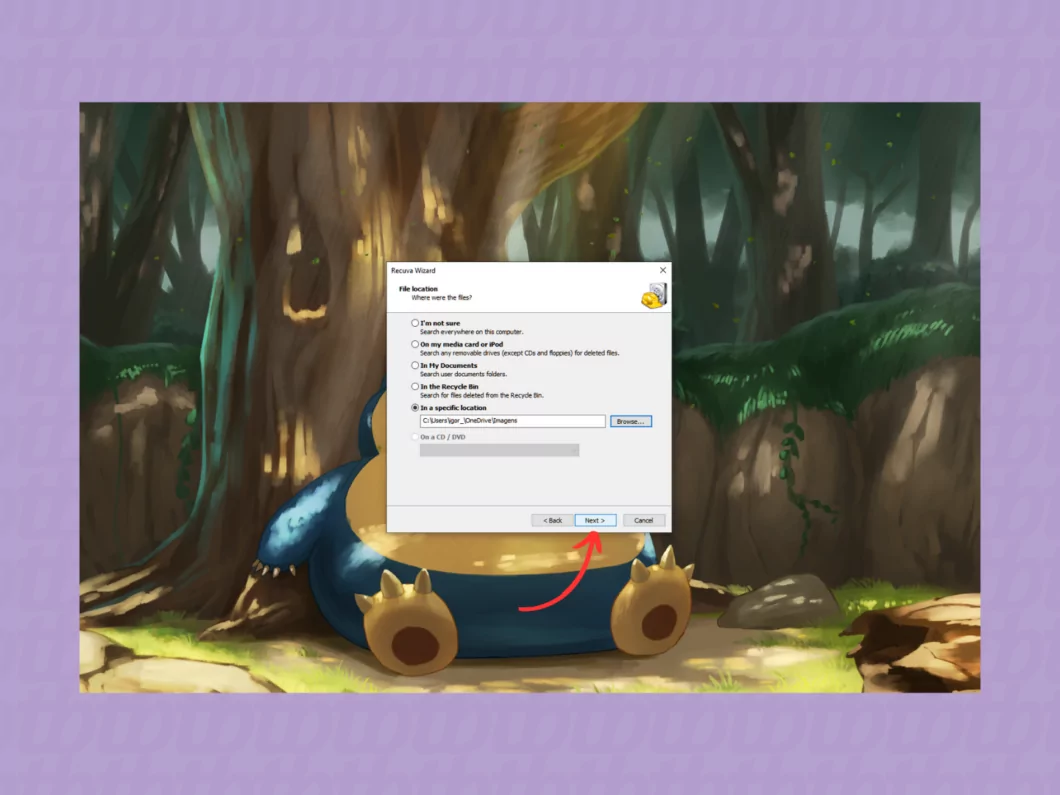
4. Inicie a varredura
Clique em “Start” para iniciar o processo de varredura na unidade selecionada. Este processo pode levar tempo, dependendo do tamanho da unidade.
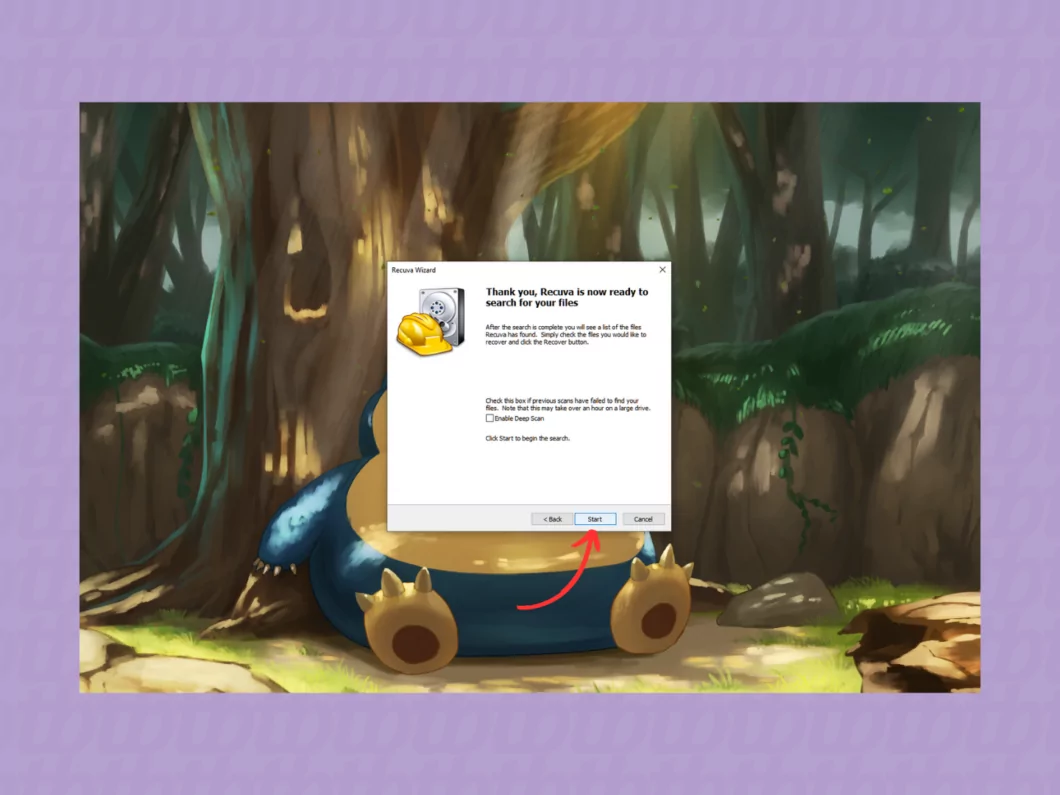
5. Salve os arquivos recuperados
Após a varredura, escolha os arquivos que deseja recuperar e clique em “Recover”. Na próxima janela, selecione onde deseja guardar os arquivos restaurados.
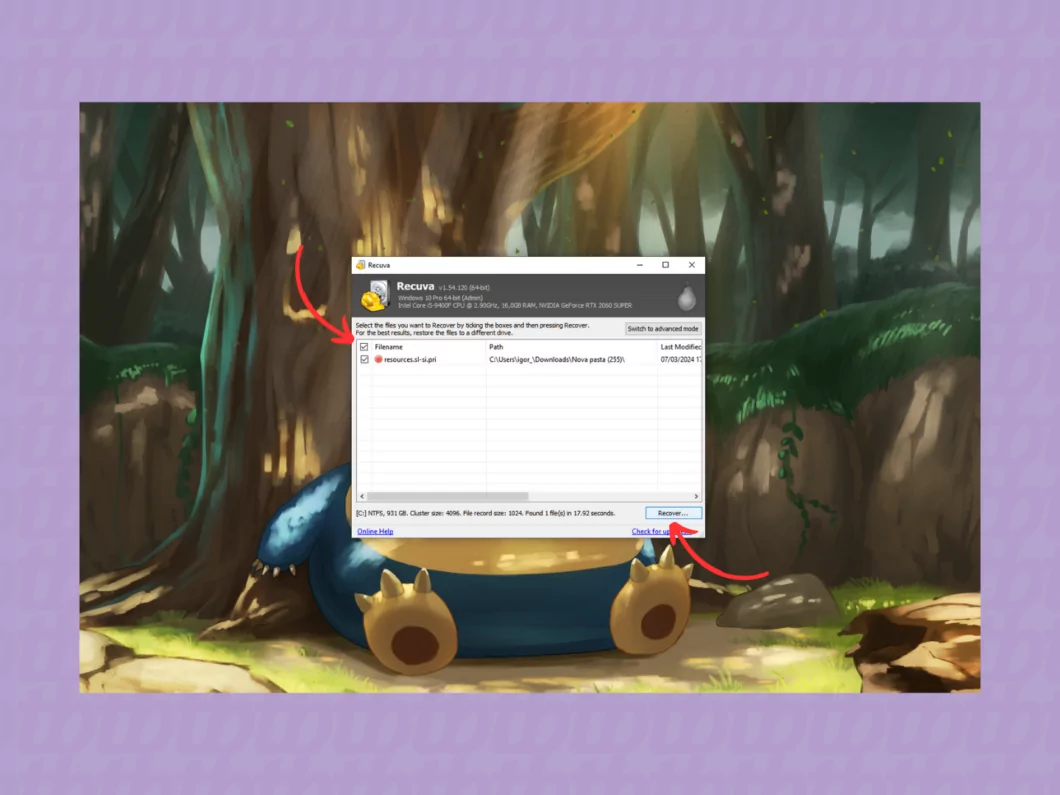
Como usar o EaseUS para recuperar arquivos deletados
O EaseUS Data Recovery é outro programa útil para a recuperação de dados em PCs Windows e Mac. A versão gratuita tem um limite de recuperação de até 2 GB e pode ser baixada neste link.
1. Abra o EaseUS e inicie a varredura
Ao abrir o EaseUS Data Recovery, selecione a unidade que precisa ser verificada. Em seguida, clique em “Procurar Dados Perdidos” e aguarde até que o programa termine a varredura.
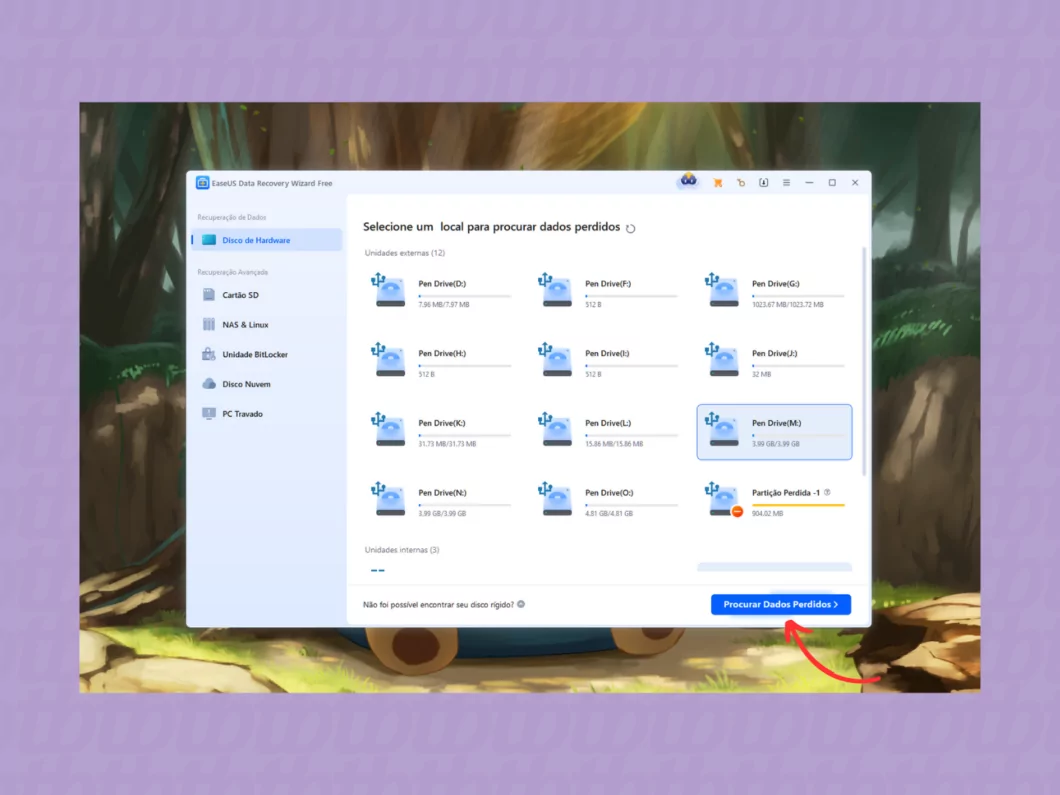
2. Vá em “Ir para Recuperar”
Clique em “Ir para “Recuperar” e escolha todos os arquivos que precisam ser restaurados.
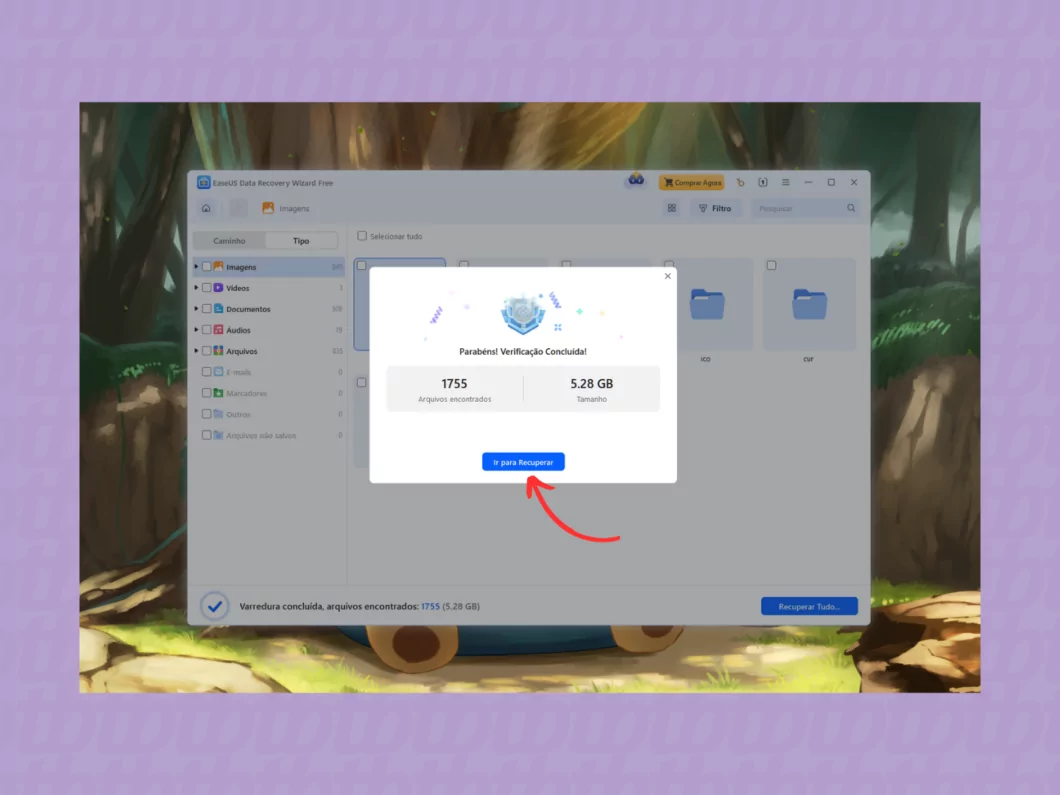
3. Salve os dados recuperados
Escolha um novo diretório para armazenar os arquivos restaurados e clique em “Salvar”.
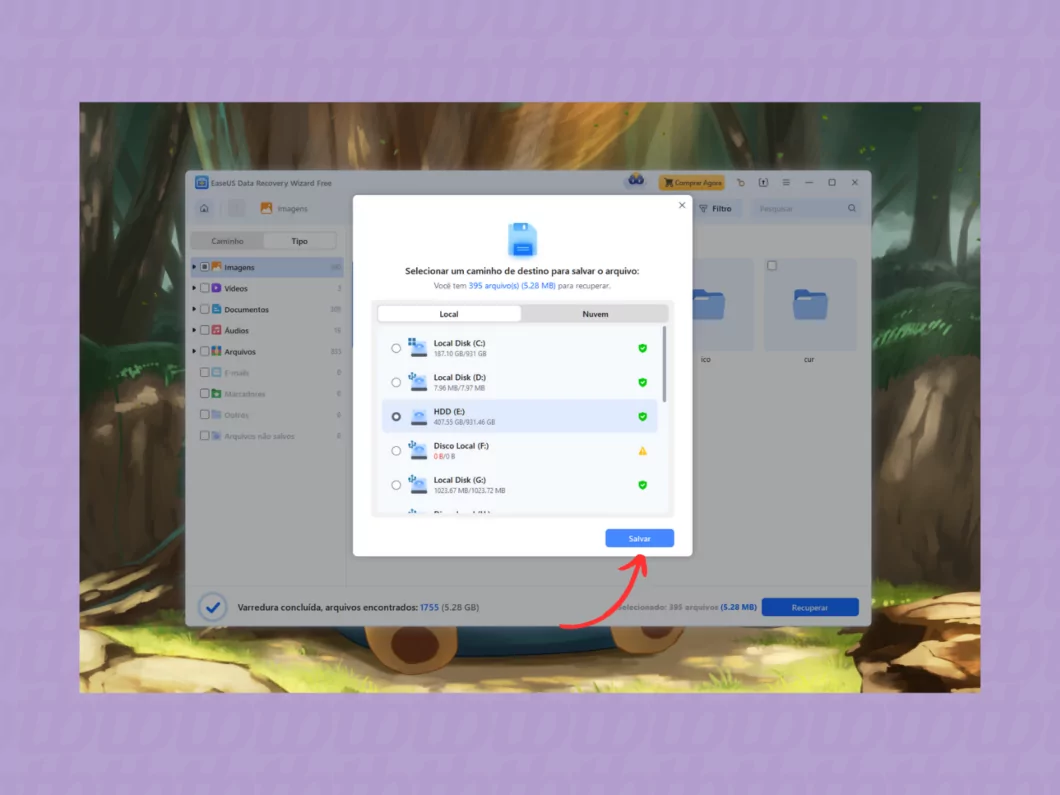
Como usar o Disk Drill para recuperar arquivos apagados
O Disk Drill é uma ferramenta de recuperação de dados que funciona em Windows e Mac e oferece tanto versões gratuitas quanto pagas. Na versão gratuita, é possível restaurar até 500 MB de arquivos.
1. Abra o Disk Drill e inicie a varredura
Inicie o Disk Drill em seu computador e escolha a unidade para análise. Clique em “Buscar dados perdidos” para começar.
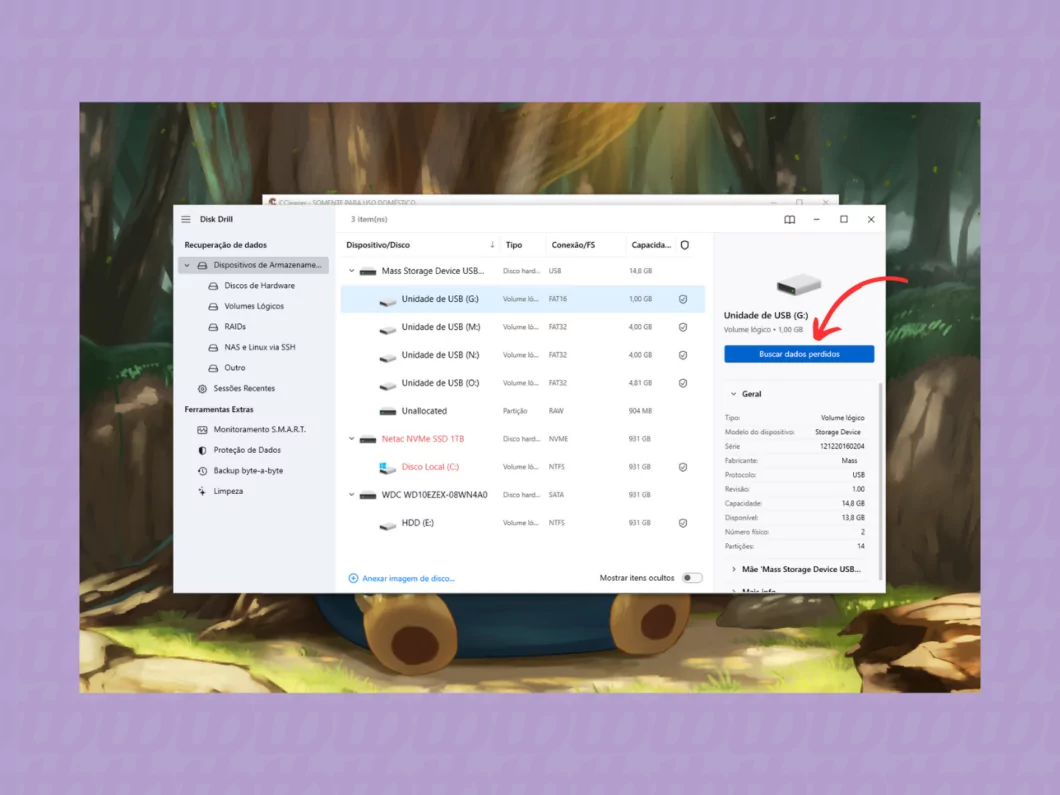
2. Analise os arquivos recuperados
Selecione “Recuperar tudo…” ou utilize a opção “Revisar itens encontrados” para escolher os arquivos a serem restaurados, lembrando-se da limitação de 500 MB na versão gratuita.
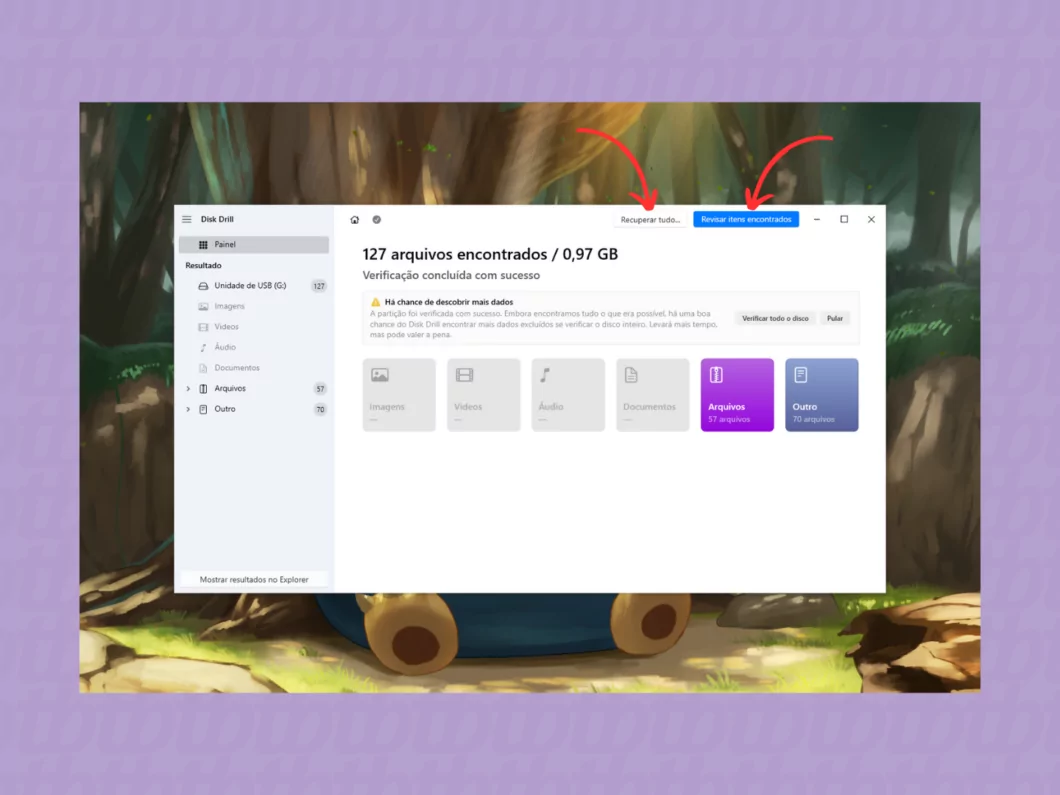
3. Salve os dados recuperados
Dê um novo local para os arquivos que foram recuperados e clique em “Seguinte”.
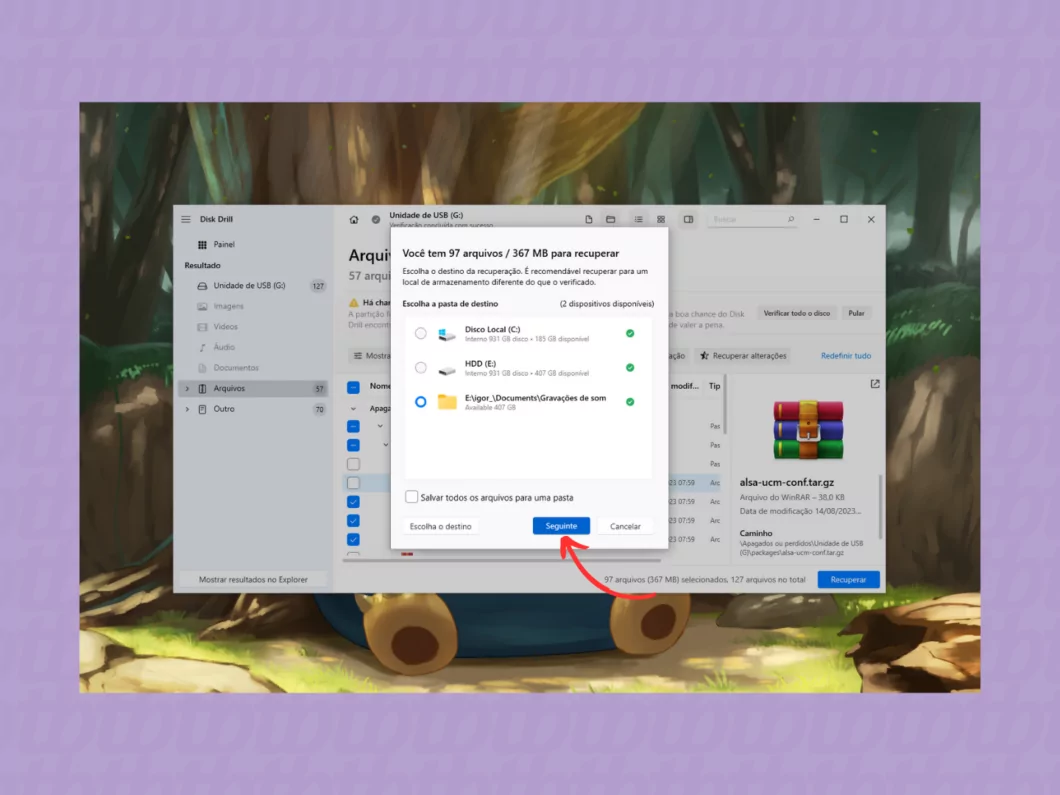
Quando recorrer a um programa para recuperação de arquivos apagados?
É recomendável usar ferramentas de recuperação em situações de exclusão involuntária ou perda de dados motivada por falhas de sistema ou formatação. As chances de sucesso são bem maiores quando se tenta recuperar arquivos que foram deletados recentemente, em comparação com dados excluídos há dias ou mesmo meses, já que, com o passar do tempo, esses arquivos podem ser danificados ou sobrescritos por novas informações, dificultando a recuperação.
Ademais, é crucial destacar que medidas preventivas são sempre preferíveis a passar pelo processo de recuperação. Embora softwares de restauração possam ser úteis em determinadas circunstâncias, ter um plano de backup bem elaborado para garantir que seus dados estejam seguros é a melhor estratégia.
O que os programas conseguem recuperar?
Esses softwares não garantem a recuperação de todos os tipos de arquivos. Eles têm maior eficácia na recuperação de dados que ainda estão intactos, ou seja, que não foram fisicamente danificados ou regravados. É importante que o usuário esteja ciente de que há limitações em relação ao suporte de formatos, e que alguns tipos de arquivos, especialmente pastas do sistema ou executáveis, podem não ser recuperáveis.
Posso restaurar mídias apagadas do WhatsApp?
Sim, existem programas que possibilitam a recuperação de mídias deletadas do WhatsApp. Entretanto, a eficiência dessas ferramentas pode variar muito. A prática de recuperação se assemelha a estágios de busca manual nos diretórios do WhatsApp no dispositivo. Para usuários de Android, é possível usar gerenciadores de arquivos para localizar mídias ocultas nas pastas do WhatsApp, além de possibilitar a restauração de um backup, caso tenha configurado o salvamento na nuvem antes da exclusão.
Consigo recuperar arquivos de qualquer unidade?
Não, a abrangência dos softwares é geralmente restrita a HDs, SSDs, pendrives e cartões de memória, possuindo limitações que variam conforme o modelo do programa. Além disso, nem todo sistema de armazenamento fornece suporte adequado para tais ferramentas.
É possível recuperar informações de uma unidade corrompida?
É viável, mas os métodos são mais trabalhosos e não há garantias definitivas. A primeira etapa consiste em utilizar ferramentas de diagnóstico do Windows para tentar corrigir erros em um pendrive ou até mesmo recuperar um cartão de memória corrompido. Após o conserto, programas como Recuva ou EaseUS Data Recovery podem ser empregados para uma nova tentativa de recuperação. Contudo, vale ressaltar que a corrupção da unidade pode prejudicar a integridade dos arquivos, tornando o processo de recuperação ainda mais complicado.
Como usar programas para recuperar arquivos deletados