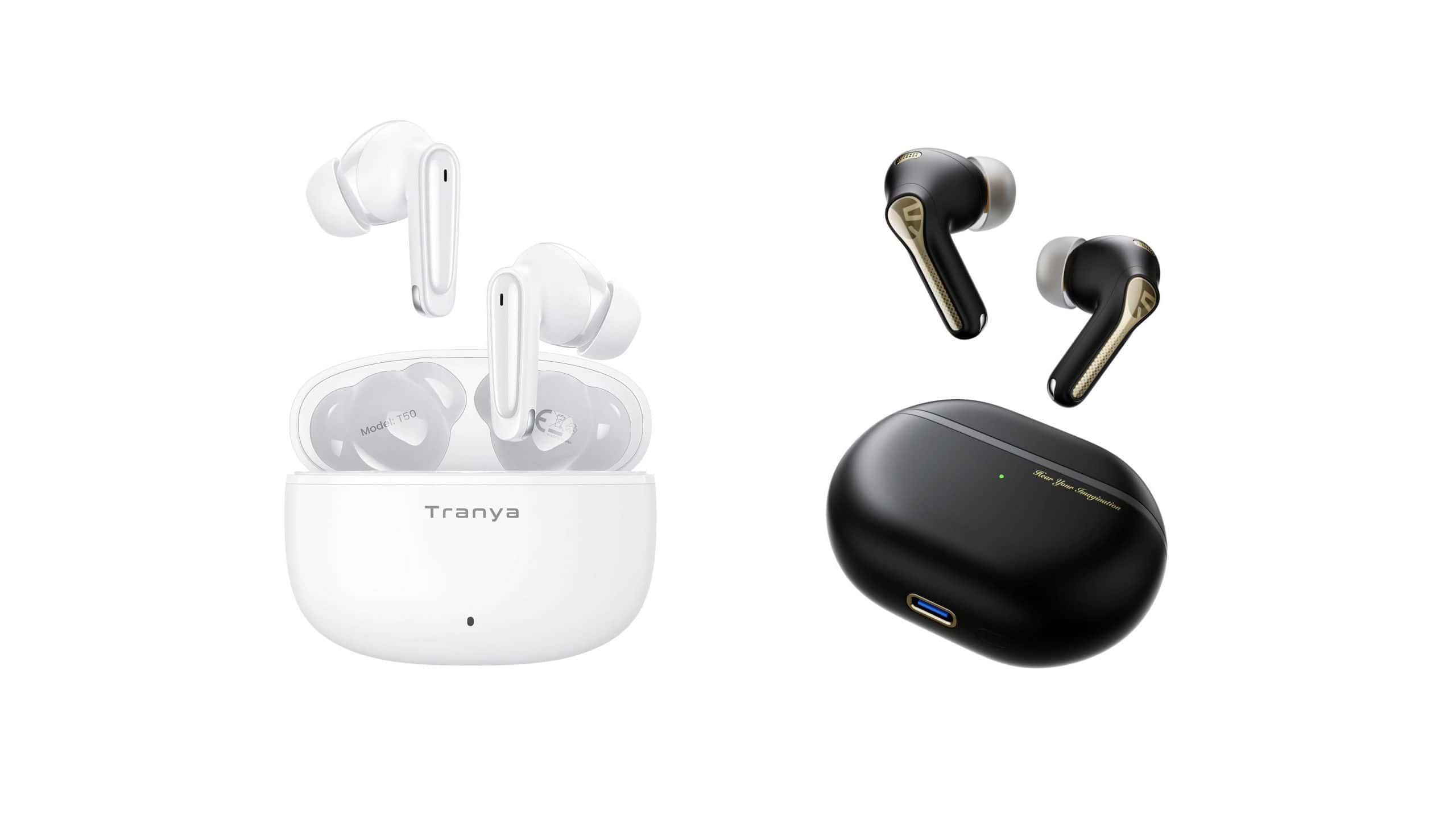“`html
Se você transferiu arquivos entre seu computador e uma unidade externa ou de uma unidade para outra, mas acabou perdendo alguns deles, há várias maneiras de tentar a recuperação. A seguir, apresentamos 6 métodos que podem ser eficazes.
Estratégias para recuperar arquivos apagados do computador
1) Verifique as pastas de origem e destino
É fundamental fazer uma nova busca nas pastas onde você costuma guardar seus arquivos. Às vezes, o arquivo ou pasta pode não ter sido movido corretamente, ou um erro inesperado pode ter ocorrido durante a transferência. Assim, vale a pena checar novamente essas pastas para garantir que o arquivo não esteja ali. Se a transferência envolveu uma unidade externa, desconecte-a e reconecte-a para verificar se os arquivos são visíveis.
Continue lendo:
2) Consulte a lixeira
Se você removeu arquivos da pasta de origem antes de transferi-los, existe uma chance de que eles tenham sido acidentalmente excluídos. Por isso, é aconselhável verificar a lixeira do sistema. Caso encontre os arquivos desejados lá, basta selecioná-los, clicar com o botão direito e optar pela opção “Restaurar” para recuperá-los facilmente.

3) Examine seus backups
Os backups são uma maneira eficaz de restaurar arquivos perdidos. Para os usuários do sistema Windows, o OneDrive pode ser uma ferramenta útil para este propósito. Certifique-se de que o serviço está ativado e, em seguida, faça login em sua conta Microsoft. Dentro do aplicativo, você pode localizar seus arquivos para download e uso novamente, além de verificar a lixeira do OneDrive ou de qualquer outro serviço de backup que você utiliza.
4) Acesse o histórico de arquivos
Se você tem o recurso chamado Histórico de Arquivos habilitado em seu computador, isso pode facilitar a recuperação de arquivos. Esse recurso, que é nativo do Windows, faz backups automáticos de documentos localizados em áreas chave, como a Área de Trabalho e Bibliotecas, e os armazena em uma unidade externa ou em rede.

Para recuperar os arquivos perdidos, conecte a unidade que contém o backup, digite “Histórico de Arquivos” na busca do Windows e clique no serviço correspondente. Na barra lateral, escolha “Restaurar Arquivos Pessoais”, selecione os arquivos que deseja trazer de volta e clique no ícone verde de restaurar.
5) Considere profissionais de recuperação de dados
Se as tentativas anteriores não funcionarem, buscar a ajuda de profissionais pode ser uma boa opção, especialmente se os arquivos perdidos estiverem em um computador corporativo. O departamento de TI da empresa é uma boa alternativa, pois muitos possuem políticas de armazenamento mensal e backups frequentes. Eles geralmente têm acesso a lixeiras próprias e estratégias para recuperação de dados, facilitando o retorno de arquivos importantes.
6) Experimente softwares de recuperação de dados de terceiros
Se as opções anteriores não resultarem na recuperação dos seus arquivos, você pode tentar softwares de recuperação de dados de terceiros. Há várias ferramentas disponíveis, como Stellar Data Recovery, EaseUS Data Recovery Wizard e Disk Drill. É importante observar que a eficácia da recuperação pode depender do tipo de unidade. No caso dos HDDs, o sucesso é mais provável. No entanto, ao usar SSDs, pode ocorrer a perda permanente se o comando TRIM tiver sido acionado.

Cada software terá sua própria forma de funcionamento. Por exemplo, no Disk Drill, após abrir a ferramenta, você deve selecionar os dados desaparecidos e clicar na opção “Buscar Dados Perdidos”. O sistema iniciará a busca pelos arquivos deletados e, se forem encontrados, basta selecionar “Recuperar” para restaurá-los.
“`