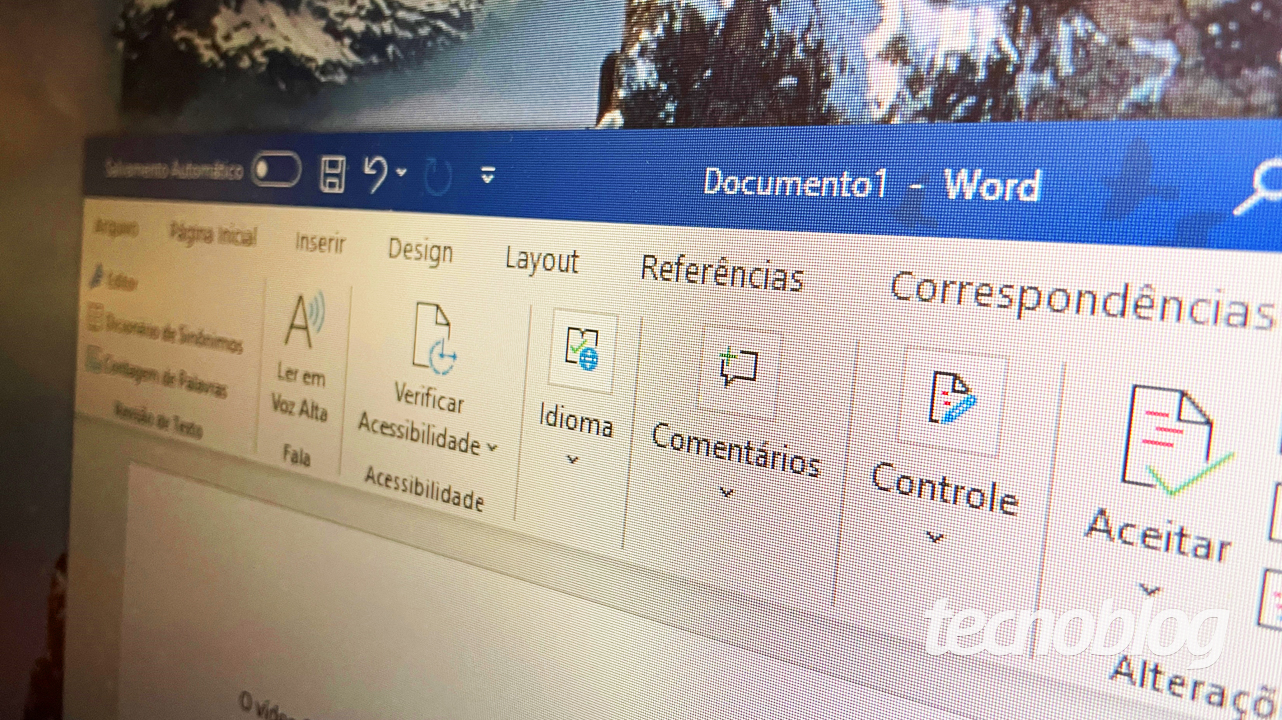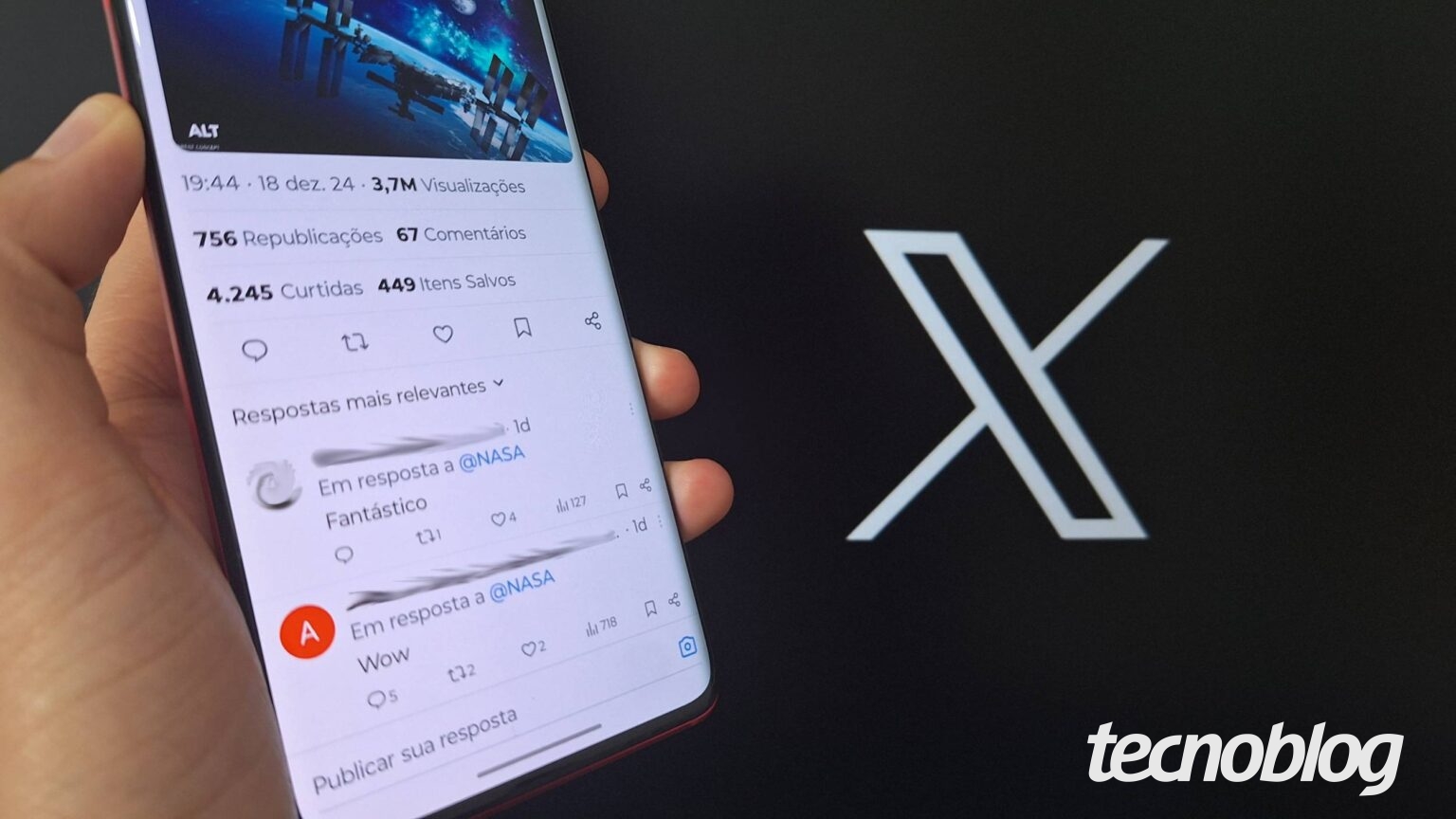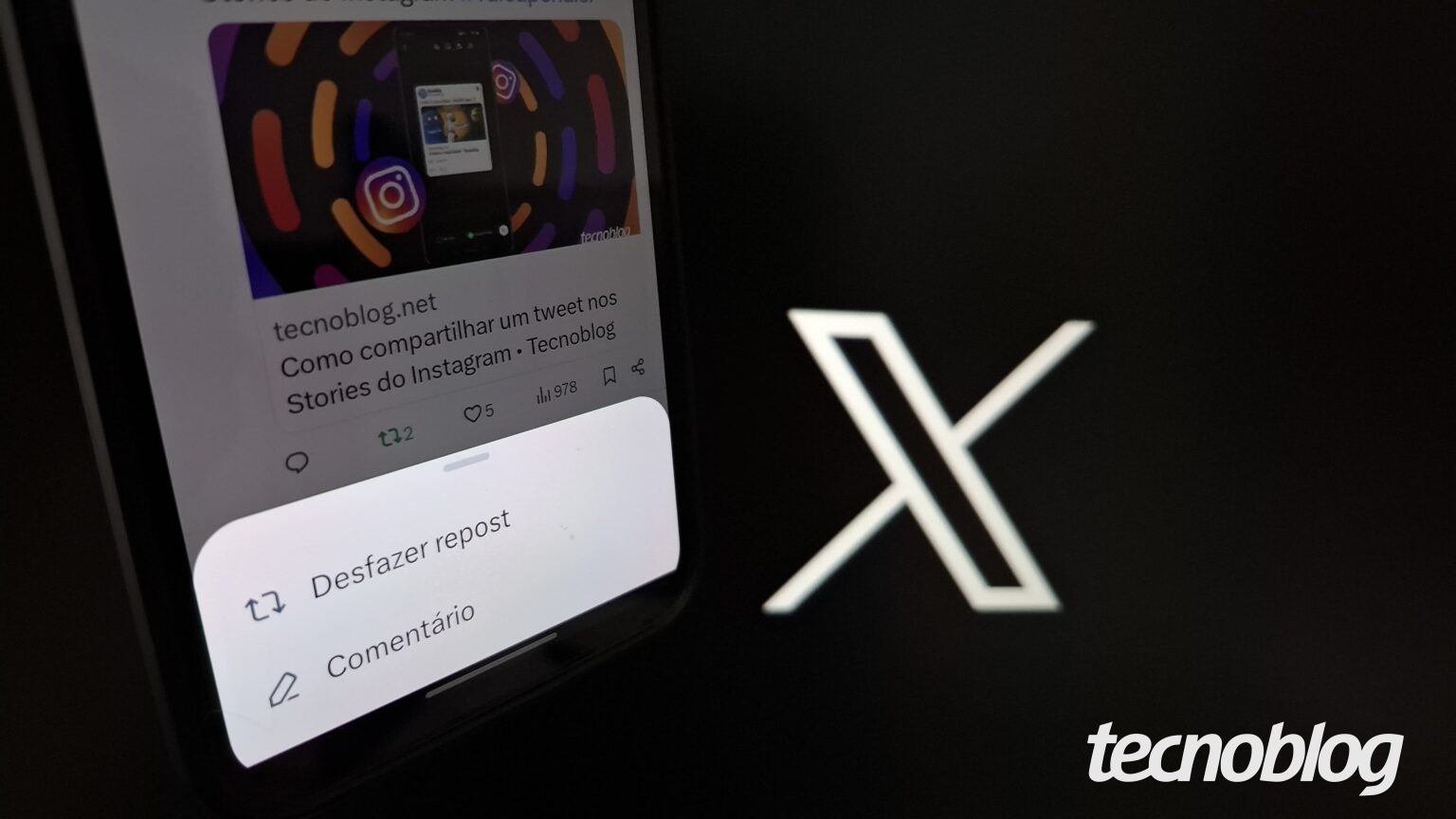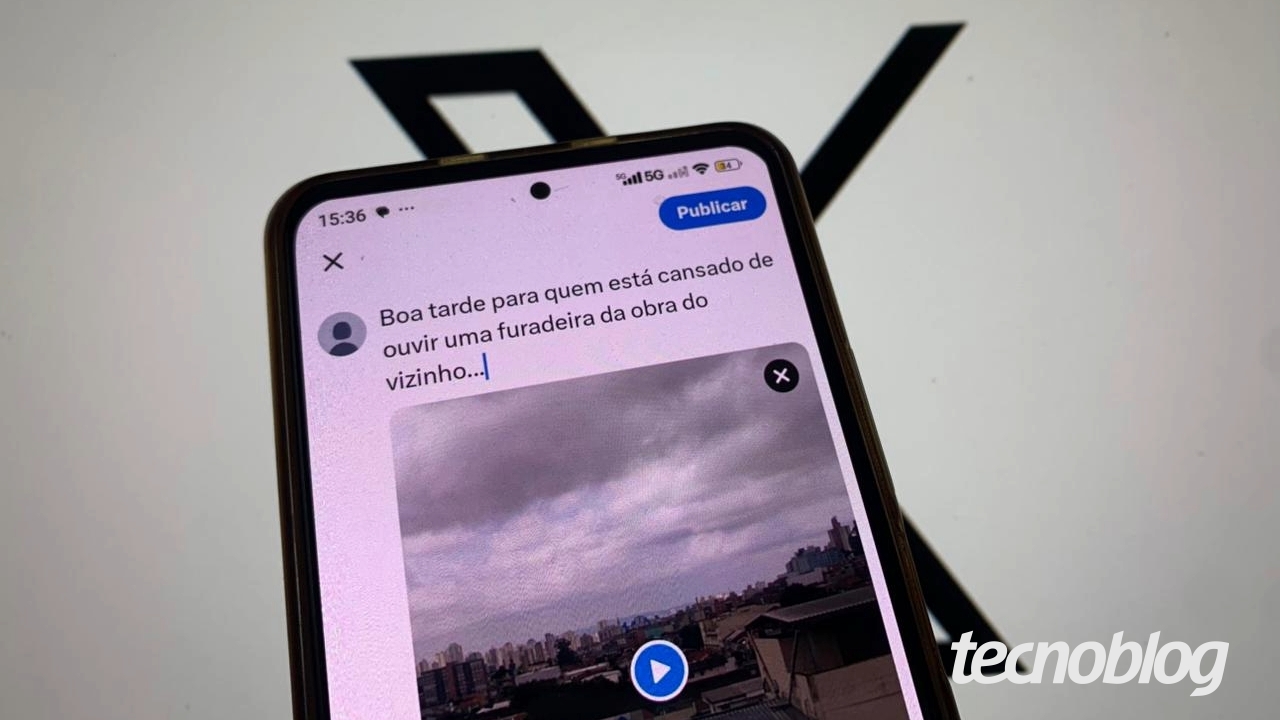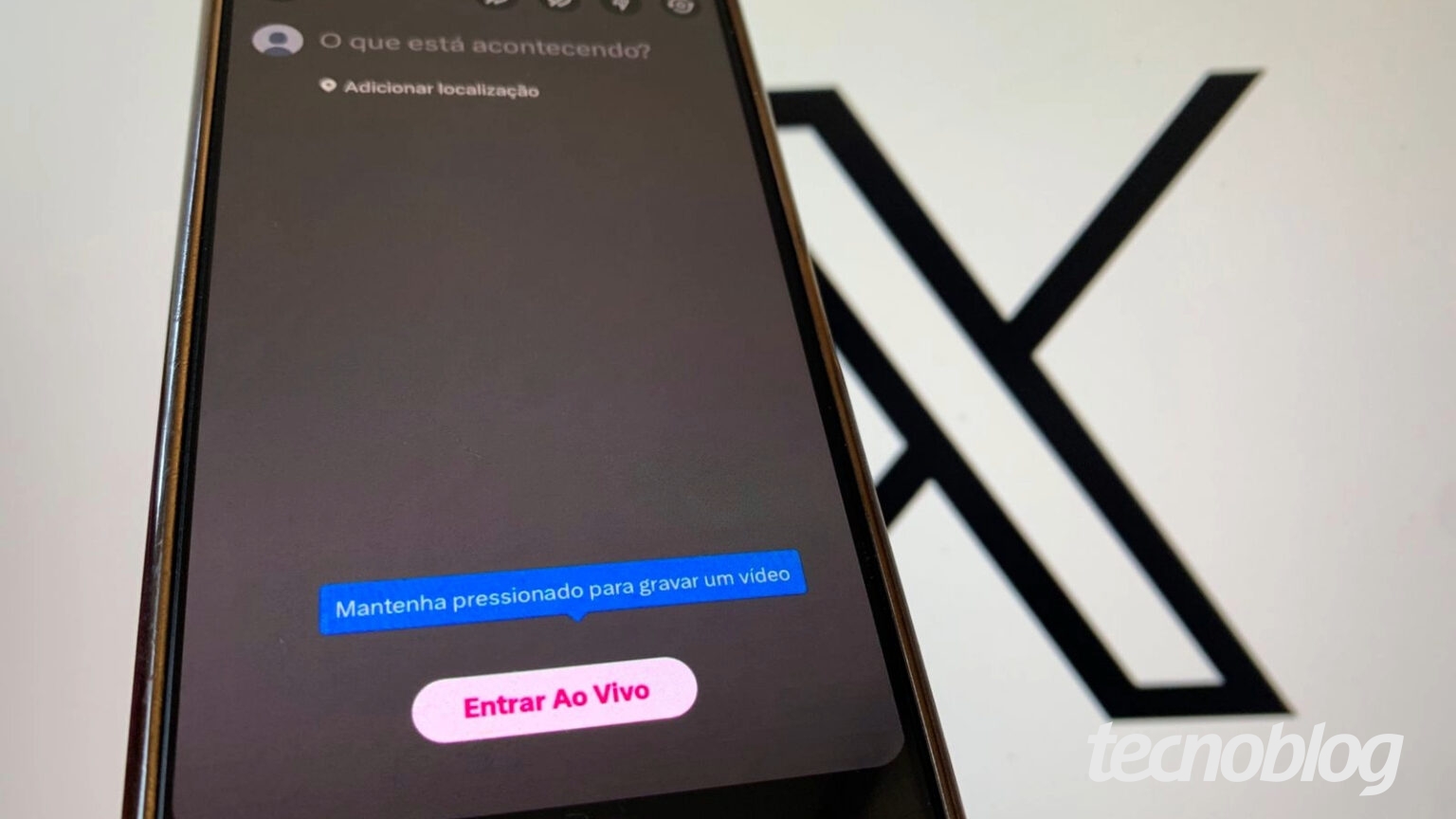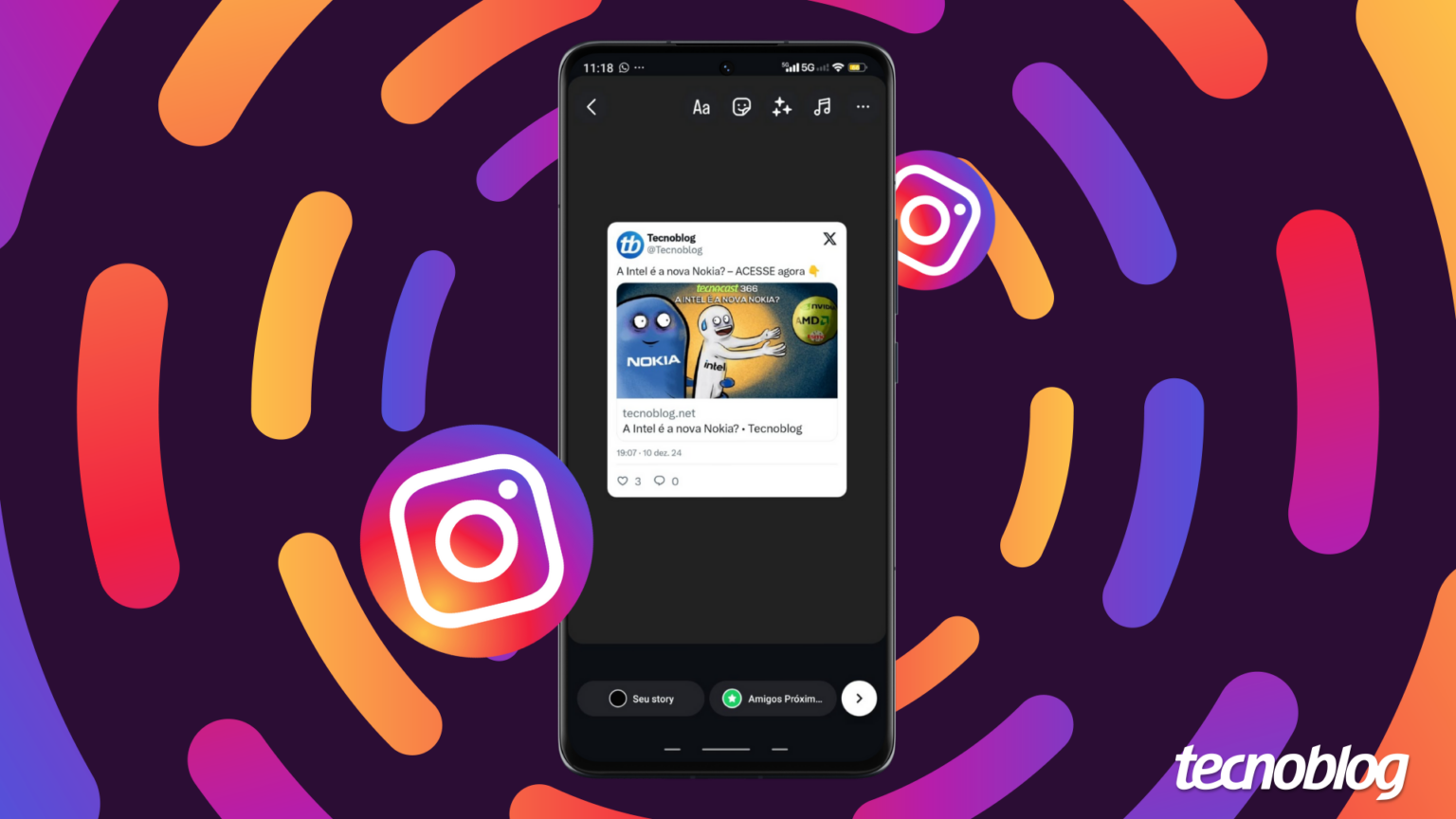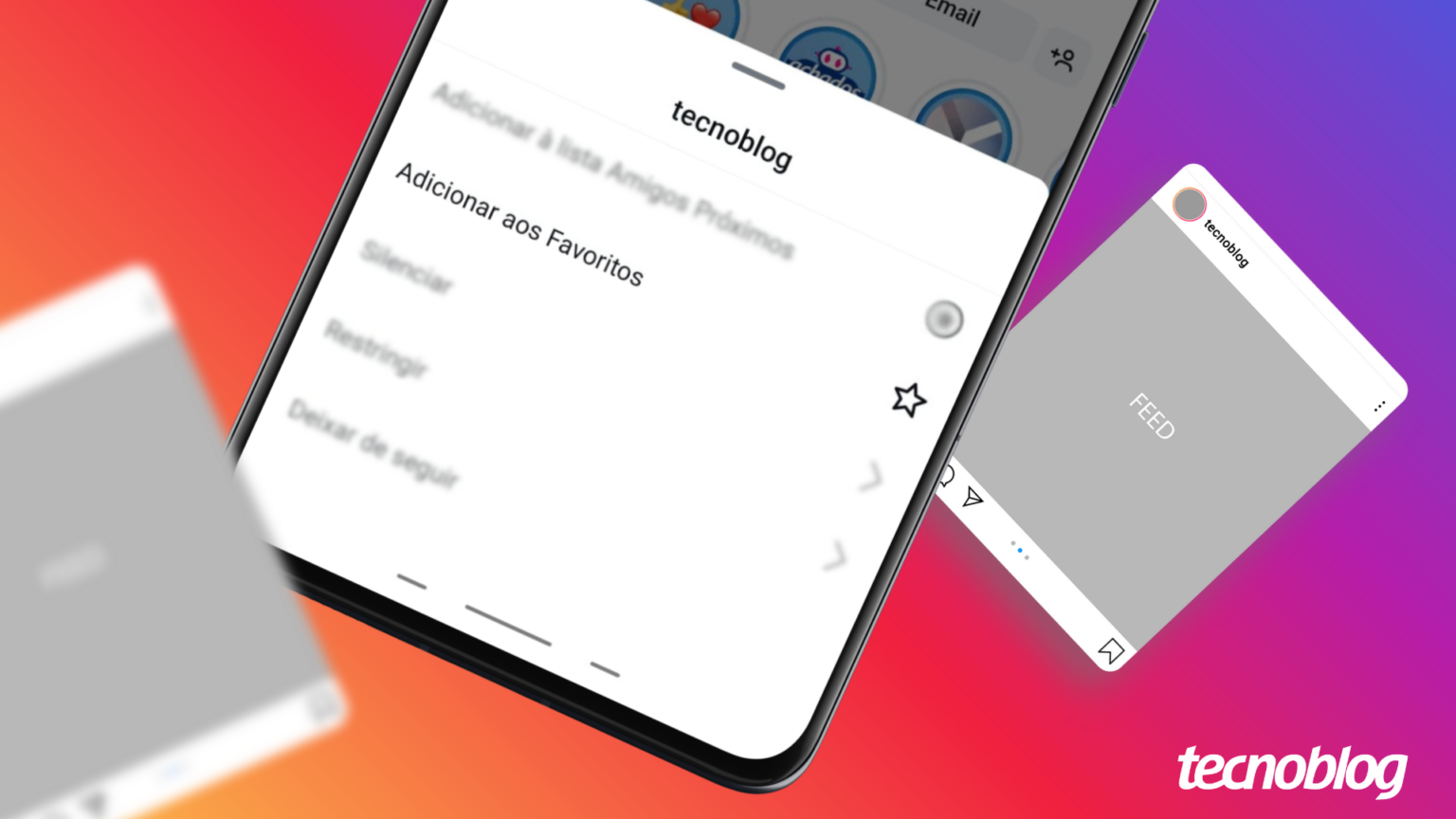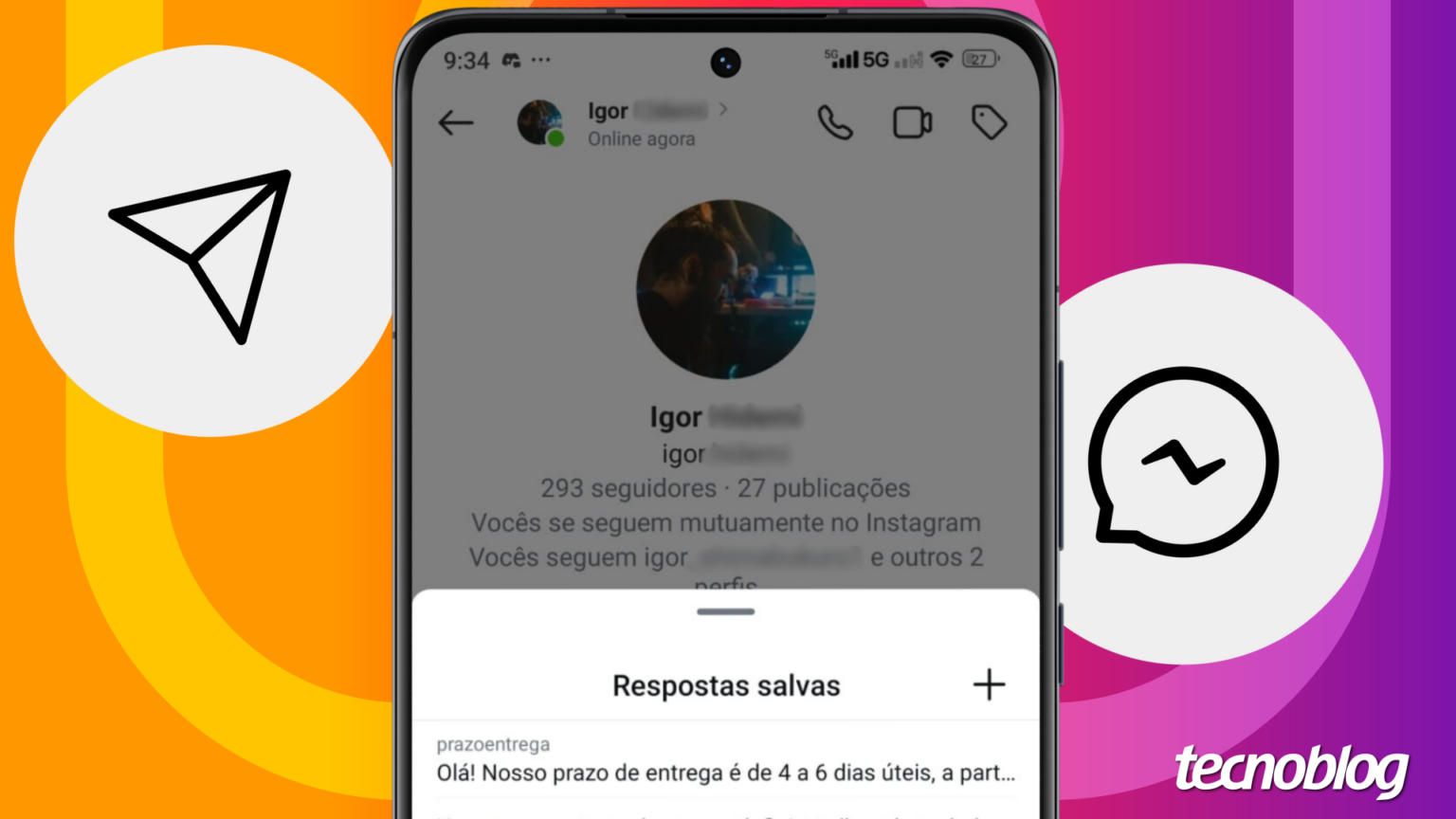“`html
Para adicionar uma linha de assinatura no Word, você pode usar diferentes métodos, independentemente do dispositivo utilizado — seja no celular, na versão online ou no desktop. Uma maneira simples é pressionar a tecla de sublinhado três vezes e, em seguida, apertar “enter”.
No caso da versão para desktop, existe uma alternativa adicional para inserir a linha de assinatura. É possível acessar essa função clicando em “Inserir” e depois em “Linha de assinatura”. Vale ressaltar que essa funcionalidade está disponível apenas para assinantes do Microsoft 365.
A seguir, uma orientação detalhada sobre como colocar uma linha de assinatura no Word, seja no desktop, no celular ou online, além de respostas para algumas perguntas frequentes sobre o tema.
Adicionando a Linha de Assinatura no Word para Desktop
A maneira mais prática de inserir uma linha de assinatura no Word para desktop é por meio da tecla de sublinhado (_). Ao pressioná-la três vezes seguidas e apertar “Enter”, a linha se estenderá por toda a largura da página. Alternativamente, esse procedimento pode também ser feito via o menu “Inserir” no Microsoft Word para Windows.
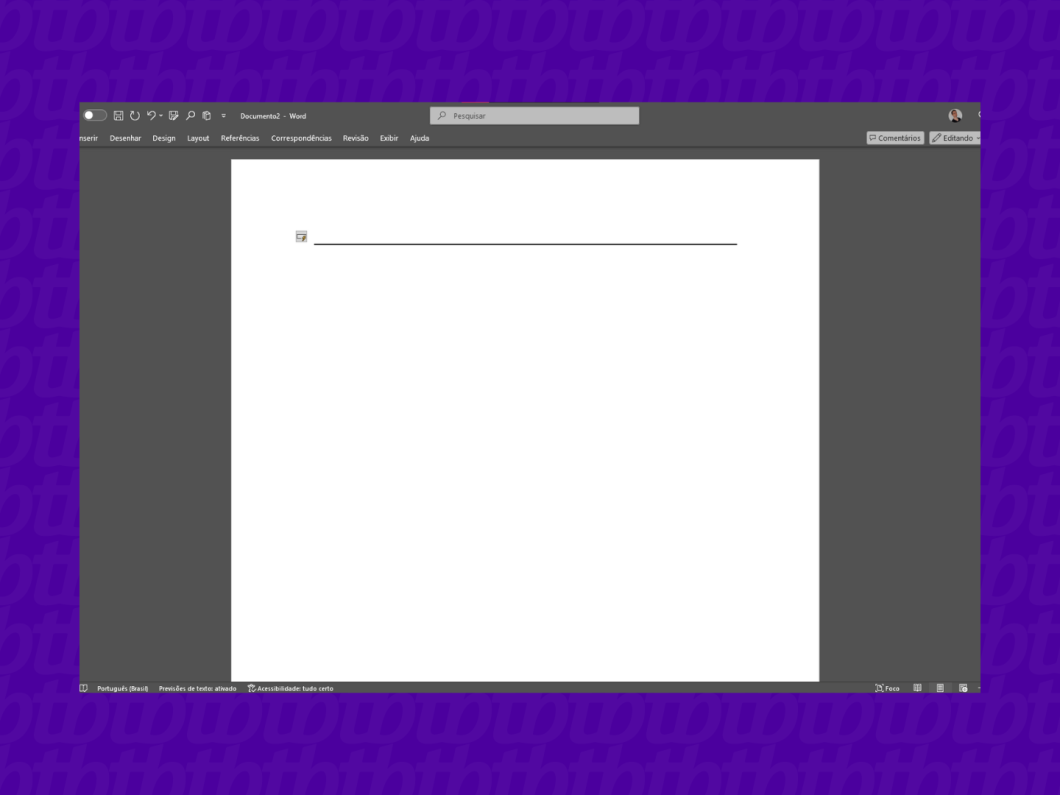
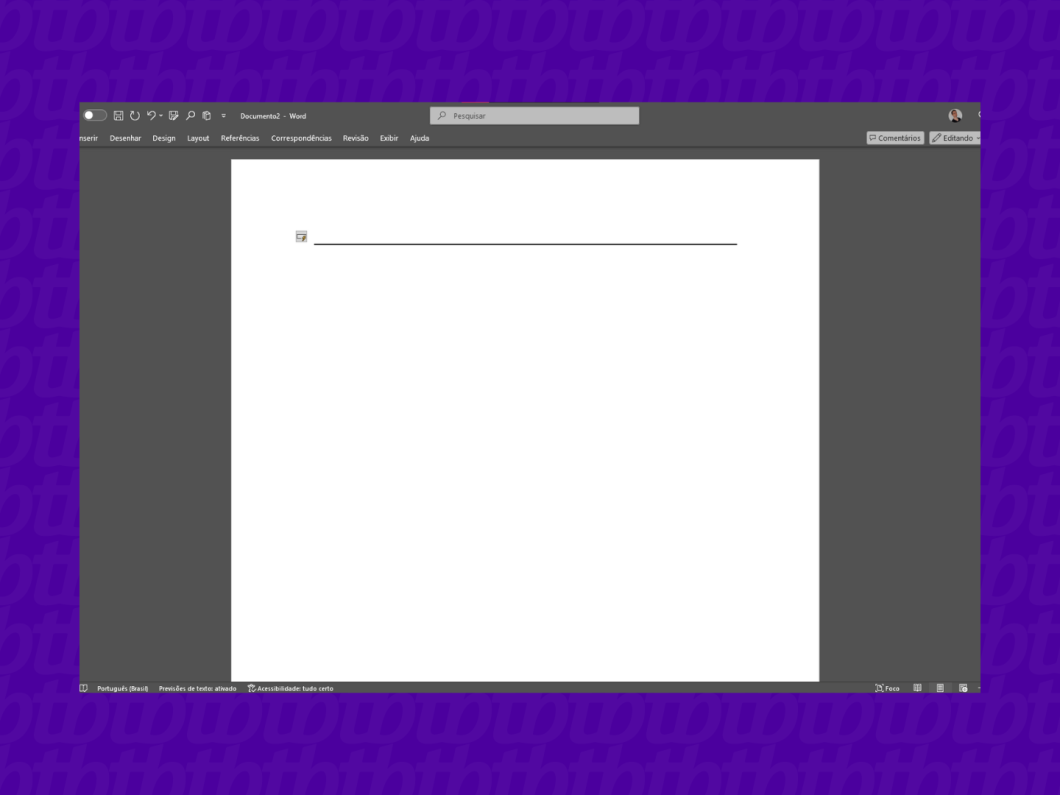
1. Encontre a opção de Linha de Assinatura em Inserir
No topo da tela, clique em “Inserir” na barra de opções.
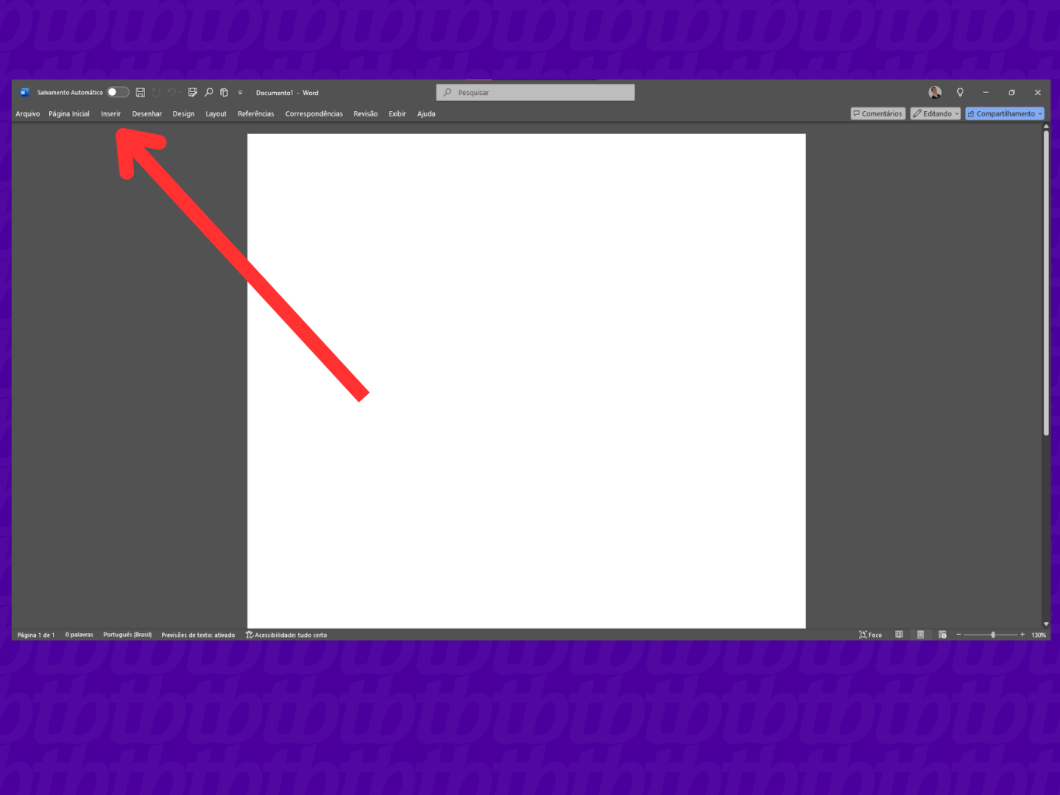
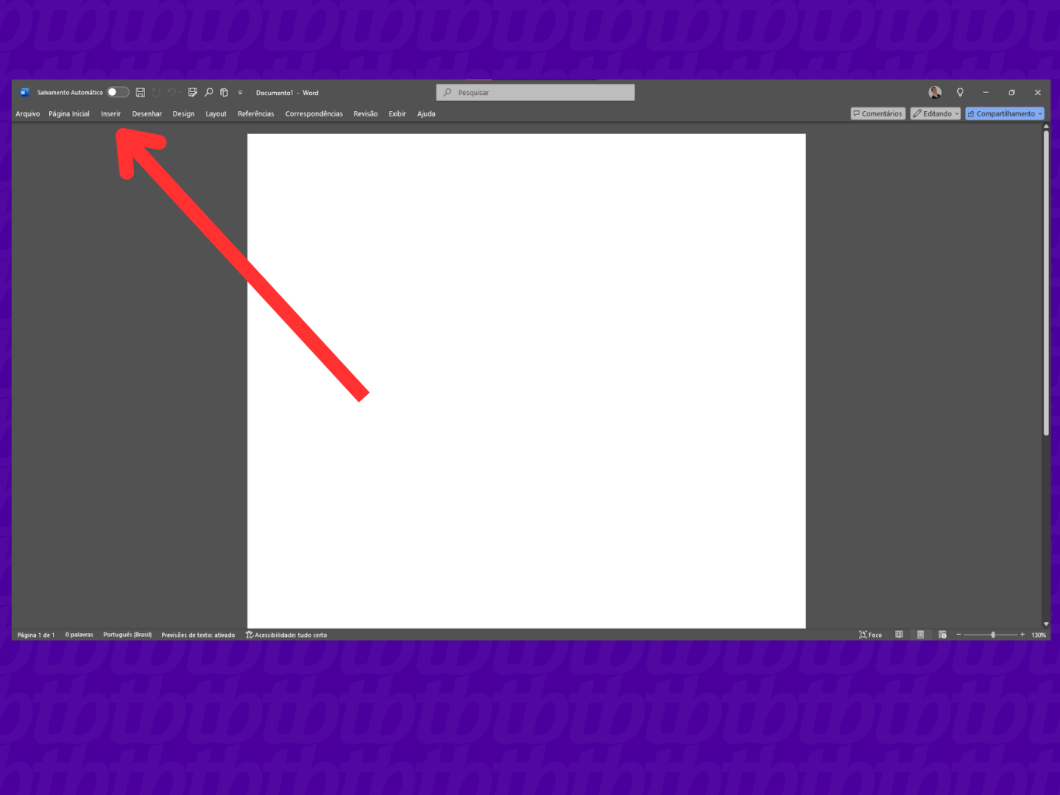
2. Escolha “Linha de Assinatura” no Word para Windows
Clique em “Linha de assinatura” na seção de Texto localizada no canto superior direito da tela. Note que essa opção é exclusiva para a versão desktop do Word no Windows, disponível somente para assinantes do Microsoft 365.
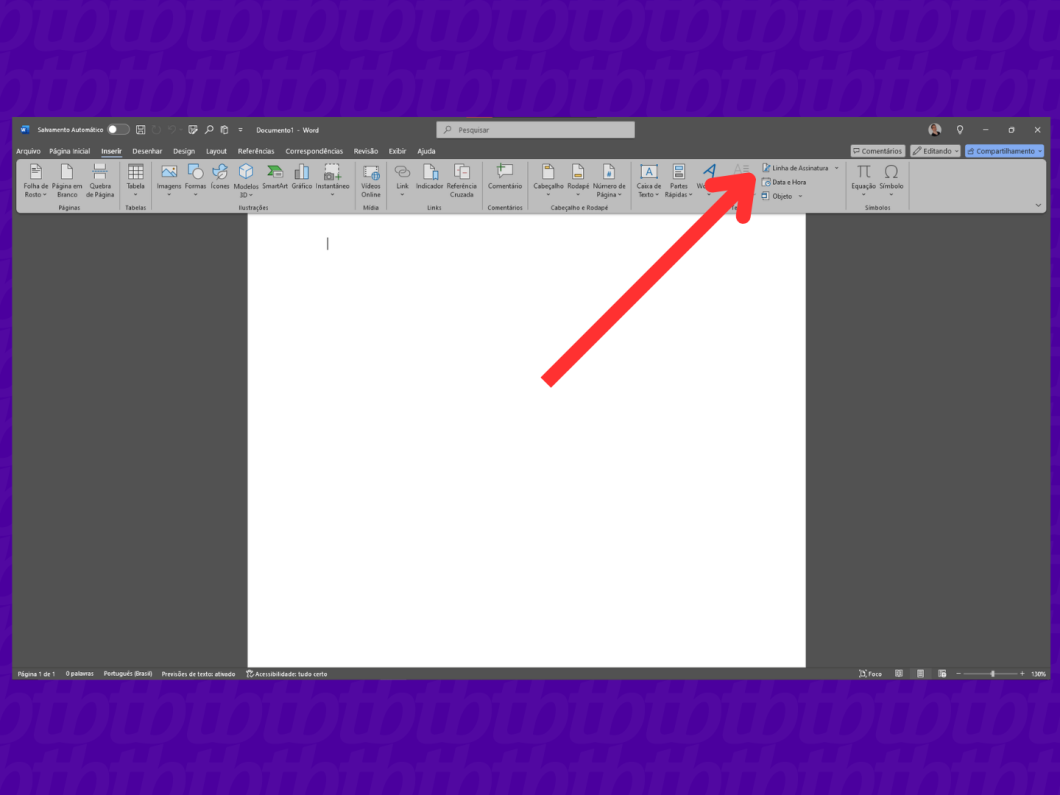
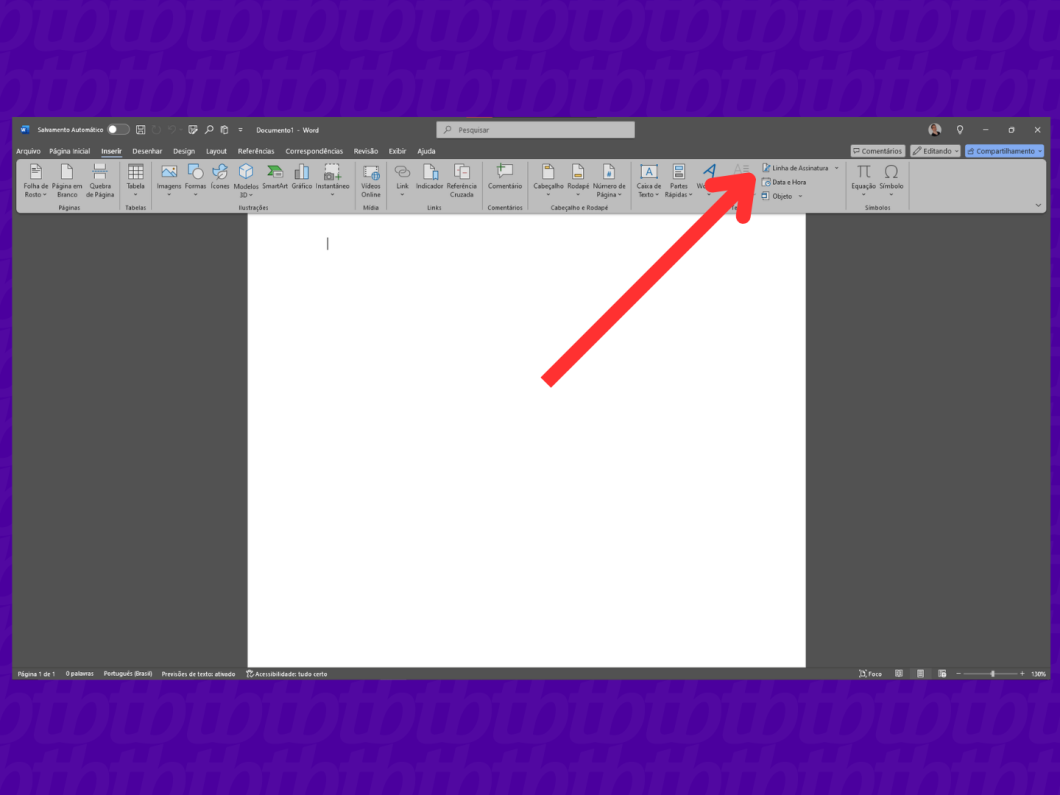
3. Insira as informações relevantes para a assinatura
No campo que aparece, digite os dados da pessoa que irá assinar o documento e clique em “OK” para finalizar.
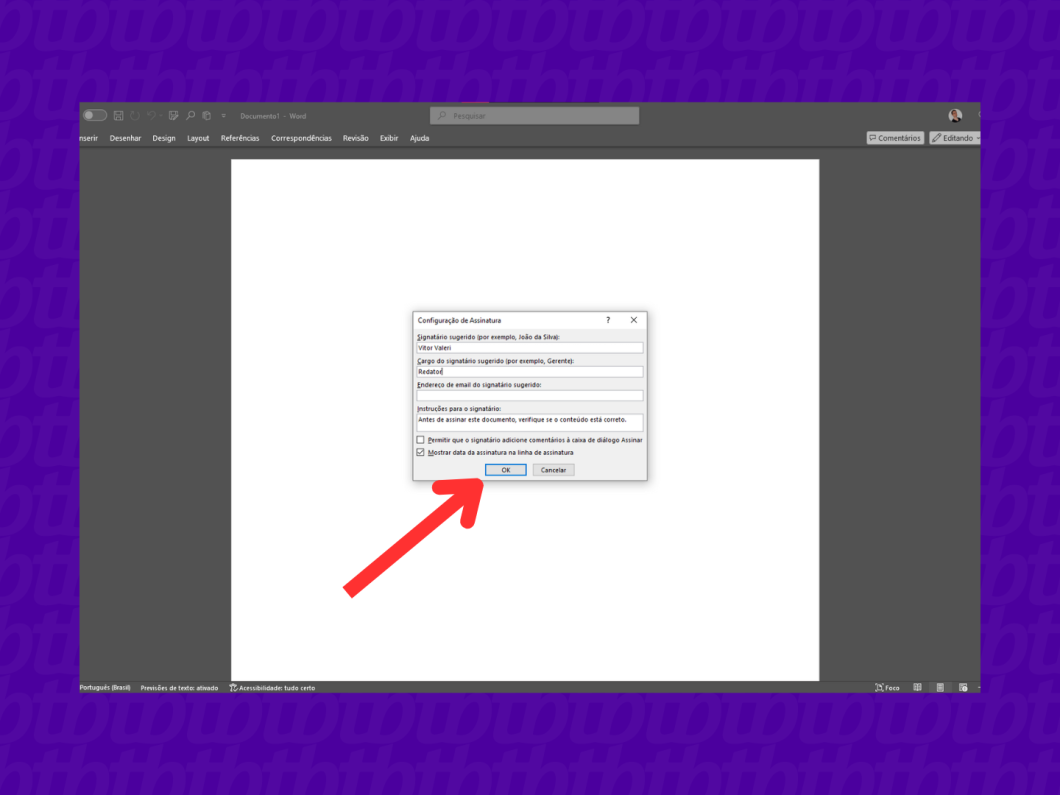
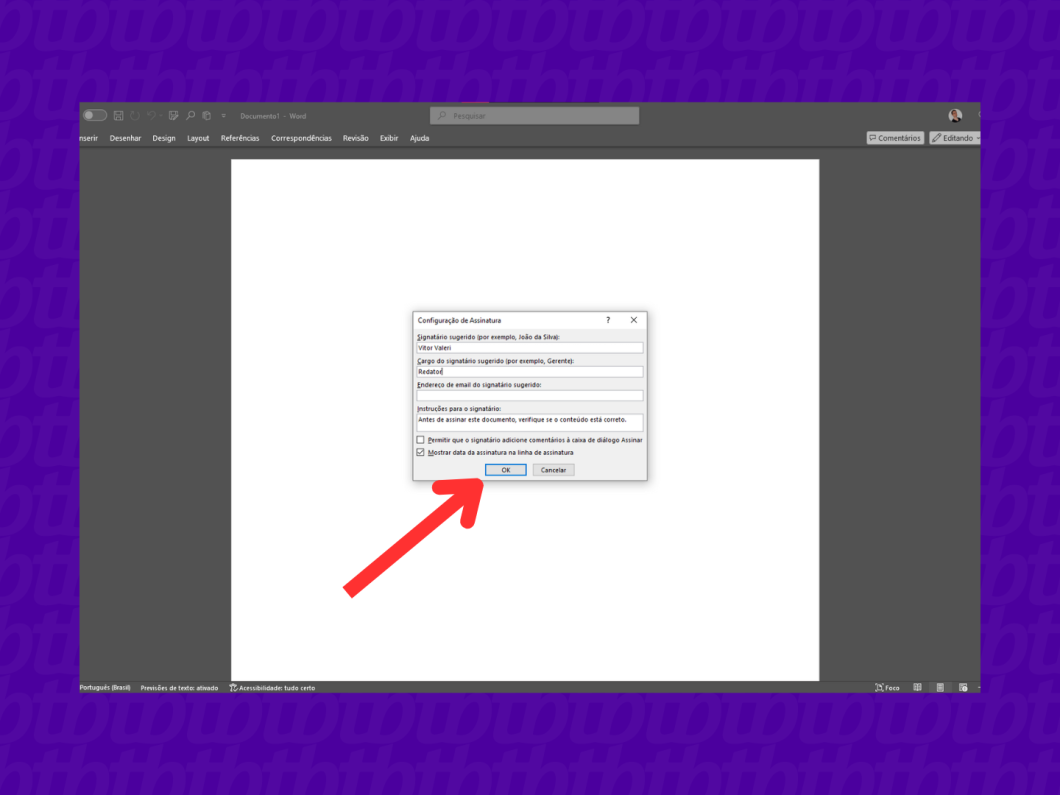
Adicionando a Linha de Assinatura no Word pelo Celular
1. Utilize o “underline” (sublinhado)
Abra o aplicativo do Word no seu celular, localize o símbolo “_” e pressione-o três vezes.
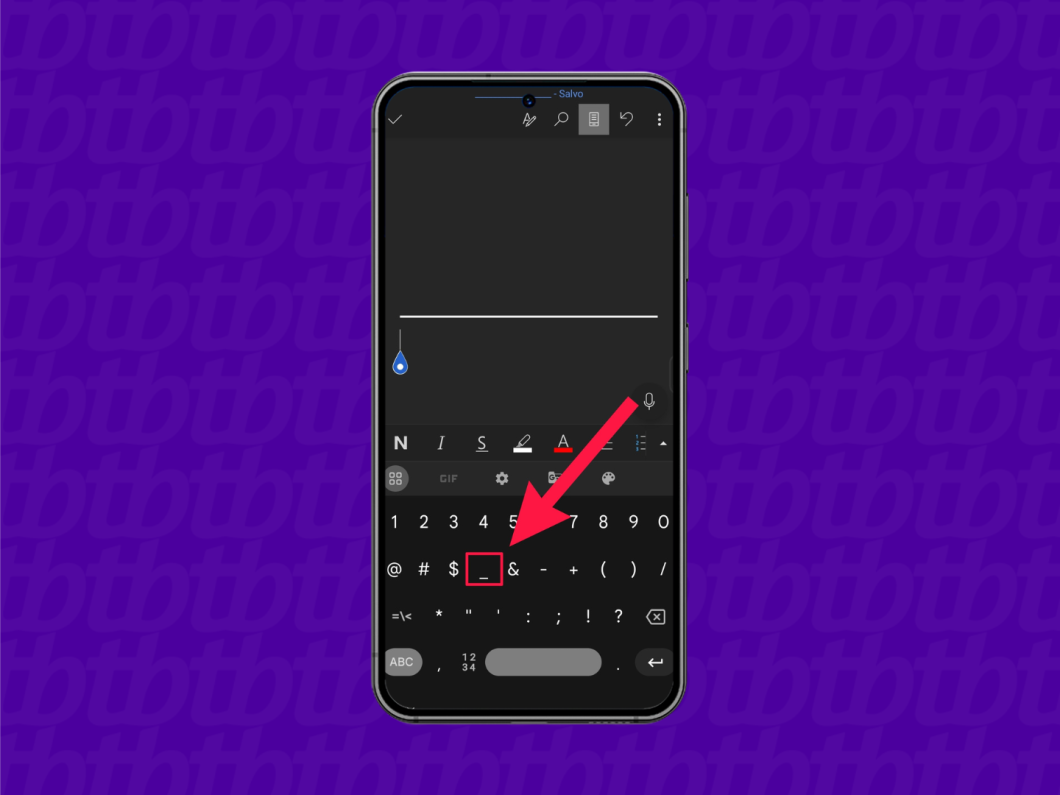
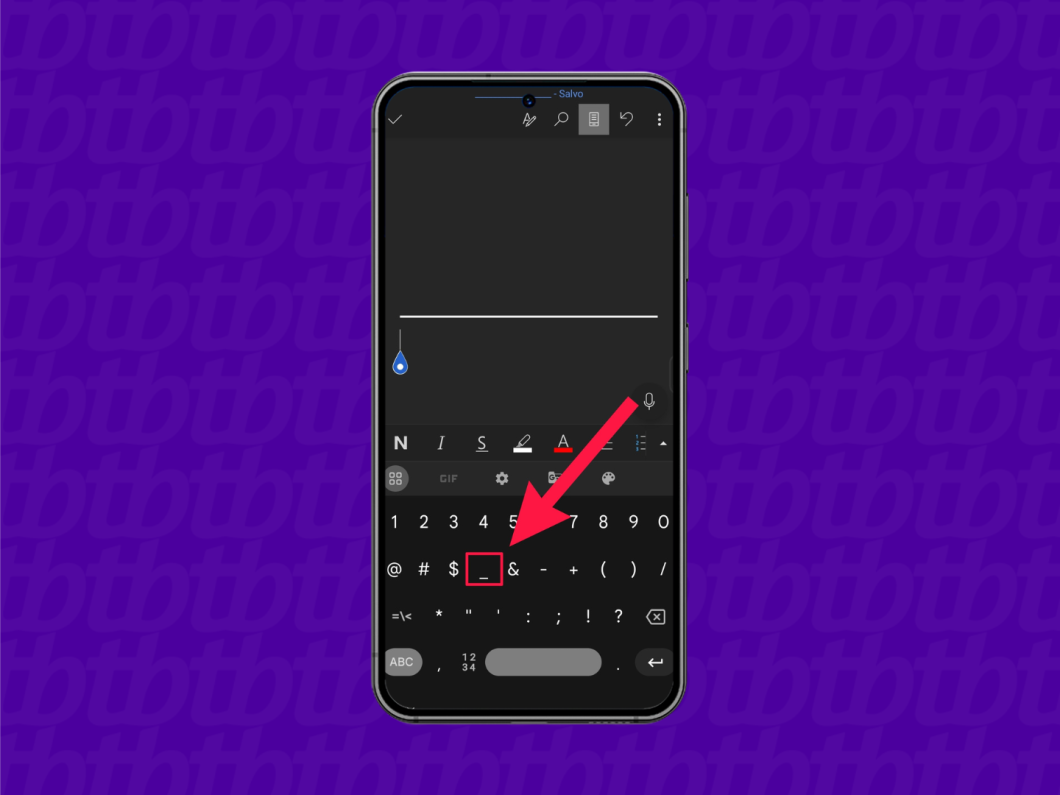
2. Pressione “Enter” para criar a linha
Assim que tocar em “Enter”, a linha preencherá automaticamente toda a extensão da página, criando a linha de assinatura.
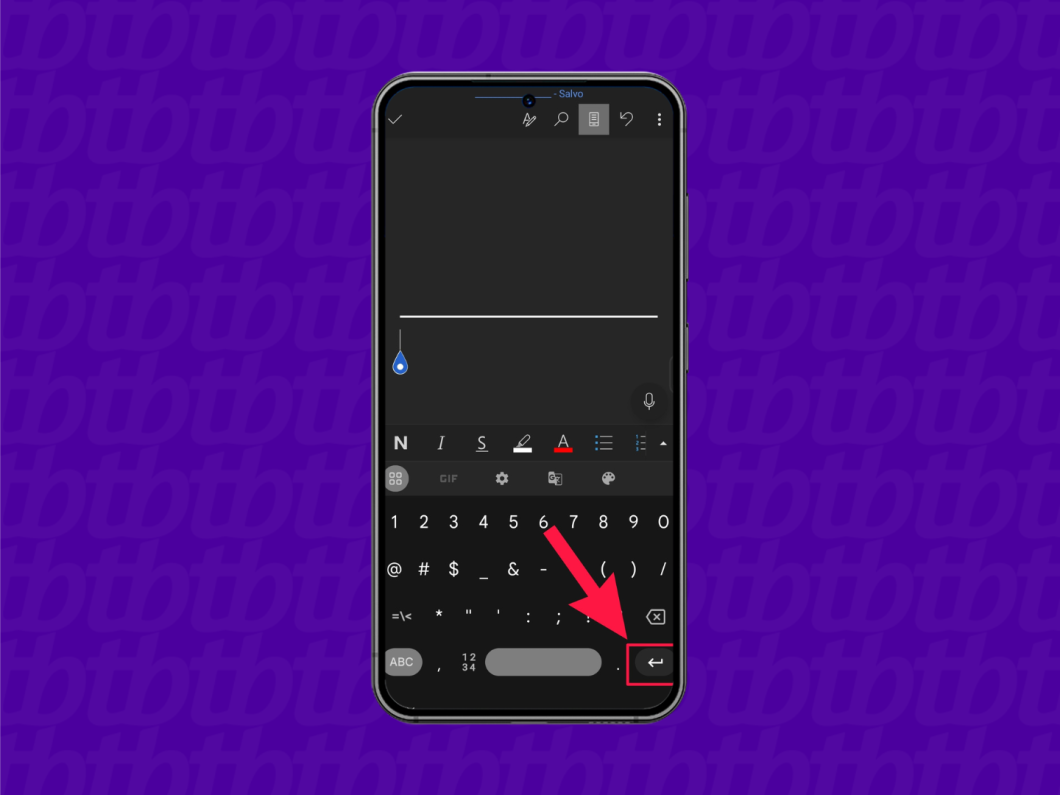
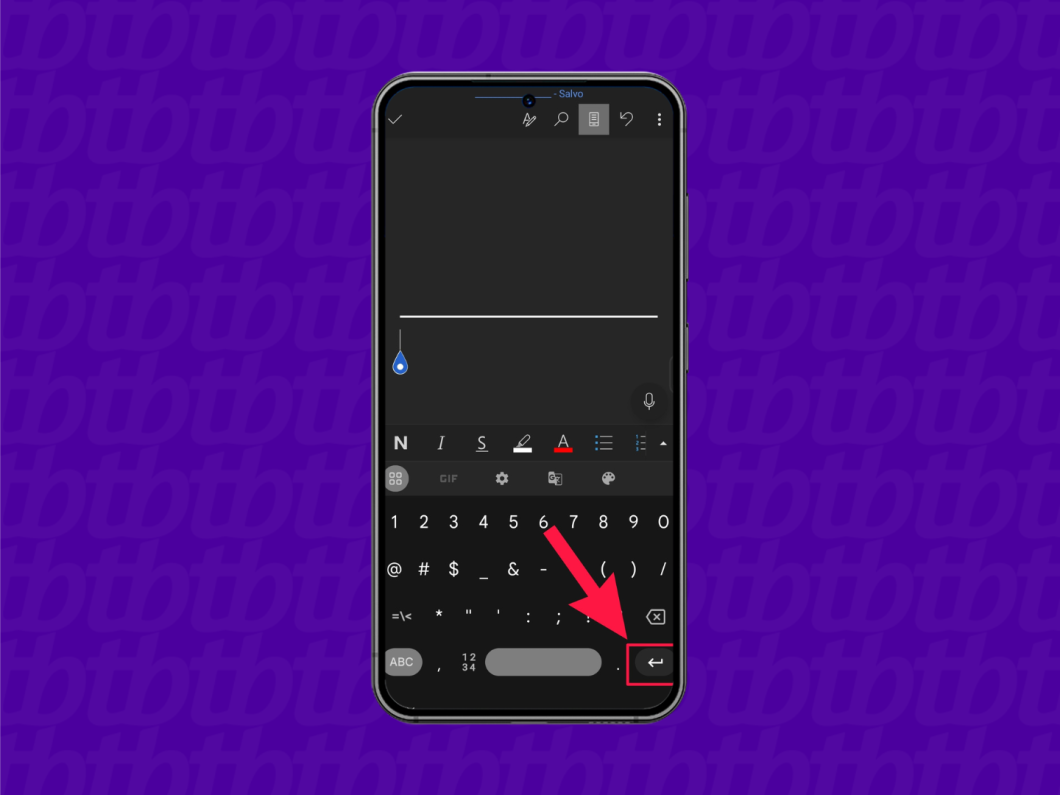
Adicionando a Linha de Assinatura no Word Online
1. Utilize a tecla de sublinhado
No Word Online, você pode gerar uma linha de assinatura ao pressionar a tecla de sublinhado três vezes e, em seguida, apertar “enter”. Essa é uma alternativa útil caso você não tenha uma assinatura do Office.
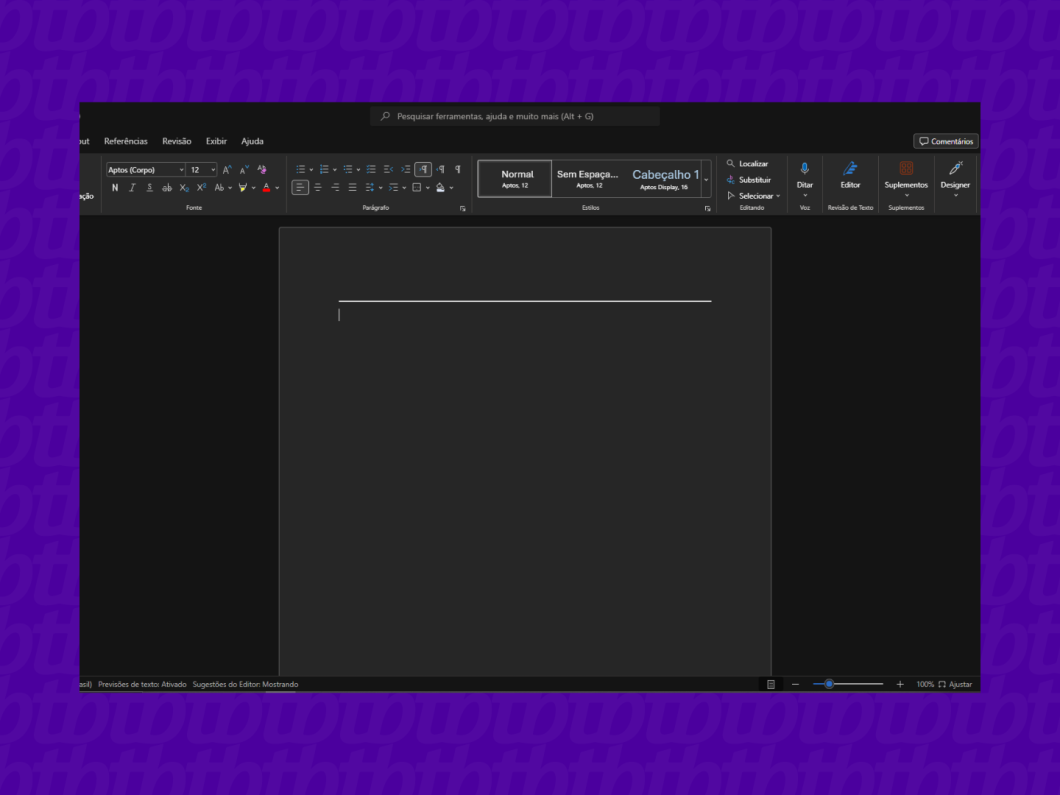
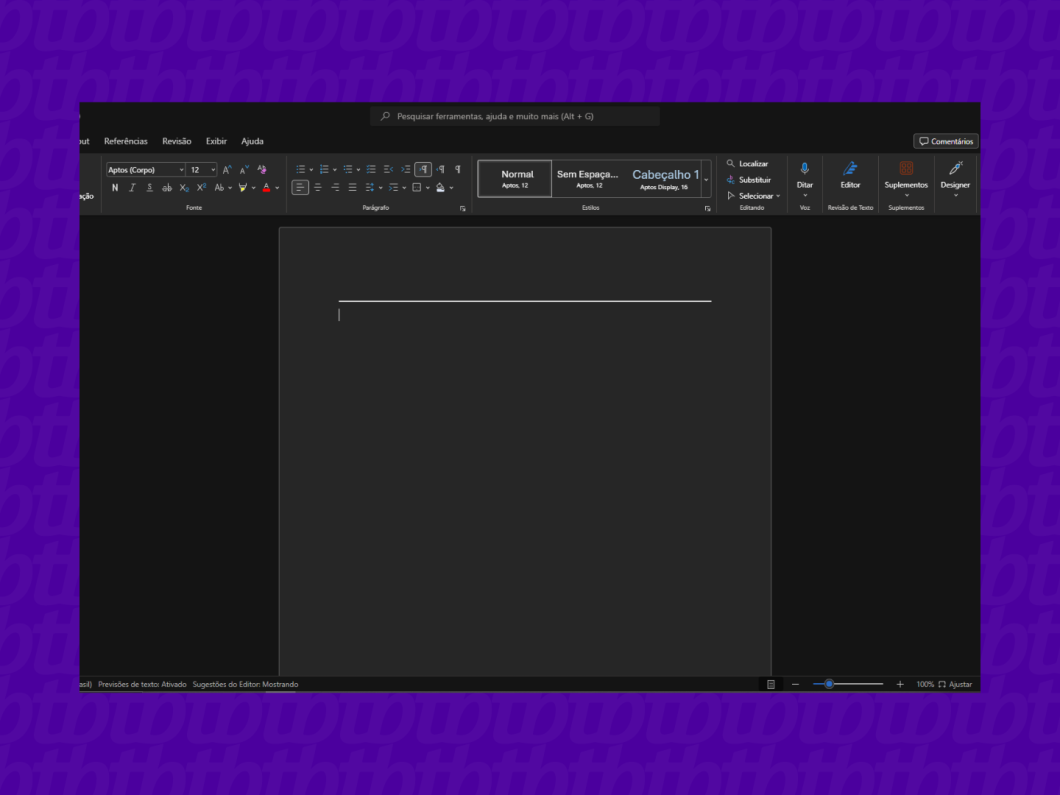
Localização da Linha de Assinatura no Word
A linha de assinatura deve ser posicionada no local apropriado do documento, onde será feita a assinatura. Embora não haja uma regra rígida sobre isso, é comum colocar a linha ao final do texto, podendo ser centralizada, alinhada à direita, à esquerda ou ocupando toda a largura da página.
Possibilidade de Colocar Linha de Assinatura no Rodapé
Sim, é viável. Para isso, basta editar o rodapé da página no Word e incluir a linha de assinatura.
Distinção entre Linha de Assinatura e Campo de Assinatura Digital
A linha de assinatura é um elemento inserido no documento que será impresso posteriormente para ser assinado manualmente. Em contrapartida, a assinatura digital é uma comprovação da identidade de uma pessoa no ambiente digital, sem a necessidade de uma assinatura física. Geralmente, este tipo de serviço é pago e utilizado por indivíduos que frequentemente requerem a assinatura de documentos de maneira digital.
Fonte: Guia Região dos Lagos
“`