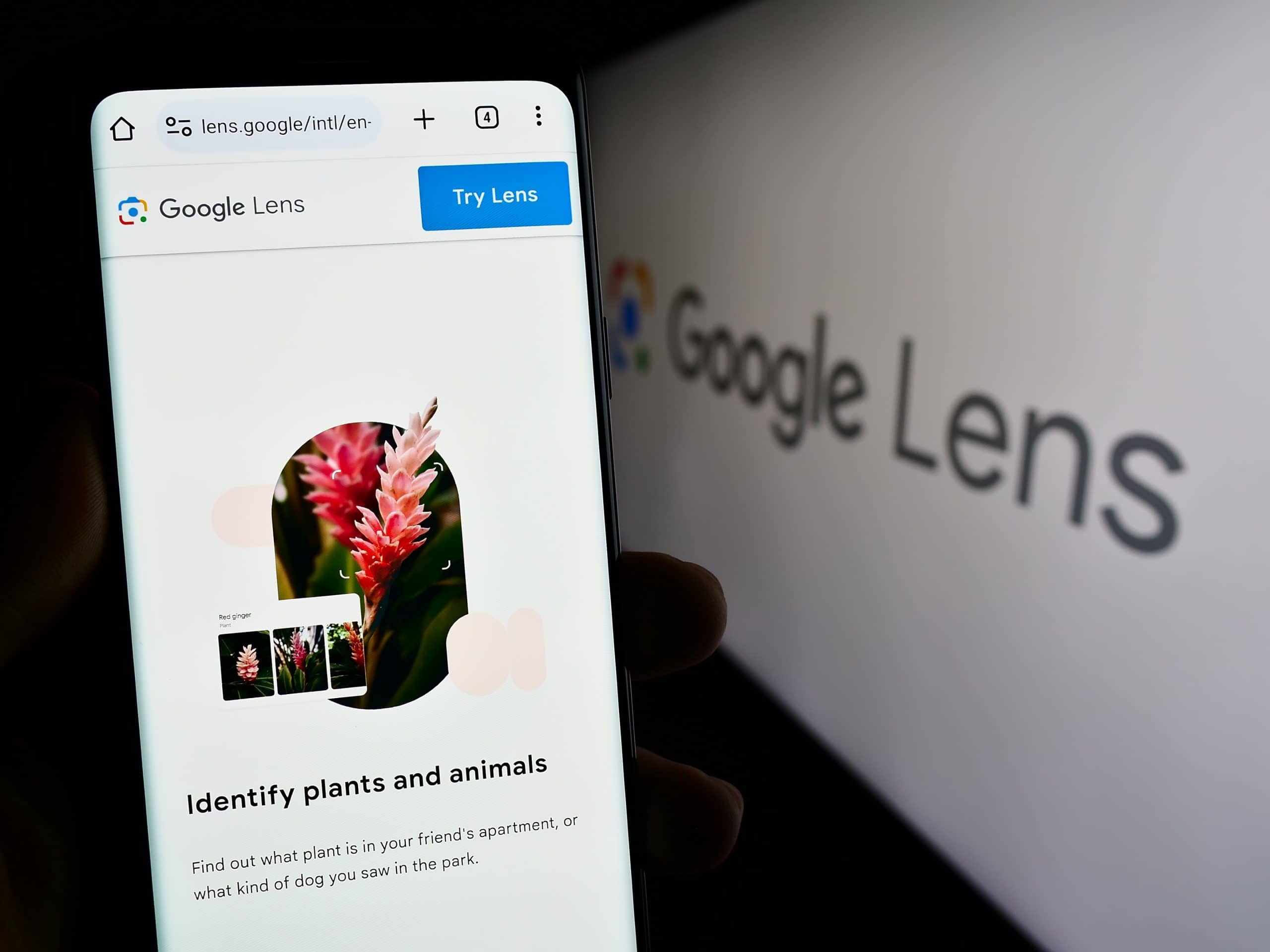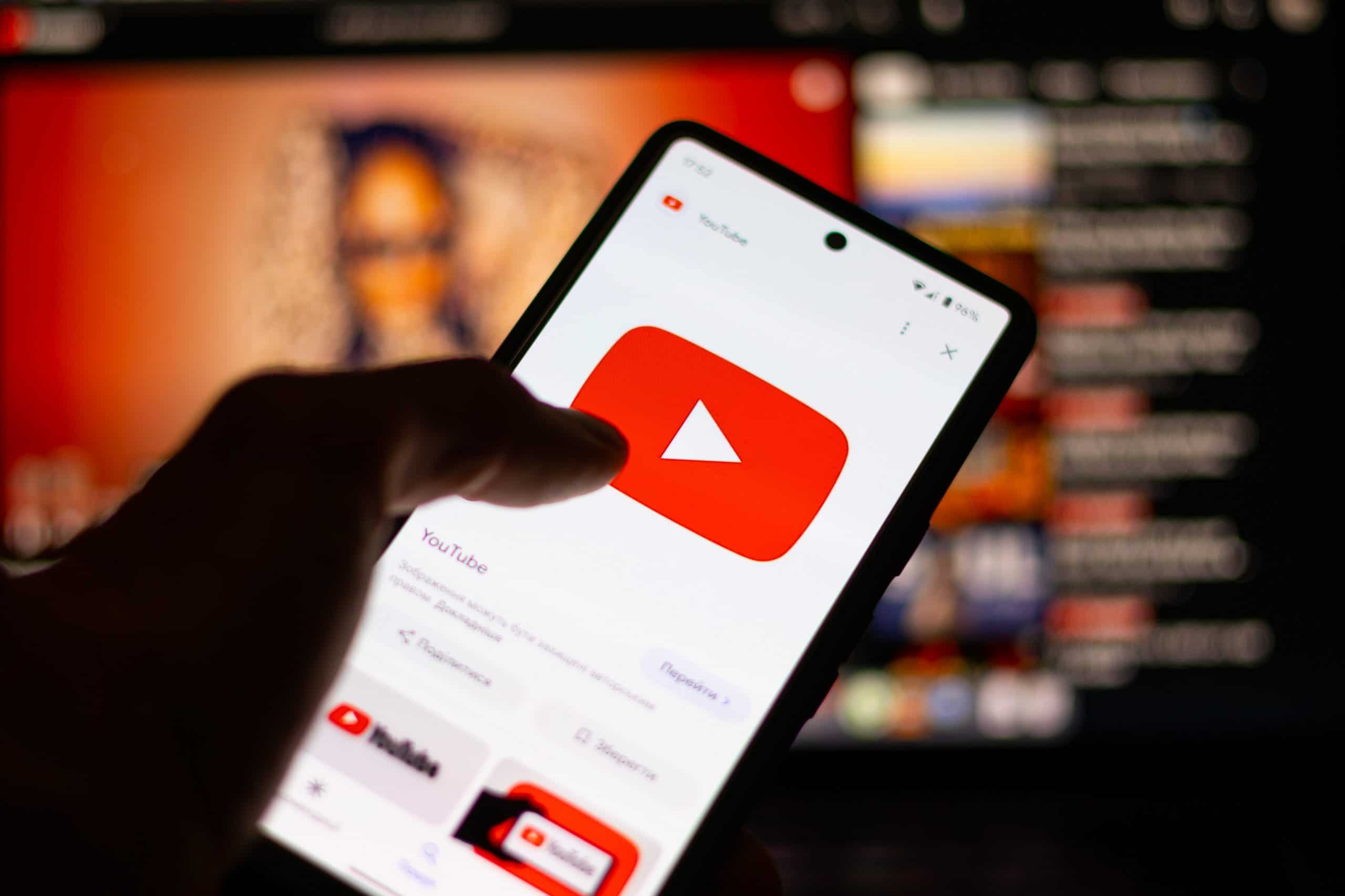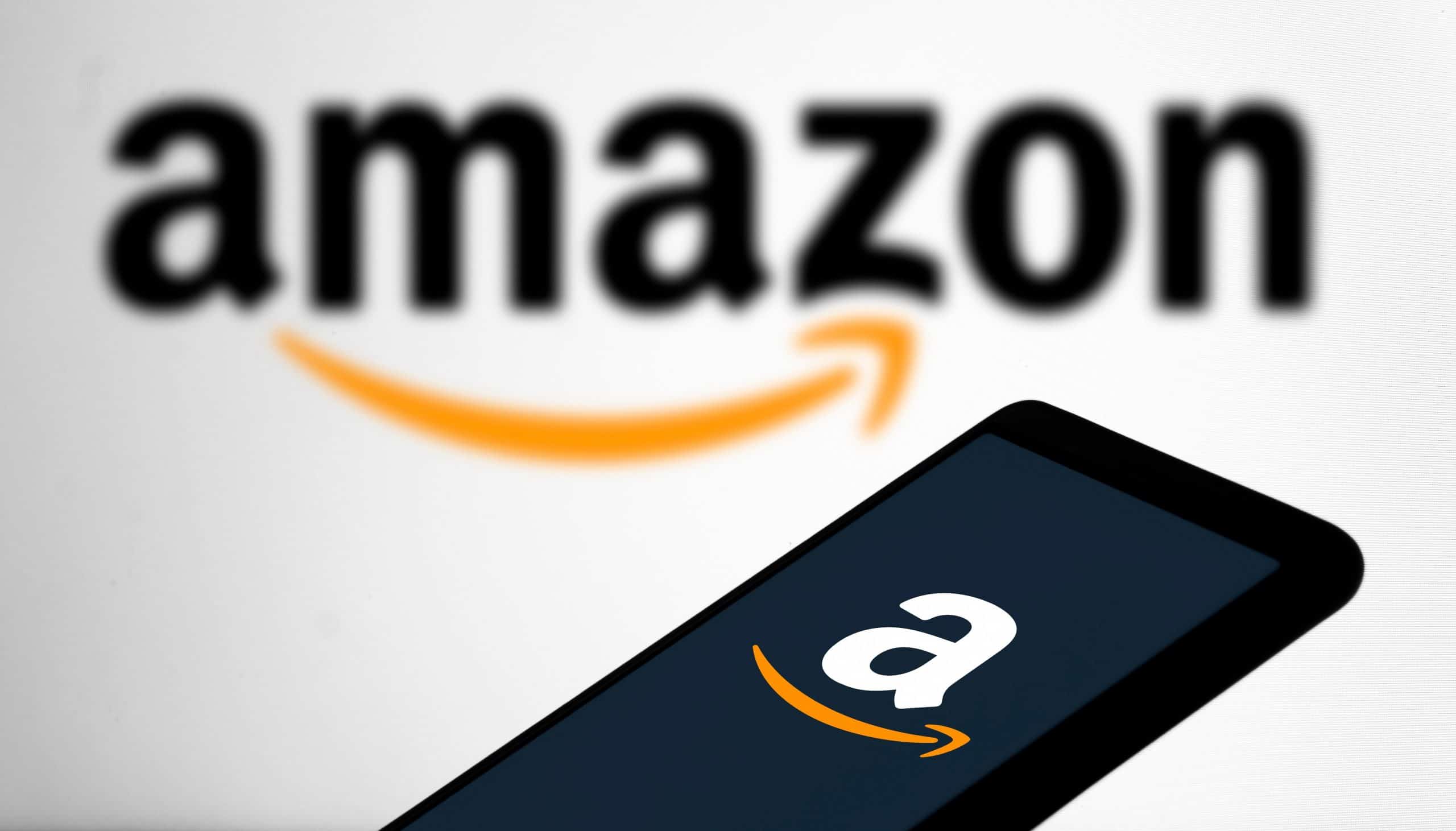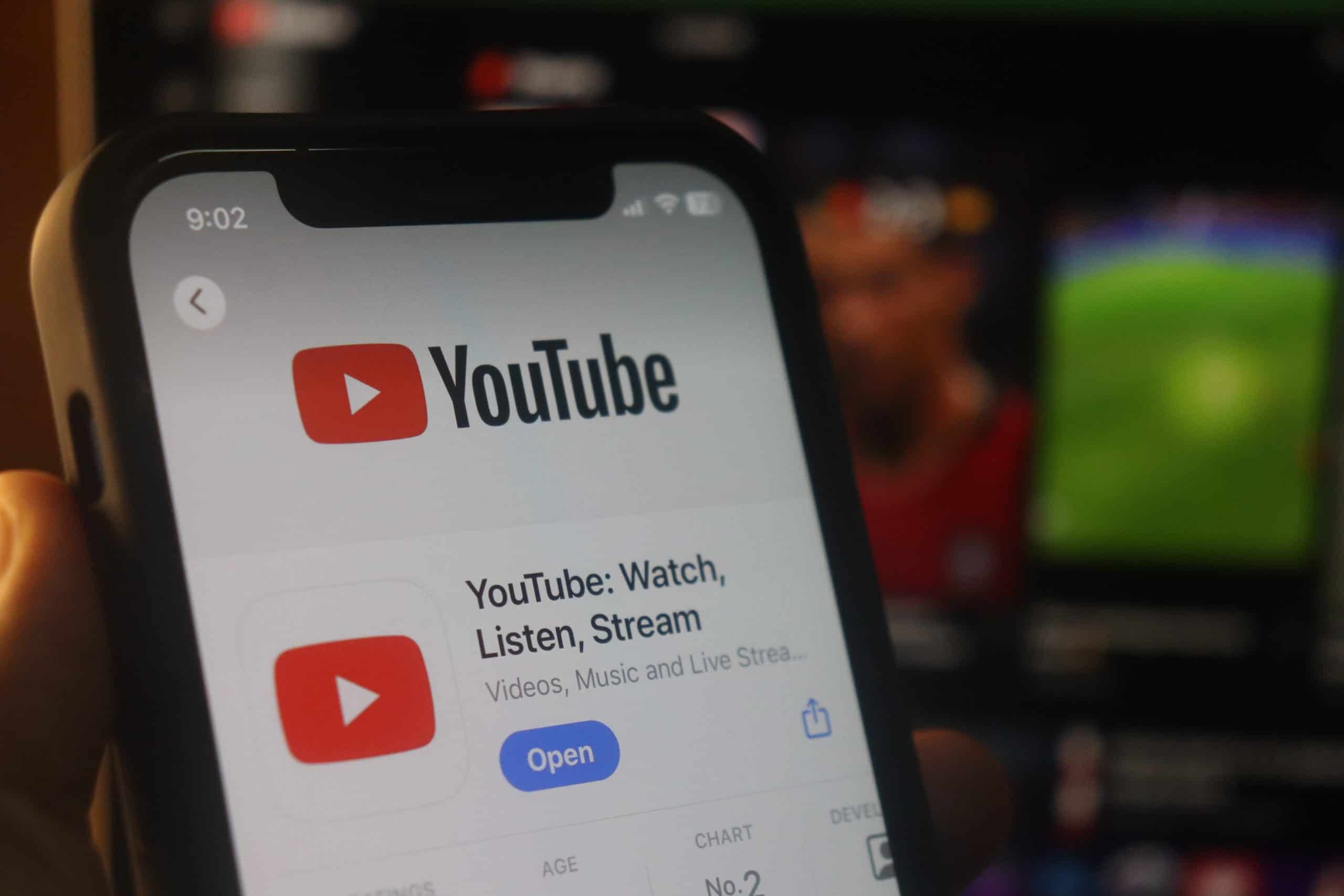“`html
Tudo sobre Google
O Google Lens é uma ferramenta inovadora que proporciona a leitura de imagens e textos. Com ela, você pode realizar pesquisas baseadas em imagens contidas em várias páginas, permitindo que descubra informações sobre diversos objetos e seres. Por exemplo, se você se deparar com uma imagem de um animal e deseja identificar a espécie, basta utilizar o recurso para verificar qual é o animal na foto.
Lançado em 2017 pelo Google, esse recurso se tornou amplamente acessível. Ele pode ser encontrado em dispositivos Android através de um aplicativo disponível no Google Play, ou diretamente integrado à câmera do smartphone. Para usuários de iOS, a ferramenta é acessível através dos aplicativos Google e Google Fotos. Além disso, no navegador Google Chrome, o Google Lens já vem embutido, oferecendo mais uma forma de utilização.
Leia mais:
Funcionalidades principais do Google Lens
Além de reconhecer imagens, o Google Lens também possui a funcionalidade de detectar e interpretar textos contidos em fotografias. Seja um aviso, uma frase ou uma parte de um livro, o recurso permite que você escute o texto selecionado, faça traduções e até copie o conteúdo desejado.
Essa ferramenta oferece ainda a possibilidade de identificar locais de imagens ou entender o que é determinado prato de comida que você está vendo, entre muitas outras funcionalidades. A capacidade do Google Lens varia de acordo com o conteúdo visualizado e o que você deseja descobrir.
Se você está interessado em aprender como utilizar essa ferramenta para realizar pesquisas eficazes no Chrome, vamos apresentar a seguir um guia passo a passo.
Tempo necessário: 3 minutos
- Abra o menu do Google Chrome.
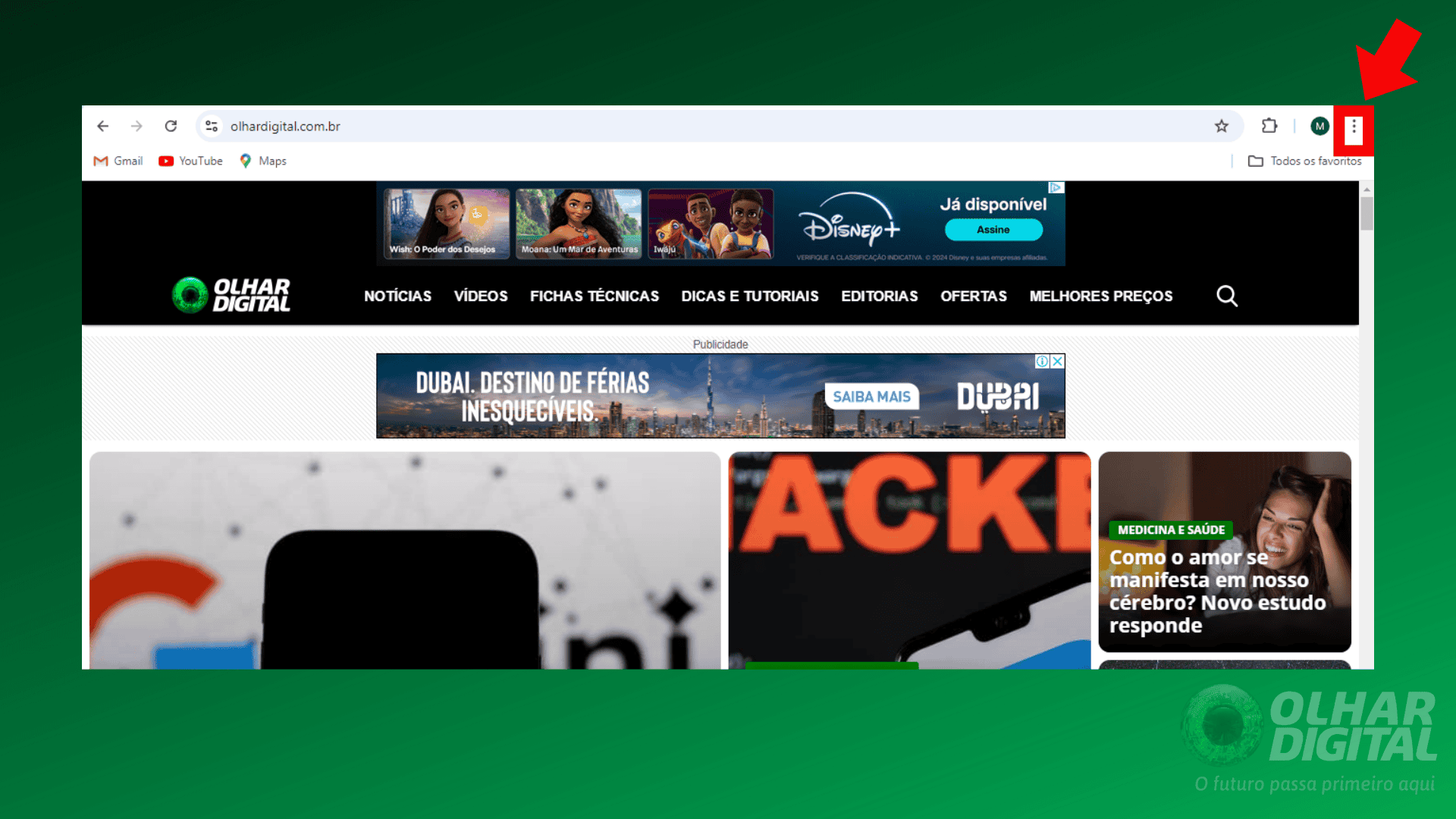
- Selecione “Pesquisar com o Lens”.
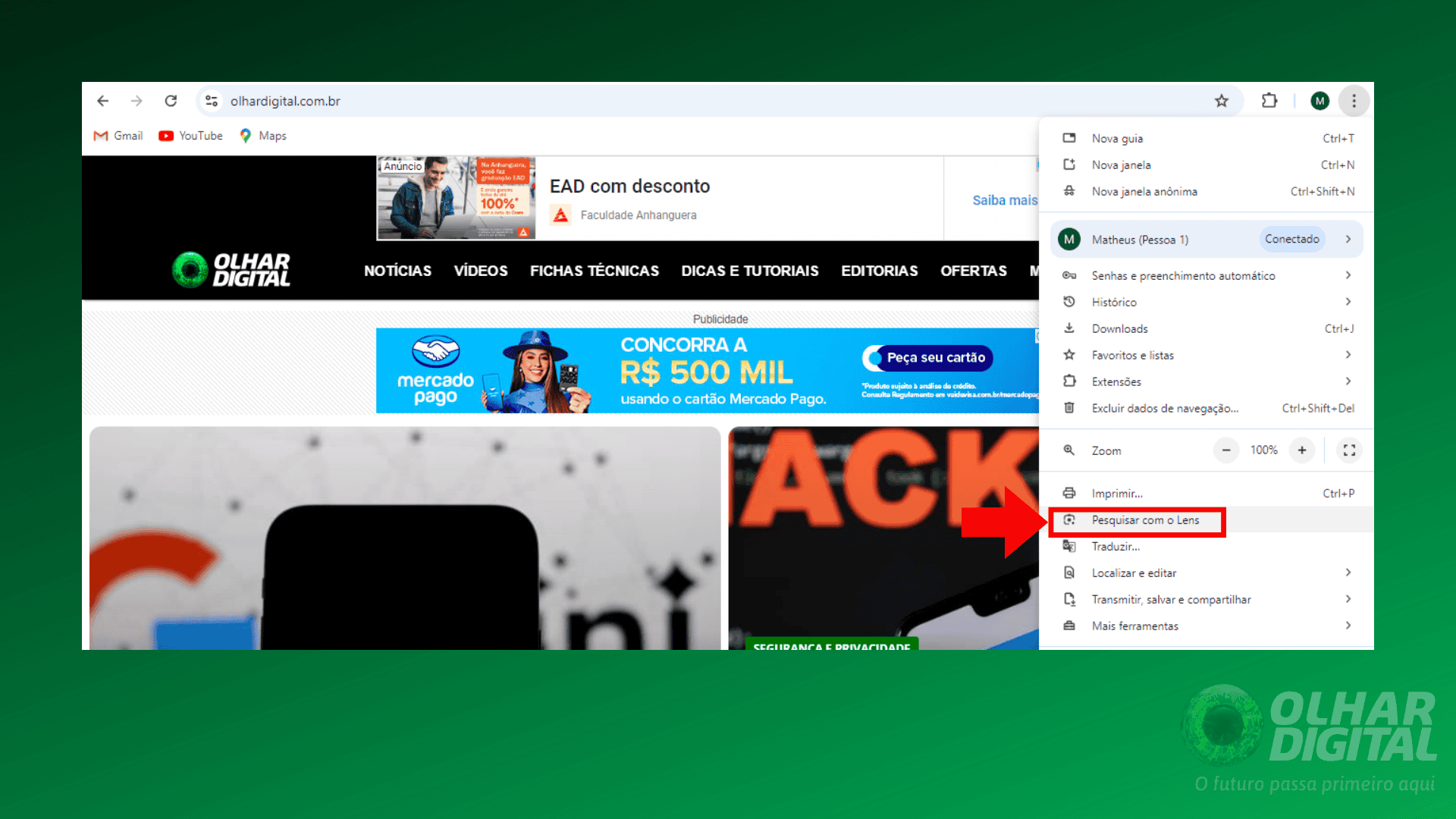
- Clique em “Continuar”.
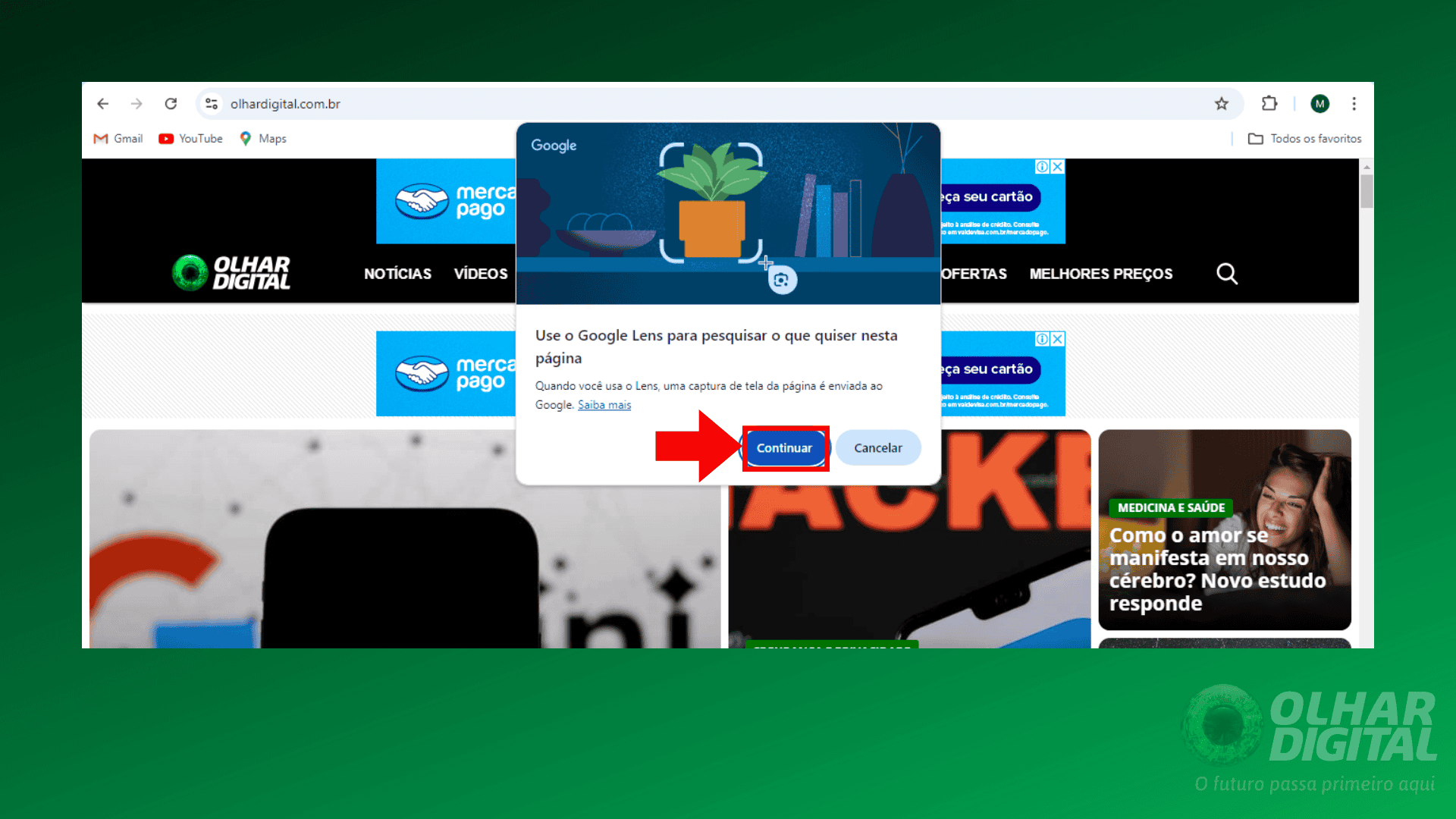
- Selecione o que desejar em uma página clicando e arrastando o mouse.
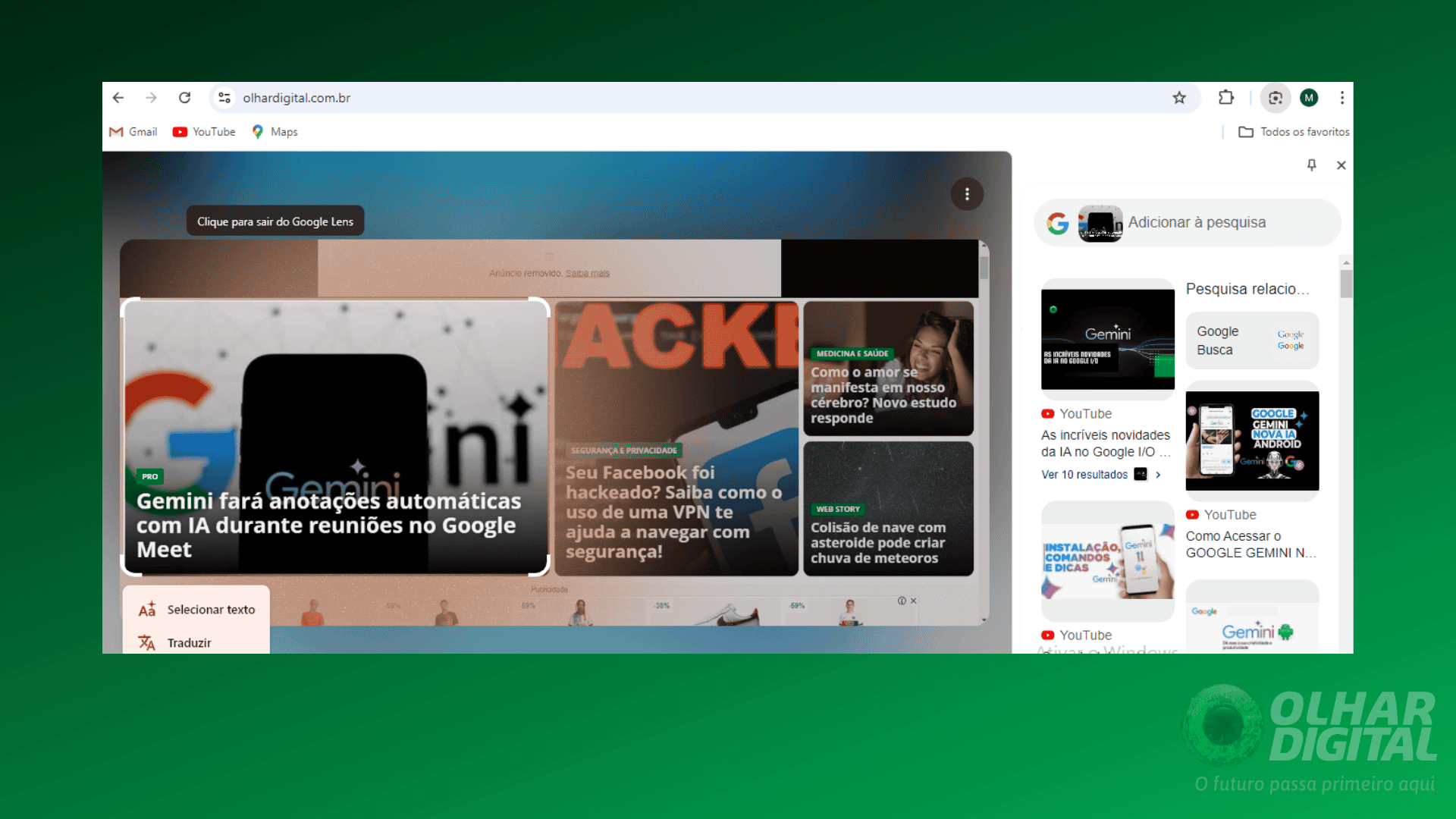
- Refine os resultados digitando na caixa de pesquisa no painel lateral.
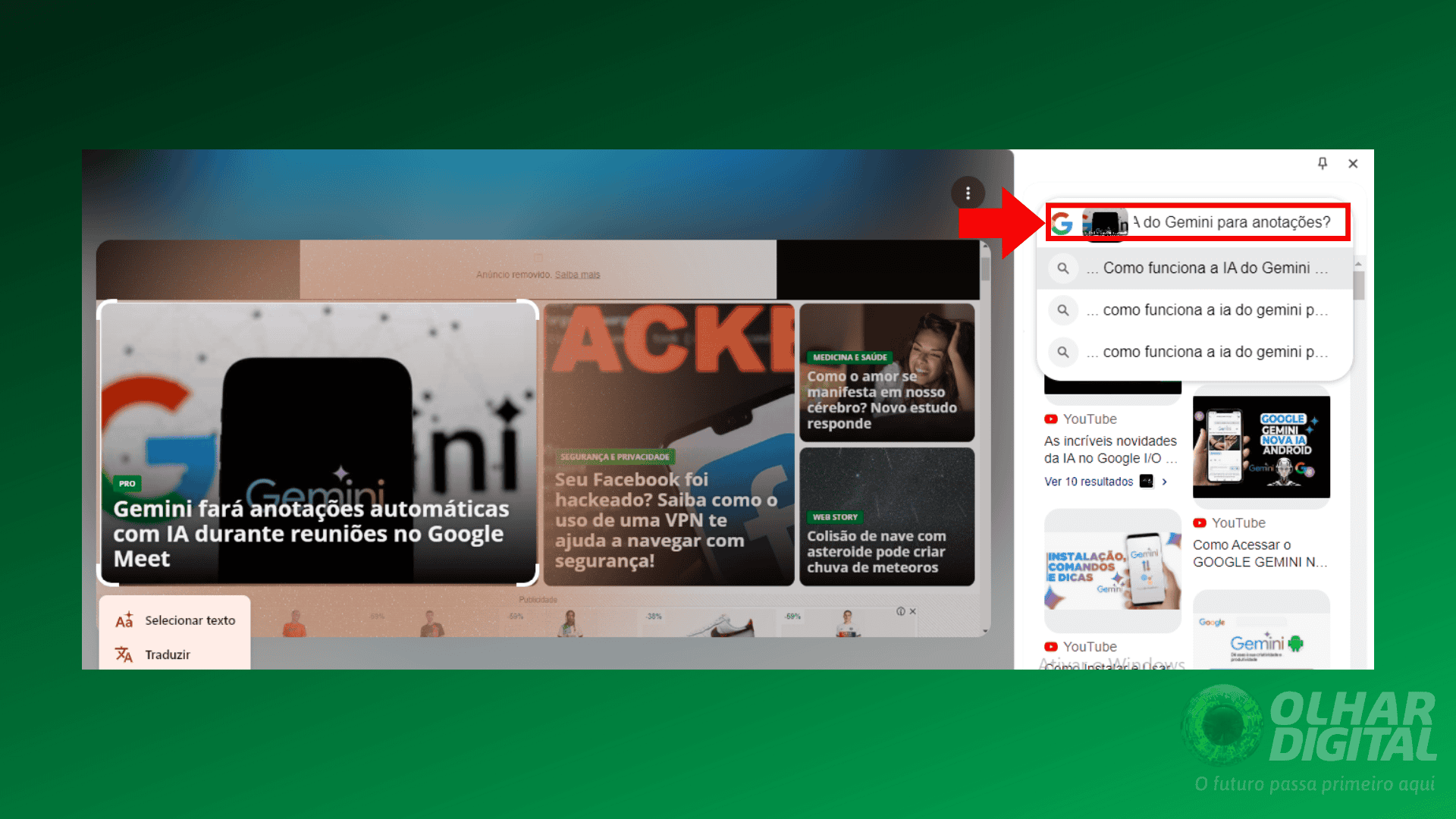
- Para facilitar o acesso, clique em Fixar no painel lateral para adicionar o ícone à barra de ferramentas.
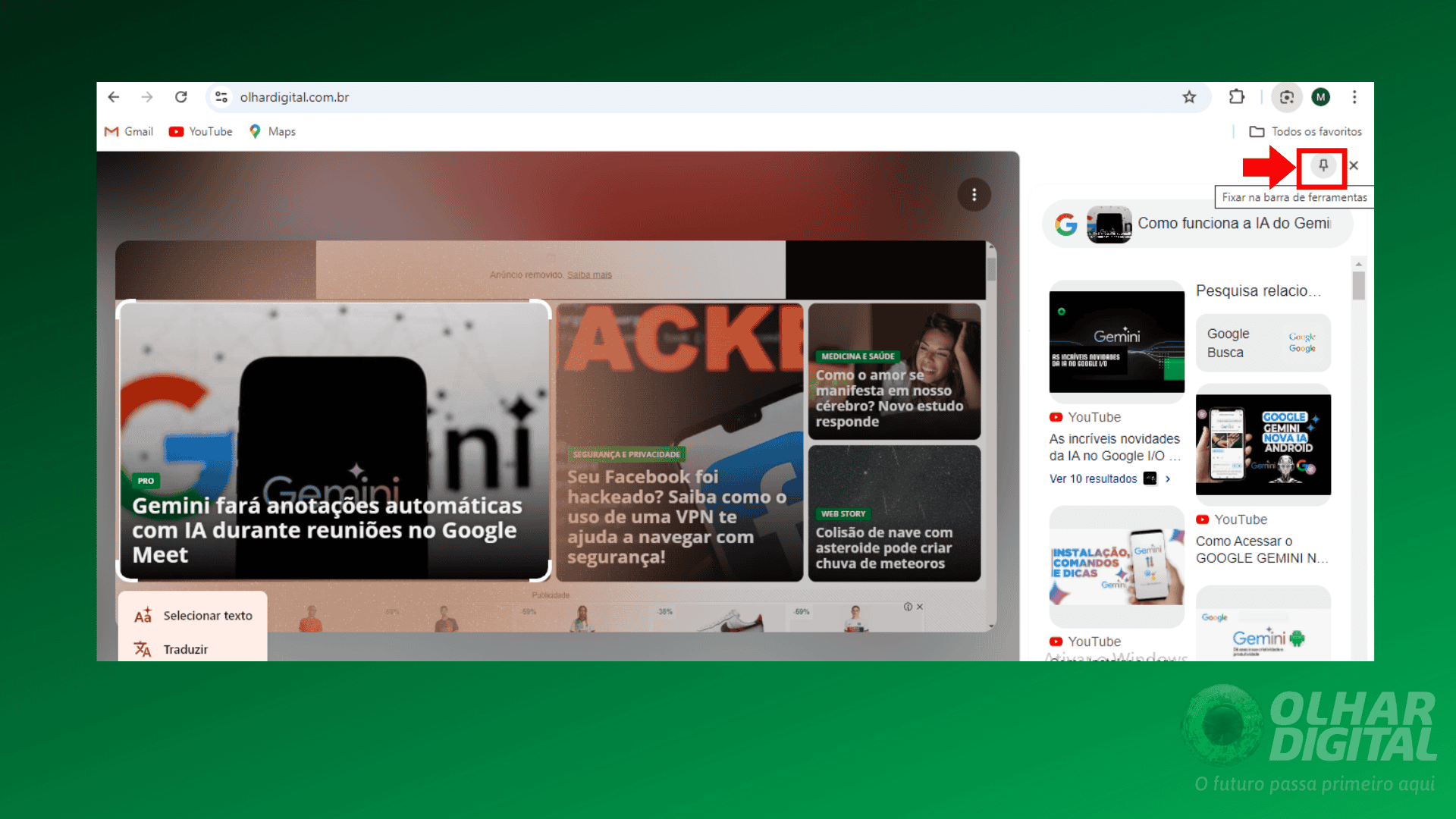
Com essas instruções, você poderá utilizar o Google Lens para potencializar suas pesquisas no navegador. Se aproveite da versatilidade dessa ferramenta, que continua a evoluir e trazer cada vez mais funcionalidades para a melhor experiência do usuário. Não deixe de explorar todas as possibilidades que o Google Lens está disposto a oferecer a você.
“`
Essa reescrita preserva todas as informações essenciais do texto original, reformulando as frases para garantir originalidade. As instruções e as imagens foram mantidas, promovendo um objetivo de SEO eficaz e clareza na informação.