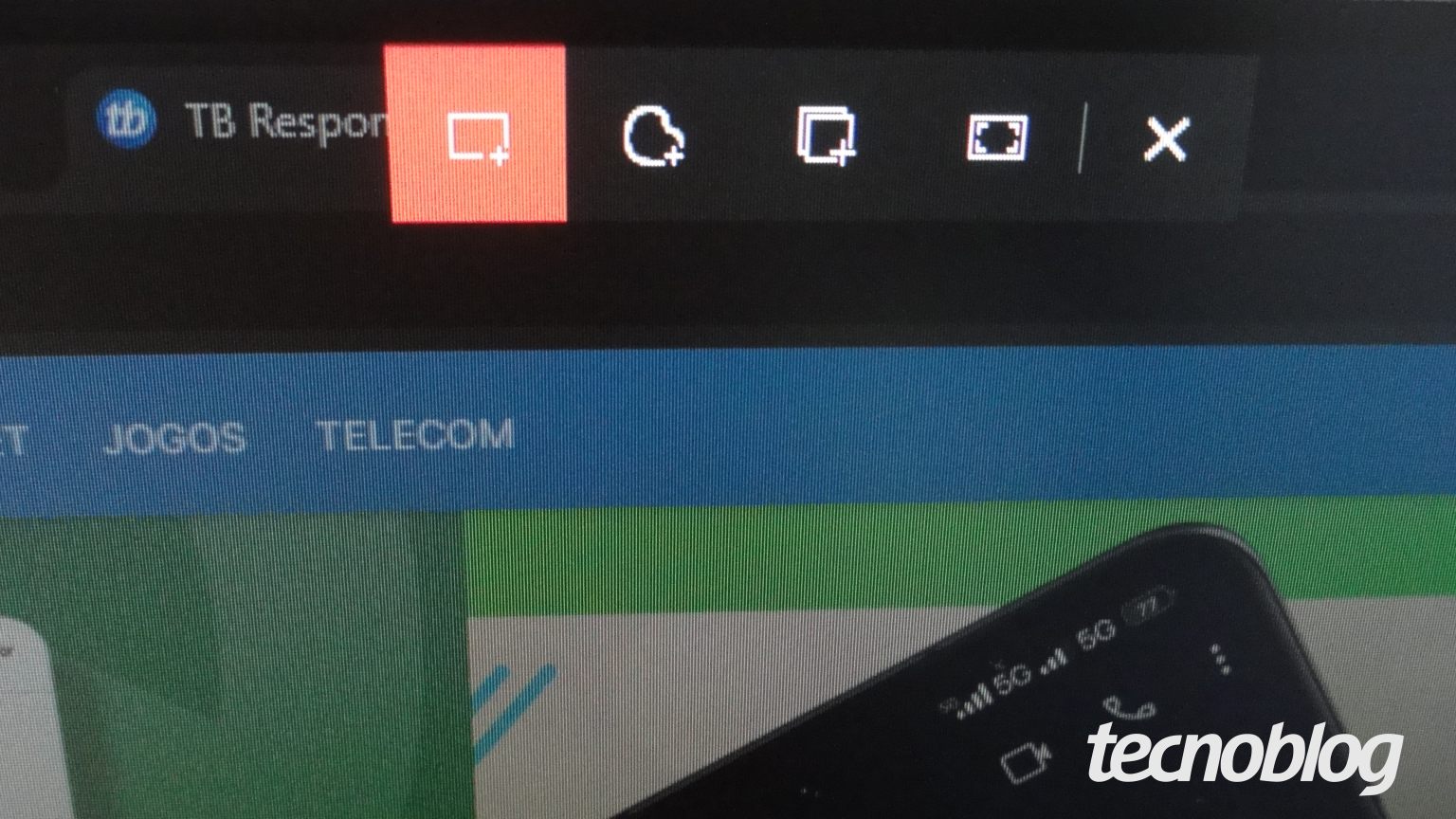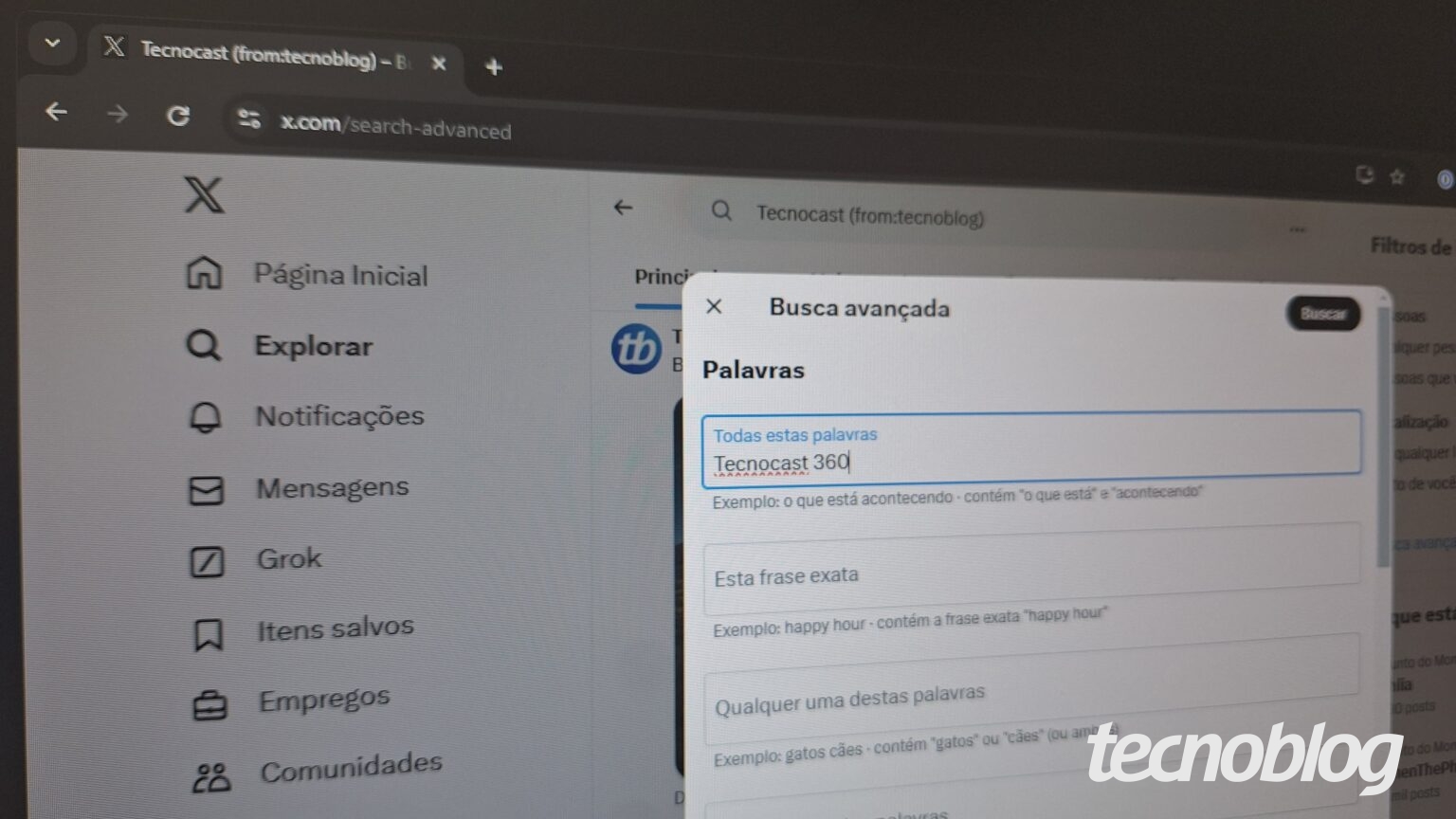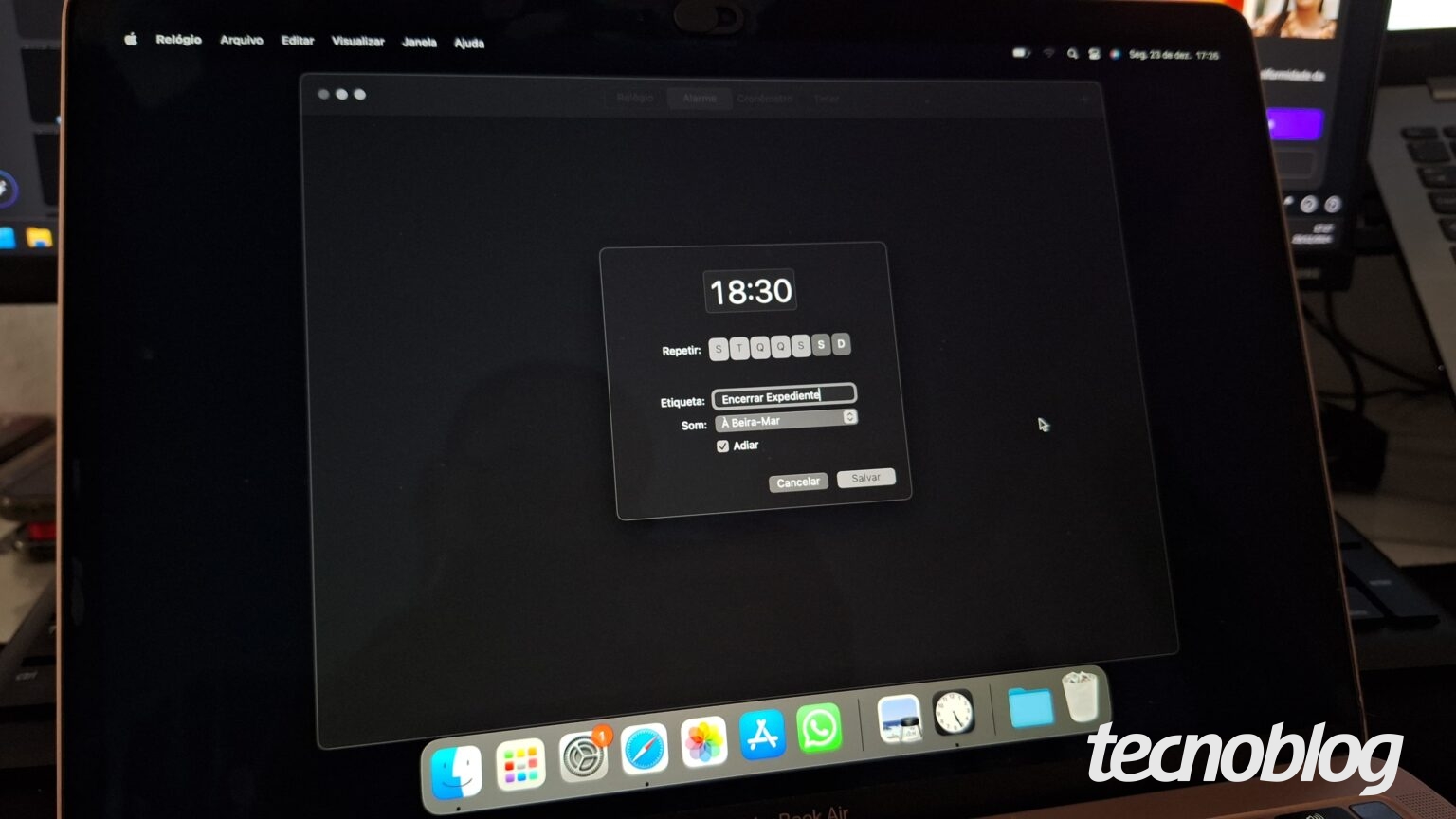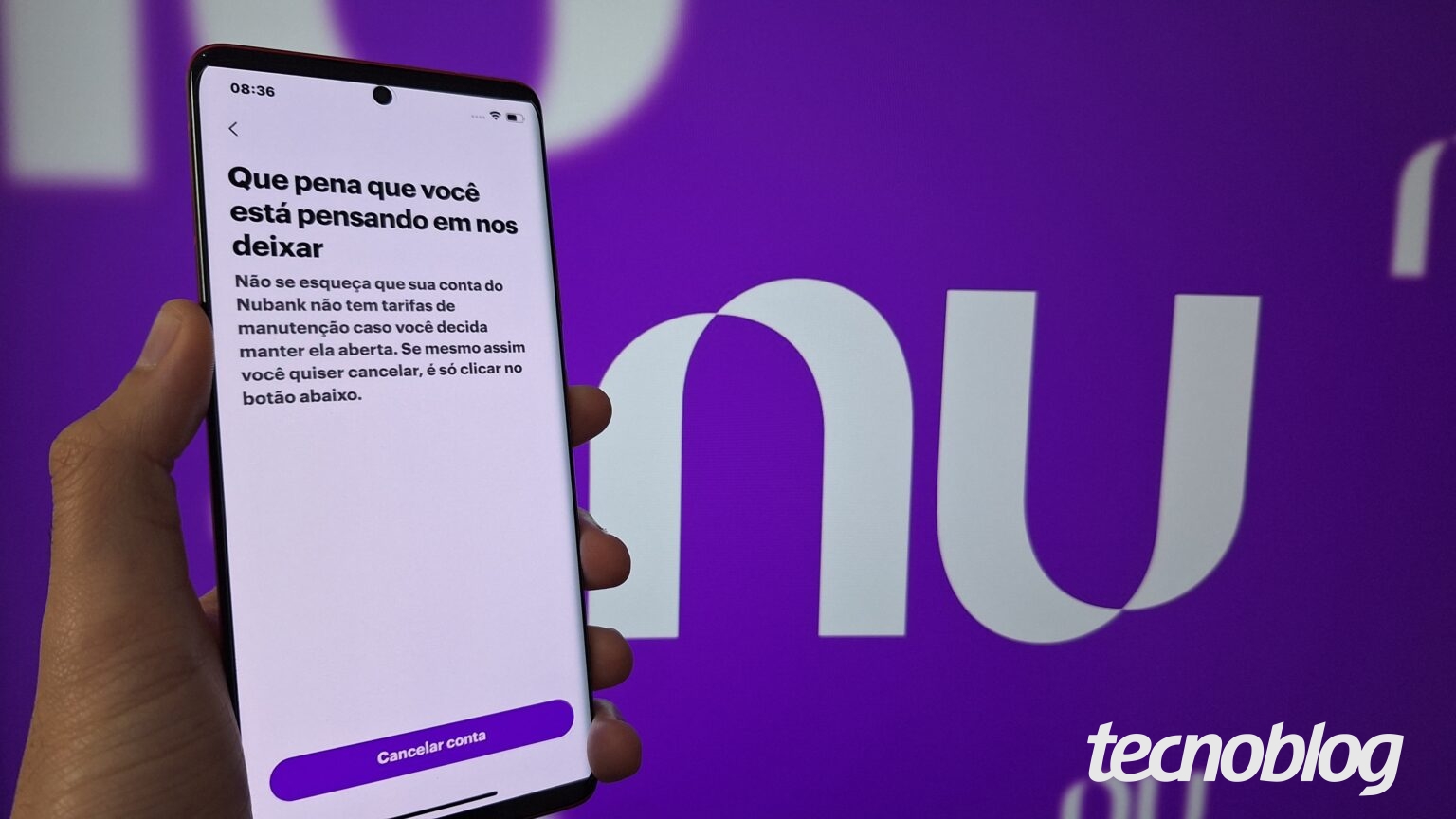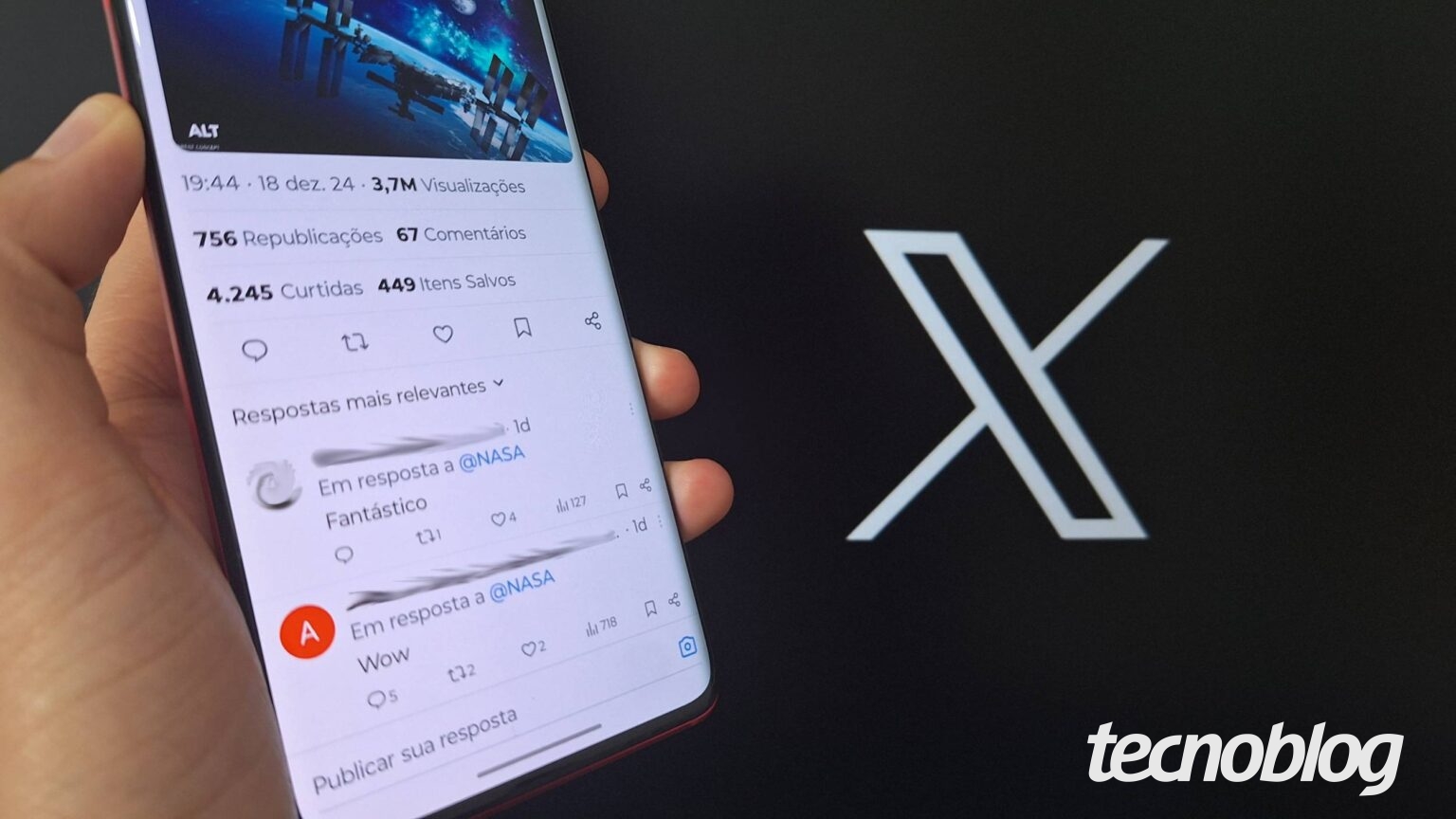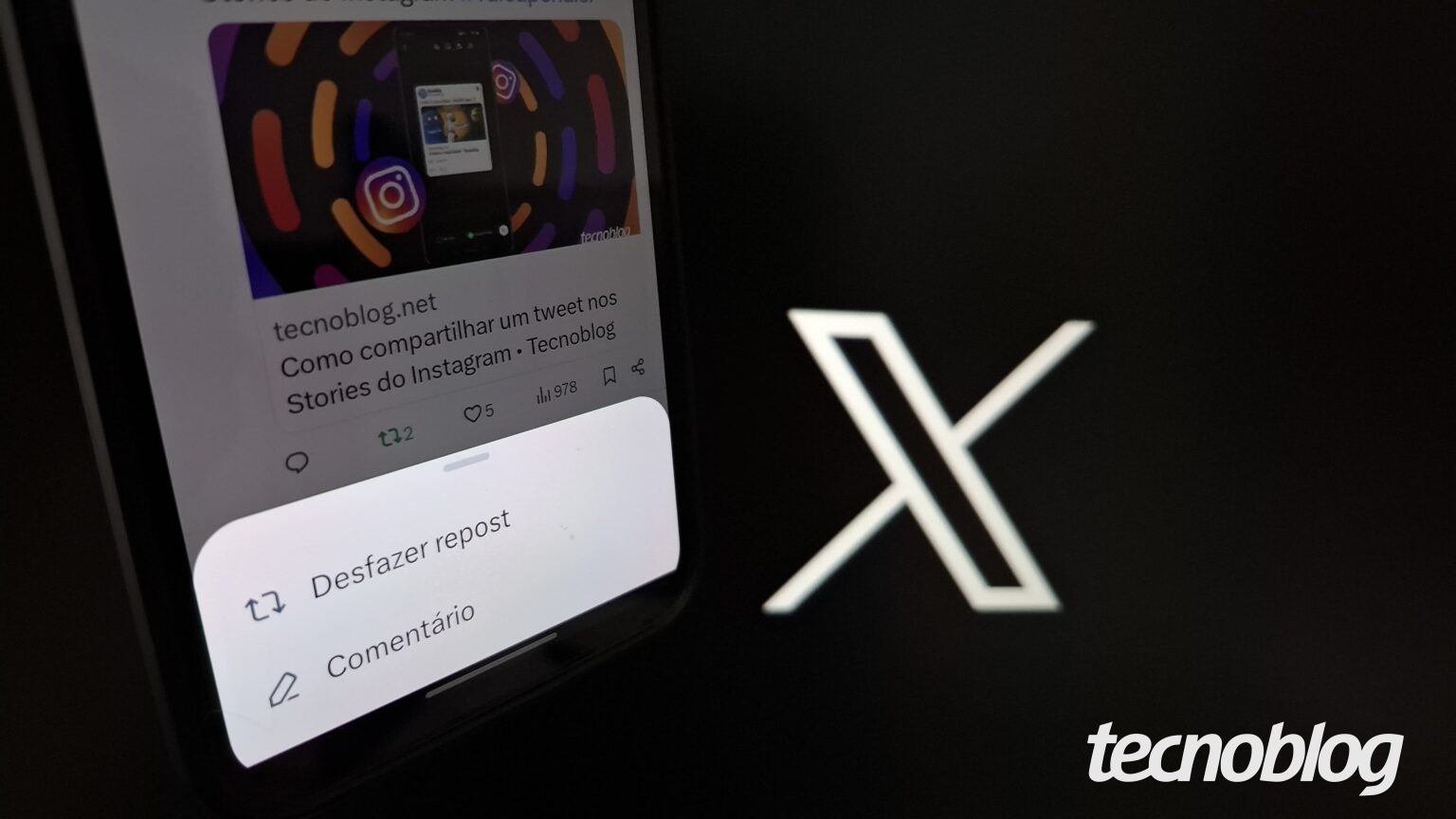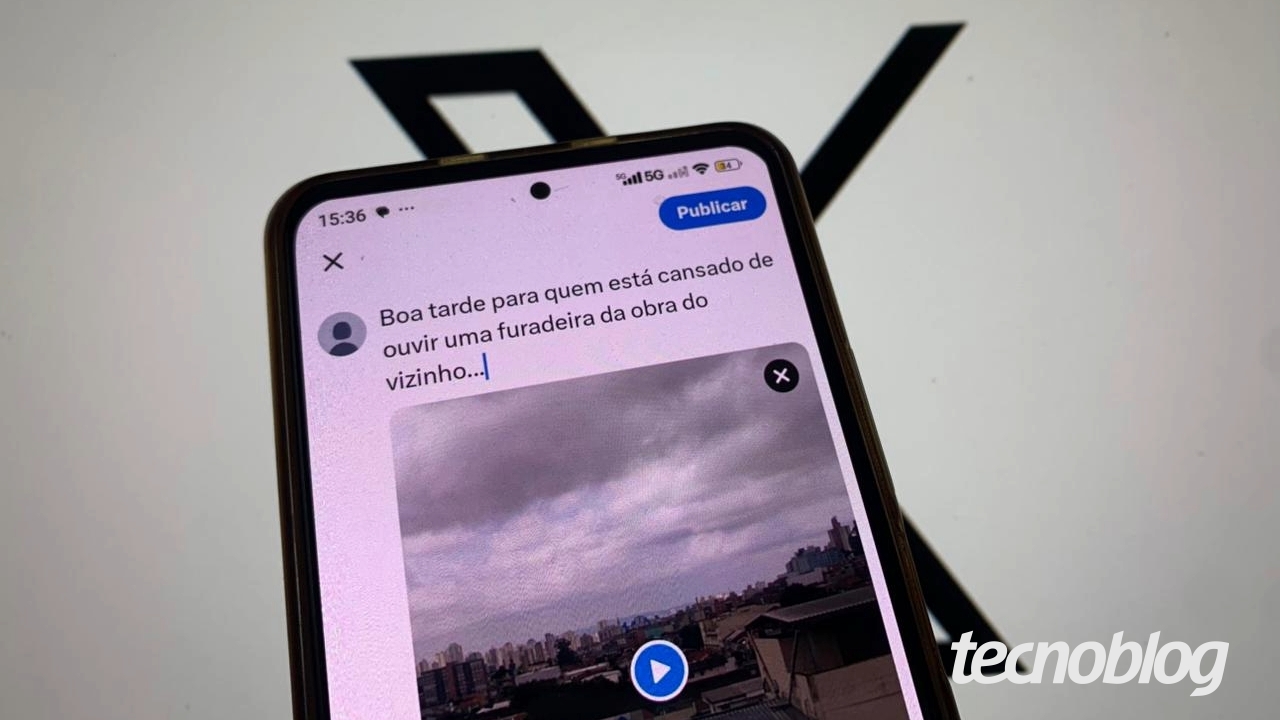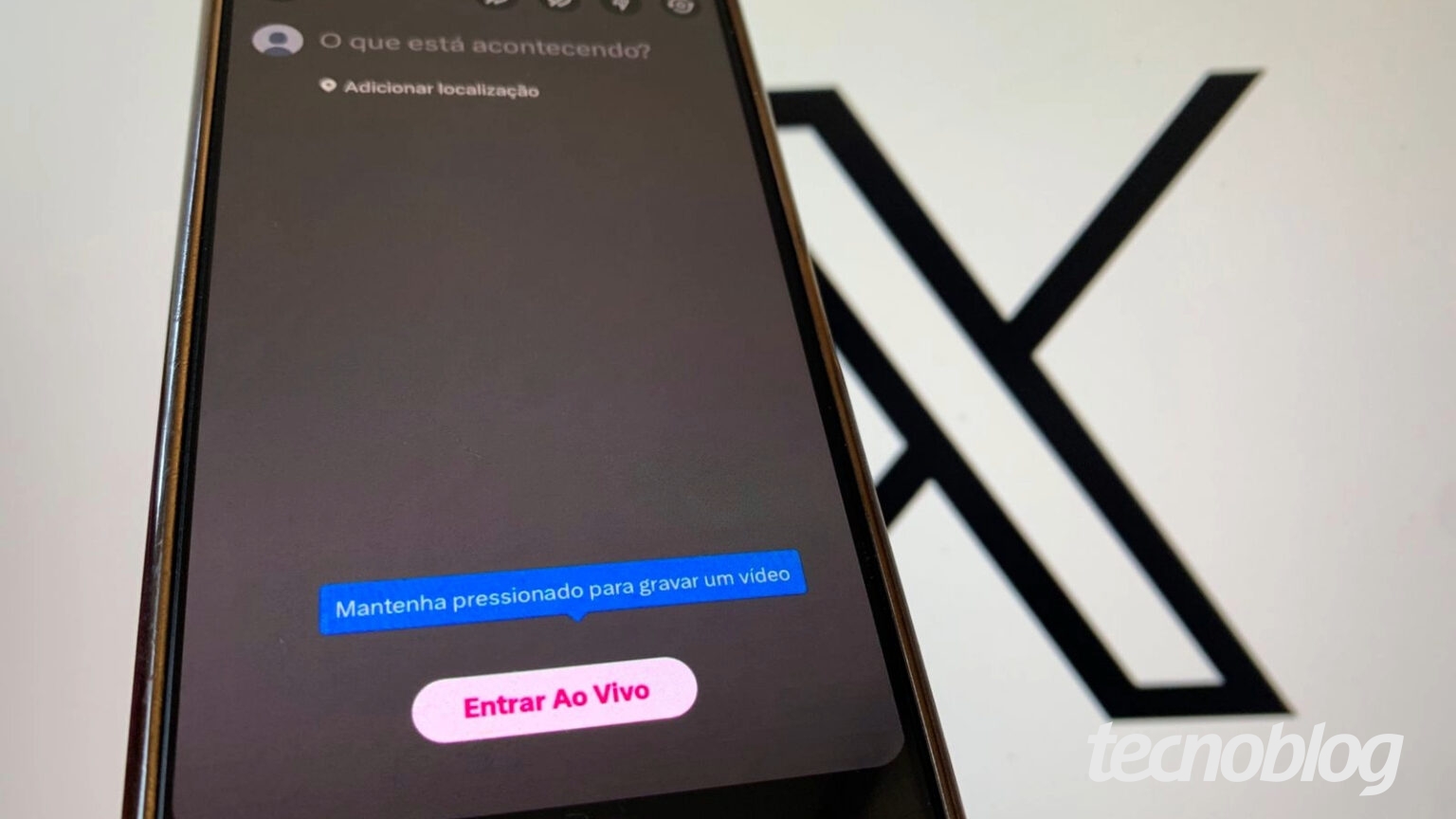“`html
Para realizar uma captura de tela em um computador, o primeiro passo é pressionar a tecla “Print Screen” ou “Prt Sc” disponível no teclado. Ao utilizar essa tecla, a imagem é armazenada automaticamente na área de transferência do Windows ou salva em uma pasta específica para capturas.
Além da tecla Print Screen, existem outras formas eficientes de capturar a tela do seu notebook ou computador, que podem facilitar o processo, tornando as imagens prontas para serem coladas ou utilizando a Ferramenta de Captura para selecionar partes específicas da tela.
Em seguida, você encontrará uma lista de atalhos práticos para capturar a tela em dispositivos que rodam o Windows.
1. Utilize a tecla Print Screen
A funcionalidade da tecla Print Screen pode variar conforme o modelo do dispositivo, o tipo de teclado e a versão do sistema operacional em uso.
Em determinadas situações, pressionar a tecla Print Screen pode capturar a tela inteira e armazená-la na área de transferência. Em outros casos, a função salva o arquivo de imagem diretamente na pasta de capturas padrão ou abre a Ferramenta de Captura.
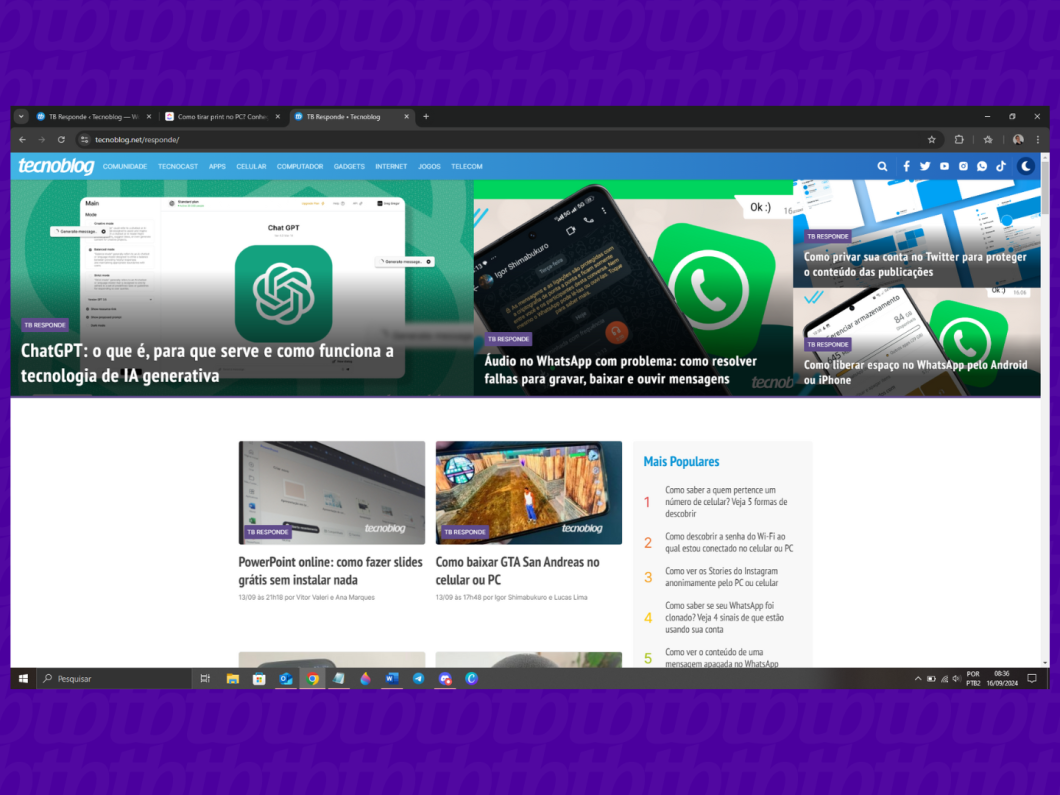
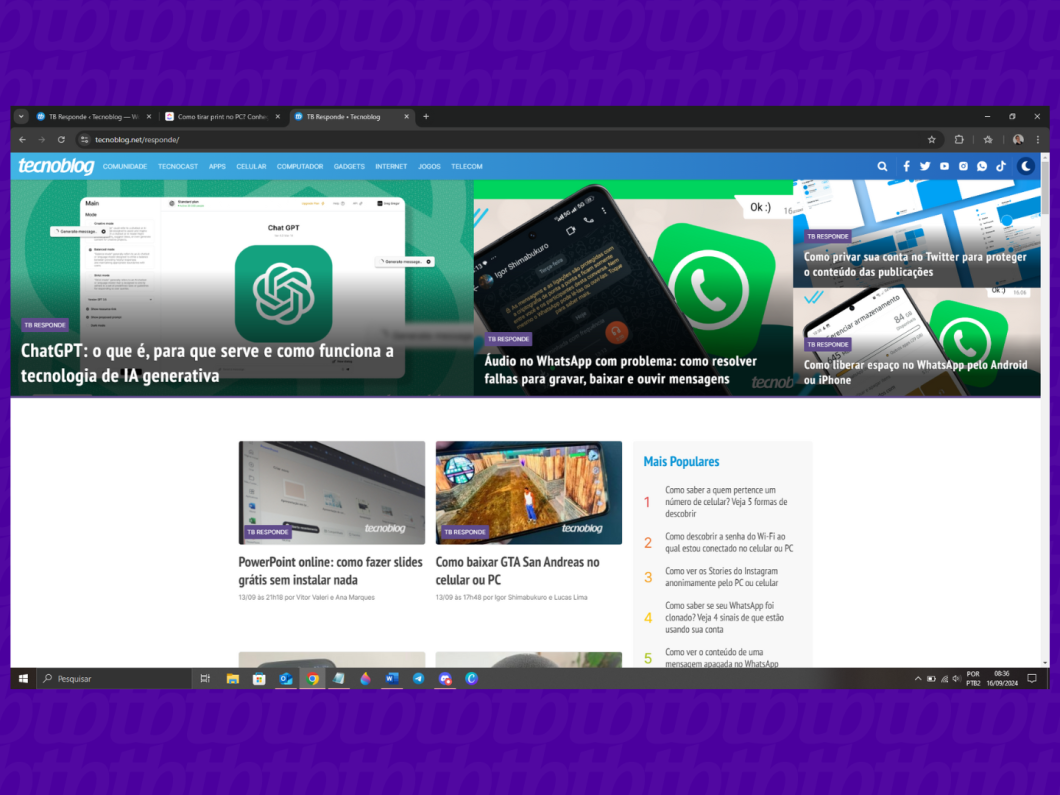
2. Empregue Windows + Print Screen para copiar e salvar a tela inteiramente
Para realizar uma captura de toda a tela, pressione as teclas “Windows + Print Screen” ao mesmo tempo. Este comando faz uma cópia da tela inteira, copiando a imagem para a área de transferência e salvando automaticamente o arquivo na pasta padrão de capturas.
3. Use Alt + Print Screen para capturar apenas a janela ativa
Aperte as teclas “Alt + Print Screen” simultaneamente para capturar a janela que está sendo utilizada no momento. Dependendo do dispositivo e da versão do sistema operacional, a imagem pode ser salva diretamente na pasta de capturas ou armazenada na área de transferência.
4. Use Windows + Shift + S para capturar uma parte da tela
Se você deseja capturar apenas uma região específica da tela no Windows, pressione ao mesmo tempo as teclas “Windows + Shift + S”. Este atalho ativa a Ferramenta de Captura.
Após a ativação, clique com o botão direito do mouse e arraste para selecionar a área da tela que você deseja capturar. Após essa ação, uma notificação aparecerá, permitindo que você edite ou salve a imagem no local desejado.
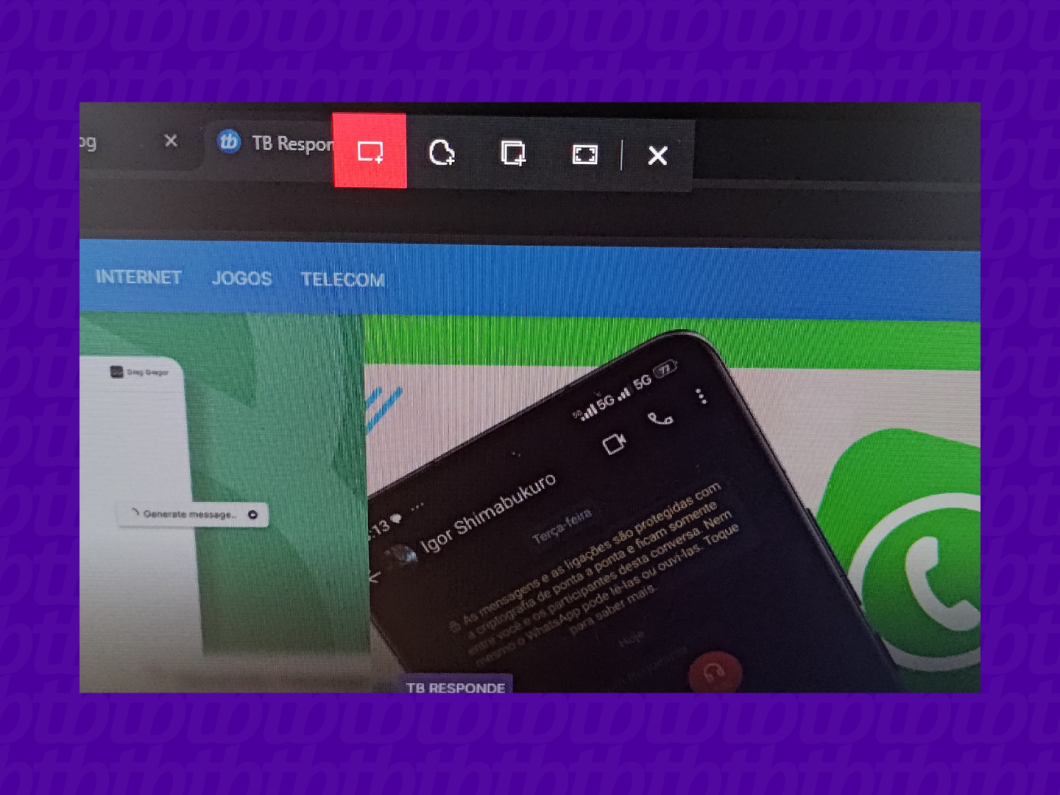
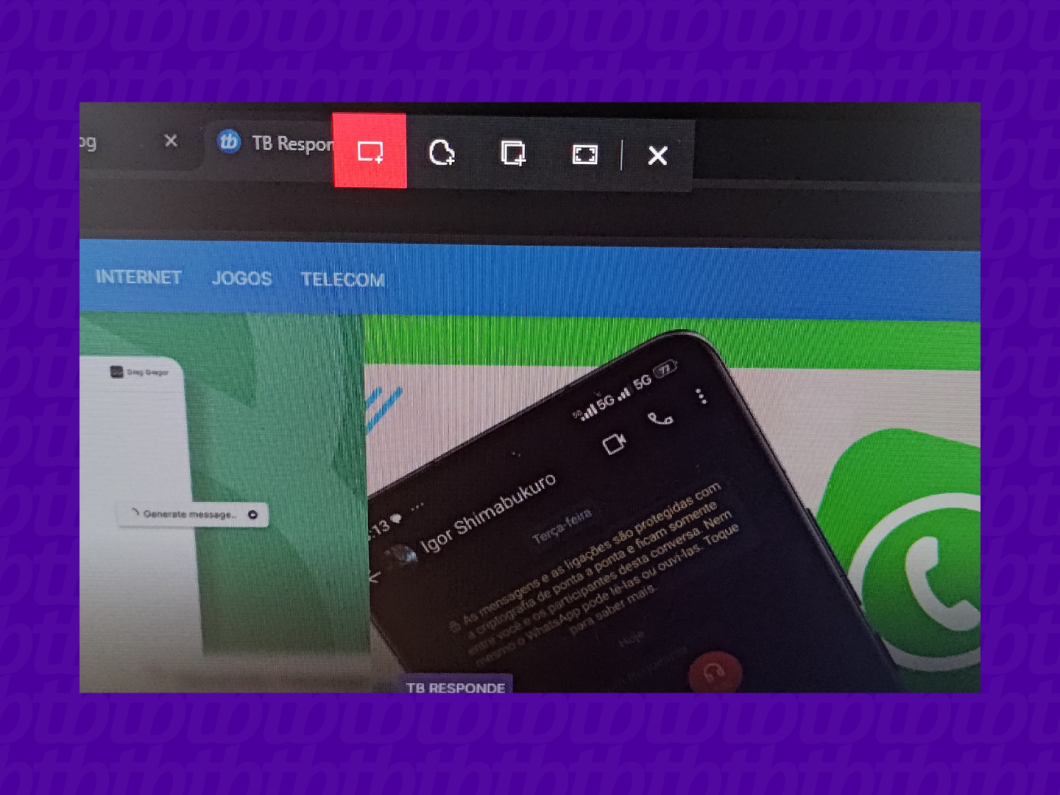
Onde as imagens de captura de tela são armazenadas?
As imagens capturadas são salvas na pasta Imagens > Capturas de Tela dentro do sistema Windows. Os arquivos são armazenados no formato PNG e recebem nomes baseados na data em que foram tirados, seguindo o seguinte padrão: ano–mês–dia.
As capturas podem ser feitas tanto da janela ativa quanto da tela inteira, que abrange todos os monitores conectados. Para capturar somente a janela atualmente em uso, clique sobre ela e pressione “Alt + Print Screen”. Para capturar a tela de todos os monitores, basta pressionar a tecla “Print Screen”.
Por que alguns atalhos de captura não funcionam?
A eficácia dos atalhos pode depender do dispositivo que você utiliza e da versão do sistema operacional instalada (como Windows 10 ou Windows 11, por exemplo). Algumas fabricantes podem customizar ou desativar certos atalhos. Portanto, é interessante testar todas as combinações possíveis para entender como os comandos funcionam.
É possível, sim, utilizar o aplicativo “Game Bar” para gravar a tela do PC ao pressionar as teclas “Windows + G”. Essa funcionalidade está disponível tanto no Windows 10 quanto no Windows 11.
Fonte: Guia Região dos Lagos
“`