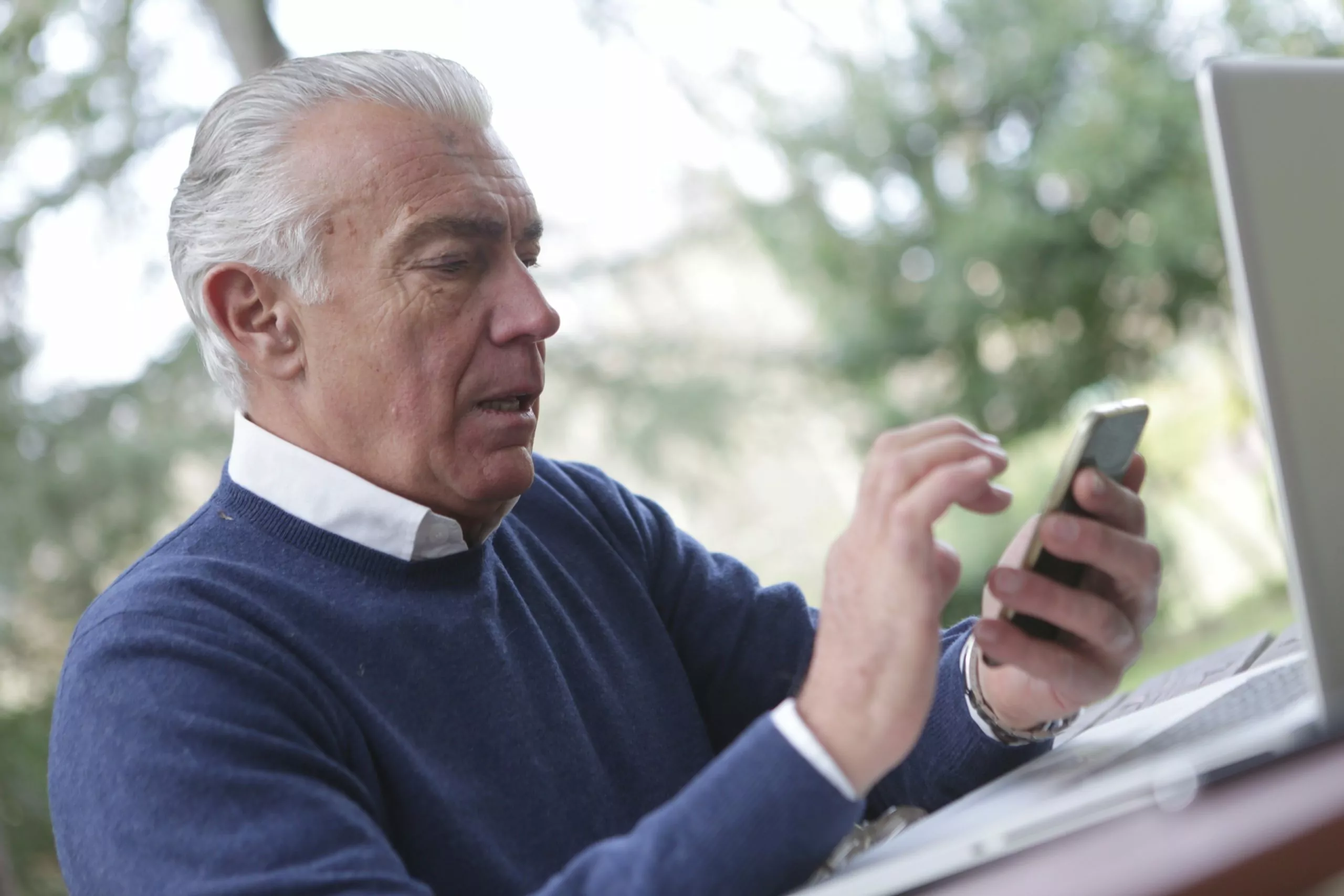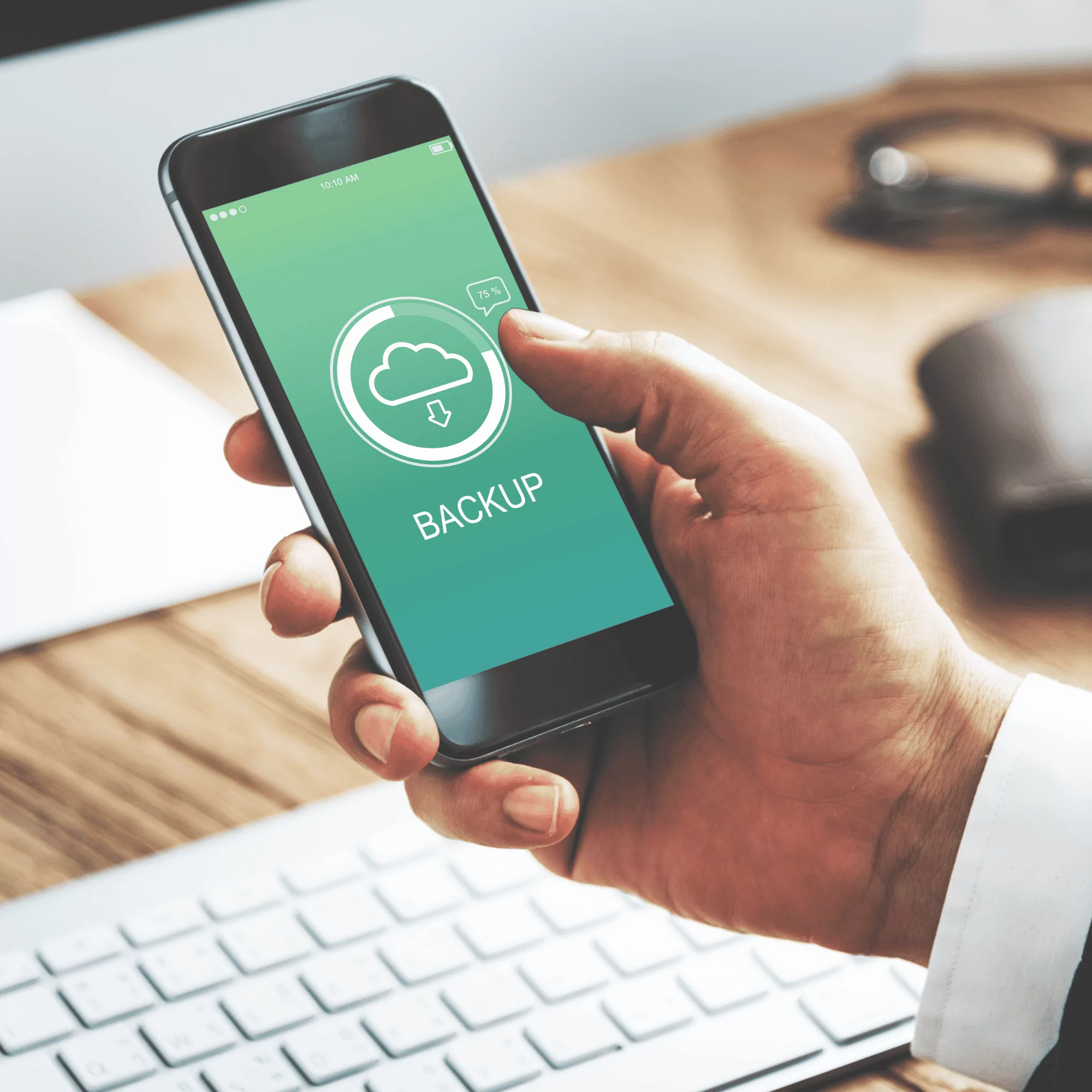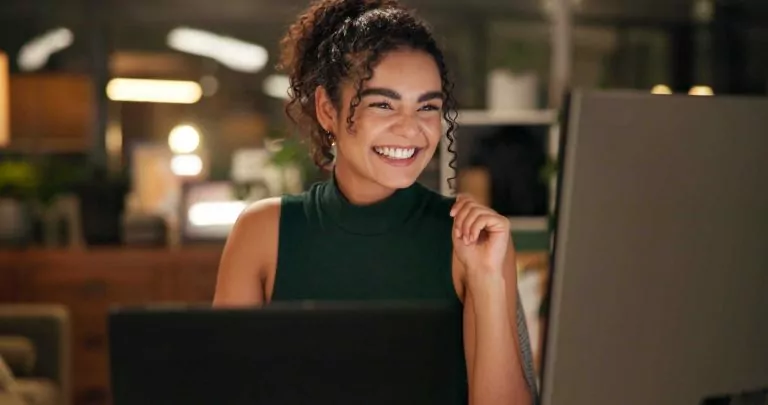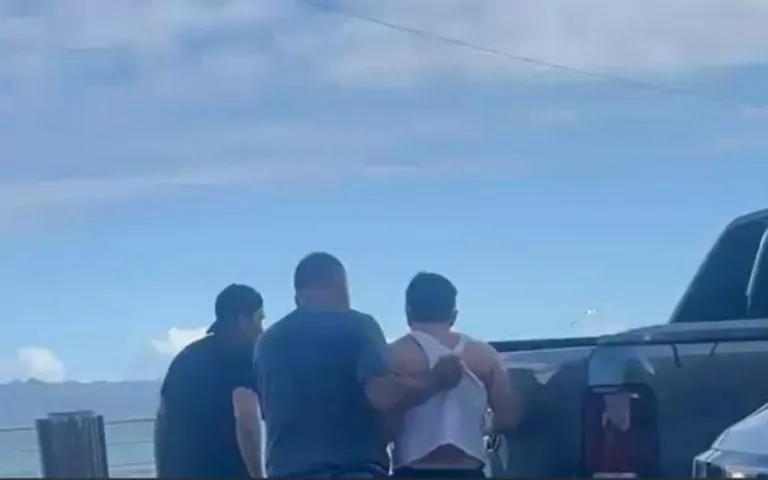“`html
Chegada do PlayStation 5 Pro ao Brasil
O PlayStation 5 Pro foi lançado nas prateleiras brasileiras no início de novembro, destacando-se como uma opção para aqueles que desejam um nível superior de desempenho, além de contar com melhorias significativas no hardware e na qualidade gráfica, visando proporcionar uma experiência notável para os gamers que jogam títulos de última geração.
A Sony anunciou que o novo PS5 Pro vem equipado com uma GPU 67% mais poderosa em comparação com a versão padrão do console, assim como uma memória RAM que é 28% mais rápida. O aparelho também traz um processador AMD Zen 2 operando a 3,5 GHz e um SSD com capacidade de 2 TB, o que oferece mais que o dobro do espaço de armazenamento disponível no PS5 tradicional, que possui apenas 825 GB.
Apesar das numerosas vantagens que essa nova versão do console tem a oferecer, o lançamento do PS5 Pro gerou debates acalorados, em especial pelo seu preço sugerido de R$ 6.999,90. Este elevado custo foi motivo de discussão entre os fãs da marca, que ponderaram sobre o investimento necessário para atualizar seus aparelhos.
Entretanto, muitos jogadores que já eram proprietários do PS5 optaram por adquirir o modelo Pro logo nos primeiros dias de disponibilidade. Um dos desafios enfrentados por esses usuários foi a transferência de dados do console anterior para o novo aparelho. Para facilitar esse processo, a seguir, apresentamos um guia detalhado sobre como realizar a transferência de dados do PS5 para o PS5 Pro.
Guia para Transferência de Dados entre Consoles
Se você já possui um console PlayStation e deseja migrar seus dados, configurações de conta e perfil para o PS5 Pro, siga estas instruções. O método a ser exposto é aplicável tanto para o PS5 quanto para o PS4.
Atenção: É essencial que ambos os consoles estejam conectados à mesma rede Wi-Fi, e, se você optar por usar um cabo LAN, o processo será ainda mais eficiente.

- Verifique se o console de origem está ligado;
No PS5 Pro, navegue até a tela principal e selecione Configurações > Sistema > Software do sistema.
- Escolha Transferência de dados > Continuar e siga as orientações que aparecerão na tela.
- O console de destino será reiniciado automaticamente durante o processo de transferência.
Pode-se usar o console depois que a reinicialização for concluída. Entretanto, a transmissão de alguns dados, como os dos jogos, continuará mesmo após o console ter reiniciado.
- Assim que um jogo estiver pronto para ser iniciado, uma miniatura correspondente aparecerá na seção inicial dos jogos disponíveis.
Através desta miniatura, será possível acessar o jogo enquanto a transferência dos demais dados ainda estiver ocorrendo.
- Para checar o andamento da transferência, acesse o centro de controle e clique em Downloads/Uploads.
Após completar esse procedimento, é recomendado que você revise as configurações de compartilhamento de contas entre os dois consoles. É importante notar que, ao acessar sua conta PSN no PS5 Pro, a mesma não poderá ser utilizada simultaneamente no console anterior. Ao iniciar o novo videogame pela primeira vez, essa configuração será ativada automaticamente.
Portanto, é fundamental estar ciente de como pretende usar os dois sistemas, já que não é permitido estar online em ambos ao mesmo tempo. Além disso, seus jogos estarão disponíveis apenas na conta onde o compartilhamento de jogos offline estiver habilitado.
Outro aspecto crucial é a sincronização do controle DualSense e outros acessórios PlayStation com o PS5 Pro. Para tal, conecte-os via USB ao novo console e realize o emparelhamento inicial. Em seguida, use o aplicativo PS App para acompanhar e controlar suas configurações de forma prática.

Sincronizando acessórios com o PS5 Pro
Seja um controle DualSense novo ou já existente, é necessário emparelhá-lo com o PS5 Pro. Para isso, utilize o cabo USB-C apropriado para conectá-lo ao console e ligue o controle.
Para o PlayStation Portal, na tela inicial do PS5, vá em Configurações > Sistema > Uso remoto e ative a opção Habilitar Uso Remoto. Em seguida, faça login em sua conta da PlayStation Network no dispositivo PlayStation Portal e siga as instruções exibidas na tela para que a sincronização ocorra.
Para o Headset PlayStation Pulse Elite, conecte o adaptador USB que vem na embalagem a uma das portas USB Type-A localizadas na parte traseira do console e pressione o botão PlayStation Link presente no headset.
Por fim, para o PlayStation Pulse Explore, garanta que os fones estejam bem posicionados no estojo de recarga, conecte o adaptador USB a uma das portas USB Type-A do console, e remova os fones de ouvido do estojo para conectar ao novo console.
“`