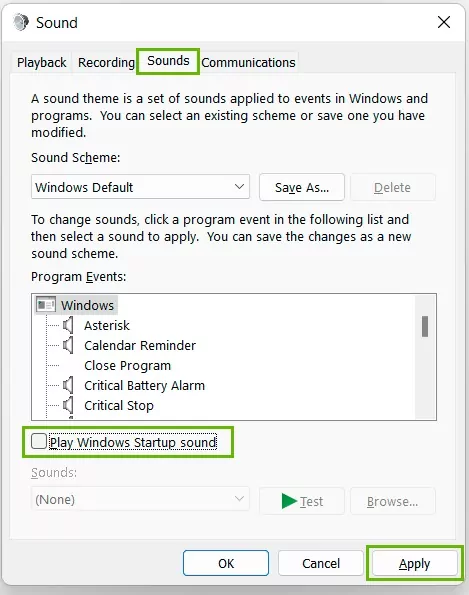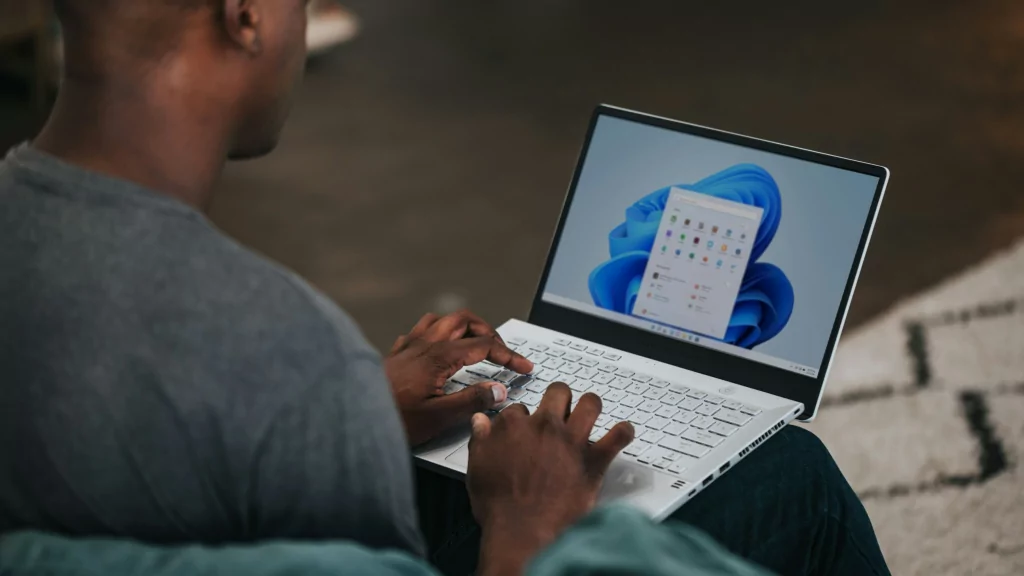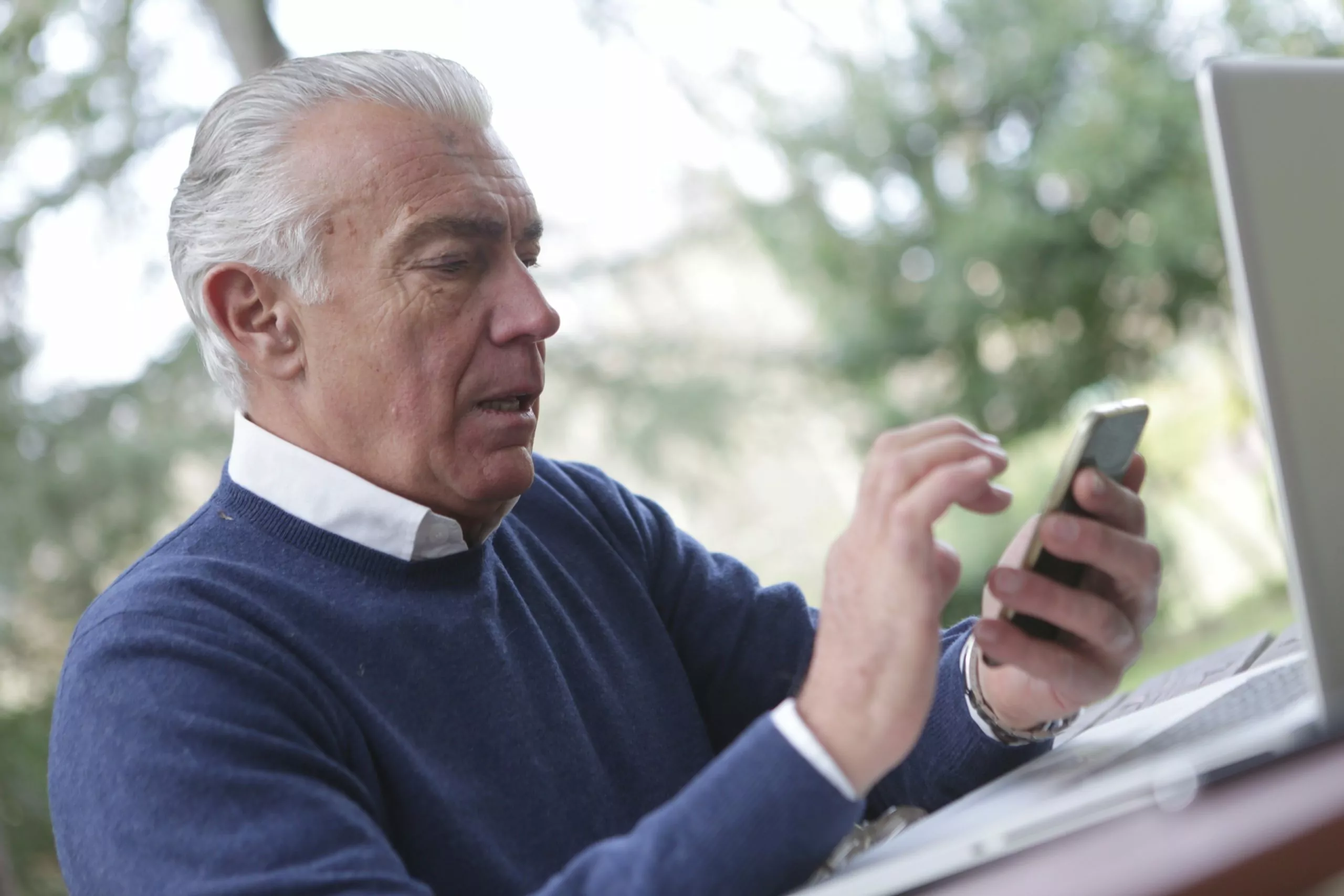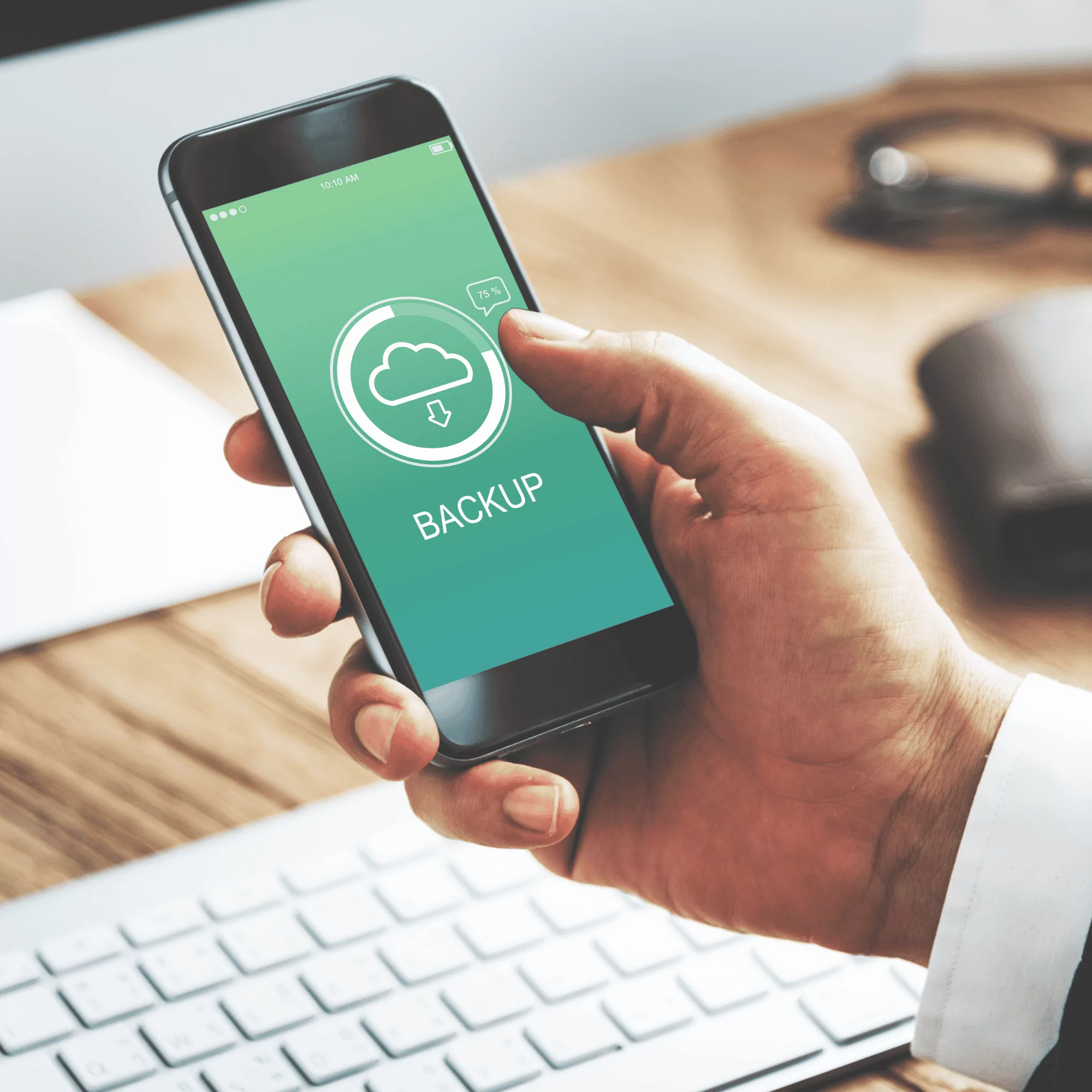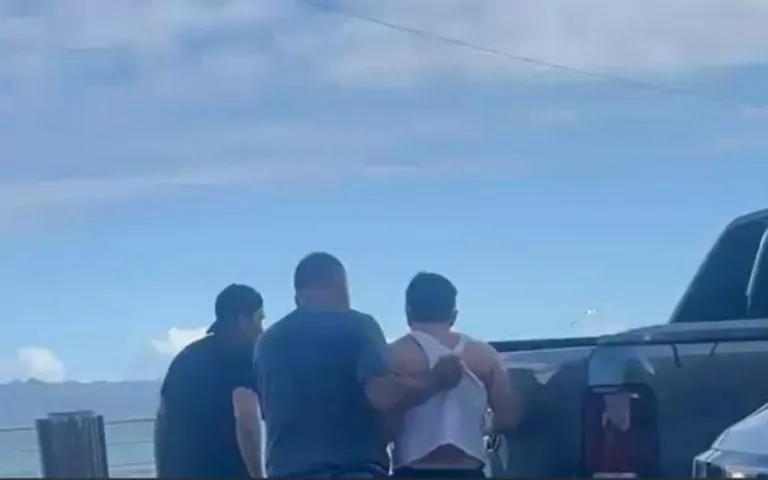O Windows 11 trouxe consigo uma nova estética e um novo conjunto de sons em seu lançamento. Diferentemente das versões anteriores, que permitiam uma alteração simples no som de inicialização, a versão mais recente do sistema operacional introduziu um processo um pouco mais complexo devido a algumas mudanças implementadas pela Microsoft. Apesar disso, a alteração do som não é excessivamente complicada, mas pode gerar confusão em muitos usuários não familiarizados com o novo sistema.
Com o intuito de ajudar esses usuários, elaboramos esta matéria para apresentar dois métodos eficazes que permitem modificar o som de inicialização do Windows 11, seja utilizando as Configurações do Sistema, ou optando por um aplicativo gratuito. Continue lendo para conferir as instruções detalhadas!
Windows 11: como mudar o som de inicialização
Conforme mencionado anteriormente, aqui estão duas maneiras de modificar o som de inicialização do Windows 11:
1 – Utilizando as configurações do Windows
O primeiro método é considerado o mais convencional. Contudo, no Windows 11, uma nova configuração precisa ser ativada para que a opção de som de inicialização apareça, pois ela está oculta por padrão. Para acessá-la, pressione as teclas de atalho Windows + R, escreva “regedit” (sem as aspas) e pressione Enter.
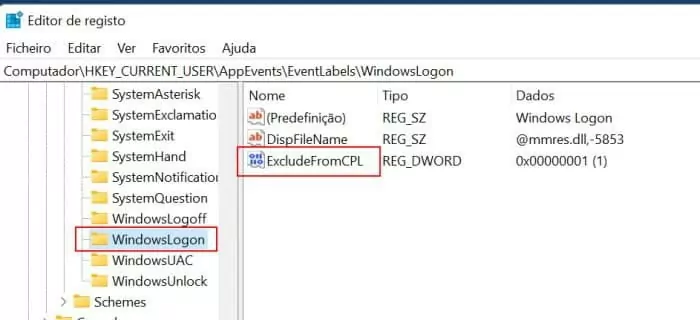
Uma vez no Editor do Registro, navegue até a seguinte chave: HKEY_CURRENT_USER/AppEvents/EventLabels/WindowsLogon. Depois disso, localize a chave “ExcludeFromCPL” e clique duas vezes sobre ela. Altere o valor do campo “Dados de valor” para 0. Com essa modificação, a opção Windows Logon aparecerá na lista de sons personalizáveis.
Para continuar, abra o Menu Iniciar ou utilize as teclas de atalho Windows + i para acessar as configurações do Windows. Busque pela opção “Alterar Sons do Sistema” ou simplesmente digite “sons”, e em seguida, encontre a opção “Iniciar sessão no Windows” dentro da lista intitulada “Eventos de programas”. Por fim, escolha o novo som entre as opções disponíveis ou clique no botão “Procurar” para importar um som personalizado da sua preferência.
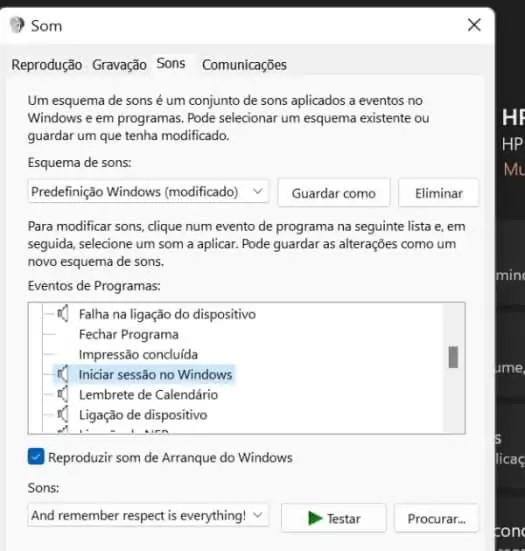
2 – Usando um aplicativo
Se você considerar o primeiro método um pouco complicado ou se preferir uma opção mais direta, pode utilizar aplicativos que facilitam esse processo de forma gratuita, como o Startup Sound Changer. O uso do aplicativo é bastante simples: basta abri-lo, não sendo necessário instalá-lo. Clique na opção “Replace”, selecione o novo arquivo de som com a extensão “.wav” e clique em “OK” para confirmar sua escolha.
Caso o resultado não seja satisfatório, você possui a possibilidade de clicar em “Restore” para retornar ao som padrão de inicialização do Windows.
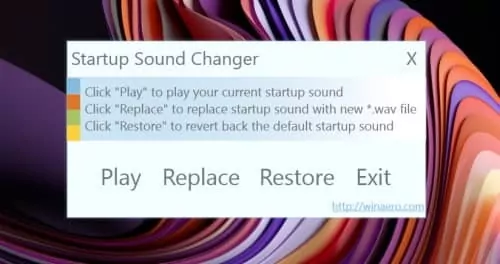
Se por acaso, ao seguir algum dos métodos, o usuário desejar desativar o som de inicialização, também preparamos um guia para isso. Para desabilitar o som de inicialização do Windows 11, é só seguir as etapas abaixo:
- Acesse o menu Iniciar ⊞ e vá até Configurações ⚙.
- Escolha a opção Sistema e, a seguir, clique em Som.
- Desça a página até encontrar Mais configurações de som.
- Na nova janela, navigate para a aba Sons.
- Localize e desmarque a caixa ao lado de Reproduzir som de inicialização do Windows.
- Por último, não se esqueça de clicar em OK para salvar as suas alterações.