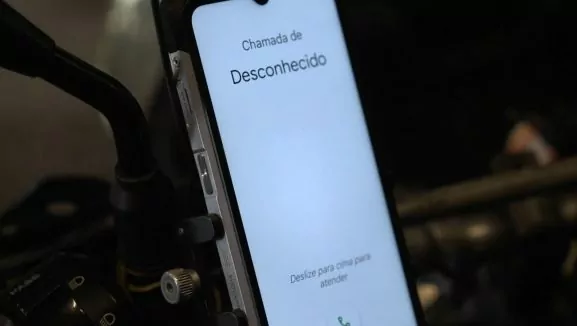Como criar apresentações no celular com Microsoft PowerPoint [Guia prático]
Facilidade na Criação de Apresentações com Smartphones
Nos dias de hoje, com o avanço das tecnologias e o surgimento de diversas ferramentas, os smartphones tornam-se dispositivos poderosos, capazes de realizar quase todas as tarefas que anteriormente exigiam notebooks ou computadores. Uma dessas funcionalidades é a criação de apresentações de slides. A seguir, apresentamos um guia prático sobre como utilizar o Microsoft PowerPoint em seu celular para produzir slides de forma eficiente.
Vantagens de Utilizar o Celular para Criar Slides no Microsoft PowerPoint
- Mobilidade: Com o PowerPoint no celular, você pode criar, editar e apresentar seus slides em qualquer lugar e a qualquer hora.
- Recursos: A versão para dispositivos móveis do PowerPoint oferece muitos dos mesmos recursos que a versão para desktop, permitindo uma experiência completa.
- Facilidade de Compartilhamento: É possível compartilhar suas apresentações instantaneamente com o app no celular.
- Trabalho Offline: Você pode editar suas apresentações mesmo sem uma conexão à internet, um recurso bastante prático.
- Economia de Espaço: Utilizando serviços de armazenamento na nuvem como o Google Drive, você pode salvar seus arquivos sem ocupar a memória interna do celular.
- Funcionalidades Exclusivas: O aplicativo oferece recursos adicionais, como ferramentas de desenho, anotações, busca integrada, a opção de inserir fotos diretamente da câmera e salvamento automático.
Integração entre Dispositivos: Criando no Celular e Acessando no Computador
A resposta é sim. Graças ao sistema Microsoft 365, atualmente é possível iniciar a elaboração de um trabalho no celular e posteriormente finalizá-lo em um computador ou notebook. Para isso, no entanto, é fundamental que o usuário utilize a mesma conta em todos os dispositivos. Isso garante acesso aos arquivos armazenados na nuvem conectados a essa conta.
Como Criar Slides Usando o Celular
Antes de começar a confecção dos slides, é essencial ter todos os arquivos necessários salvos no dispositivo. Isso inclui textos, imagens e sons que farão parte da apresentação. Abaixo, segue o passo a passo para a criação dos slides no PowerPoint via celular.
Tempo necessário: 6 minutos
- Abra o Office e toque em “Criar”
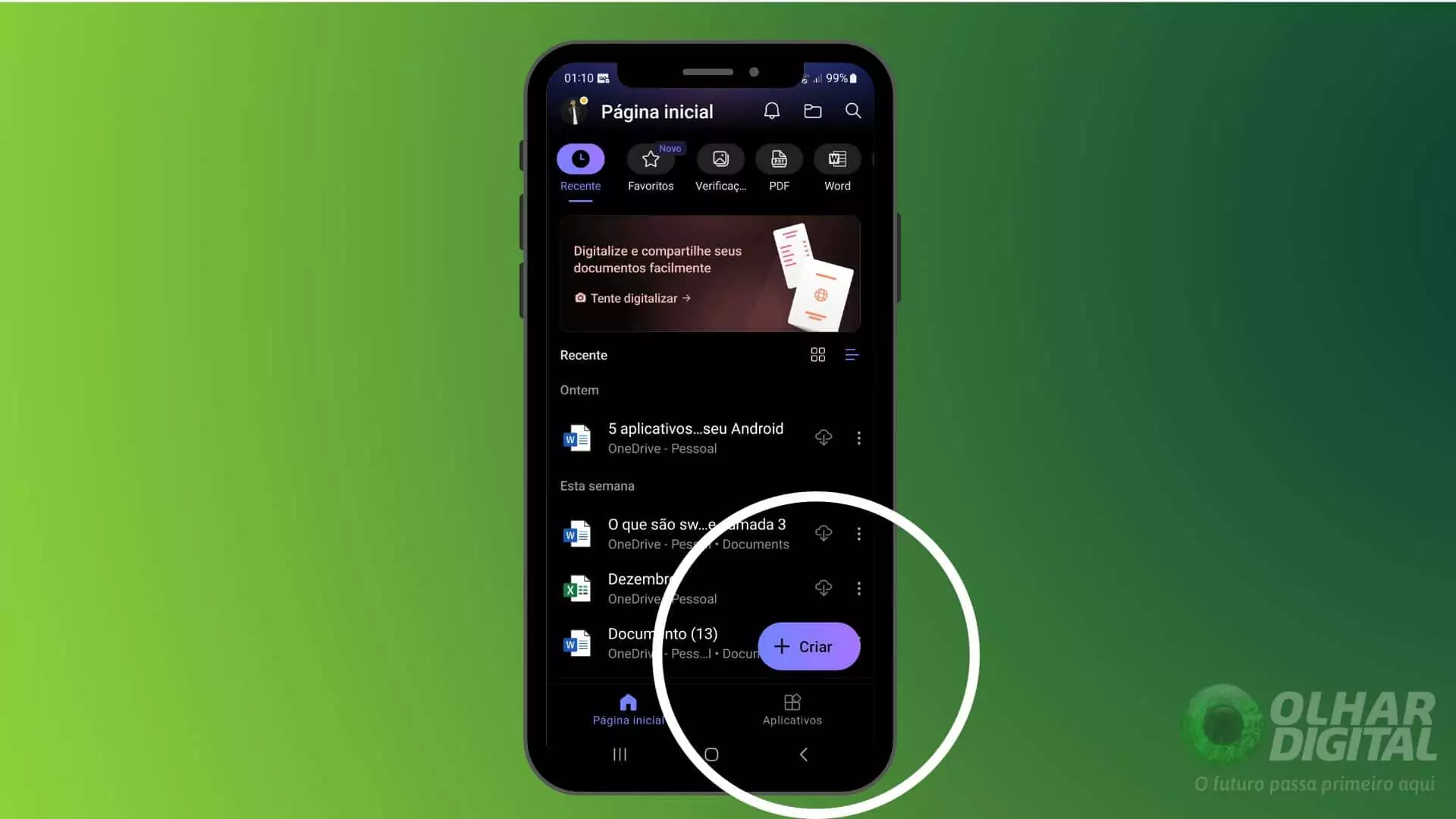
- Selecione a opção “PowerPoint”
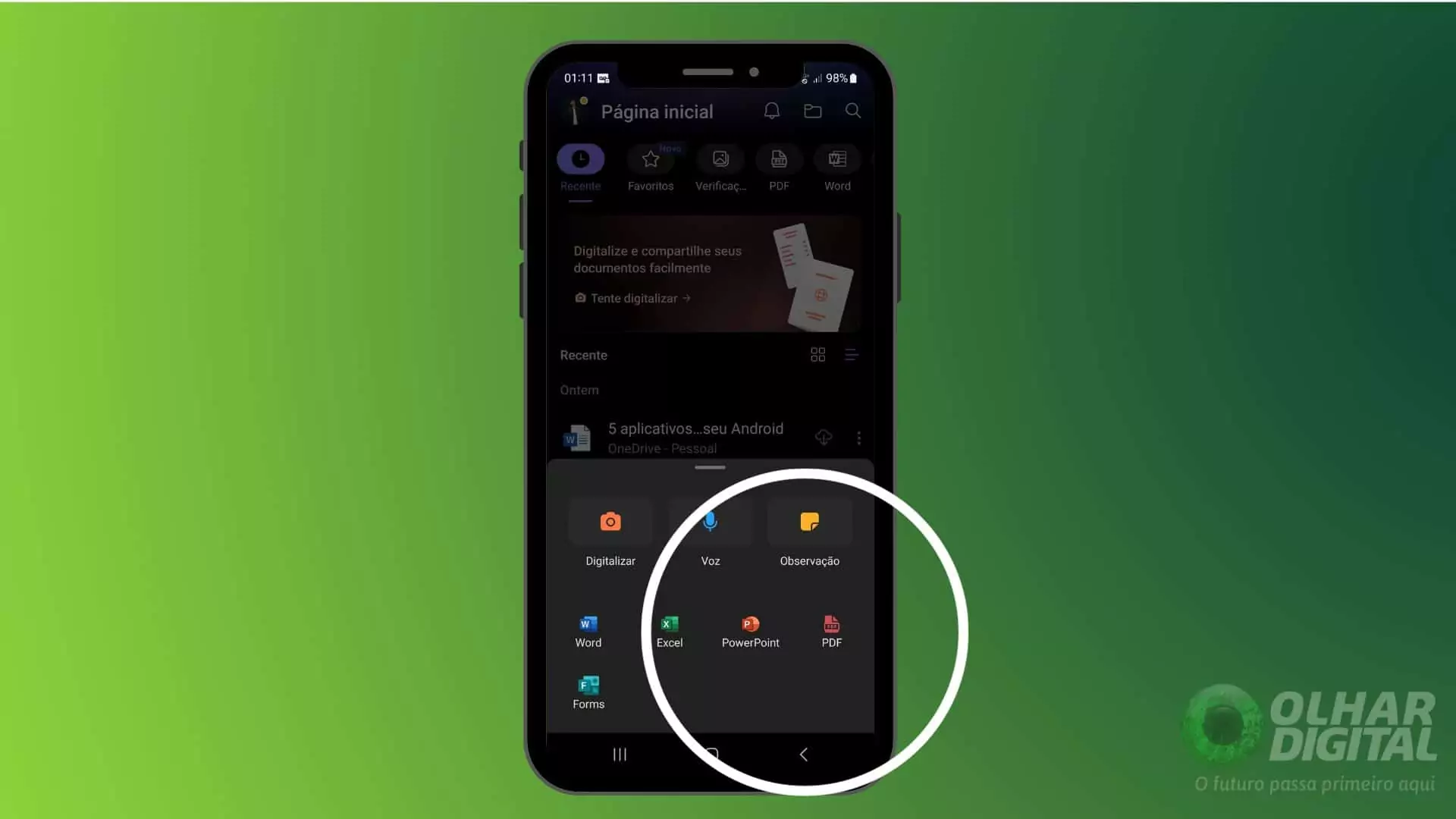
- Toque em “Criar do modelo”
Você pode optar por começar um slide em branco ou utilizar um modelo pré-definido como base.
- Escolha um modelo pronto de slide
Aguarde até que o arquivo seja aberto automaticamente.
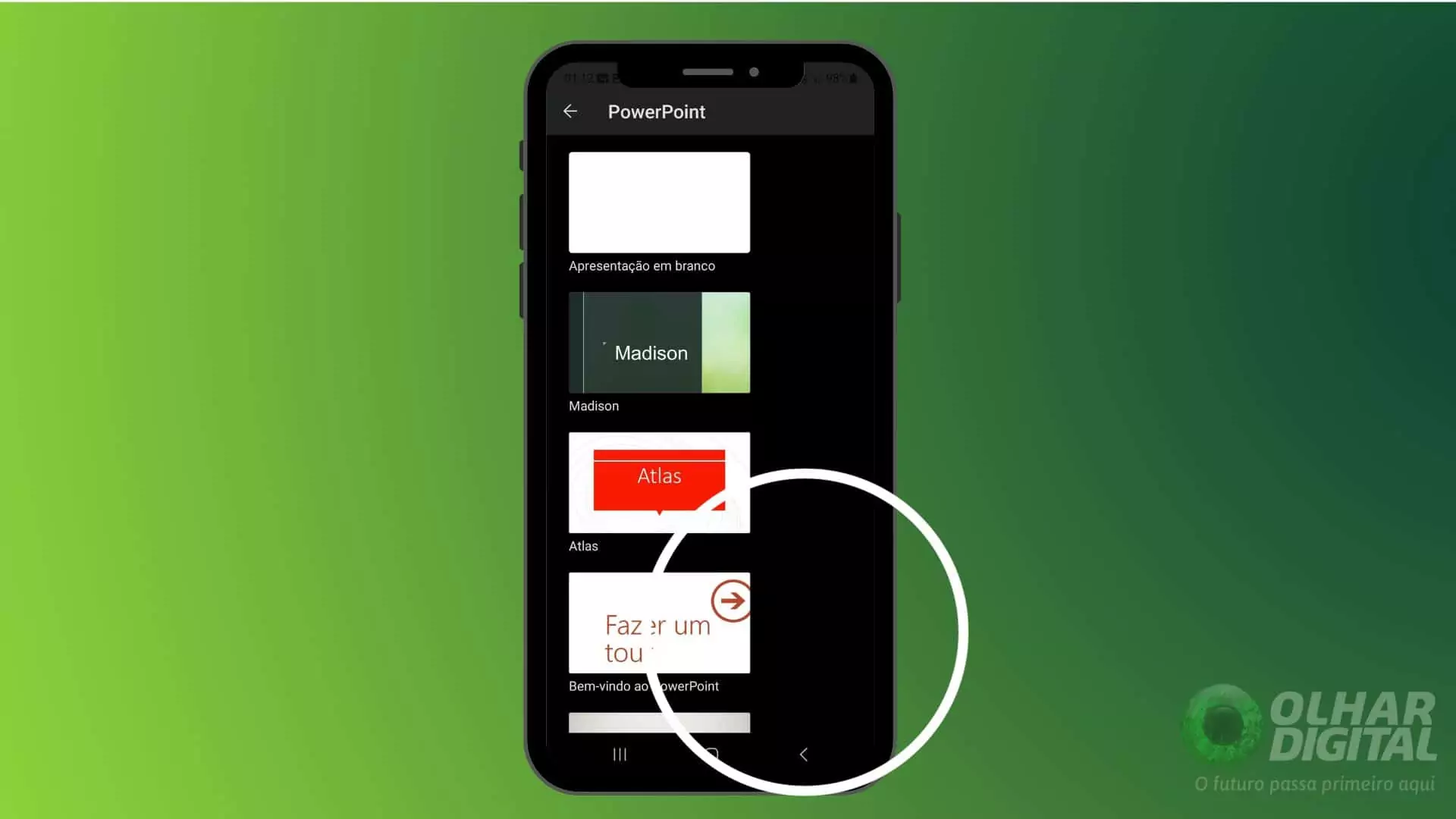
- Adicione o título
Após abrir o arquivo, toque duas vezes na área de título formatada previamente para adicionar o título da sua apresentação. O teclado do seu celular será acionado para que você insira o título desejado.
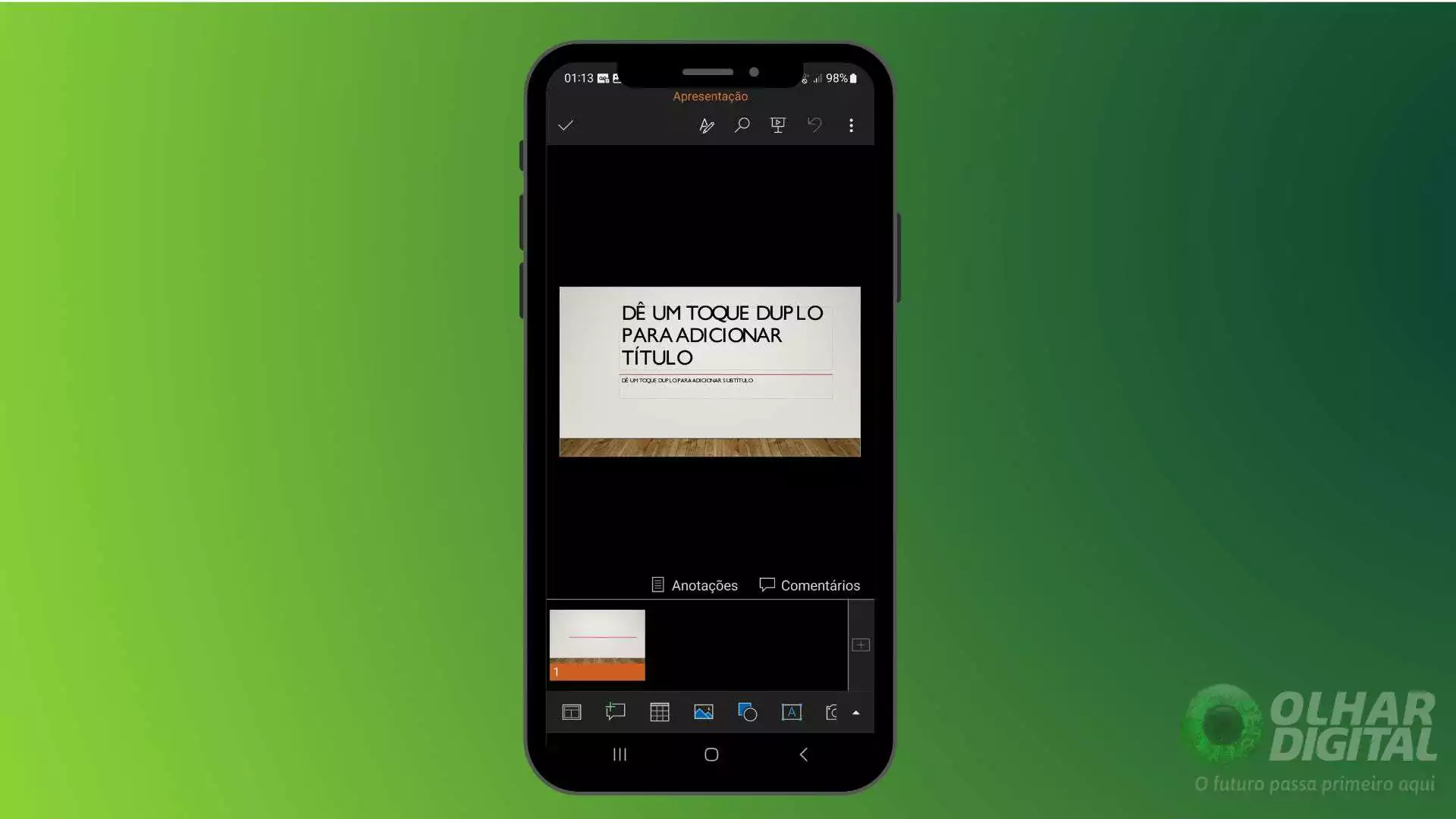
- Insert your subtitle
Em seguida, toque duas vezes na opção de subtítulo para incluir o que desejar.
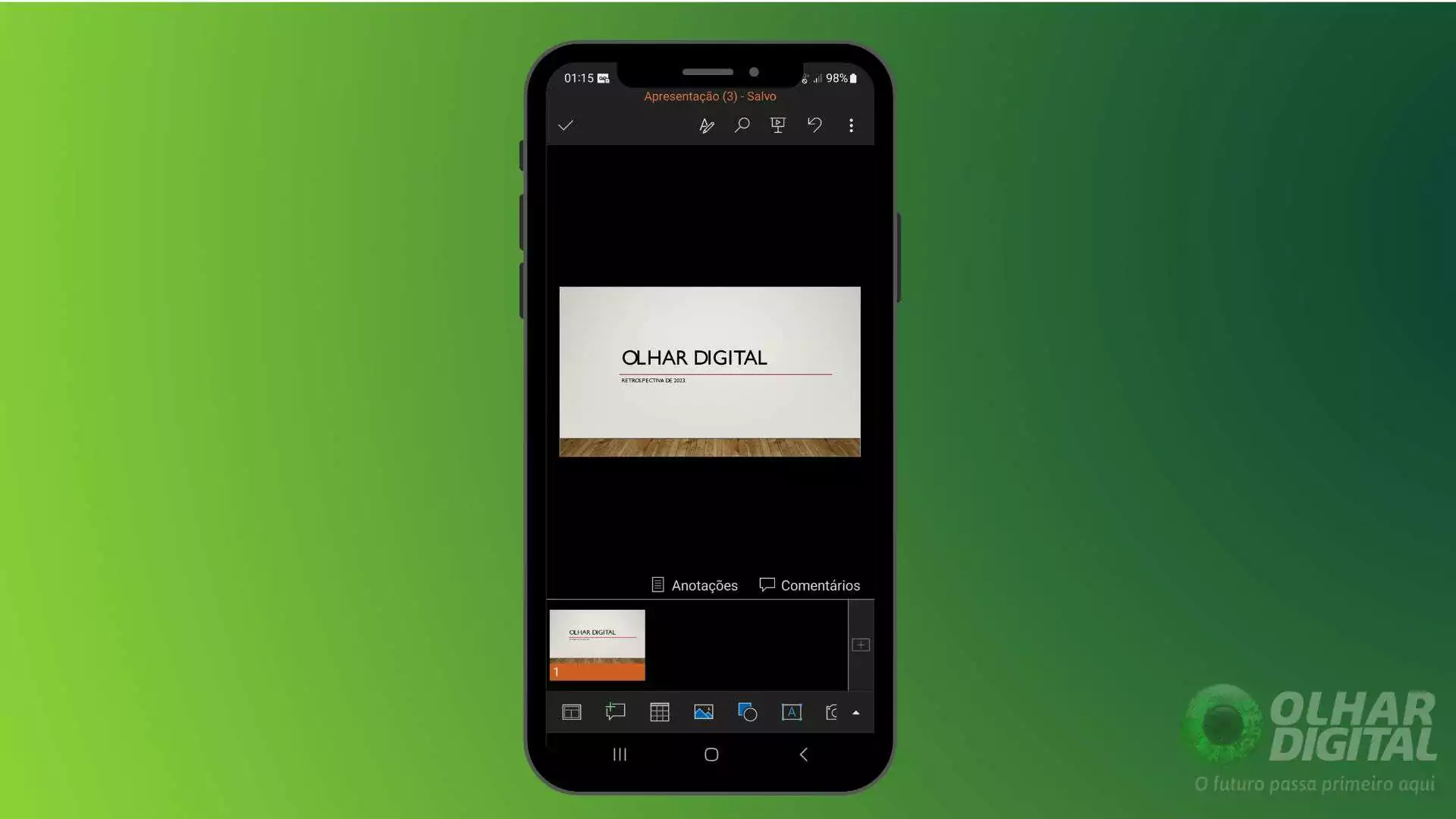
- Adicionar um novo slide
Para incluir um novo slide, toque no símbolo de mais (+) que aparece no canto inferior direito da tela.
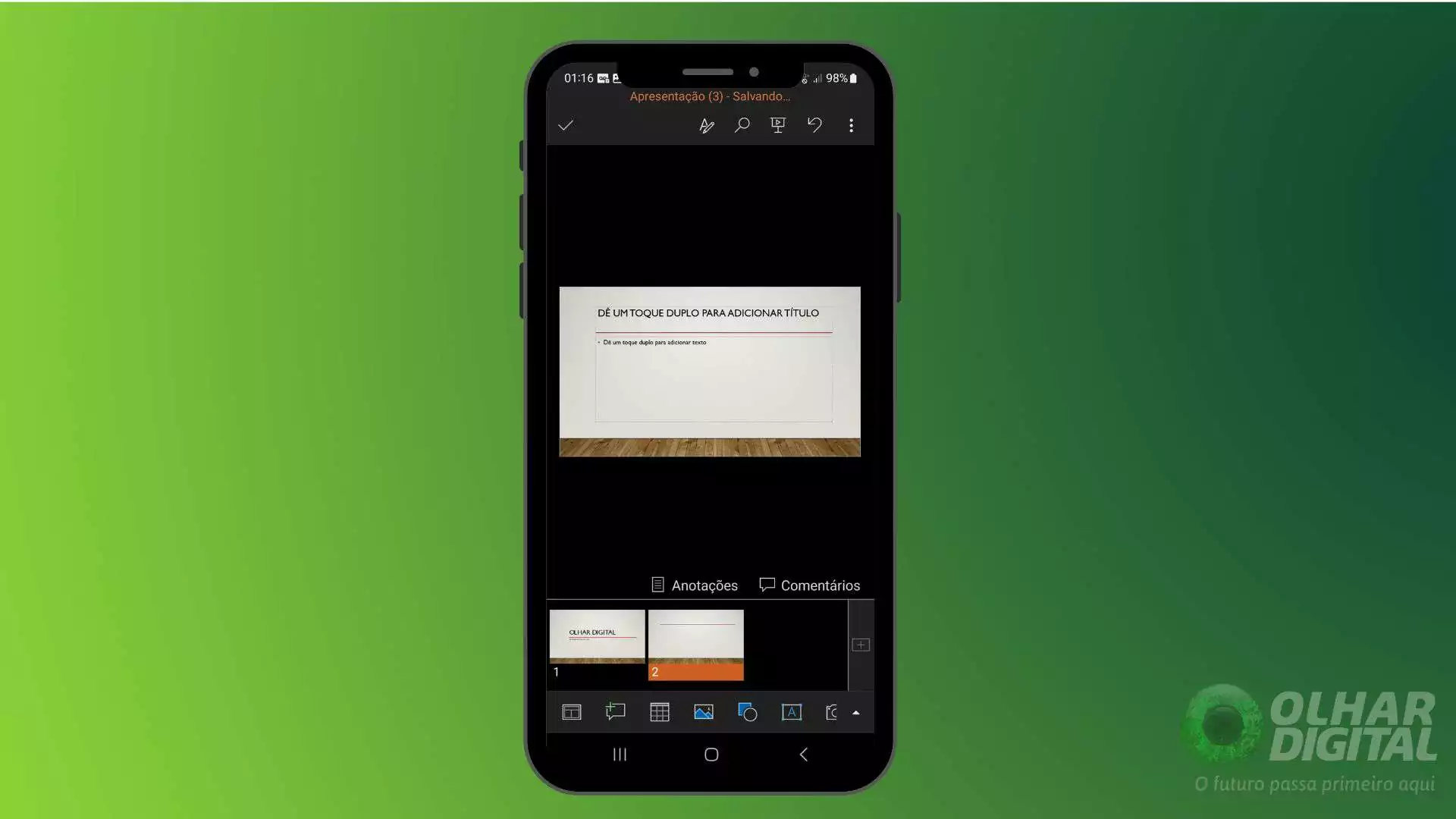
- Insira uma imagem
Para adicionar uma imagem, toque no ícone de fotos que aparece na barra de ferramentas do aplicativo.
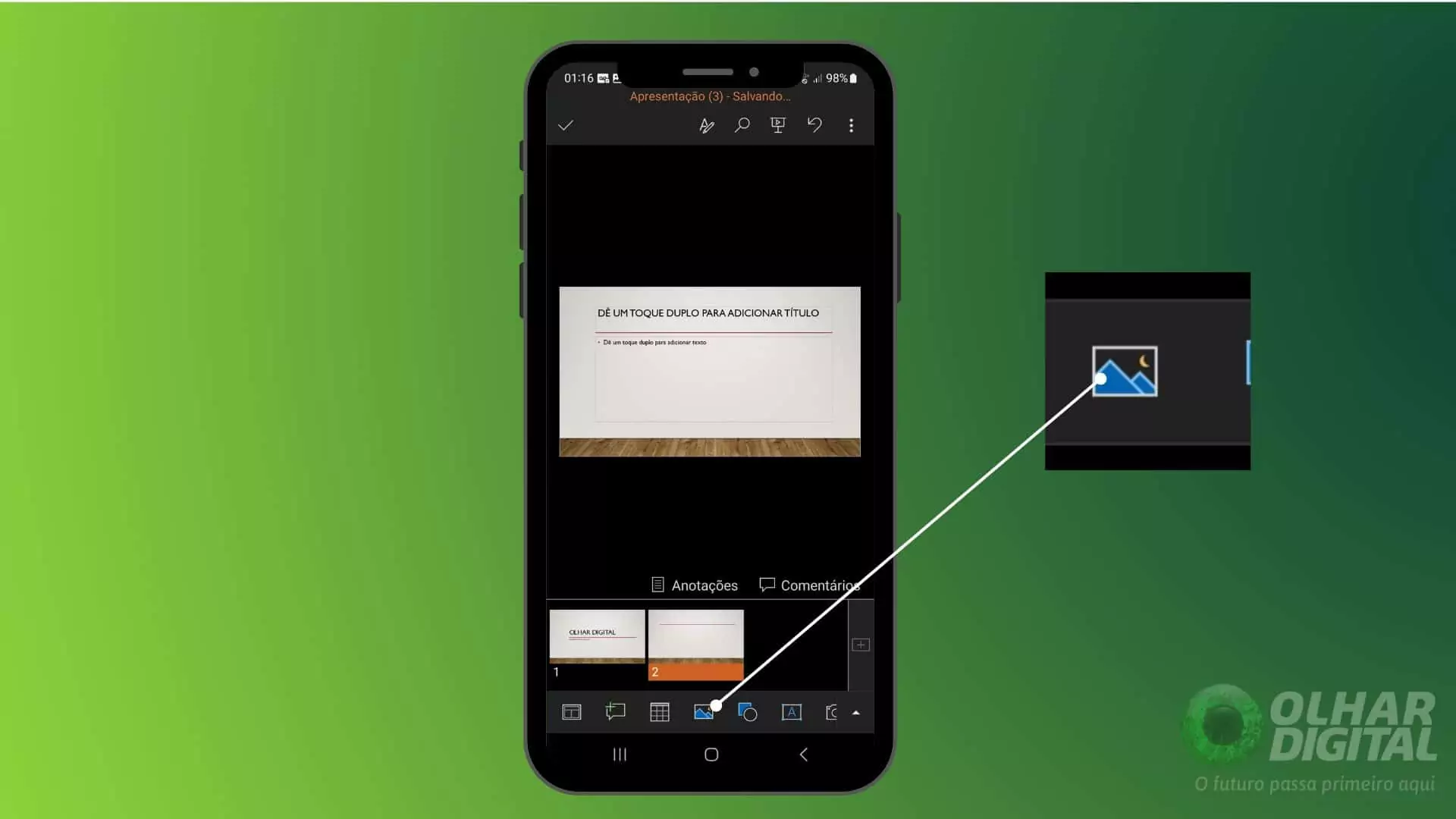
- Acrescente itens ao slide
Para adicionar uma forma, basta tocar no ícone representando uma figura geométrica e escolher a que preferir. O mesmo se aplica para a inserção de uma caixa de texto, que é feito tocando o ícone com a letra “A” em um quadrado.
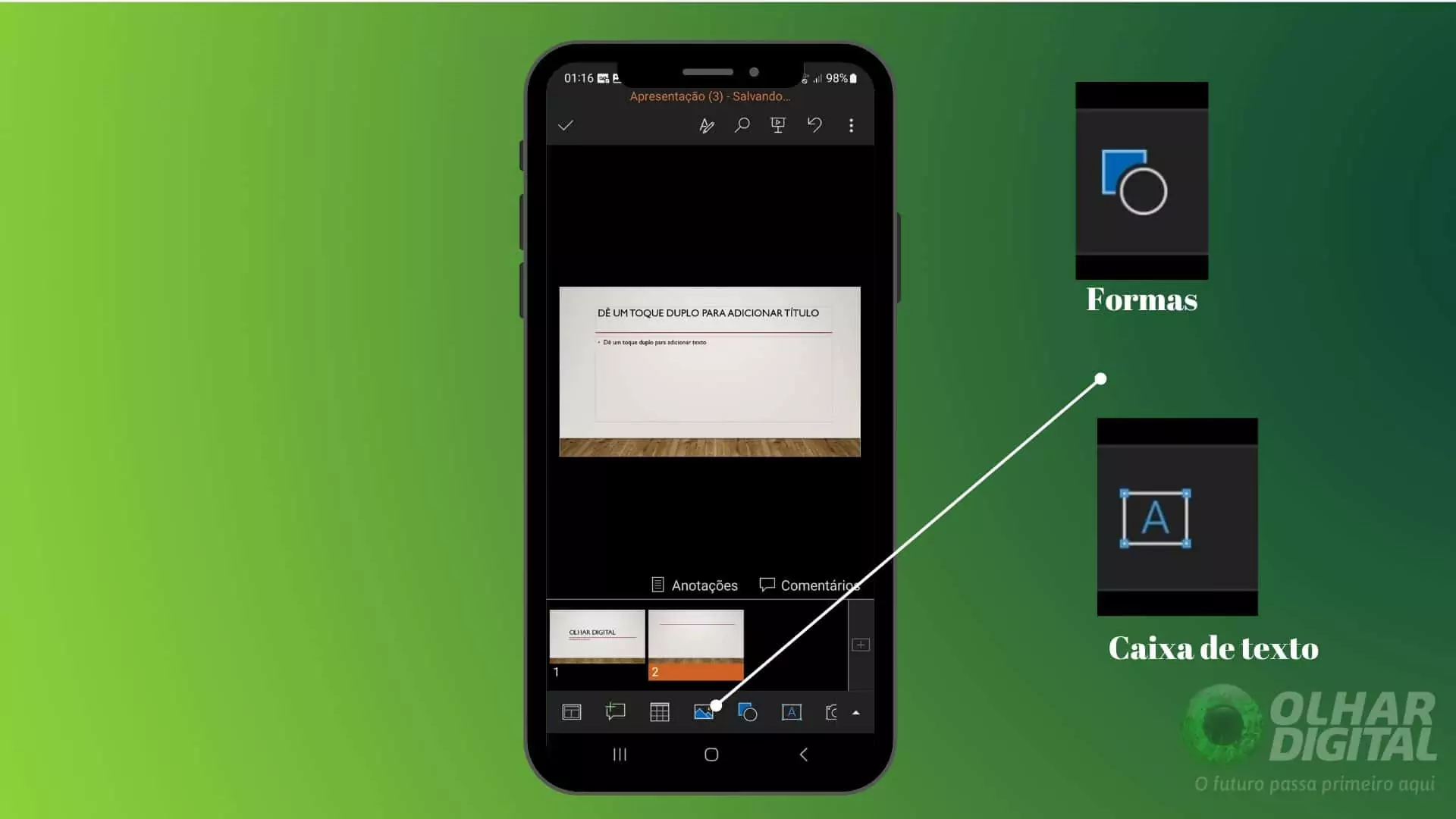
Ajustes e Salvamento de sua Apresentação
Quando o usuário precisar adaptar o texto para atender a critérios específicos, como os exigidos em trabalhos acadêmicos, é simples: basta clicar na caixa de texto e depois na seta que aparece no canto inferior da tela, onde estarão disponíveis as opções de fonte, espaçamento e outras funções comuns do pacote Office.
Salvamento, Apresentação e Compartilhamento
Com a apresentação já elaborada, você só precisa tocar no ícone de confirmação. Em seguida, o aplicativo oferecerá opções como apresentação, que permite conectar seu smartphone a um projetor ou monitor via cabos OTG, além de opções para compartilhar a apresentação, seja copiando o link e enviando por WhatsApp ou inserindo um endereço de e-mail para envio direto do documento.


![Como criar apresentações no celular com Microsoft PowerPoint [Guia prático]](https://guiaregiaodoslagos.com.br/wp-content/webp-express/webp-images/uploads/2024/12/Como-fazer-slides-no-celular-com-Microsoft-PowerPoint-Passo-a-900x500.jpg.webp)